其实很多时候我们会用到分类汇总和创建组这个功能,只是还有很多人还是不明白操作的原理,更有甚者进行分类汇总之后,不知道怎么清除这种状态,今天就给大家分享一下。
1、分类汇总
根据指定的类别,将数据以指定的方式(如求和、求平均值等)进行统计,这样可以快速将大型表格中的数据进行汇总和分析,以获得想要的统计数据。
创建分类汇总操作:数据——分类汇总。
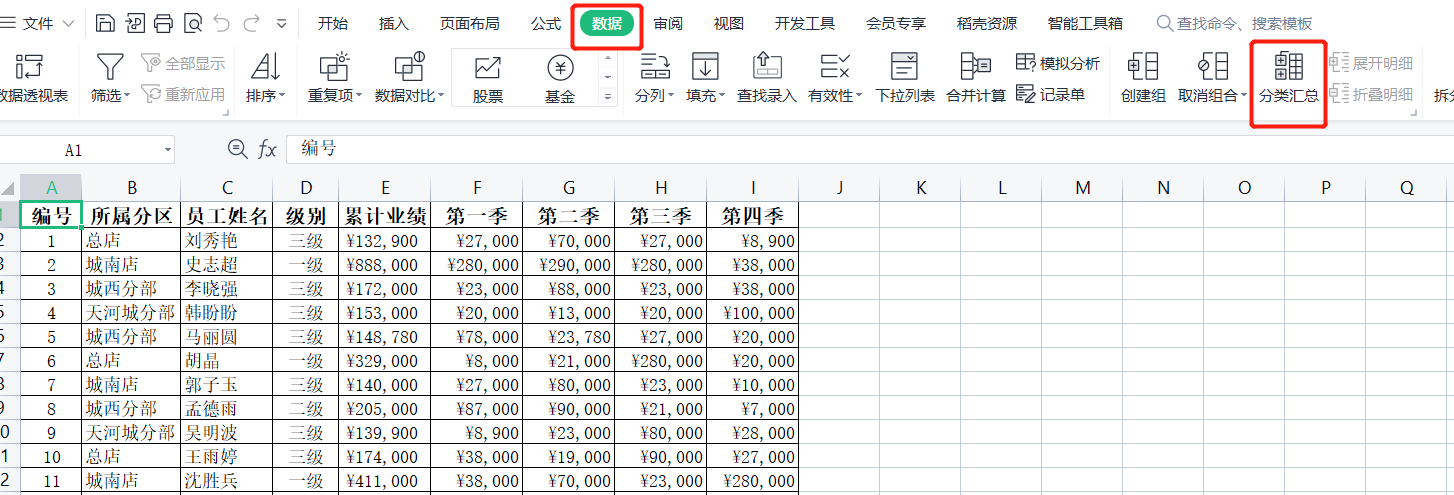
这里边有个细节,在做分类汇总的时候先分类(排序),再汇总。
分类(排序):对准备分类的字段进行排序,这样可以把相同关键字的记录集中在一起。这里边排序的顺序就无所谓了,选升序、降序都行。
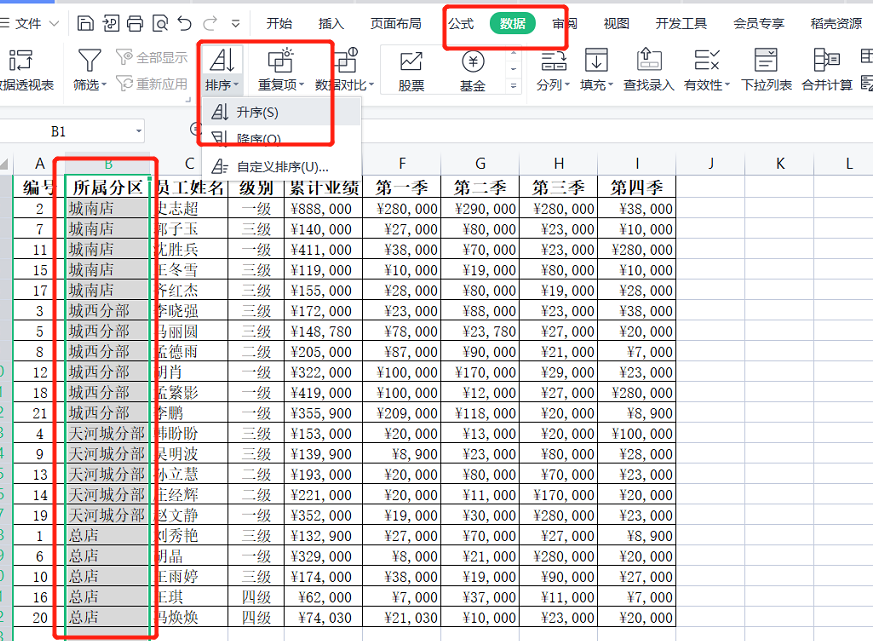
汇总:设置分类字段(已排序的字段),汇总方式、汇总项等(要注意选择合适的汇总方式和汇总项)
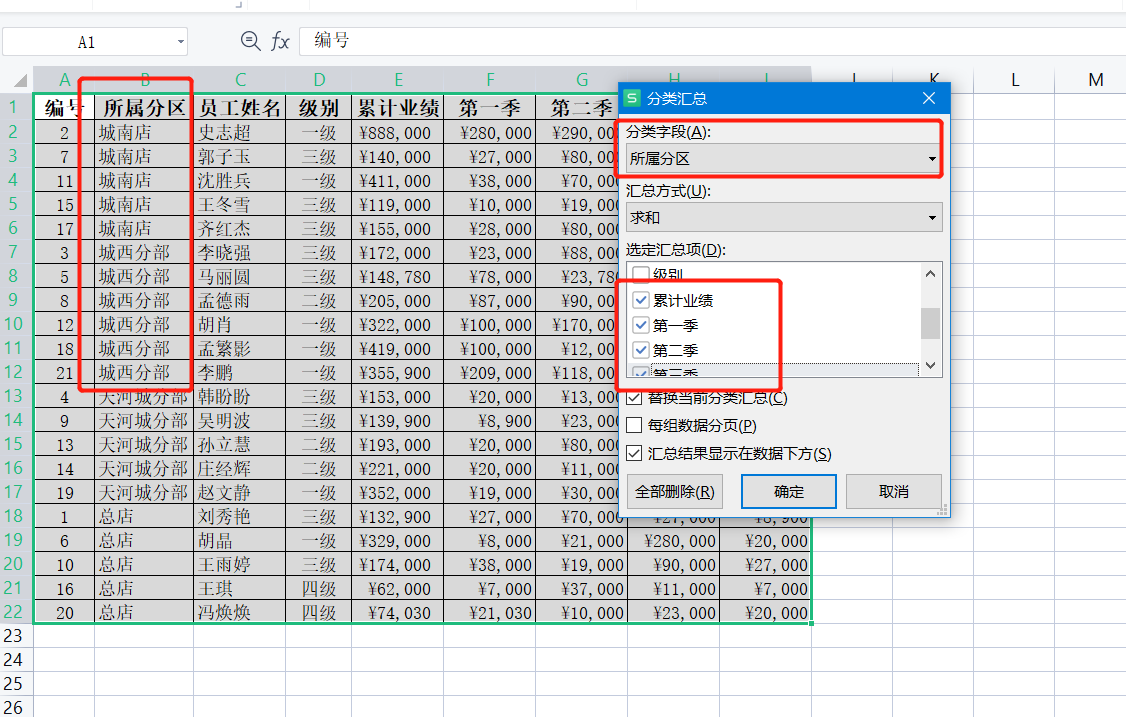
注意点:前面排序用什么字段,这里边的分类字段就选什么,这个一定要对应。
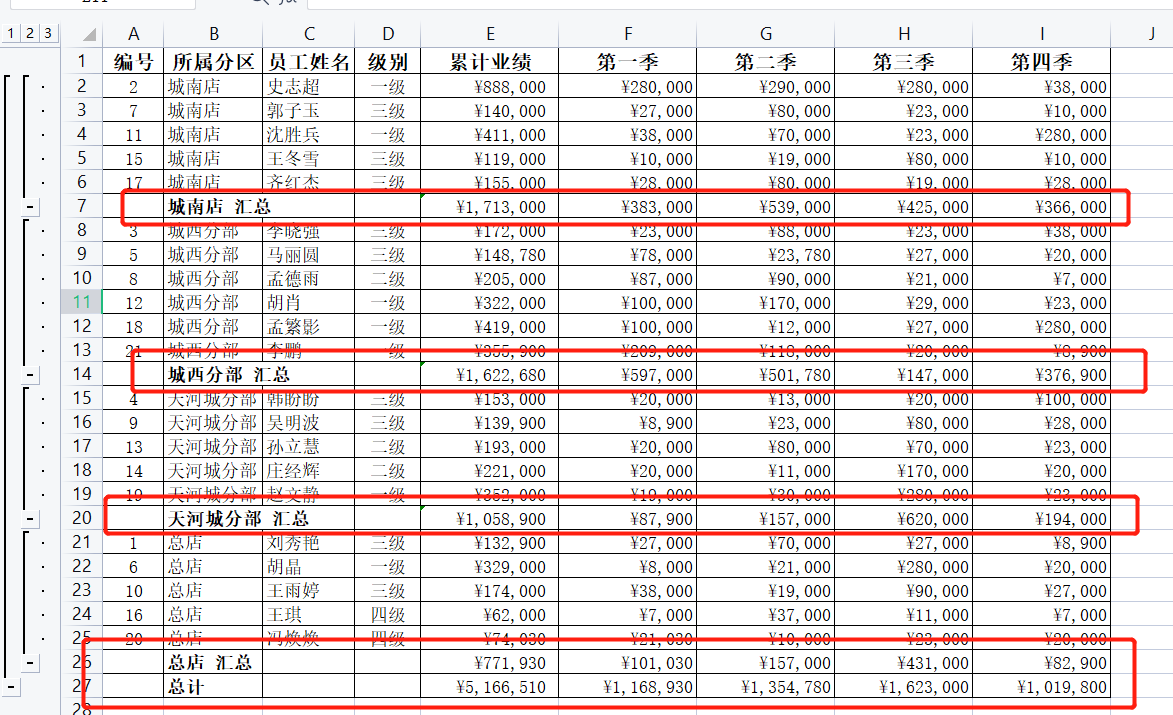
左边我们可以看到数字1/2/3,这里边1就相当于总计(图一),

2相当汇总(图二),3就相当于总张表了。
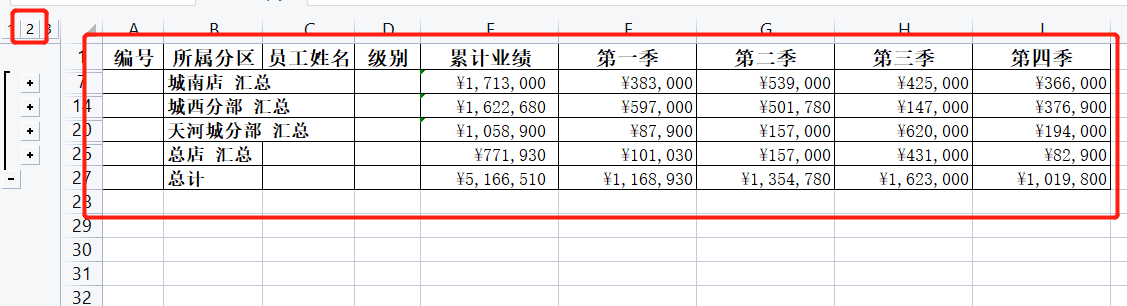
+号代表折叠,-号代表展开,这也是一个一个对应的。如下图。
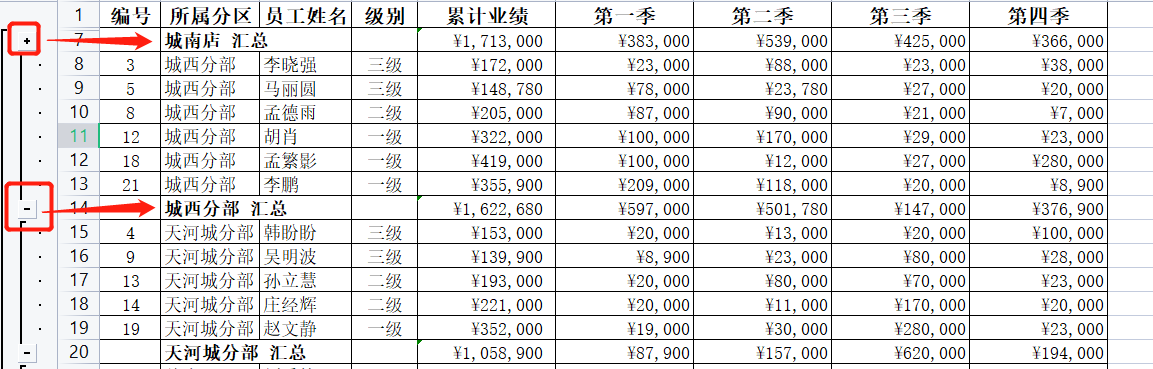
取消分类汇总操作:数据——分类汇总——全部删除,即可清除分类汇总的表。
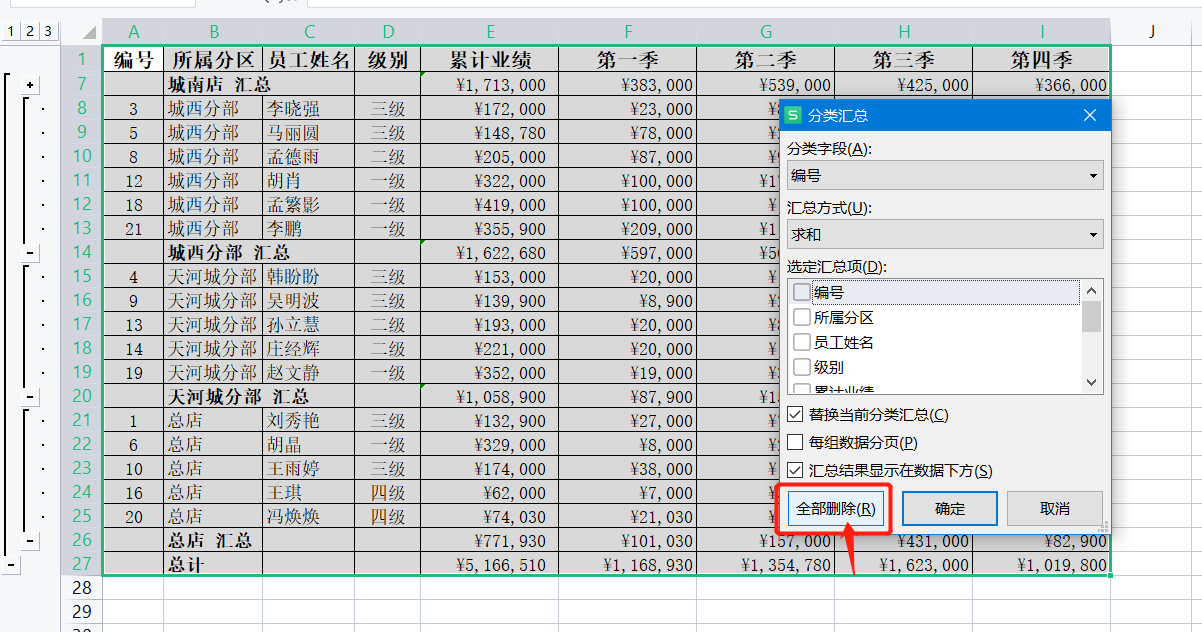
2、创建组
就是对类别相同的内容组成一个整体,根据需求进行分级显示,产生一种分门别类的效果。
创建组和取消组合:选定分组区域——创建组——选择“行”,如选定行,则不会弹出对话框。选定相应区域 (或选定行),取消组合。快捷键分别是Shift+Alt+→ 创建组;Shift+Alt+←取消组合
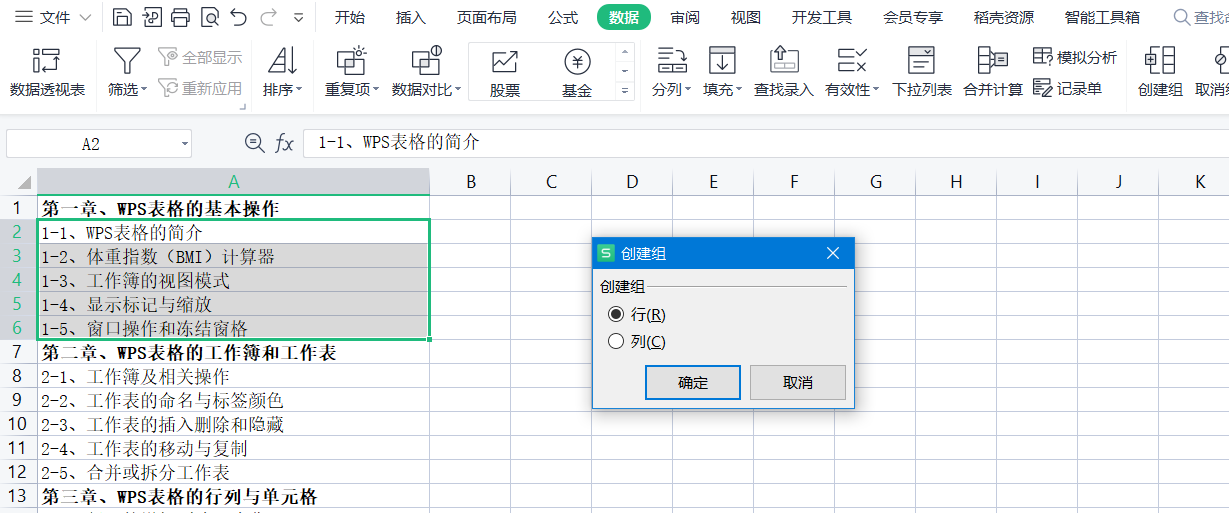
创建组我们发现最左边的+号不能跟第一行对齐,感觉有点怪怪的。
在分类汇总右边——点击折叠明细右下方有个三角号,去掉明细数据的下方,就可以了哦
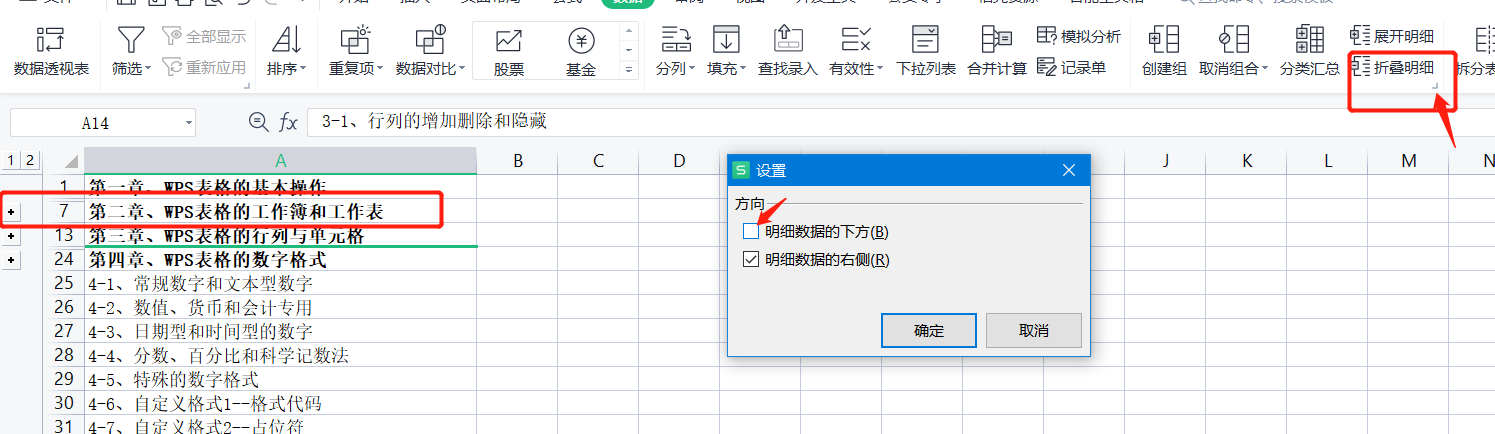
这样是不是美观了很多呢
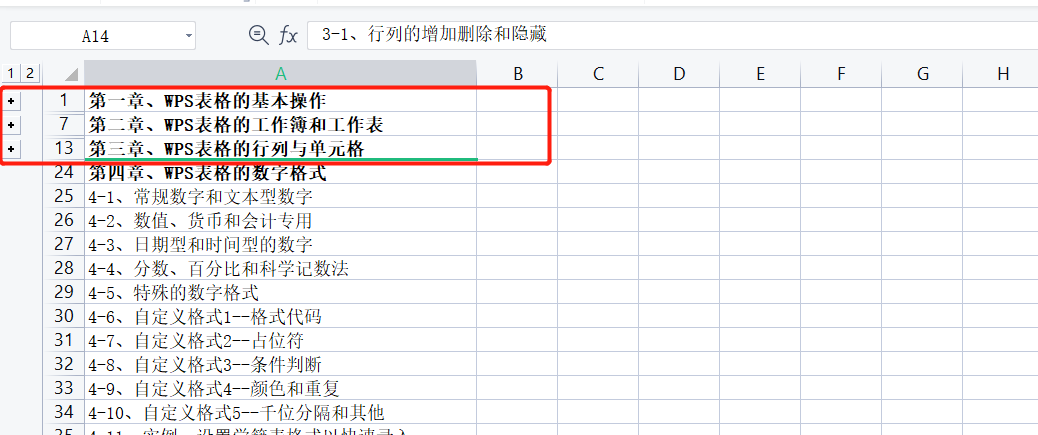
数据——取消组合——清除分级显示,即可回复到原来状态了。
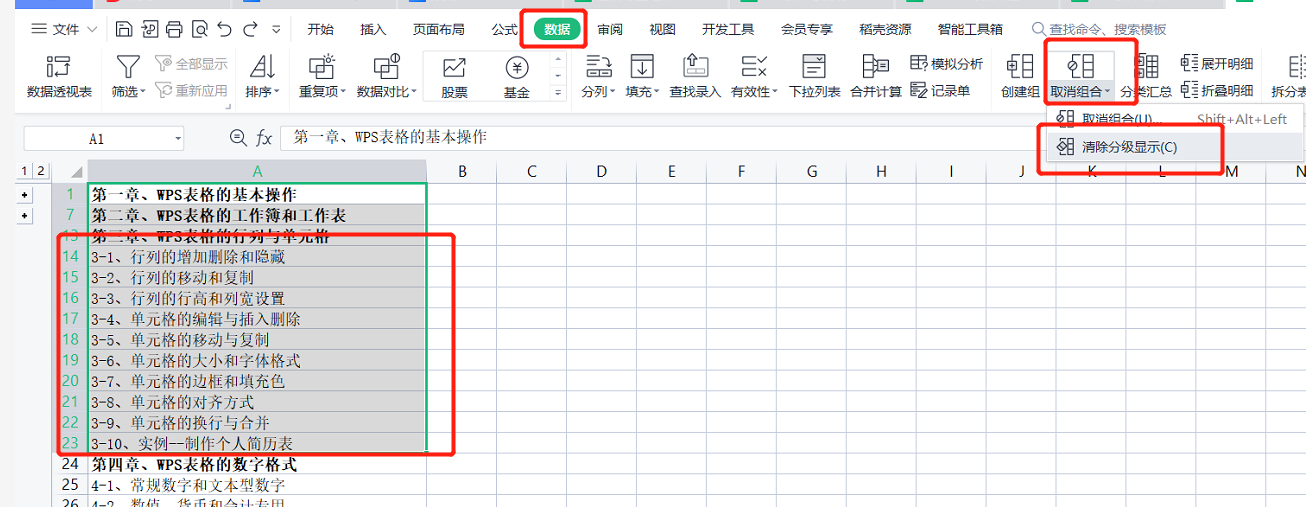

 iOS
iOS Android
Android Windows
Windows macOS
macOS