拖动控制滚动条,可以逐月的显示图表数据,高端商务图表的完美呈现。
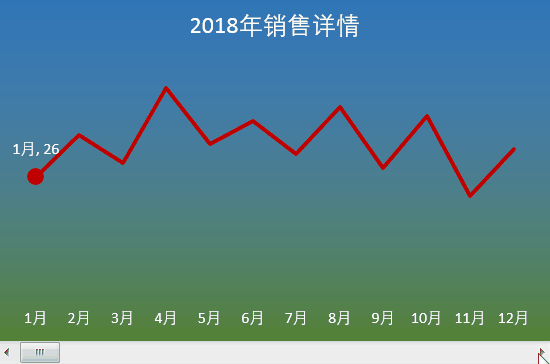
实现思路:
制作控件——控件数据制作——图表插入——图表优化设置——图表精装饰。
操作步骤:
1、原始表格数据如下:

原始数据1-12月的销售额,其中数据单元格位于B3:M3中。
2、滚动条的插入及设置:
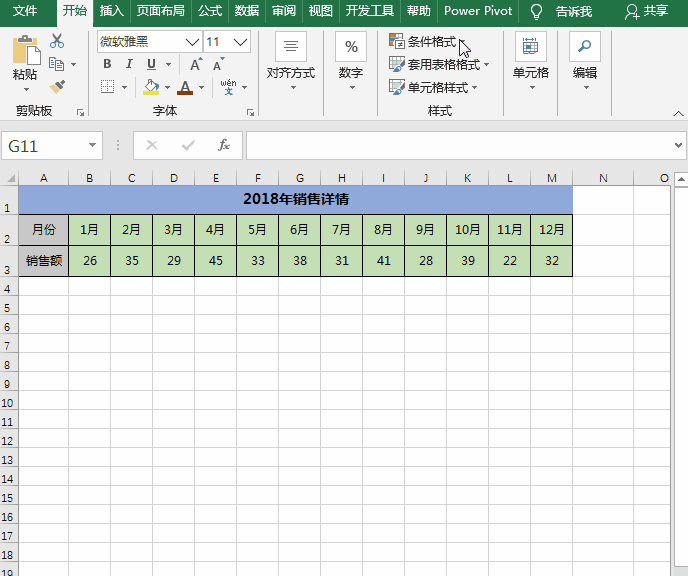
点击“开发工具”选项卡-“插入”-“滚动条(窗体控件)”,拖动鼠标制作一个长条形的滚动条控件;
右键“设置控件格式”菜单,打开“设置控件格式”对话框,选择“控制标签”,设置最小值为1、最大值为12,单元格链接中设置为A4(可设置为其他的任意空单元格),“确定”。
3、控件数据处理:
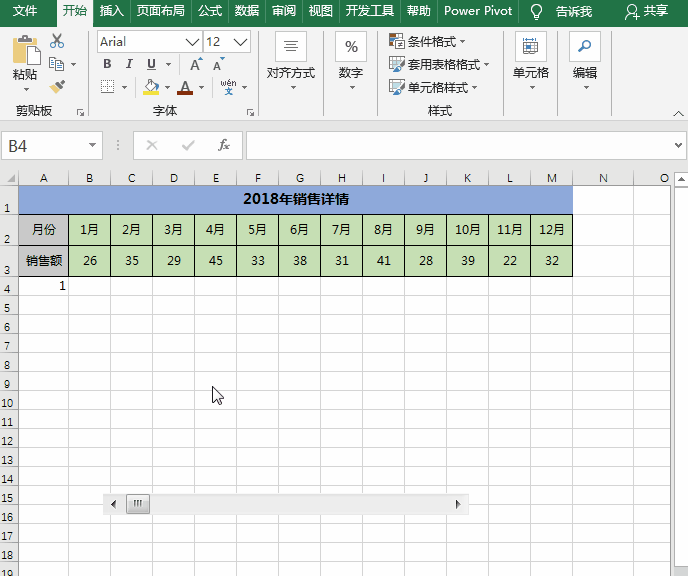
在B4单元格中输入函数公式“=IF(INDEX($B$3:$M$3,0,$A$4)=B3,B3,NA())”,向右拖动填充至M4单元格,则当B4:M4单元格中的数据为控件单元格A4中的列值,则返回对应的B3:M3单元格中的数据;若不是其列值返回“NA()”,即空值。
4、图表插入:
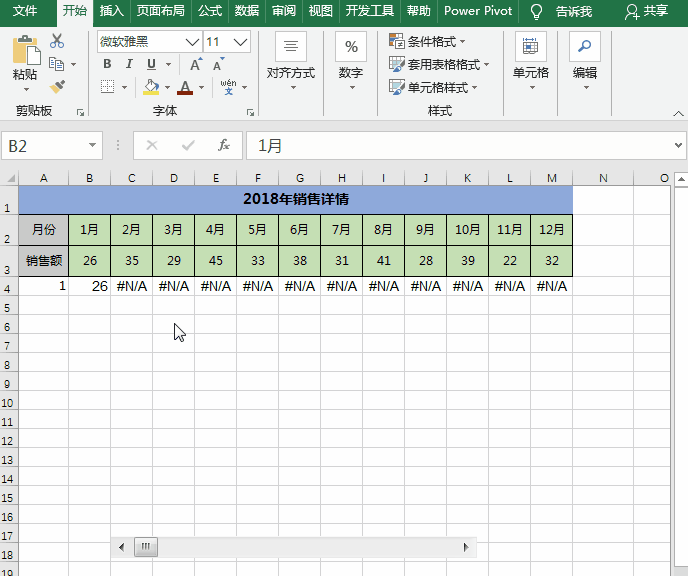
选择B2:M4数据,点击“插入”选项卡-“推荐的图表”,打开“插入图表对话框”,选择“所有图表”-“组合图”,设置系列1为拆线图、系列2为带数据标志的拆线图,确定,调整图表的位置和大小;
5、图表优化设置:
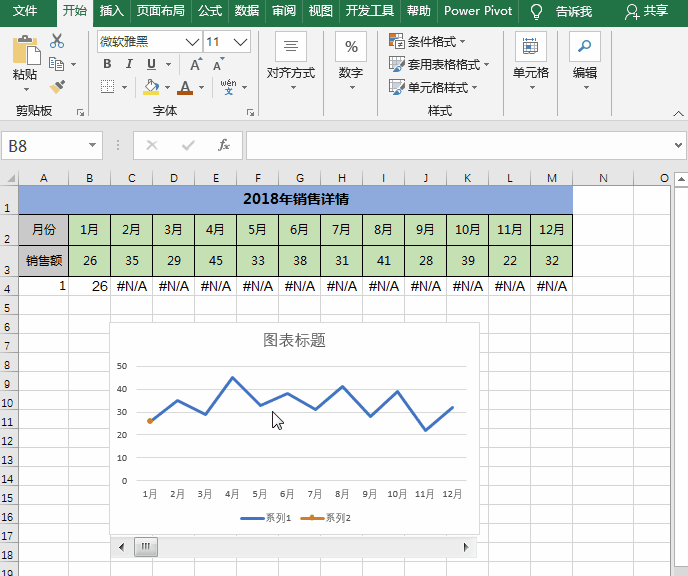
双击曲线打开右侧“设置数据点格式”设置框,“填充”中设置线条为“实线”、“红色”;
选择带数据标志的拆线图中的数据标志圆点,“填充”-“标记”中设置“标记选项”为“内置”、大小为“10磅”,设置填充为“红色”,设置“边框”为“无”;
6、图表精装修:
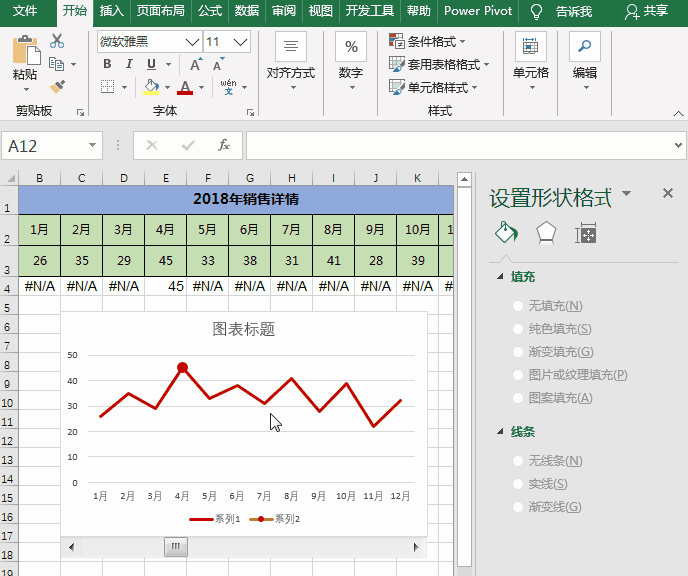
选择图表背景,选择“填充”-“渐变填充”,设置光圈为蓝色0%、绿色100%;
选择横坐标,设置“填充”-“线条”为“无线条”;
选择带数据标志的拆线图中的数据标志圆点,点击图表右上角的“+”按钮,选择“数据标签”-“更多选项”,标签包括中勾选“类别名称”和“值”、标签位置为“靠上”;
删除图表的纵坐标轴、网格线、图例,输入标题,可设置字体合适的颜色、字号和底纹,适当调整文字的位置。
小贴士:
1、函数释义:INDEX(引用的区域,引用的行数,引用的列数);
此例中与IF函数嵌套使用,表示若B4:M4单元格中列数为A4中的控件数据,则返回其对应的B3:M3单元格中的数据。
2、尝试不同的图表样式和设置,得到不同的效果。
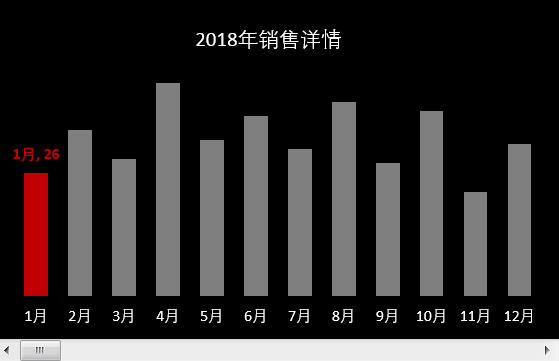

 iOS
iOS Android
Android Windows
Windows macOS
macOS