1、自动换行
在Excel中,最常用的是自动换行,他的位置和实现的效果,直接看下图:
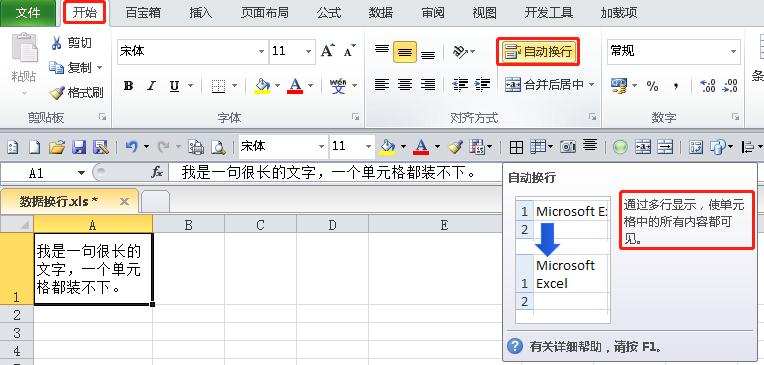
自动换行功能的位置及其效果
2、强制换行
如果只知道自动换行,那么在数据录入的时候,会出很多问题,下图就是其中的一种:
在编辑栏中可以看到,这是一段文字,用自动换行实现了换行的效果,但是为了让序号呈现对齐的效果,于是就在内容中添加了很多空格,使内容看上去很整齐。
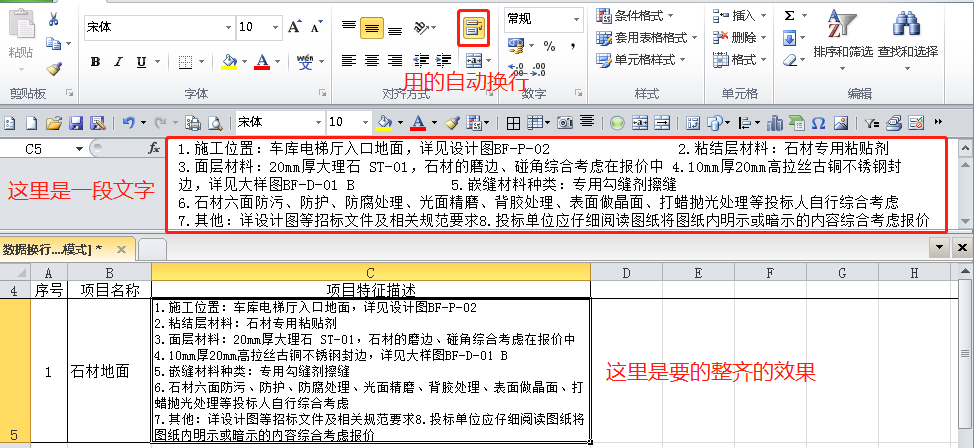
数据录入中不好的习惯
这是一个非常不好的习惯,且不说录入过程很费劲,就是一旦调整下列宽,所有数据又会全部错乱,需要重新调整,格式很难维护。那么,在这种情况下,我们需要使用强制换行。
强制换行:快捷键【Alt+Enter】,由于其ASCII代码值为10,故在VBA中可以用VBA.CHR(10)表示,在工作表中可用CHAR(10)表示。
我们先用动图看下效果:
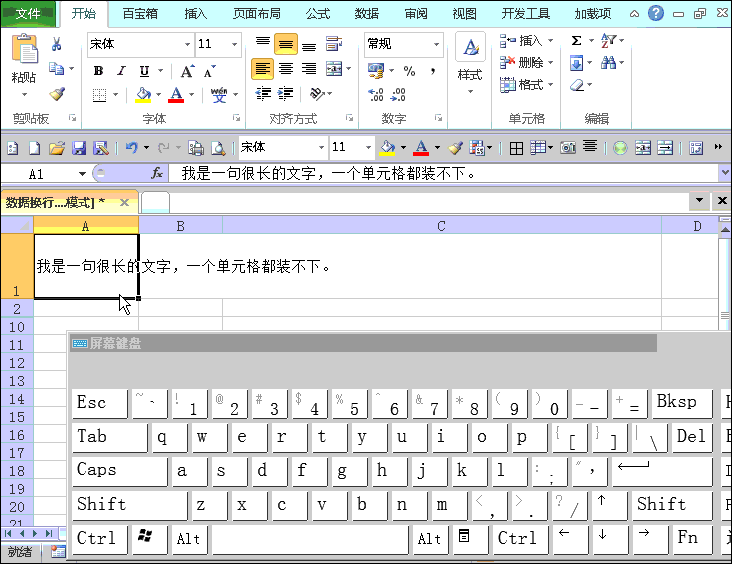
强制换行操作演示
强制换行的显示是在编辑栏中可以直接看到换行效果,并且换行符要占用1个字符(详见第二节内容)。
延伸内容:
①、可否利用强制换行符?
既然强制换行符是一个占一个字节的符号,那么我们可以就利用这个符号,来定位字符串内容,以实现对文本的截取操作【函数公式中,用CHAR(10),表示强制换行符】:
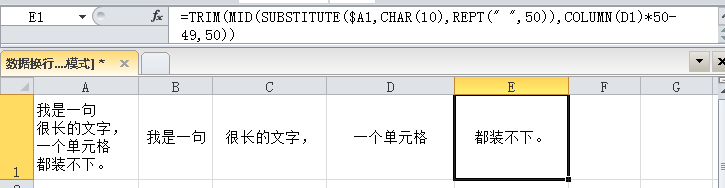
利用识别强制换行符拆分文本字符串
②、这个强制换行符该如何清除呢?
如下图所示,B1单元格内用了强制换行符,但是在单元格格式未设置成自动换行,所以显示出来还是111,但是实际上它现在不是数值、不能参与计算、还会影响查找引用。这种情况下该如何清除它呢?
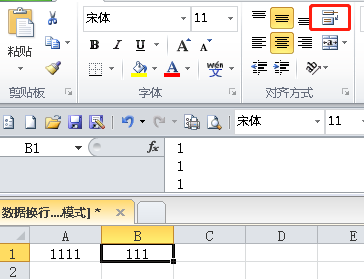
强制换行后,显示和未换行的一样
强制换行符是一种不可见、非打印字符,ASCII代码值为10,参考以上及格特征,我们可以对症使用CLEAN函数进行清理。
Clean,从名称上可以看出函数的作用,它可以清除字符串的中非打印、不可见字符,但是仅限于ASCII值在【1~31】之间的不可见字符。强制换行符的ASCII值为10,在此函数的清理范围内。
对于上图示例,我们直接使用公式:Clean(B1),即可清理掉里面所有的强制换行符。
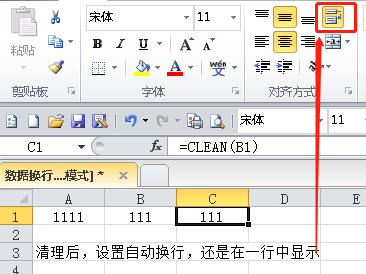
CLEAN函数清理强制换行符
3、使用函数换行
这种方法,原理上和第2种是一样的,只是这种方法常用于函数公式中,第2种方法是直接用于原始的字符串。我们来看个例子:
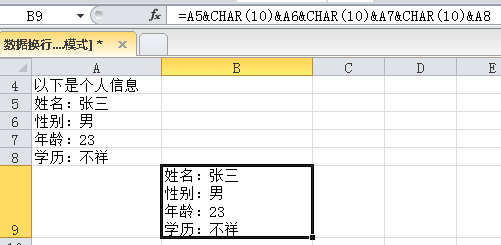
函数中使用强制换行符
4、批量强制换行(三种方法)
大家还记得我讲解强制换行开头,那个例子吗?像这种需要进行换行操作较多的内容,一个一个去手动换行,效率怎么样不用我说了吧。遇到这种情况该如何处理呢?
当然是得批量操作进行强制换行,我们需要用到Execl中能实现批量操作的神器:查找替换。
那么查找的内容怎么填?替换为的内容又怎么填呢?接下来我用例子给大家说明:
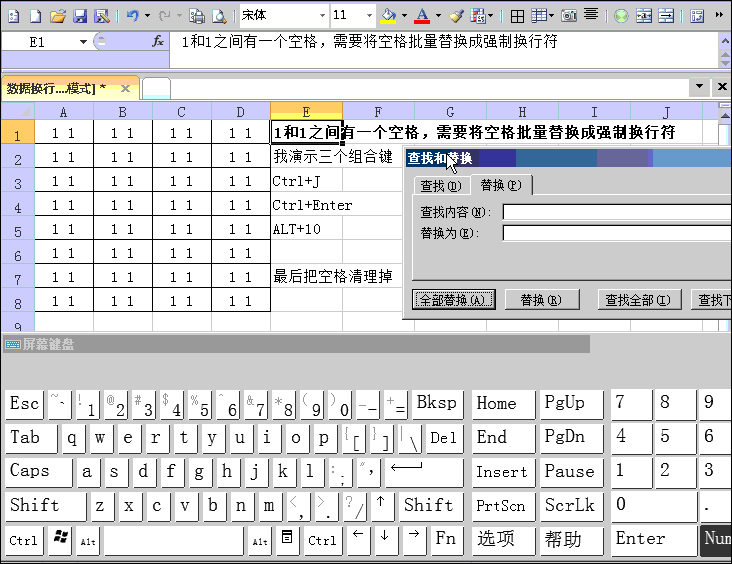
批量替换
在这里,我用了三组组合键,都实现了换行的效果:
Ctrl+J、Ctrl+Enter、Alt+10(注意,这里的10只能通过小键盘录入!字母区上方的数字键录入是无效的)。对于这点,大家只要记住相应的组合键,然后会用就可以了。
注:对于我前面的那个用空格填充实现整齐效果的,也可以用查找替换的方式来实现,只是要借助Word和通配符查找,先对数据进行处理,然后在回到Excel中用上面演示的方法,由于本文文字较多,这里就不扩展了,以后单独用文章介绍Word的通配符。

 iOS
iOS Android
Android Windows
Windows macOS
macOS