函数功能
COUNT函数用于返回数字参数的个数,即统计数组或单元格区域中含有数字的单元格个数。
函数语法
COUNT(value1,value2,…)
参数解释
value1,value2,…:表示包含或引用各种类型数据的参数(1~30个),其中只有数字类型的数据才能被统计。
实例1 计算及格率
表格中统计了11位学生的成绩,要求计算出及格率。
➊ 选中D2单元格,在公式编辑栏中输入公式:
=COUNT(1/(B2:B11>=60))/COUNT(B2:B11)
按“Shift+Ctrl+Enter”组合键,得出一个小数值,如图1所示。
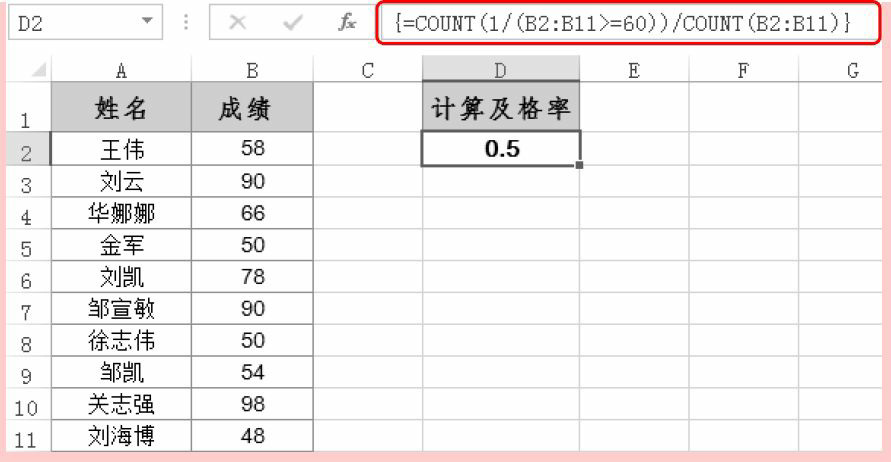
图1
➋ 将D2单元格中的小数值更改为包含两位小数的百分比值,如图2所示。
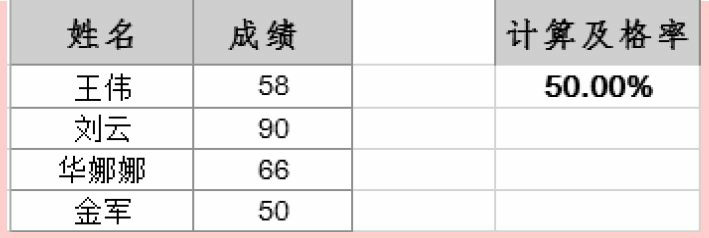
图2
公式解析

①判断B2:B11单元格区域有哪些是大于等于60的,并返回一个数组。大于等于60的显示TRUE,其余的显示FALSE。
②1起到辅助的作用(也可以用0或其他数字)。当步骤①返回值为TRUE时,此步返回的结果为0;当步骤①返回值为FALSE时,此步返回的结果为“#DIV/0!”错误值。返回的也是一个数组。
③ 统计步骤②返回的数组中数字的个数。
④ 将步骤③返回值(大于等于60分的记录条数)除以B2:B11单元格区域中的数字个数(总记录条数),即可计算出及格率。
实例2 统计各分数段的人数合计值
表格中统计了10名同学的成绩,在D列中建立了各个分数段的列标识,下面需要统计出满足条件的学生人数的合计值。
➊ 选中E2单元格,在公式编辑栏中输入公式:
=COUNT(0/((B$2:B$10>ROW(A6)*10)*(B$2:B$10<=ROW(A7)*10)))
按“Shift+Ctrl+Enter”组合键得出“60~70”分数段的学生人数。
➋ 将光标移到E2单元格的右下角,光标变成十字形状后,按住鼠标左键向下拖动进行公式填充,即可快速得到其他分数段的学生人数合计值,如图3所示。
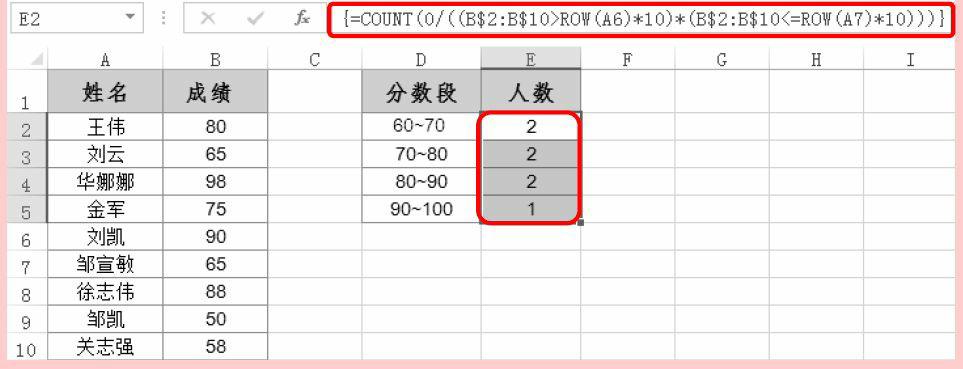
图3
公式解析

①利用ROW函数分别引用A6和A7单元格的行号(返回值为6和7)并乘以10,得到“大于60”和“小于等于70”这两个条件的布尔值判断,将其相乘,同时为TRUE的返回1,否则返回0,返回的是一个数组。
②用数值0除以步骤①得到的数组,从而将1转换为0,将0转换为错误值。
③ 统计出0的个数。
实例3 统计其中一科得满分的人数
表格中统计了8位学生的数学成绩和英语成绩,要求统计出其中一科得满分的学生人数。
选中E2单元格,在公式编辑栏中输入公式:
=COUNT(0/((B2:B9=100)+(C2:C9=100)))
按“Shift+Ctrl+Enter”组合键,即可统计出一科为满分的人数,如图4所示。
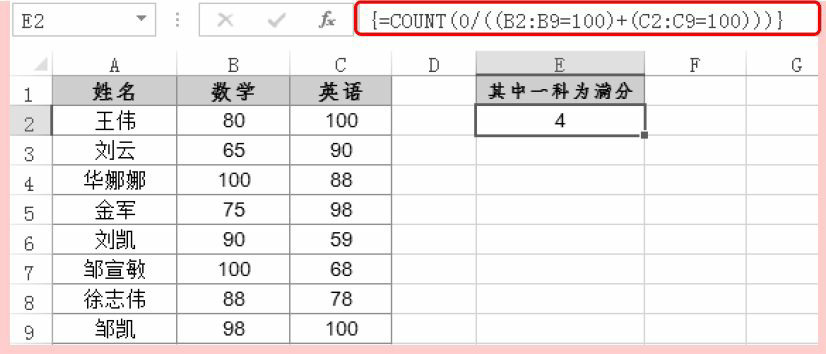
图4
公式解析
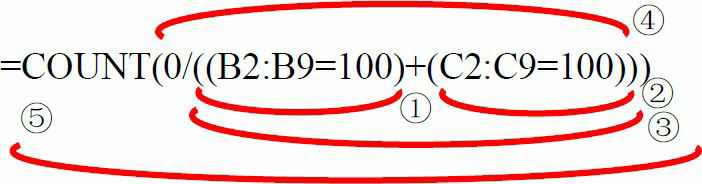
①判断B2:B9单元格区域有哪些是等于100的,并返回一个数组。等于100的显示TRUE,其余的显示FALSE。
②判断C2:C9单元格区域有哪些是等于100的,并返回一个数组。等于100的显示TRUE,其余的显示FALSE。
③ 步骤①返回数组与步骤②返回数组相加,有一个为TRUE时,返回的结果为1,其他情况返回结果为0。
④ 0起到辅助的作用(也可以用1等其他数字),当步骤③返回值为1时得出一个数字,当步骤③返回值为0时,返回“#DIV/0!”错误值。
⑤ 统计出步骤④返回的数组中数字的个数。
实例4 统计毕业院校为本科的员工人数
表格中统计了员工的毕业院校,本例规定:如果学校名称包含“大学”和“学院”字样即为大学本科院校。
选中D2单元格,在公式编辑栏中输入公式:
=COUNT(SEARCH({“大学”,”学院”},B2:B9))
按“Shift+Ctrl+Enter”组合键,即可统计出本科毕业院校的人数合计值,如图5所示。
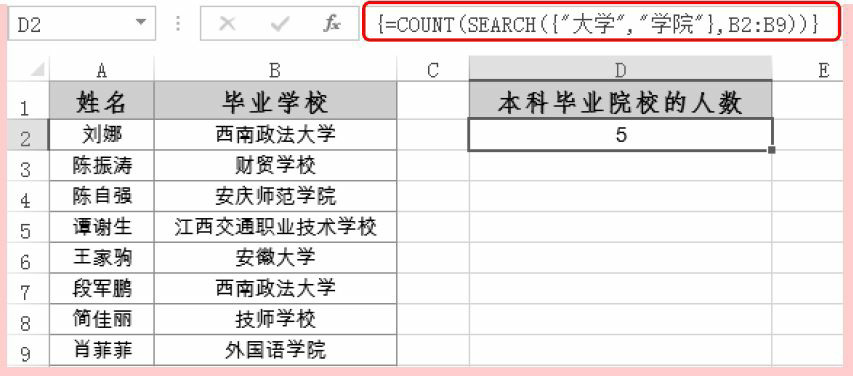
图5
公式解析
①利用SEARCH函数(用于在第二个文本串中定位第一个文本串)在B2:B9单元格区域中寻找“大学”或“学院”,找到后返回其在字符串中的起始位置,未找到的返回“#VALUE!”错误值。返回的是一个数组。
②统计步骤①数组中数字的个数。

 iOS
iOS Android
Android Windows
Windows macOS
macOS