在日常统计数据工作中,有需要许多人分别填写数据的工作,为了避免大家录入的信息有误,可以提前给Excel统计表设置上限制条件,那么具体该如何操作呢?今天小编来给大家讲解一下具体的操作方法,快来和我一起学习一下吧!

工具/原料
电脑(任意型号都可以)
Excel(本案例使用版本为Excel 2016)
例题题目
如下图所示,是一份成绩单,如需要让统计表中的所有“0”值都全部隐藏,那么如何用Excel解决这个问题?
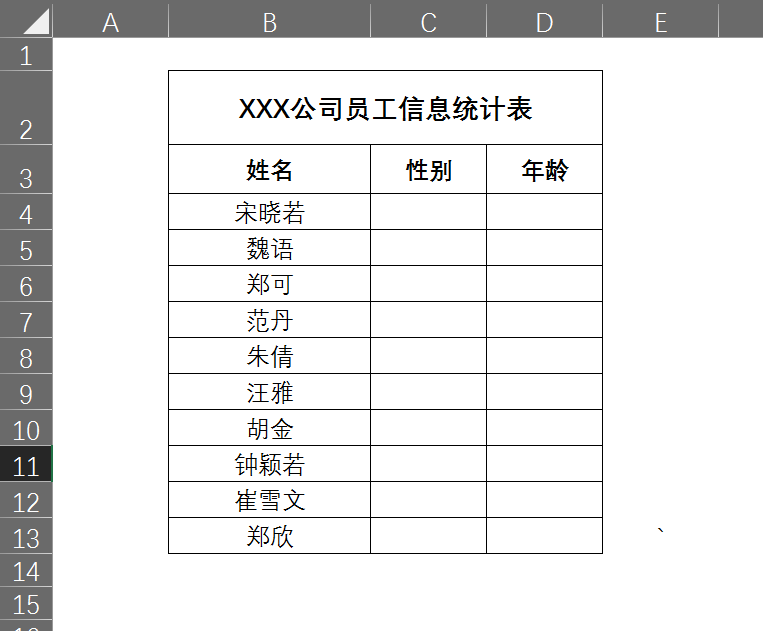
方法与步骤
步骤1、首先在【性别】数据列设置好下拉菜单,让员工们直接从下拉菜单中选择设置好的数据即可,如果随意填写将无法保存。那么首选需要选中【性别】数据列,如下图所示:
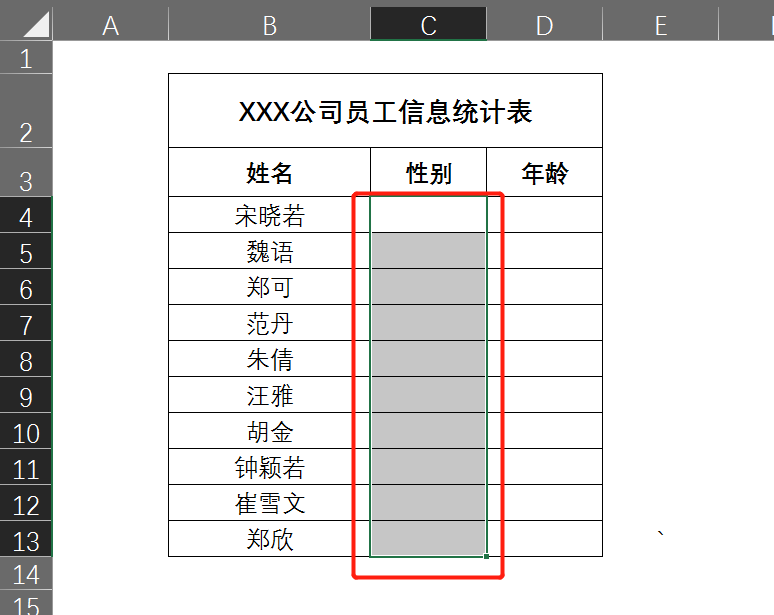
步骤2、选择Excel表上方的【数据】,然后点击【数据验证】并选择其中的【数据验证】,如下图所示:
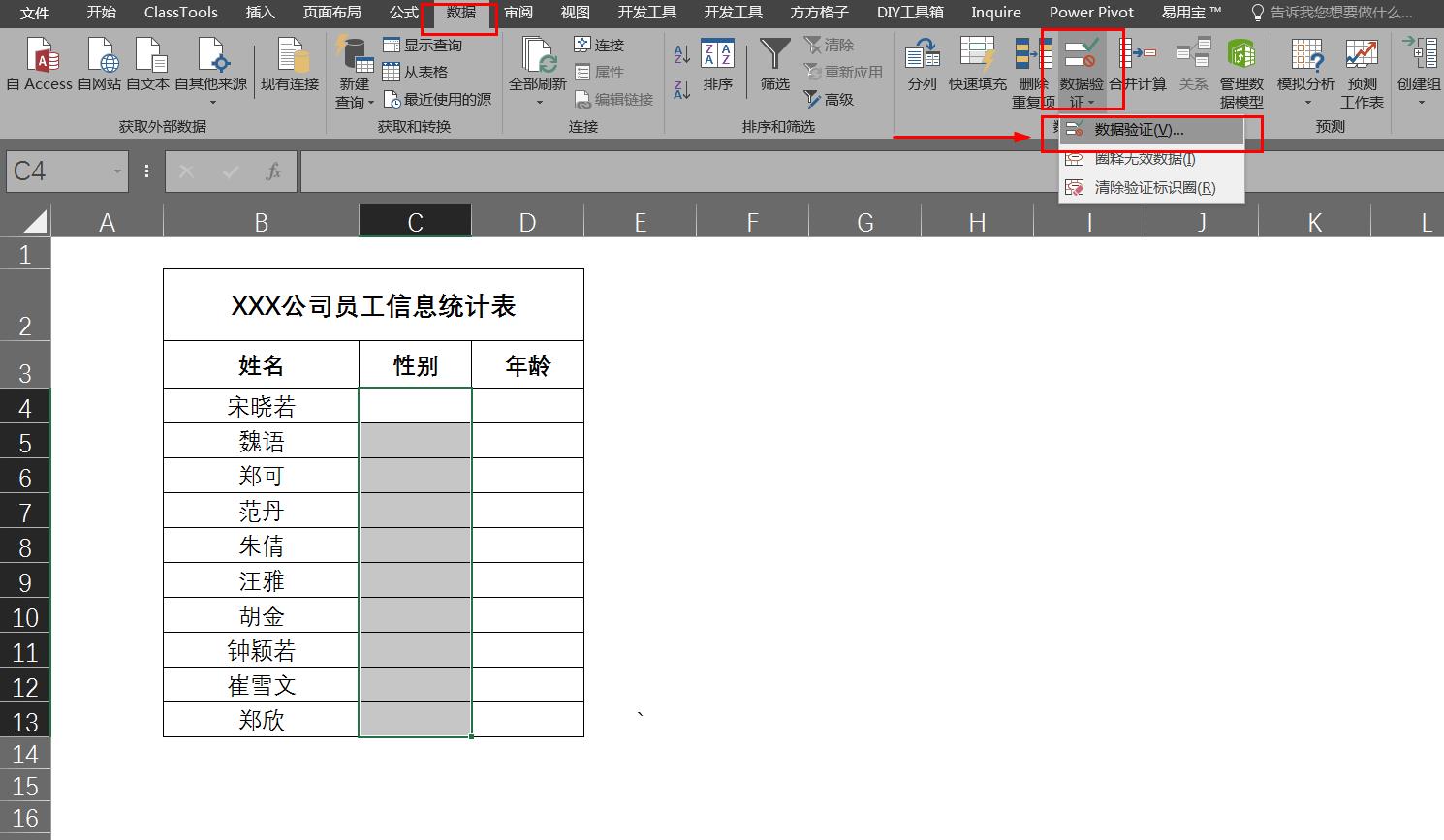
(此处已添加书籍卡片,请到今日头条客户端查看)
步骤3、然后在【数据验证】对话框中的【验证条件】处选择【序列】,并在【来源】这里输入“男,女”(注意:这里的逗号需要是英文输入法状态下输入的),如下图所示:
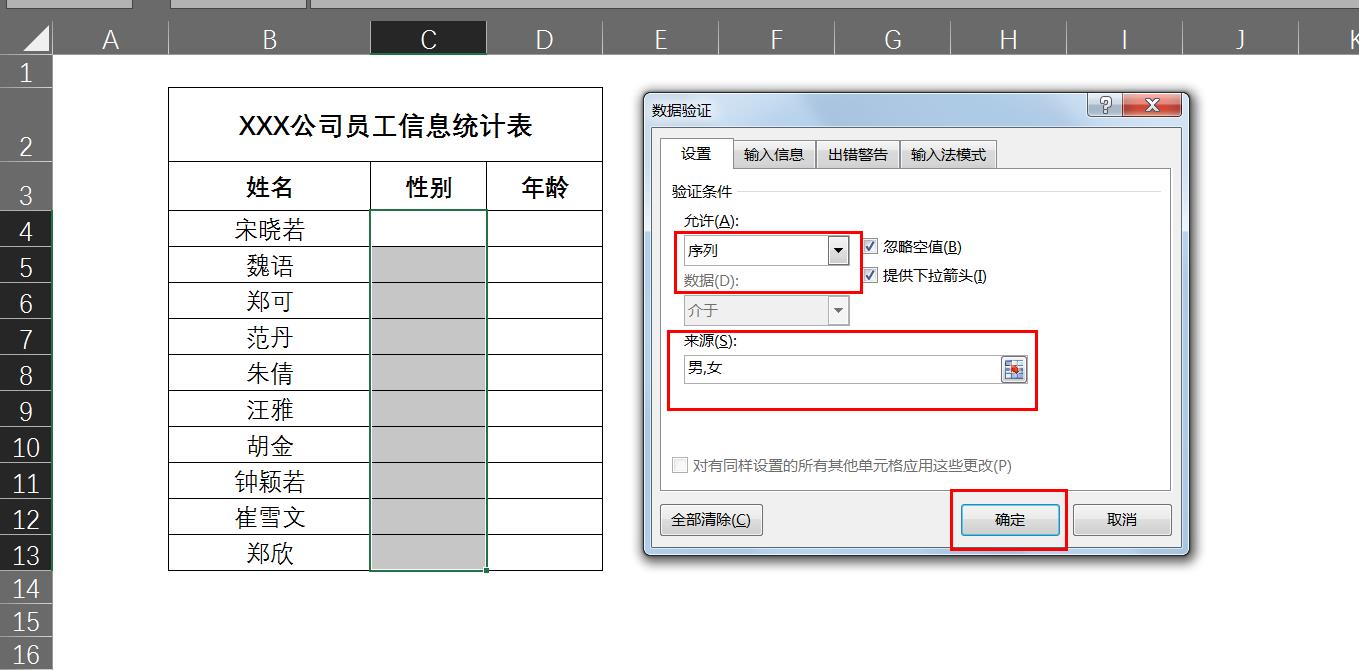
步骤4、在【数据验证】对话框中选择【出错警告】,并在【输入无效数据时显示出警告】前面打勾√,【样式】选择【停止】,然后【确定】即可,如下图所示:
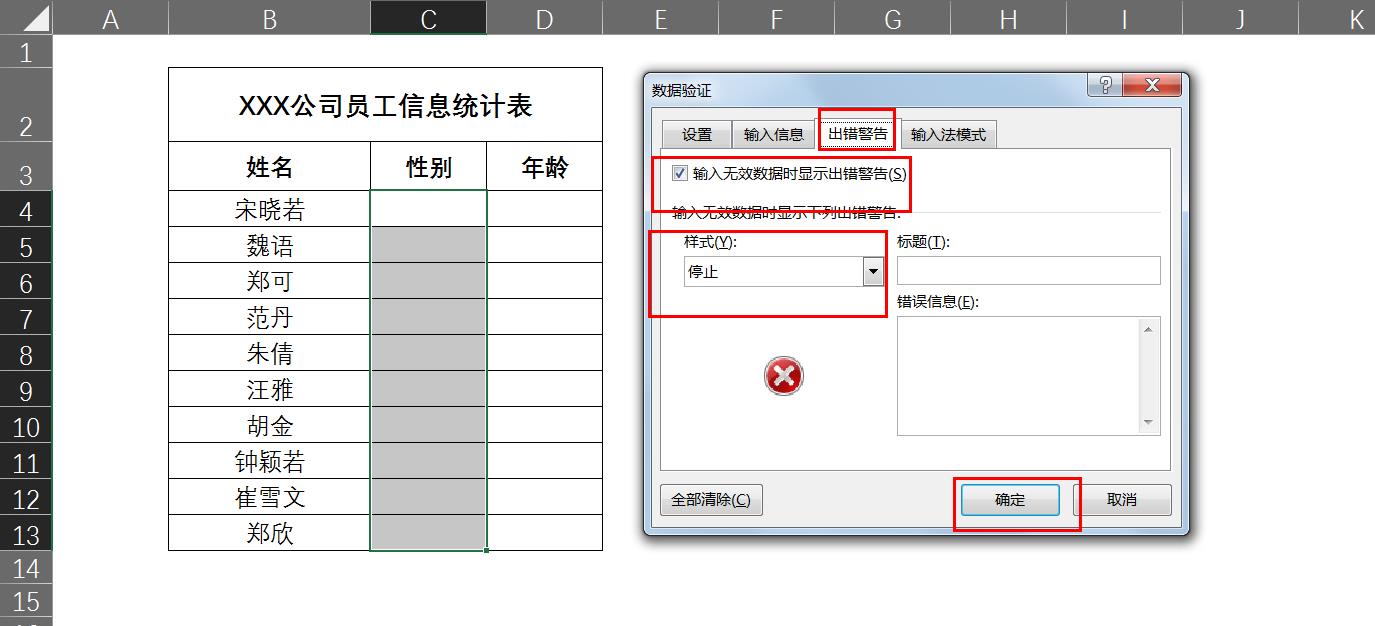
步骤5、这时,员工们输入性别时则无法随意输入了,也防止信息有误了。如下图所示:
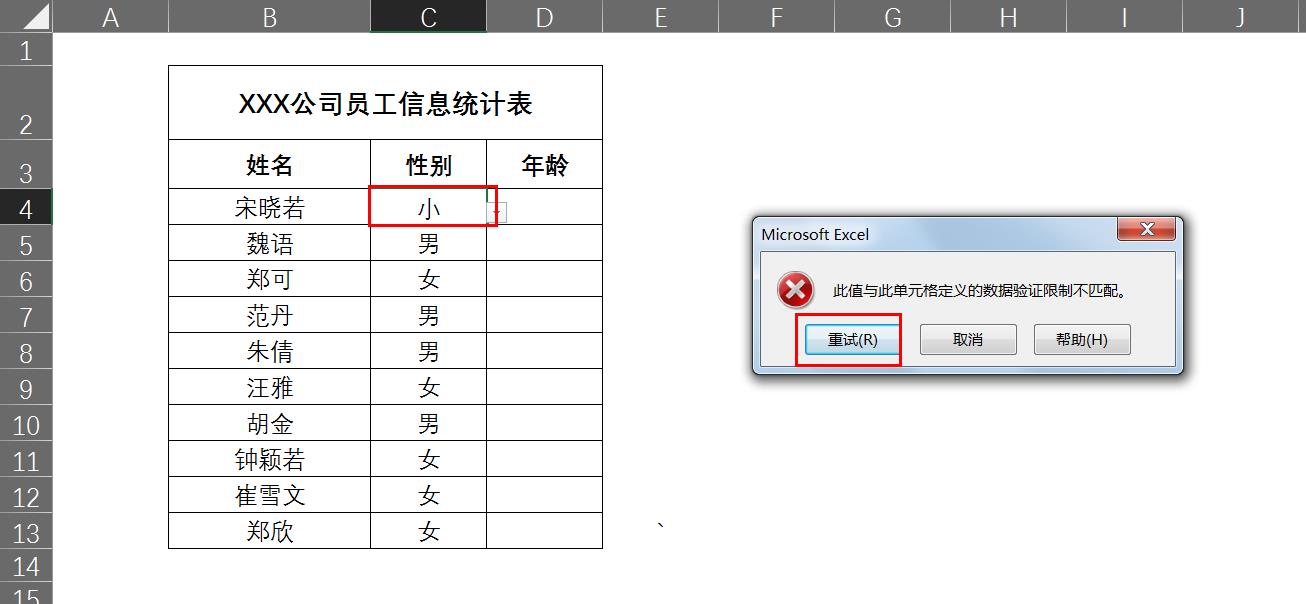
步骤6、已知该公司员工年龄均在25岁至59岁之间,所以可以提前在【年龄】数据列设置限制条件防止信息填写有误的情况,那么首选需要选中【年龄】数据列,如下图所示:
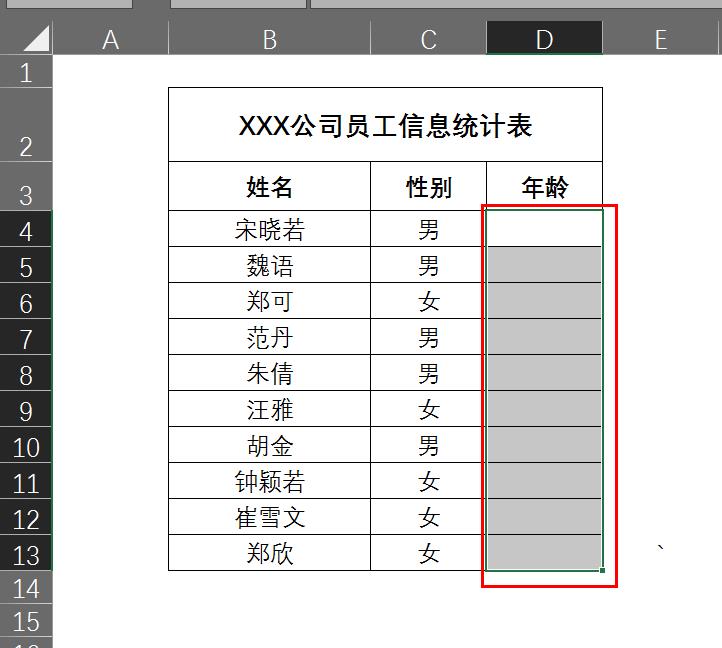
步骤7、选择Excel表上方的【数据】,然后点击【数据验证】并选择其中的【数据验证】,然后在【数据验证】对话框中的【验证条件】处选择【整数】,数值范围根据实际需要填写即可,这里举例的是限制年龄在25岁至59岁之间,所以数值介于25至59,输入完点击确定即可。如下图所示:
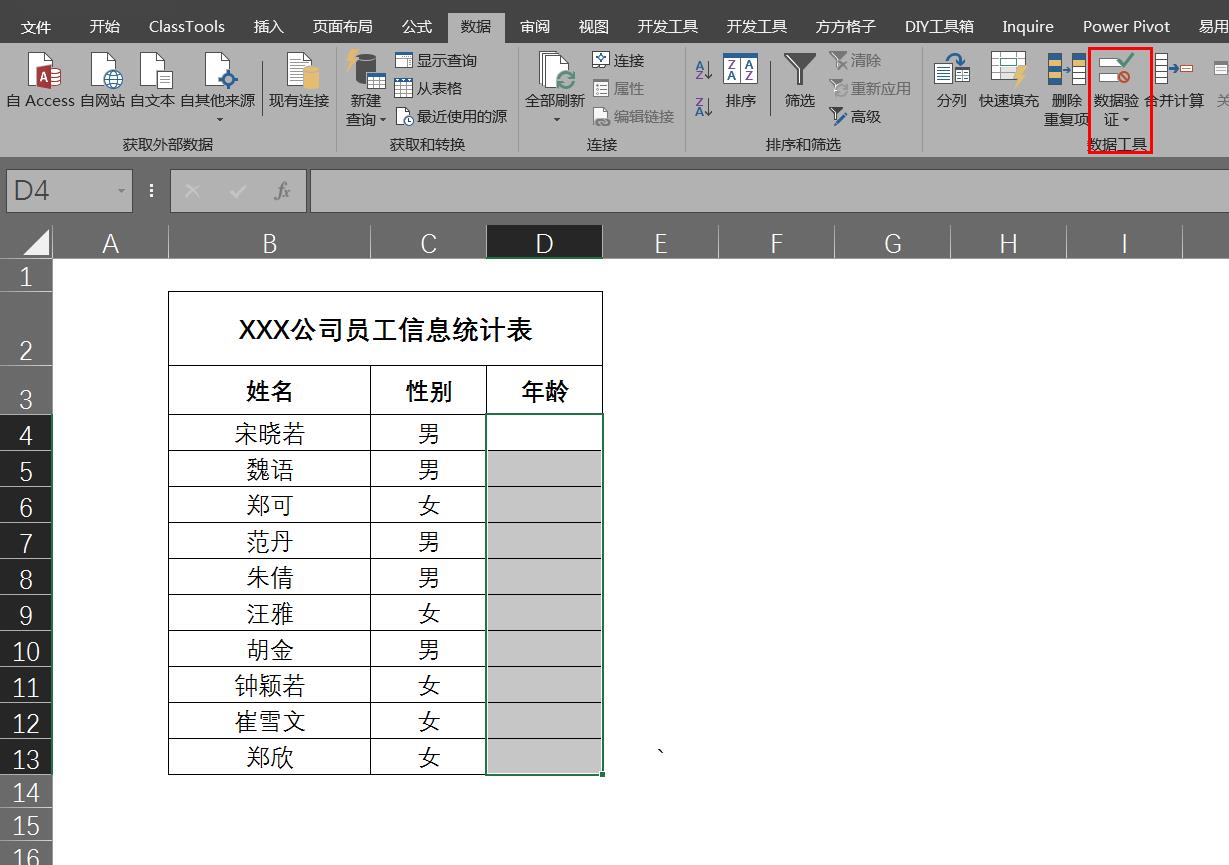
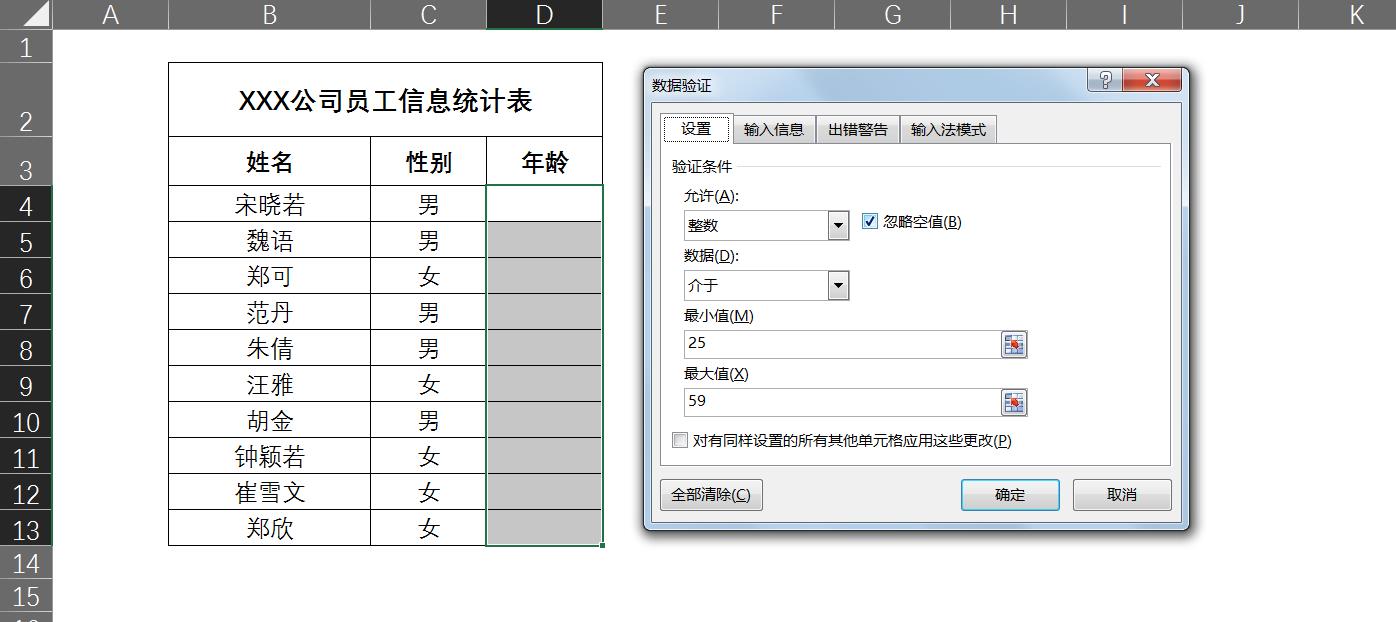
步骤8、这时,员工们输入年龄时则无法随意输入了,也防止信息有误了。如下图所示:
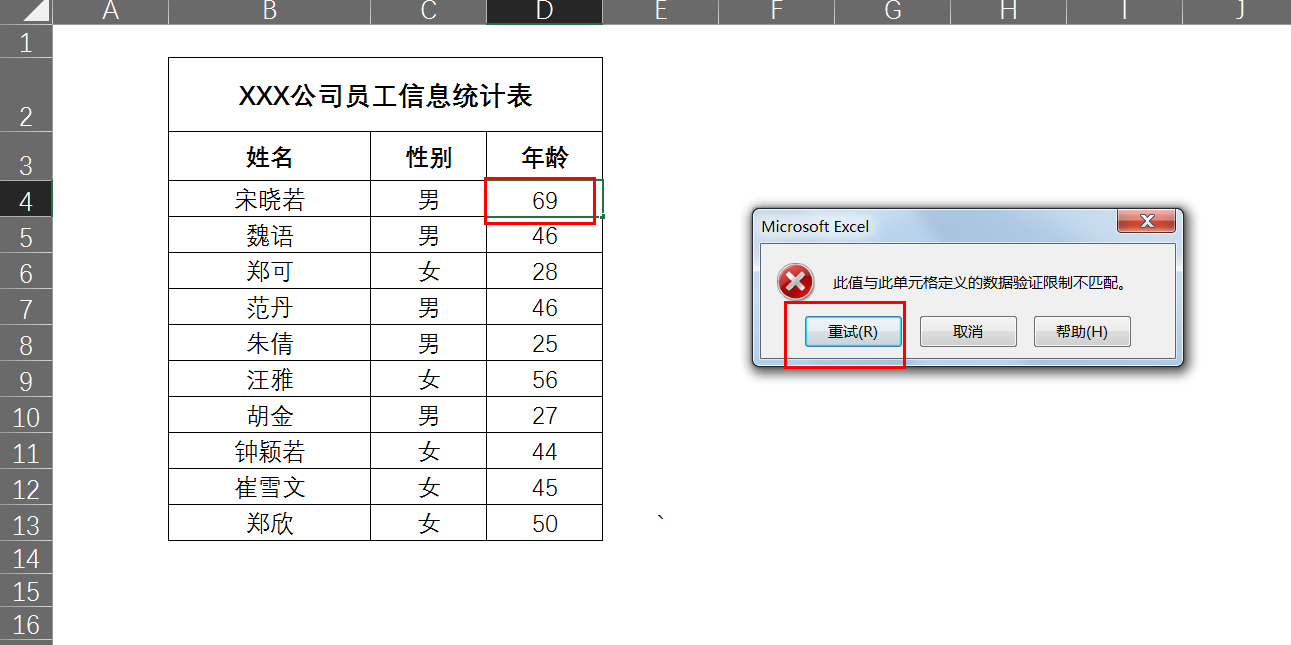
总结
步骤1、首先在【性别】数据列设置好下拉菜单,让员工们直接从下拉菜单中选择设置好的数值即可,如果随意填写将无法保存。那么首选需要选中【性别】数据列
步骤2、选择Excel表上方的【数据】,然后点击【数据验证】并选择其中的【数据验证】
步骤3、然后在【数据验证】对话框中的【验证条件】处选择【序列】,并在【来源】这里输入“男,女”(注意:这里的逗号需要是英文输入法状态下输入的)
步骤4、在【数据验证】对话框中选择【出错警告】,并在【输入无效数据时显示出警告】前面打勾√,【样式】选择【停止】,然后【确定】即可
步骤5、这时,员工们输入性别时则无法随意输入了,也防止信息有误了
步骤6、已知该公司员工年龄均在25岁至59岁之间,所以可以提前在【年龄】数据列设置限制条件防止信息填写有误的情况,那么首选需要选中【年龄】数据列
步骤7、选择Excel表上方的【数据】,然后点击【数据验证】并选择其中的【数据验证】,然后在【数据验证】对话框中的【验证条件】处选择【整数】,数值范围根据实际需要填写即可,这里举例的是限制年龄在25岁至59岁之间,所以数值介于25至59,输入完点击确定即可
步骤8、这时,员工们输入年龄时则无法随意输入了,也防止信息有误了。

 iOS
iOS Android
Android Windows
Windows macOS
macOS