Excel中的图表,大家都做过,有时需要在图表中使用不同的颜色来突出需要重点说明的数据是,可以制作多颜色图表,今天就跟大家分享下,这种图表的制作方法。
在图表中突出显示“周日”的销售量,最终完成的效果如下:
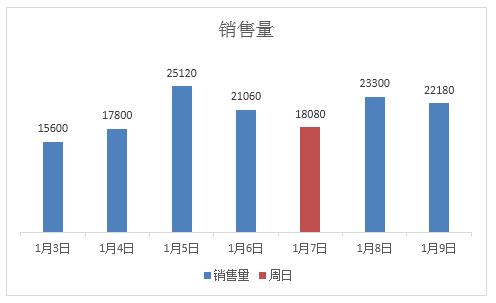
1,增加辅助列
首先需要增加一个辅助列“周日”,在C2单元格输入公式:
“=B2/(WEEKDAY(A2)=1)”
其中:WEEKDAY()函数返回的是日期所对应的星期数,由于公式中没有输入第二个参数,所以返回的星期数的对应关系是,如果是周日,就返回“1”,如果是周二,就返回“2”,以此类推。
所以,当日期为周日时,“(WEEKDAY(A2)=1)”返回的是TRUE,即“1”。最终整个公式返回的是对应的B列单元格中的数值。
当日期为其他时,则返回的是FALSE,即“0”,最终整个公式将返回错误值
具体操作如下:
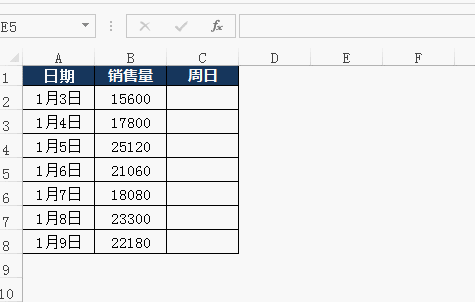
2,制作簇状柱形图
选择单元格区域A1:C8,制作簇状柱形图
具体操作如下:
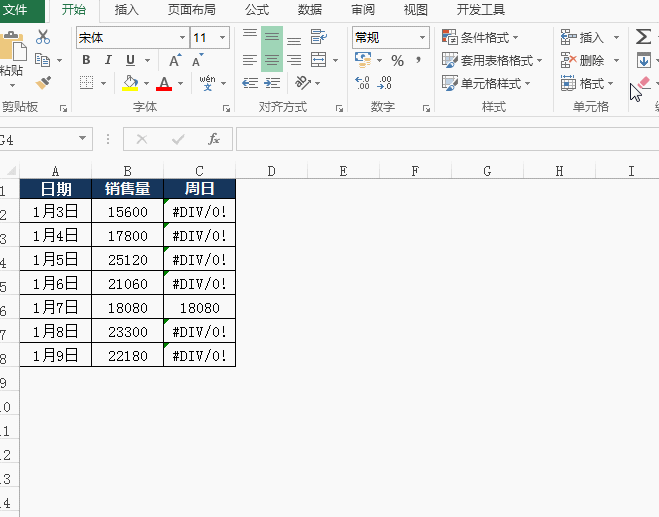
3,修改图表设置
双击图表中柱子,将“设置数据系列格式” — “系列选项” — “系列重叠”中的数值设置成100%,即可
具体操作如下:
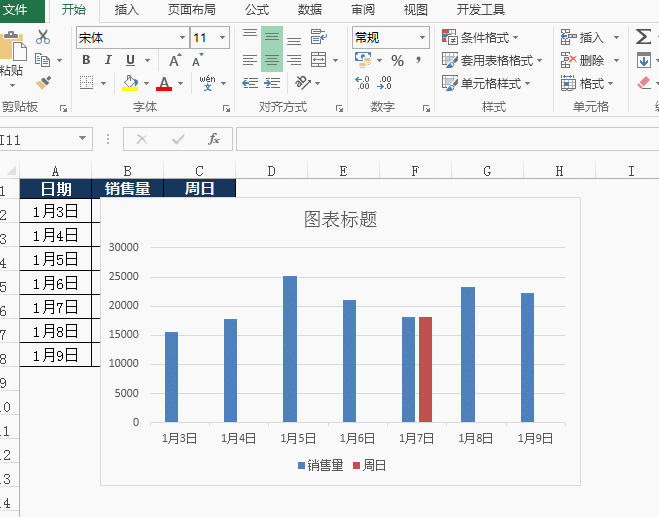
4,美化图表
删除图表中不需要的元素,并添加数据标签
具体操作如下:
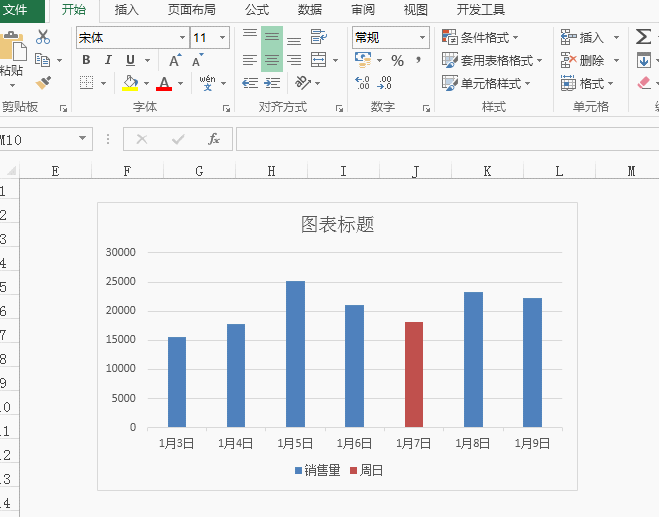
以上就是Excel中,制作多颜色图表的方法。

 iOS
iOS Android
Android Windows
Windows macOS
macOS