今天我们来跟各位介绍一种新的图表,这个图表名字叫做南丁格尔玫瑰图。
南丁格尔玫瑰图是弗罗伦斯·南丁格尔所发明的。又名为极区图。
它是一种圆形的直方图。 南丁格尔自己常昵称这类图为鸡冠花图,并且用以表达军医院季节性的死亡率,对象是那些不太能理解传统统计报表的公务人员。
下面我们就来看下这种图表怎么做吧!
案例背景
在下面这个案例当中,我们希望以一种图表展示每个职业他们平均每天的加班时长。

在这里我们就可以用到南丁格尔玫瑰图来制作。
制作步骤
01 建立辅助数据
任何创意图表的制作,都离不开辅助数据的建立,那么南丁格尔玫瑰图也是同样,我们来看下辅助数据怎么建立。
首先我们要根据不同的职业,建立一个以1为基础的数据源。
由于我们看到,各项职位加班时长最长的不超过5个小时,最大值为4,所以我们就可以以5作为最大的基数。
建立5列以1为基数的数据源。
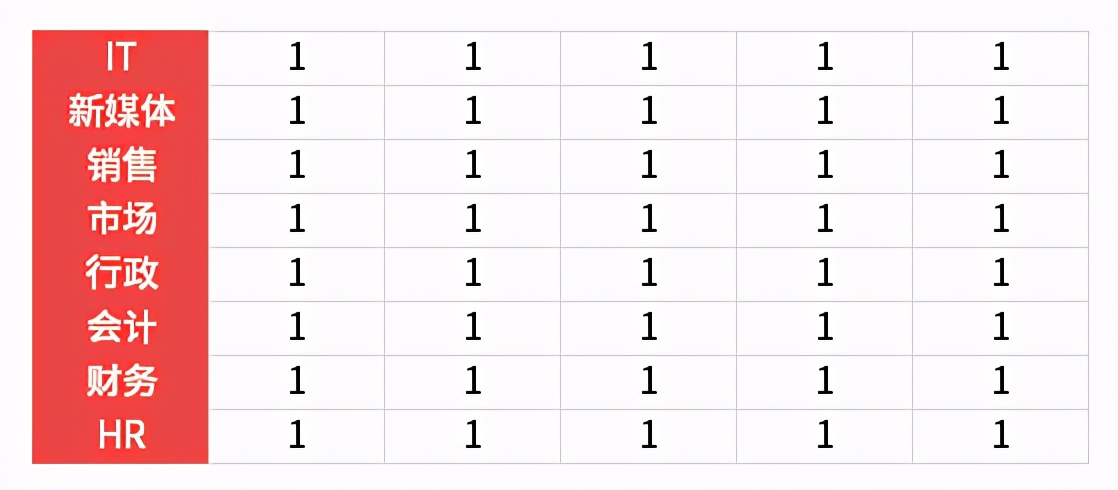
02 创建图表
我们选中所有的数据源,选择菜单栏上的插入图表,选择饼图下方的圆环图,那么就能得到下方的图表。
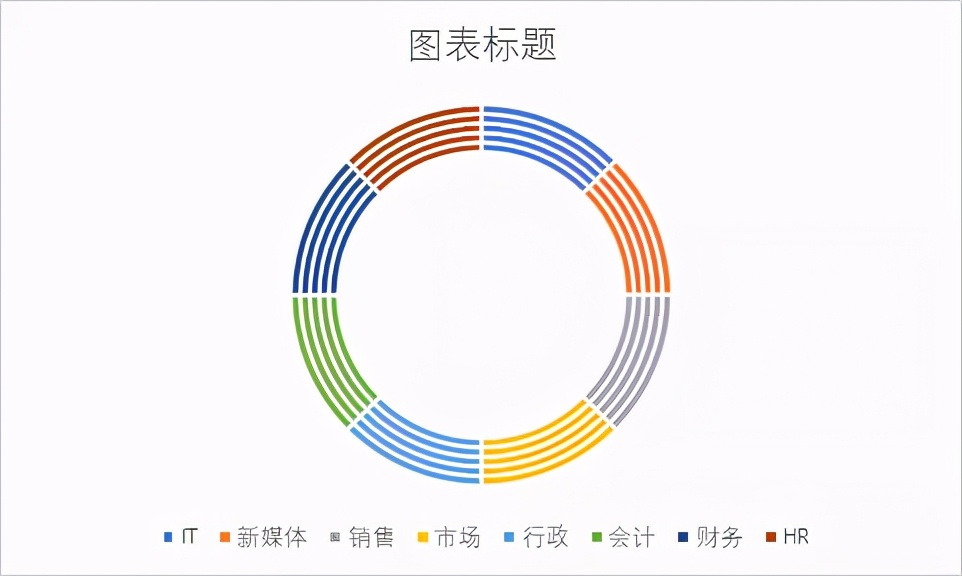
能够创建出这个图表,就已经离我们所要创建的南丁格尔玫瑰图不远了,接下来就需要对图表进行一番美化和调整。
03 图表调整
现在我们从图表上可以看到,每个色块的圆环数量都是5个。
我们可以依据每个职业的工作加班时长和图例,调整每个色块的圆环填充的数量。
比如:
IT加班时长是4个小时,那么就设置蓝色圆环为四个。
销售加班时长是3个小时,那么就设置灰色圆环为三个。
后面的就以此类推……
那我们怎么设置圆环消失了,其实只需要将其中的圆环颜色填充设置为无填充就可以了。
在选中图表的时候,你再点击一下其中一个圆环,就能单独选到其中一个圆环,来对它进行单独的设置。
之后我们点击填充下面的无填充,就把它的圆环隐藏掉了。
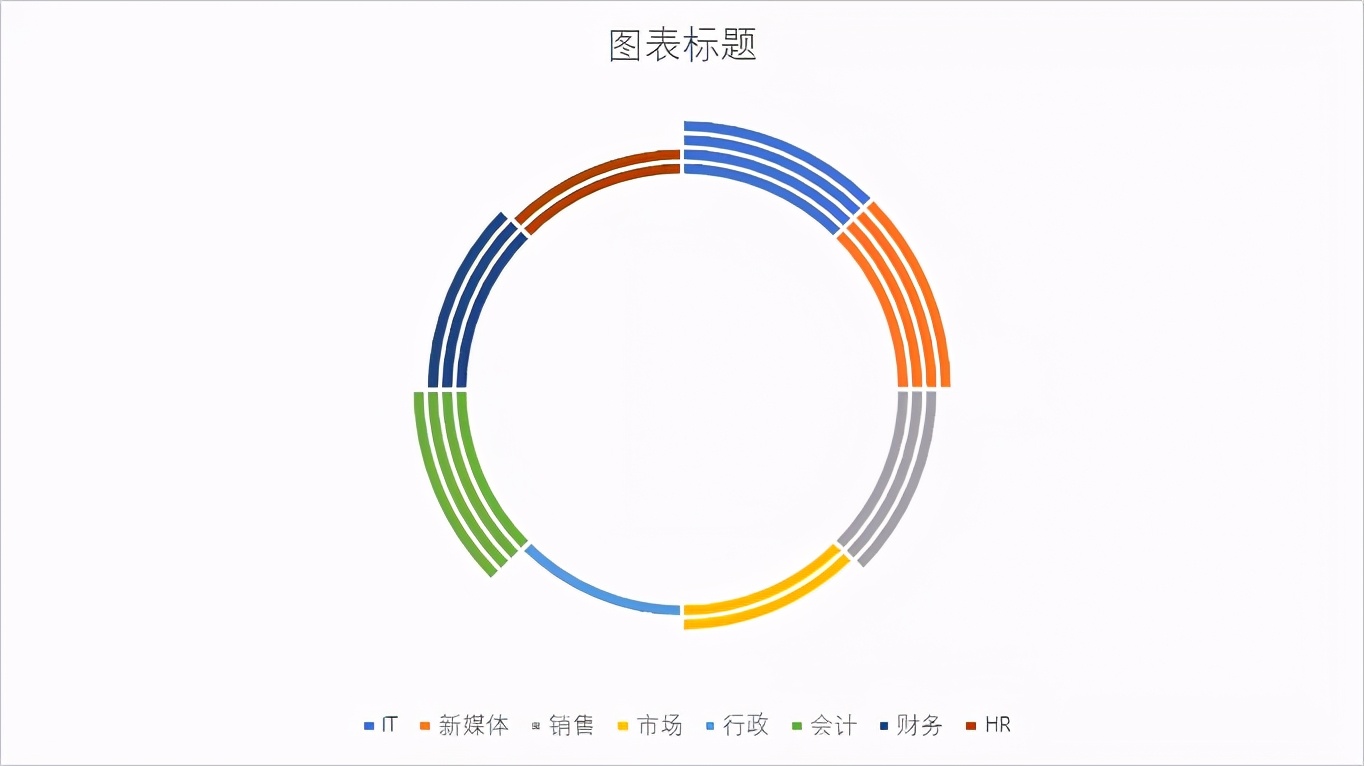
在设置无填充的时候有个小秘诀:
大家如果每次都要点击填充、无填充,无疑操作繁琐。
所以我们可以用快捷键,F4键,笔记本电脑需要加上FN,这样我们就能重复上一步的操作,从而提升图表设计的效率。
之后我们选中图表,鼠标右键设置数据系列格式,在系列选项中,我们调整圆环图圆环内径大小。
圆环内径大小越小,那么它的半径就越小。
可以将数值设置为1.
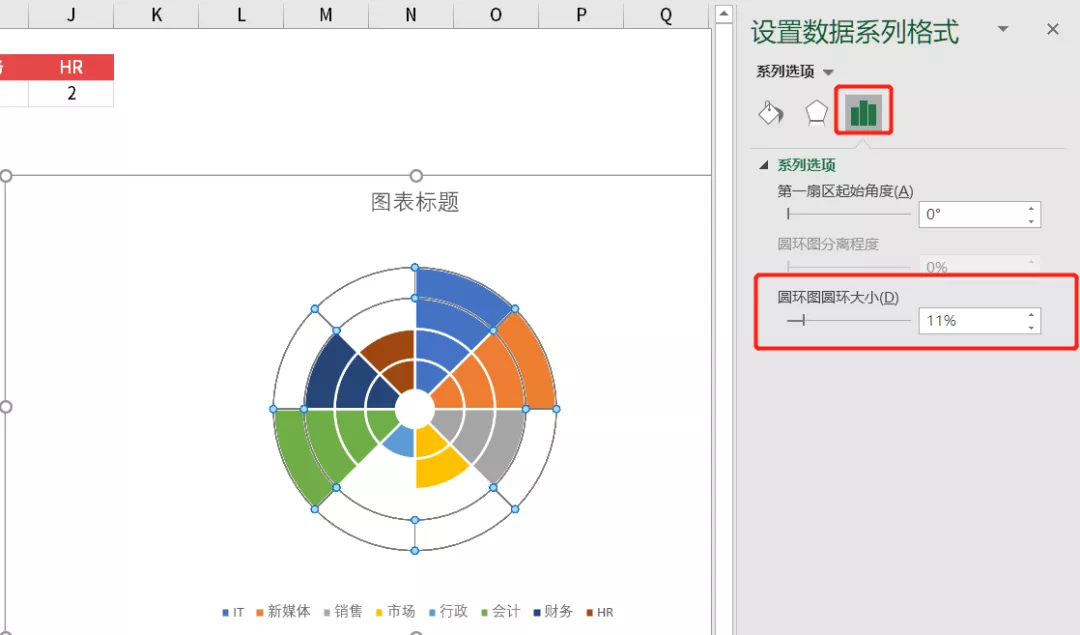
04 图表美化
做到上面这个步骤,我们的图表其实已经基本做好了,接下来就是对这图表进行一番美化。
我们删除掉其中的图例,图表的边框。
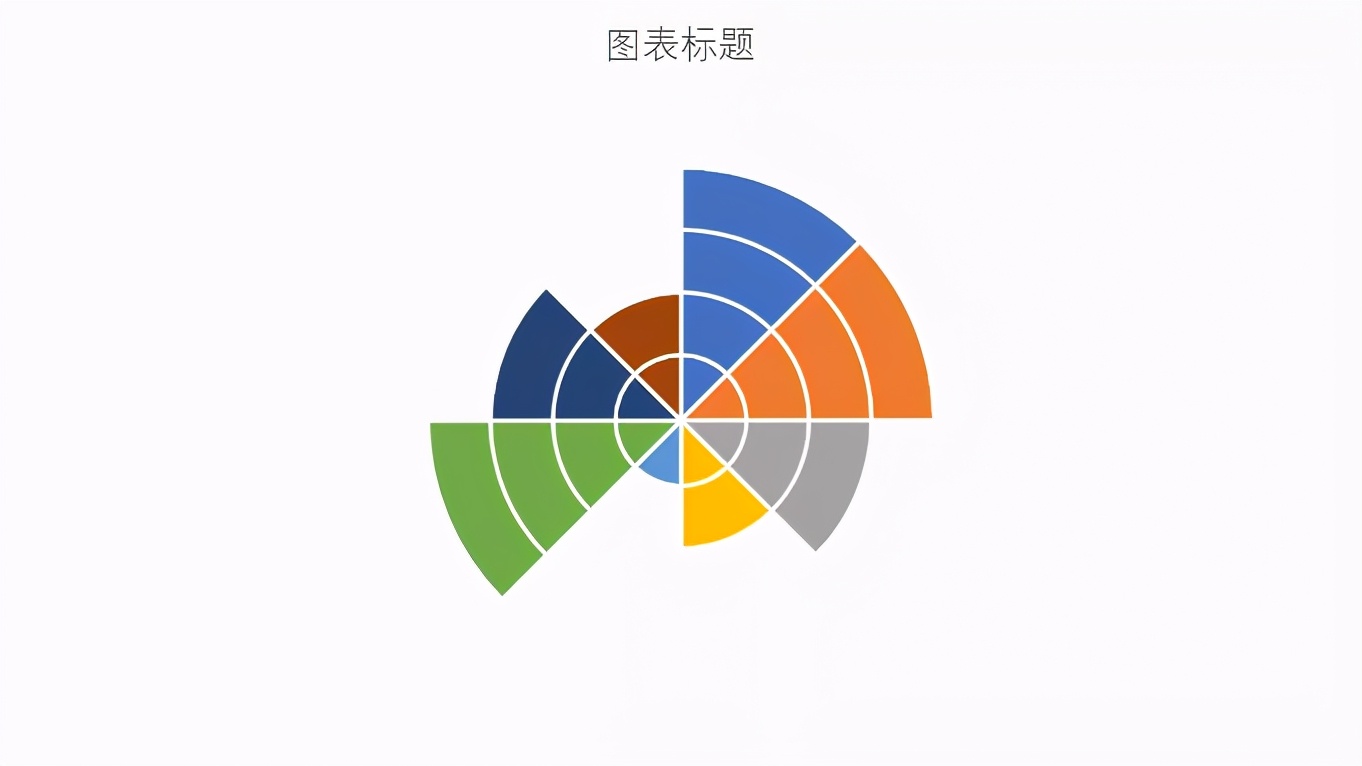
设置图表的背景颜色为灰黑色,再调整一下里面每个部分的颜色,以红色和灰色为主。
这样颜色就不会太杂,相对比较和谐统一。

之后我们再改下标题,把标签添加到我们的图表上面,那么这个图表就算制作好了。
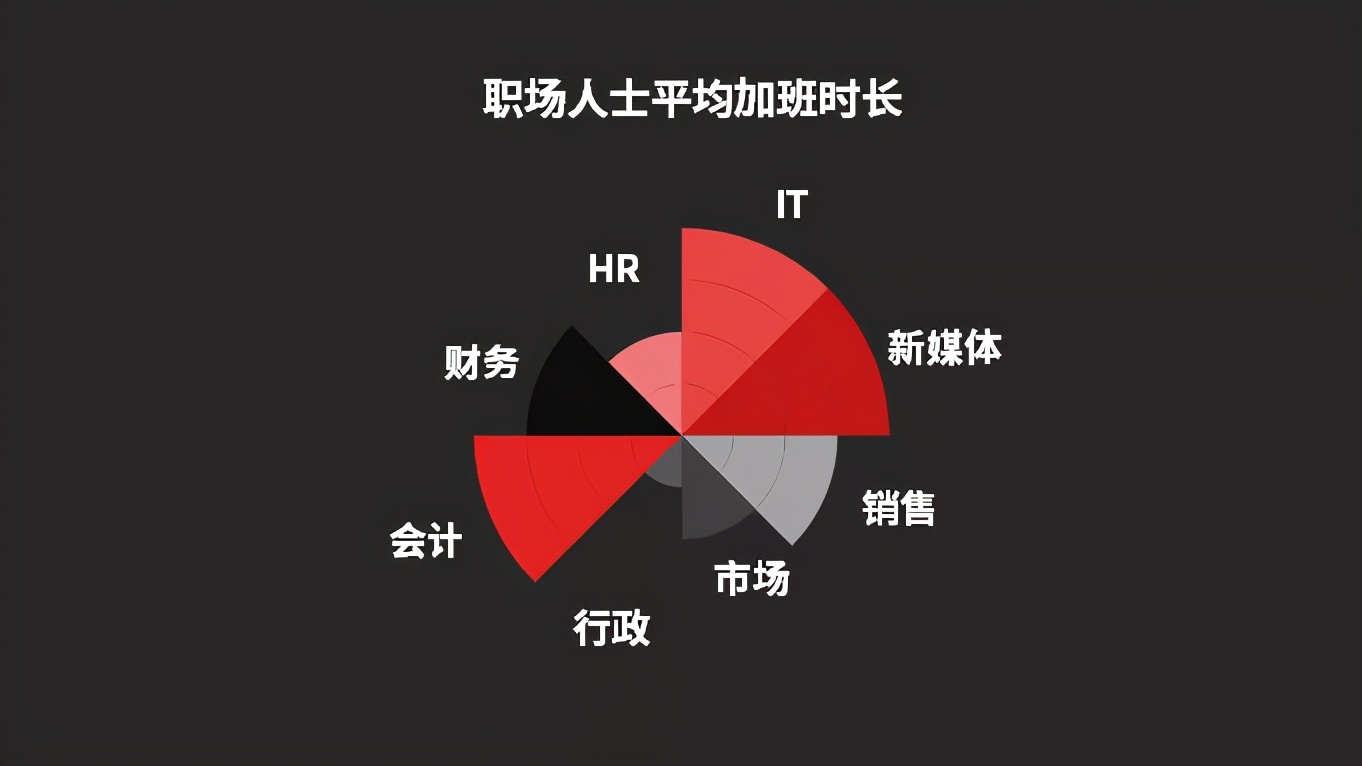
以上就是我们今天给大家分享的内容,希望对大家有所启发!

 iOS
iOS Android
Android Windows
Windows macOS
macOS