今天我们一起来学习“Excel中【打印】的相关细节设置”。

1、打开Excel文档,找到最上方的菜单栏中【文件】菜单,单击它,如下图所示。
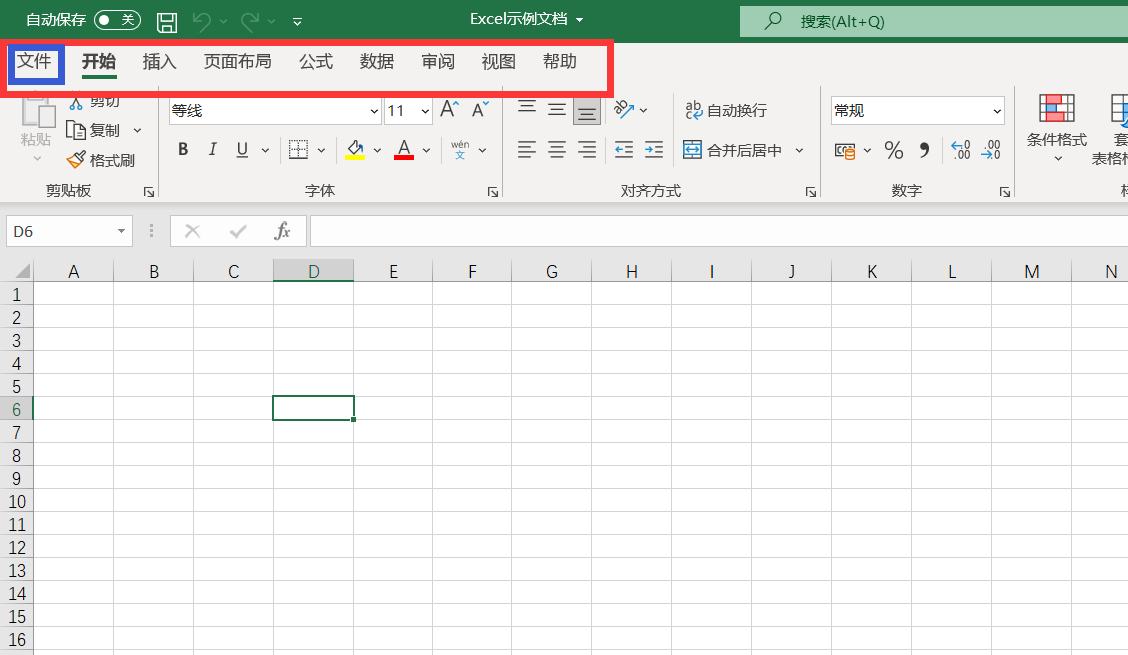
2、单击【文件】后,找到【打印】选项,并单击它,得到如下图所示的页面。
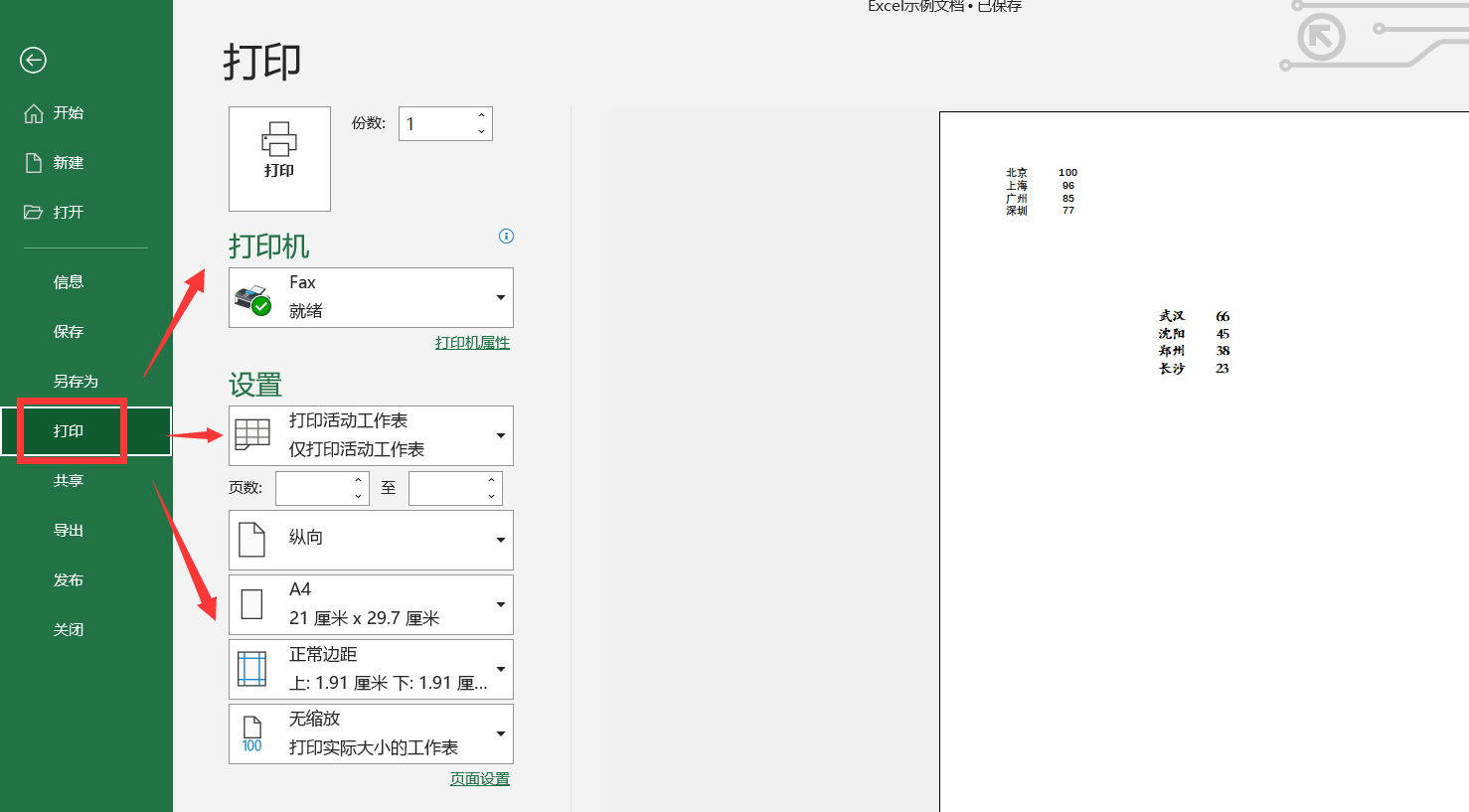
3、第一项需要我们具体设置的就是最上方份数选项,默认地打印1份,你可以具体更改到自己想要的份数,如下图所示。
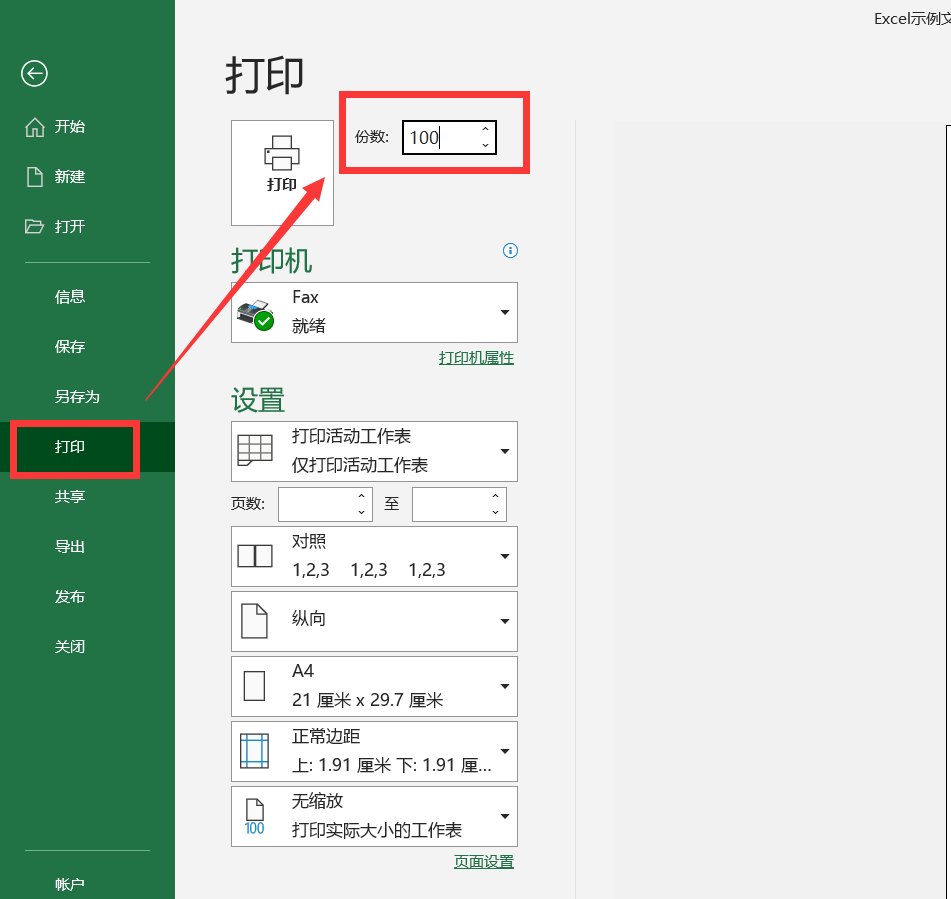
4、第二项需要我们具体设置的就是打印机选项,不同的目的打印机选项是不同的,在打印机框中的下拉小箭头牵引出来的下拉列表中选择我们需要的打印机类型,如下图所示。
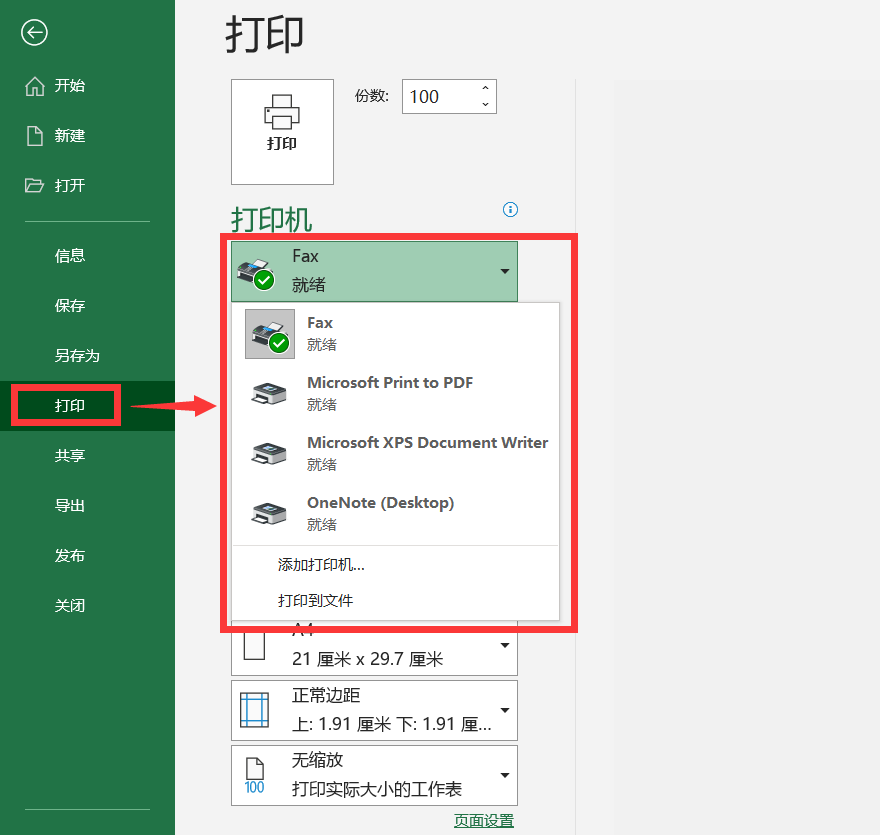
5、第三项需要我们具体设置的是打印范围。如下图所示,点击右侧红框的黑色小三角即可显现一个下拉列表,供我们具体选择要打印的范围。
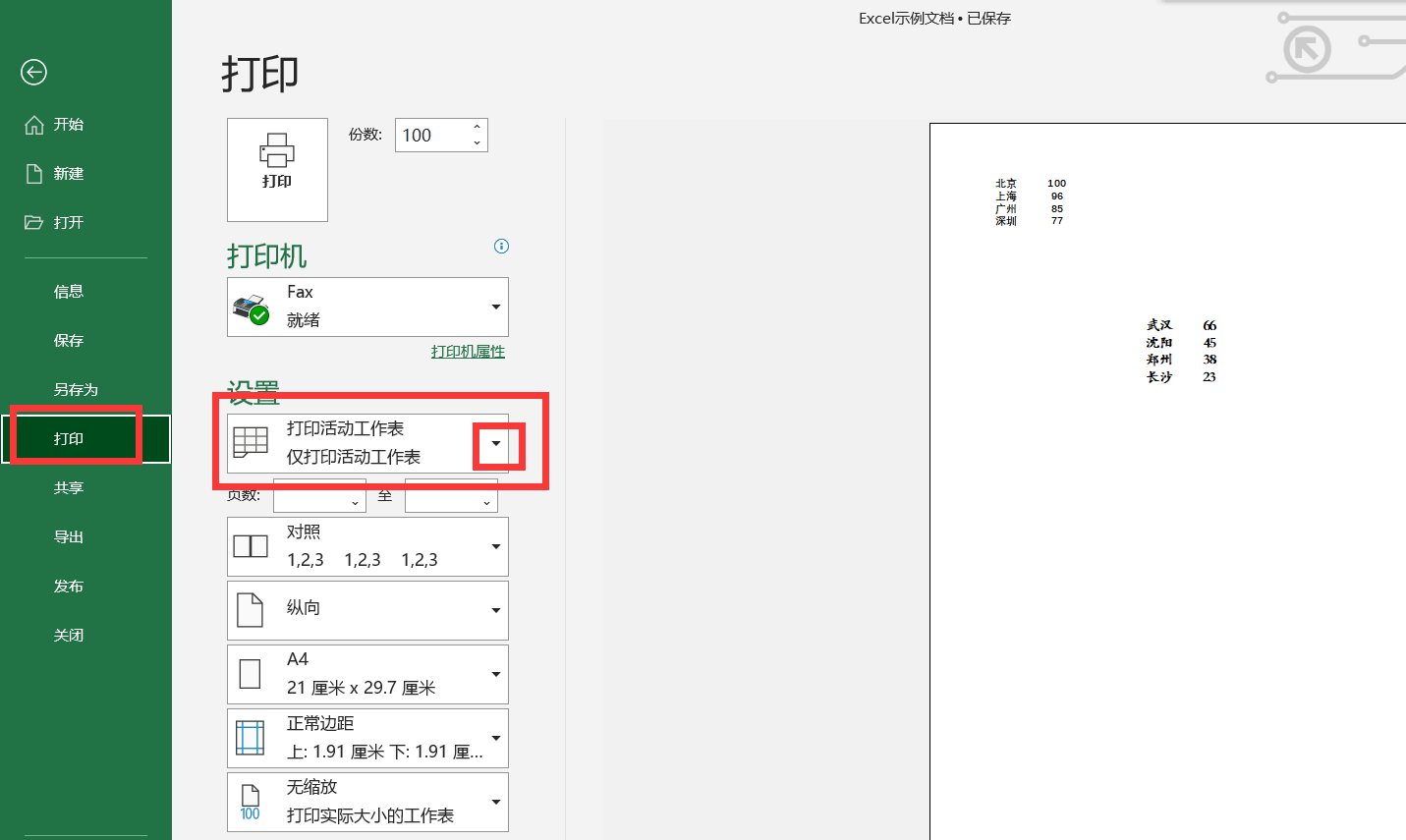
6、第一个打印选项为【打印当前工作表】,如下图所示,也就是我们正在用的那个工作表。
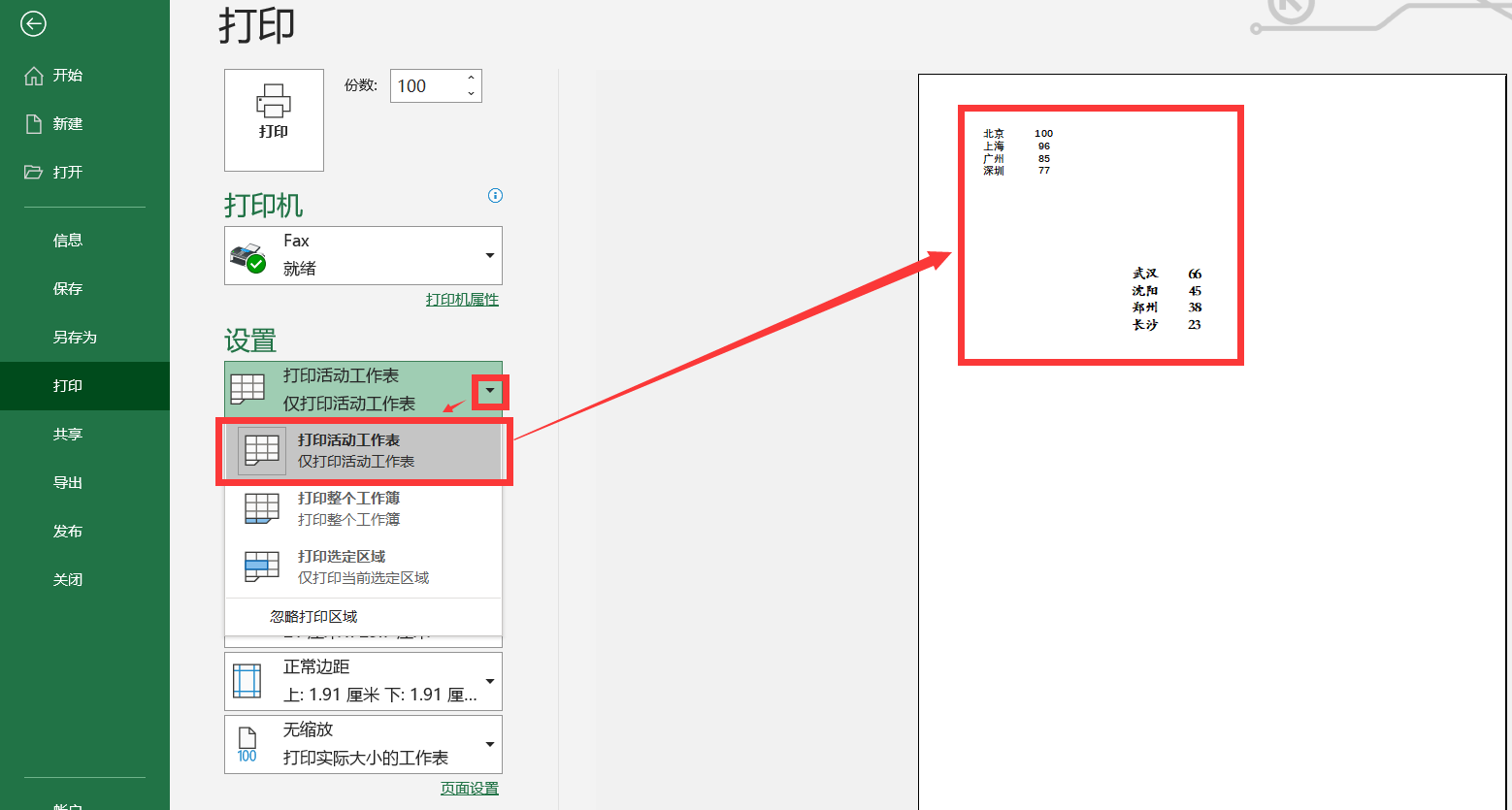
7、如果我们改变当前工作表,刚才的当前工作表为【示例】表,现在我们改成【实践】表,如下图所示,再执行【打印当前工作表】时,打印的内容就会出现变化。
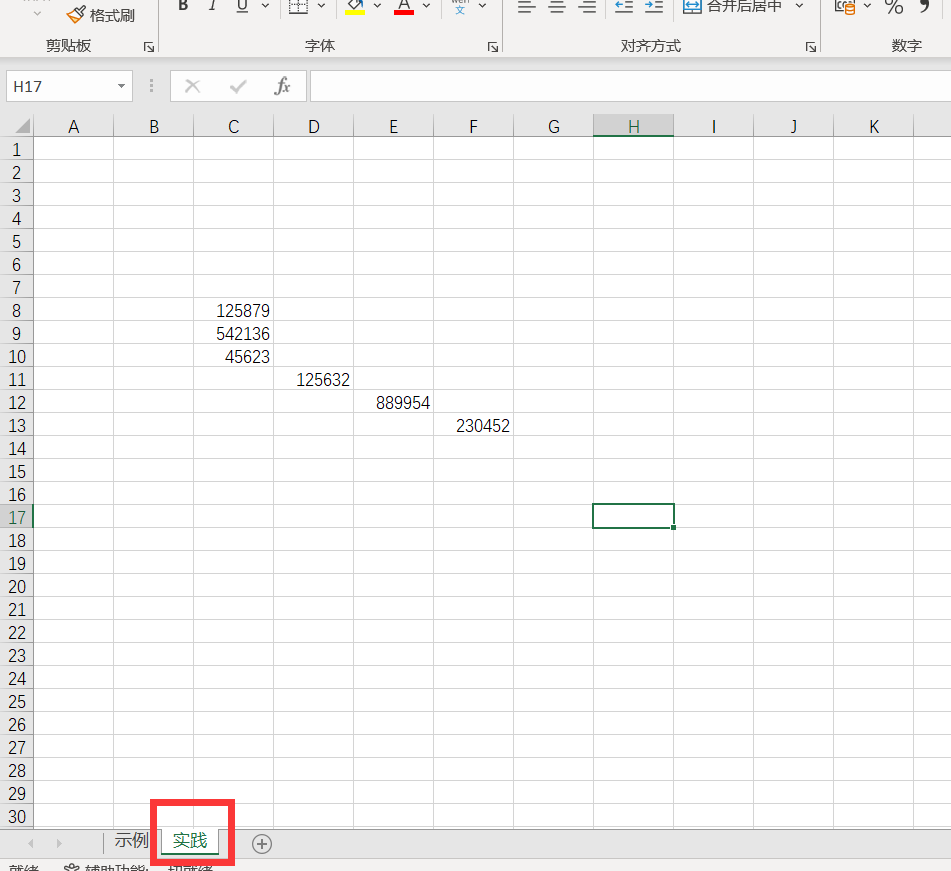
8、当我们调整当前工作表为【实践】表后,再次选择【打印当前工作表】时,你会发现页面右侧的预览内容和刚刚相比就发生了变化,如下图所示。
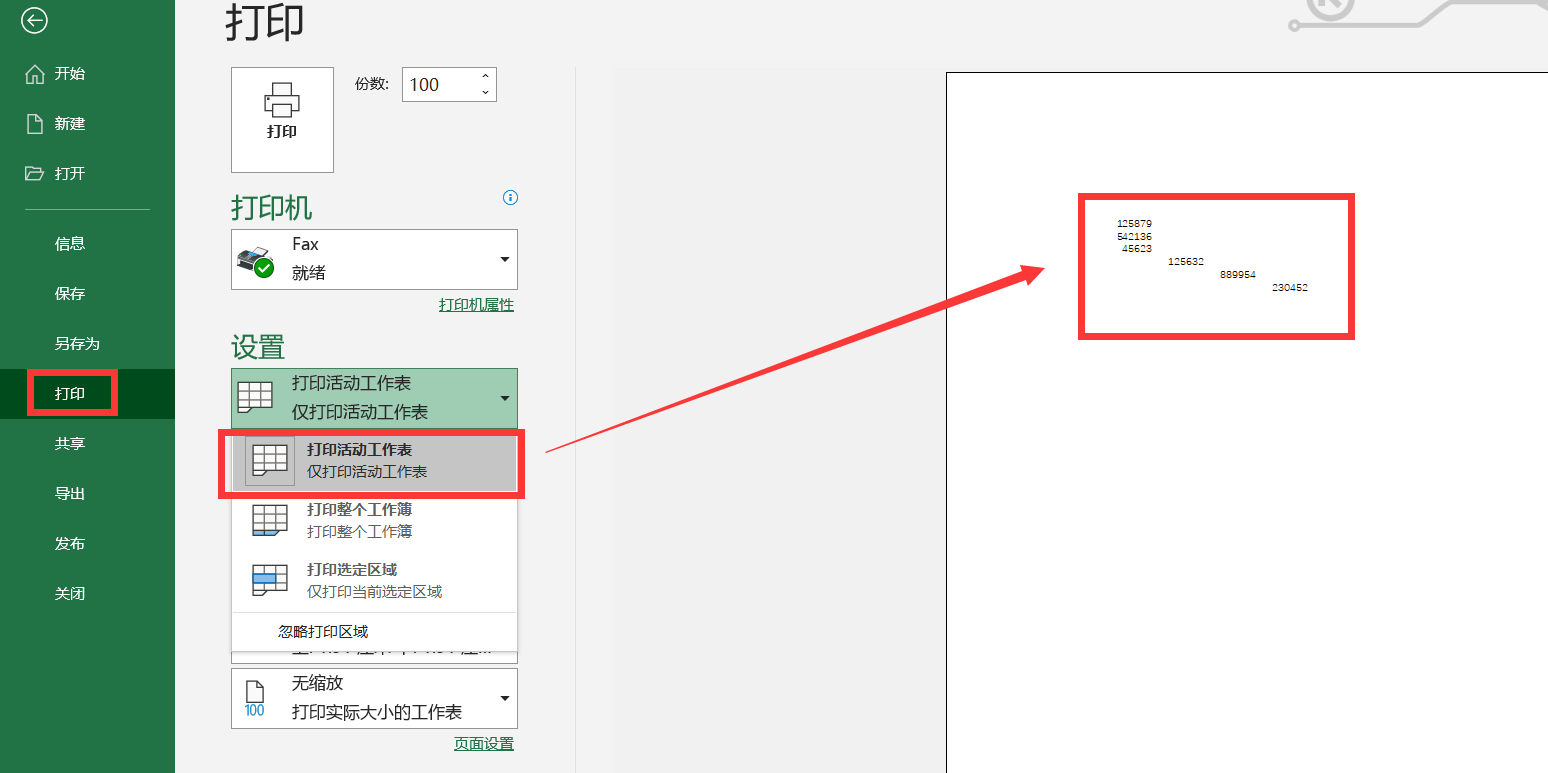
9、如果我们选择第二个选项—【打印整个工作簿】,那么就会打印整个工作簿中的所有工作表,如下图所示。
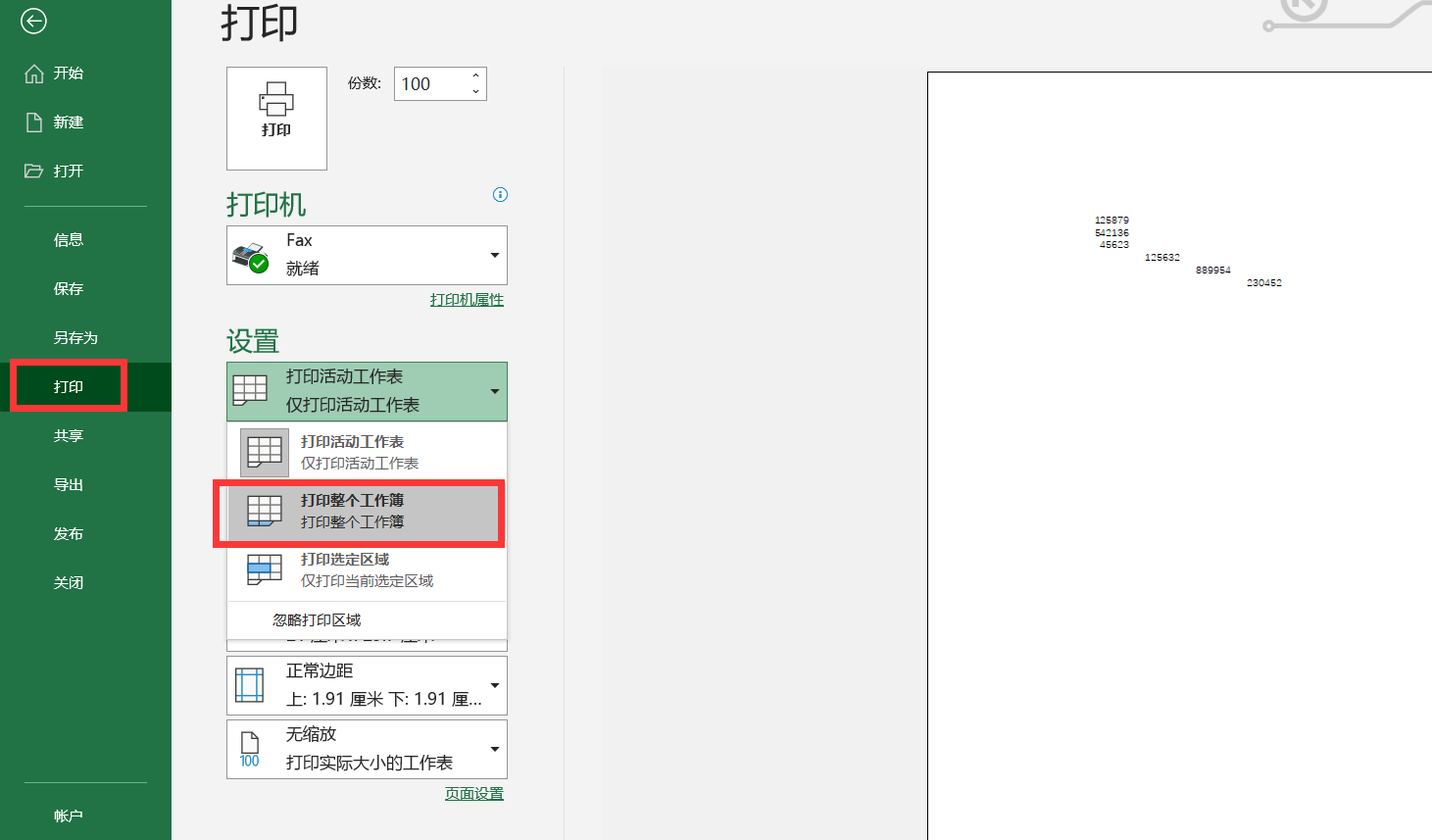
10、如果我们选择第三个选项—【打印选定区域】,那么就会直接打印我们选定的内容,如下图所示。
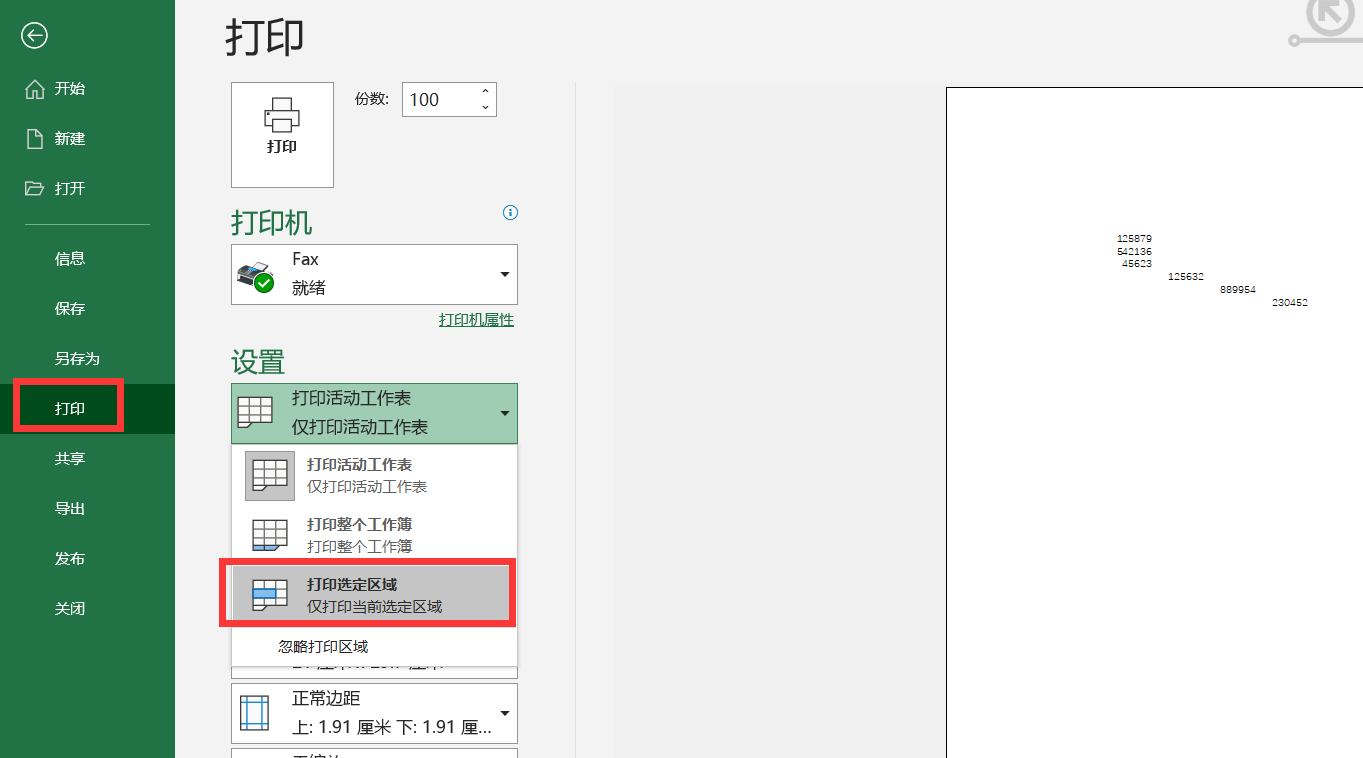
11、如下图所示,我们只选定了【示例】工作表中的右下部分内容,那么在执行打印的时候,右侧预览部分只会显示右下部分内容,不显示我们没有圈选的左上部分的内容。
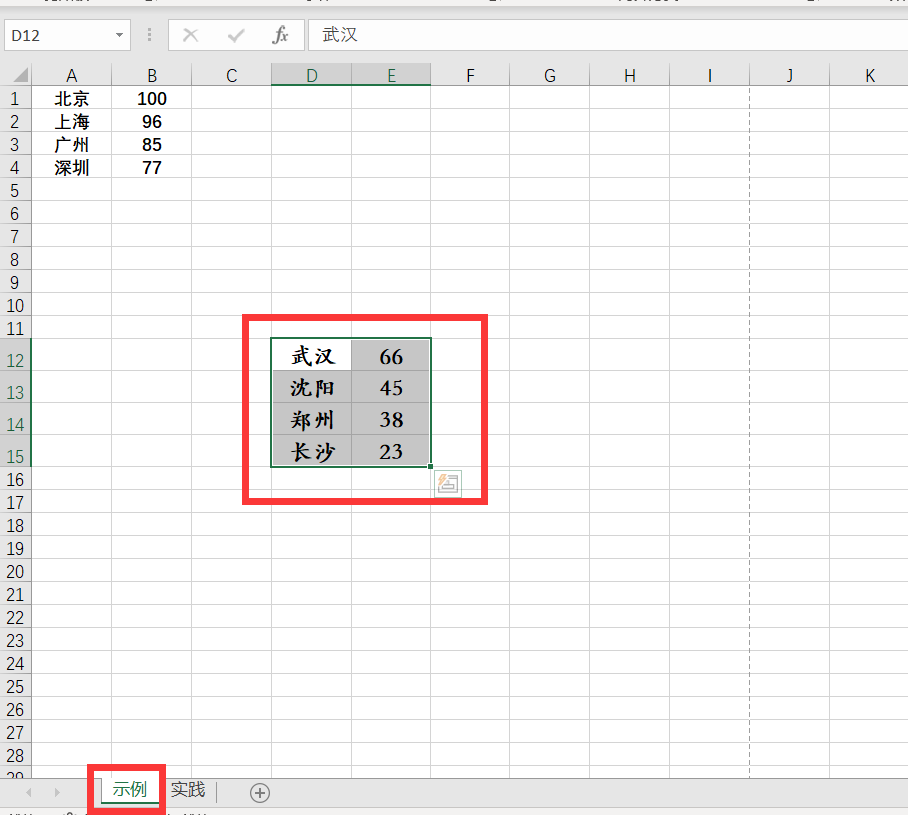
12、如下图显示,这就是我们刚刚只选定右下部分内容后,执行【打印选定区域】命令后的预览效果。
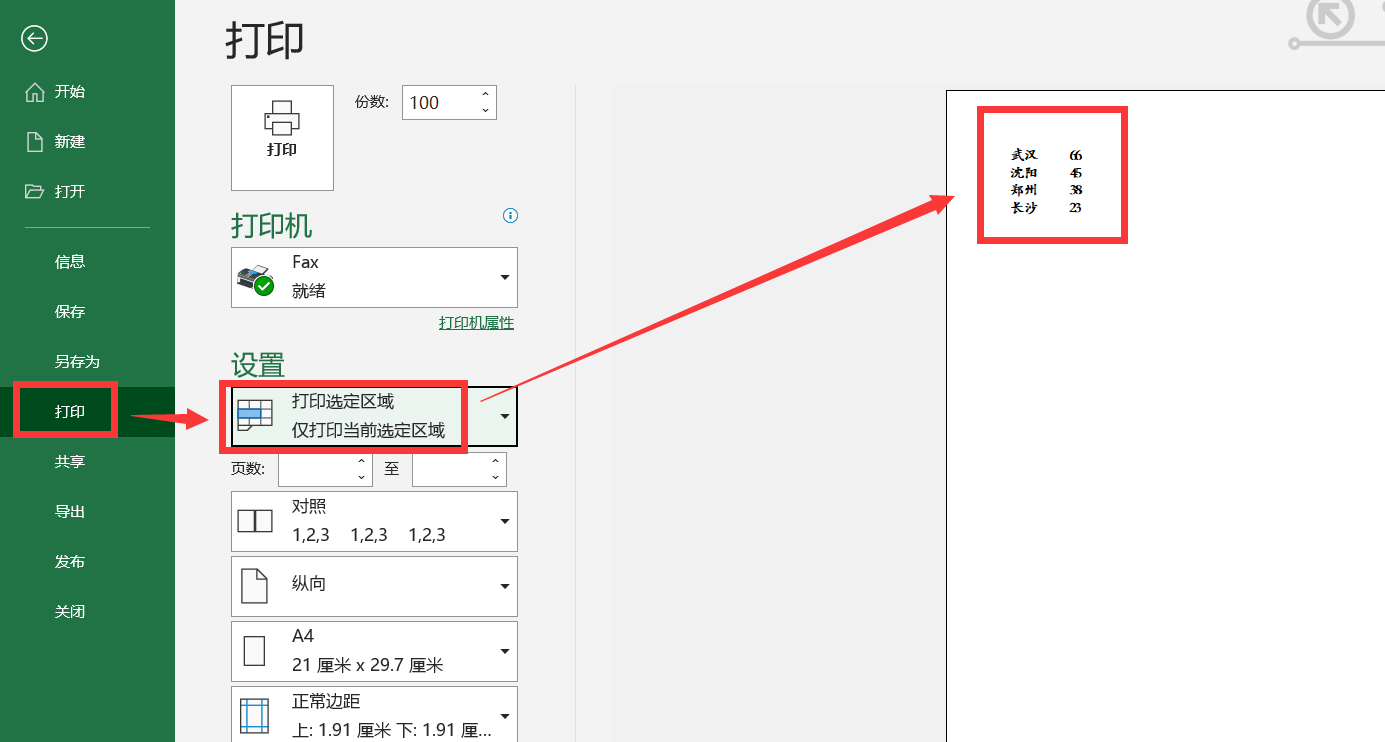
13、第四项需要我们设置的是【页面范围】,如下图所示,如果保持空白,不做具体选择,那么就会执行默认全部打印。
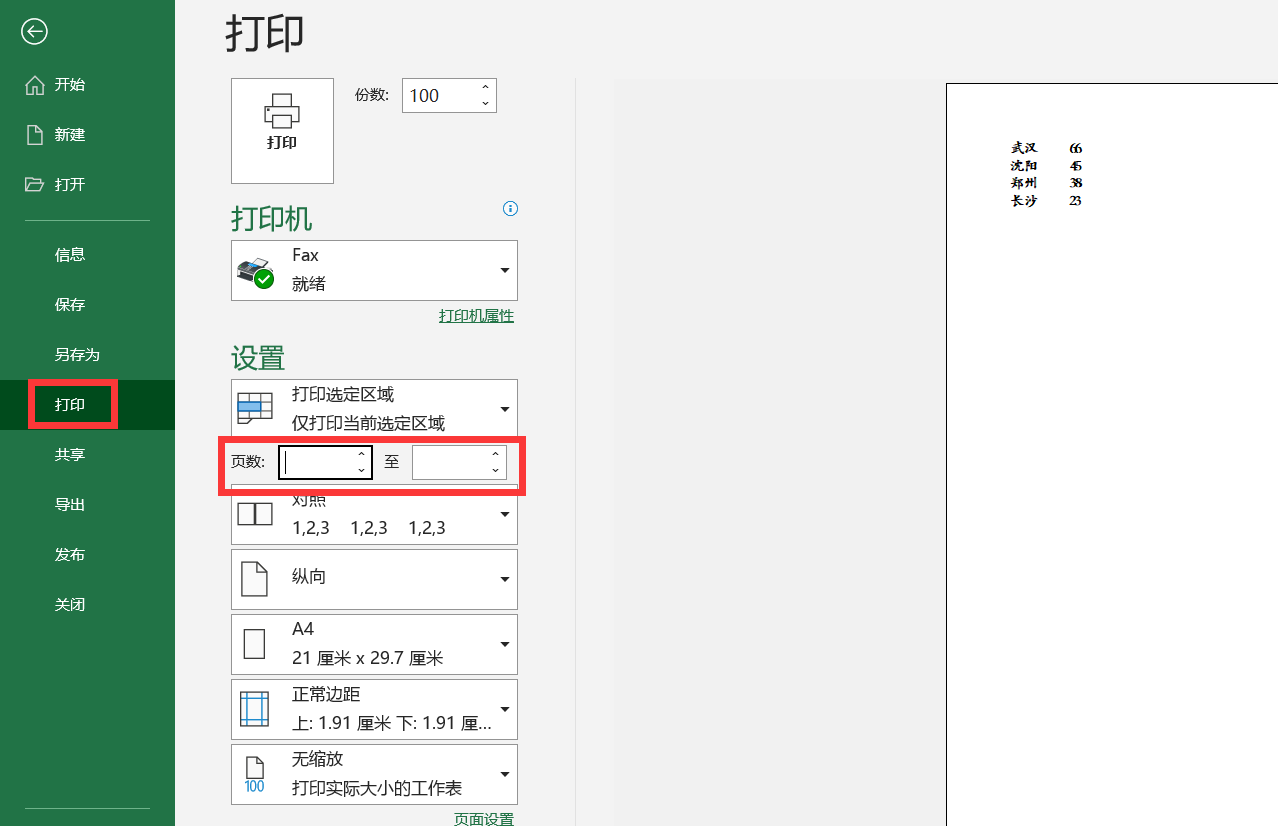
14、如果设定具体的页码范围,那么就会按照我们的设定来打印,比如我们设置打印第2页—第5页;那么第1页就会跳过不打印,如下图所示。
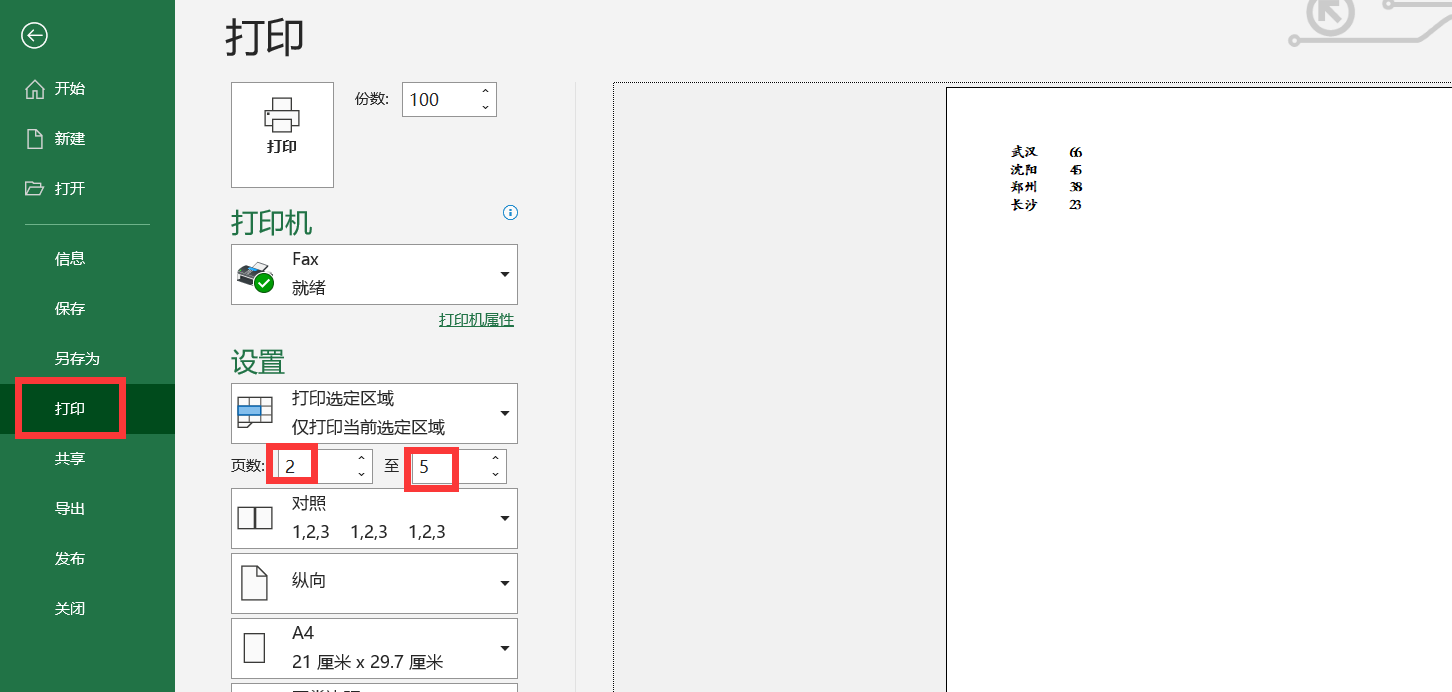
15、第五项需要我们设置的是【页面方向】,即【纵向】打印还是【横向】打印,刚刚我们看到的预览页面都是默认的【纵向】,如果我们调整为【横向】,则会展示如下图的状态。
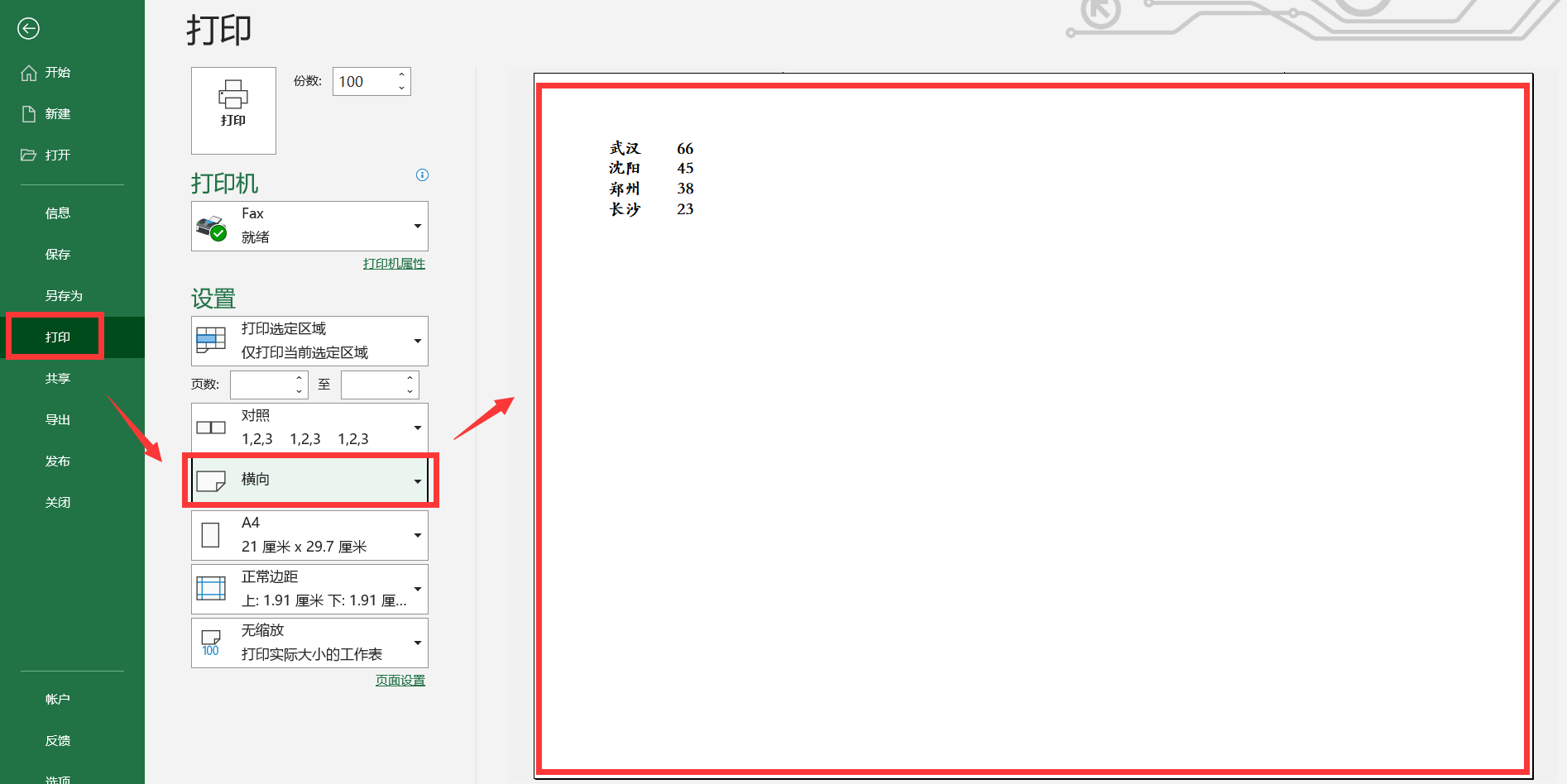
16、第六项需要我们具体设置的是【纸张大小】,单击【A4】右侧的黑三角,即可展开大多数我们经常用到的纸张大小格式,目的不同,应用不同,选择不同的格式,如下图所示,默认的格式为A4.
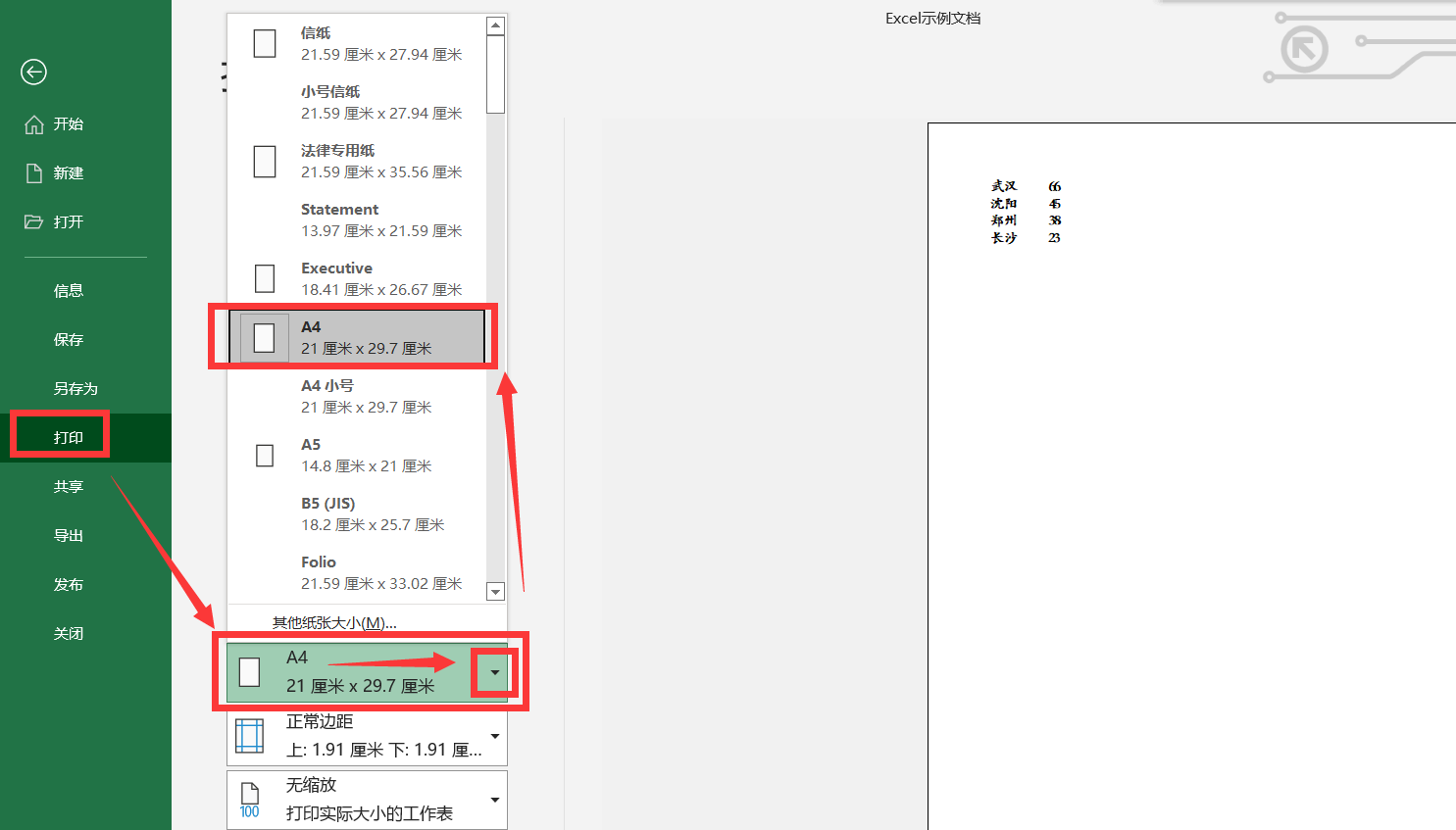
17、第七项需要我们具体设置的是【打印机属性】,单击【打印机属性】,就会弹出相关的【属性】对话框,如下图所示,可以在其中具体设置纸张大小,输出纸张大小,纸张的纵向和横向等等。
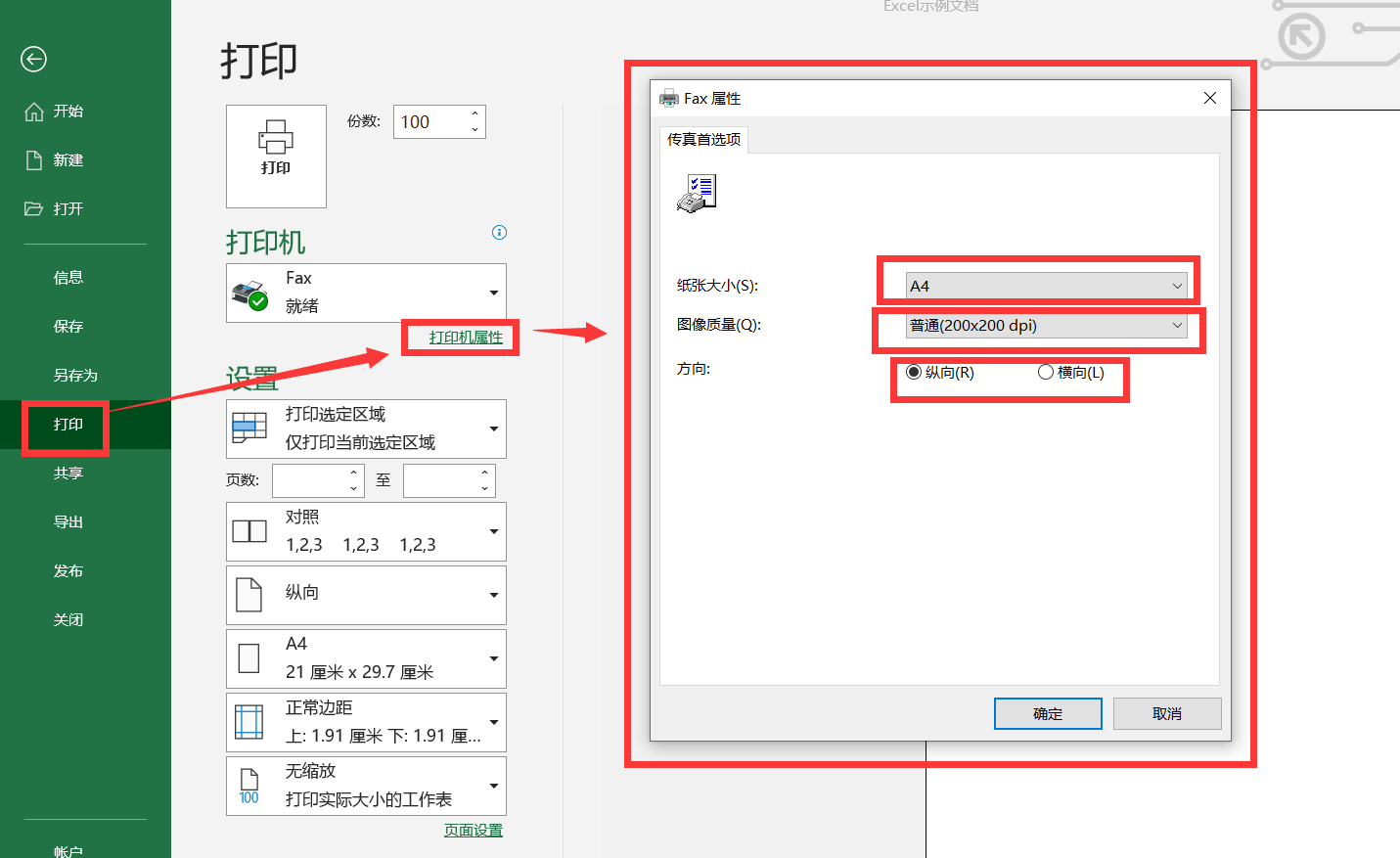
18、剩余的【边距】和【缩放】一般都选择默认,这些我们在进入打印页面前都会提前设置完毕。
打印需要设置的相关内容比较多,需要在实际打印过程中多多实践,多多操作,很快就能上手。

 iOS
iOS Android
Android Windows
Windows macOS
macOS