有关于切片器,选择控制联动的内容之前说过很多篇啦,今天就简单点,教大家如何给【切片器】化个妆。
日常中,我们见到的切片器大多是这样的颜色的,这些都是系统根据【主题色】自带的模板颜色。它们在选中切片器时,在【切片器工具】中就能找到对应的【切片器样式】。
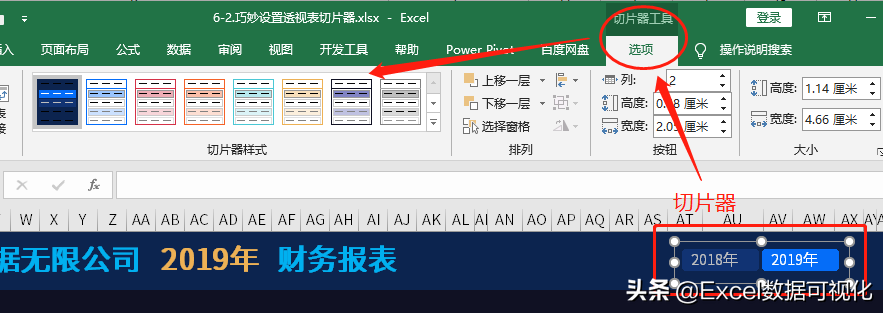
我们可以简单给它们分一下类:
01.浅色模板
优点:方便、快捷
缺点:线条过于插眼,不够美观,未选择的选项过于突出
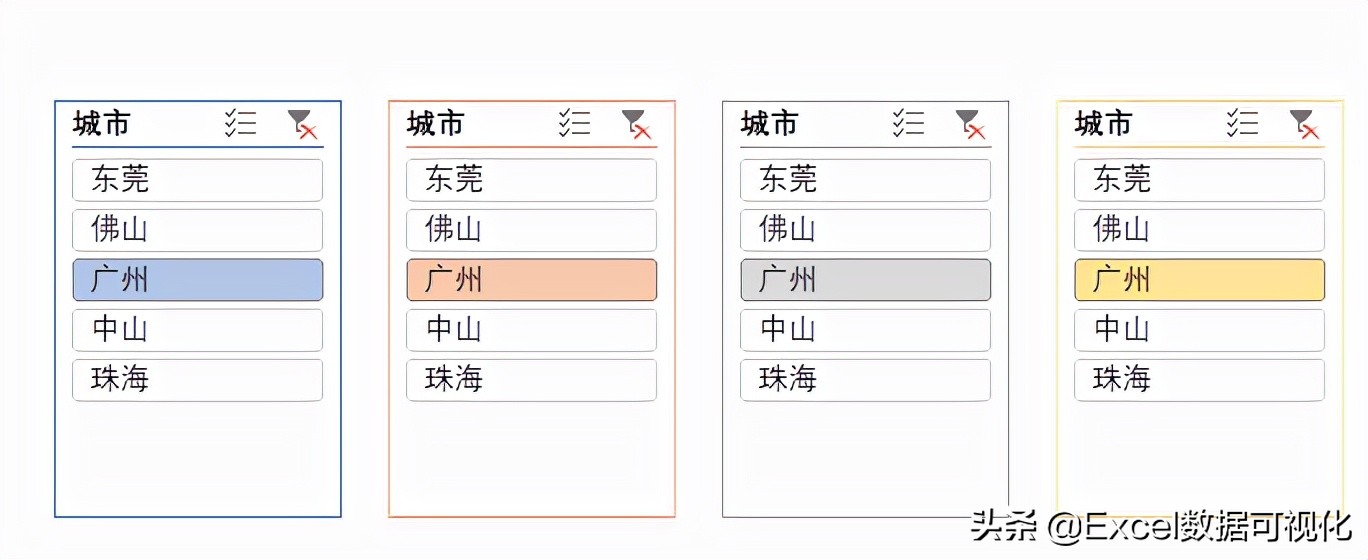
02.深色模板
优点:方便、快捷,弱化了没有选中选项
缺点:线条过于插眼,不够美观
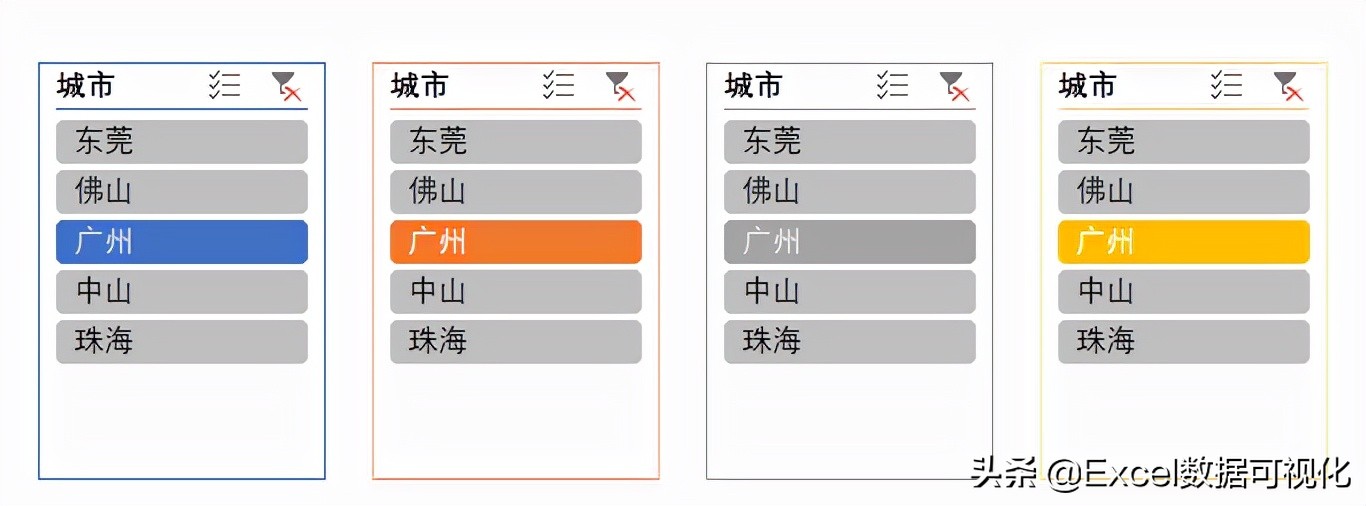
建议Excel比较基础的同学,直接选择第二款深色模板即可,因为【切片器】化妆难度,不是一般人能学会。
03.自定义模板
肯定有同学好奇,我做的这个模板,为什么如此与众不同呢?
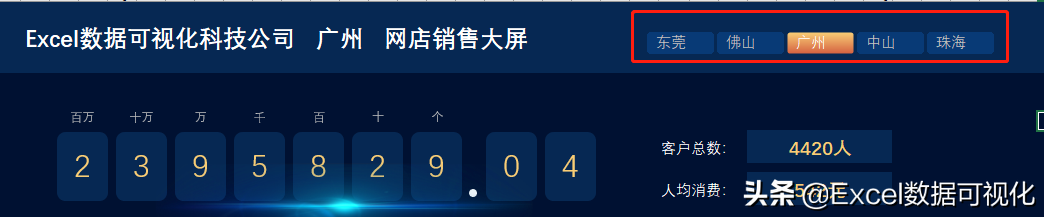
因为当我们的背景是深色时候,还是采用默认的模板配色,肯定是翻车的,不信你看。
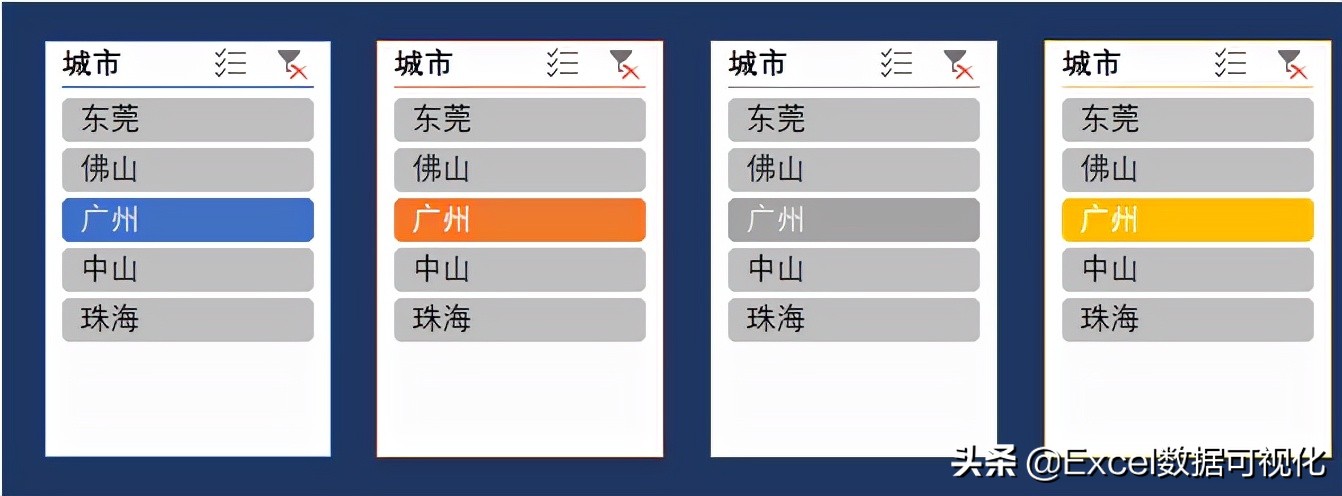
这些【切片器】就会抢尽风头,特别的刺眼。
04.设置配色
切片器的配色在【切片器工具】【新建切片器】样式。
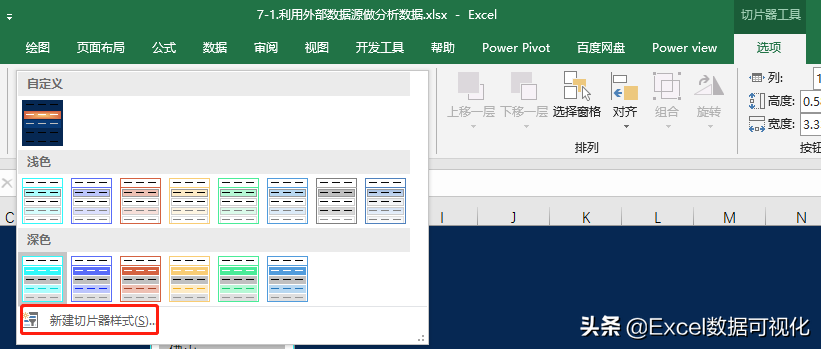
切片器中有许多选项,必须要修改的样有三样:①整个切片器;②已选择带有数据项目;③已取消选择带有数据项目
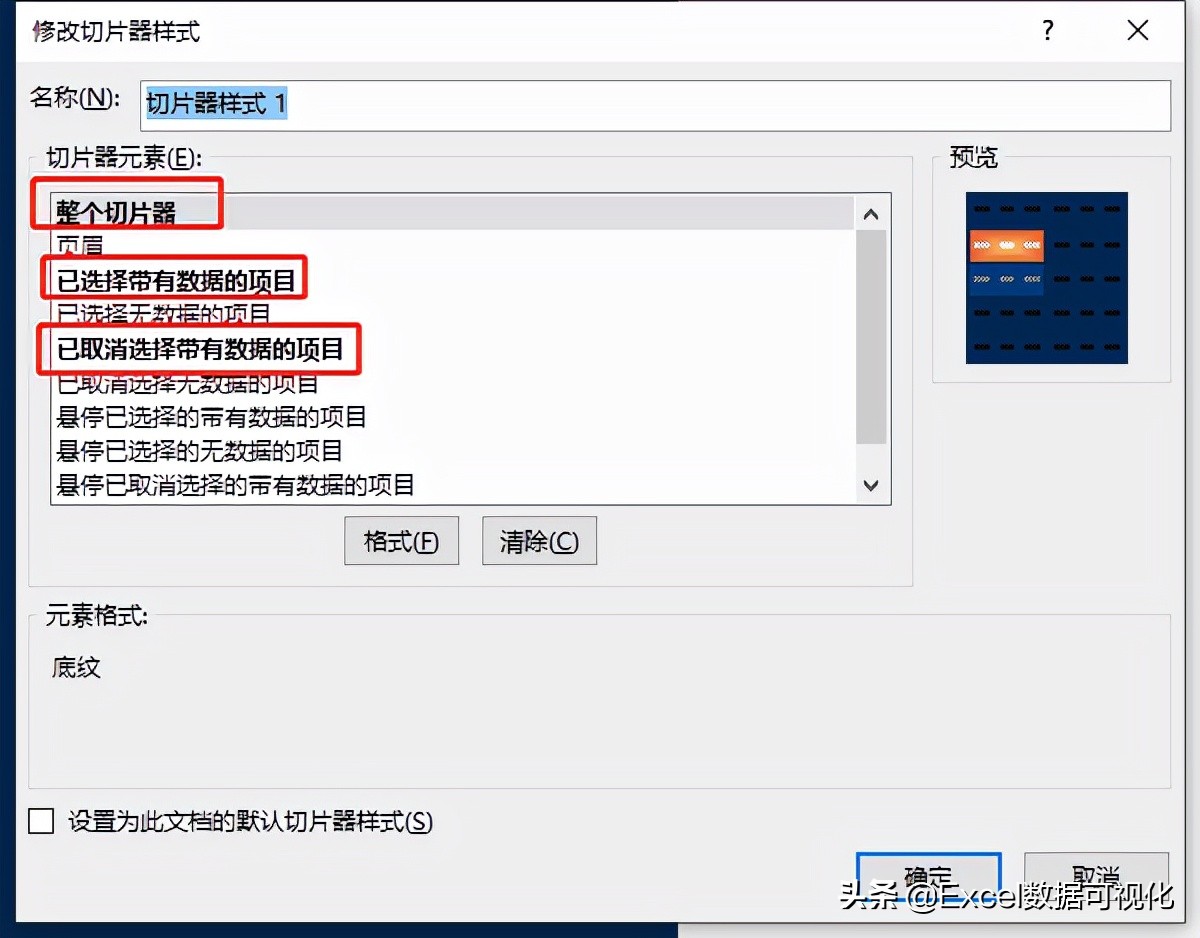
下面通过图片,介绍一下3个选项分别呈现出哪些。
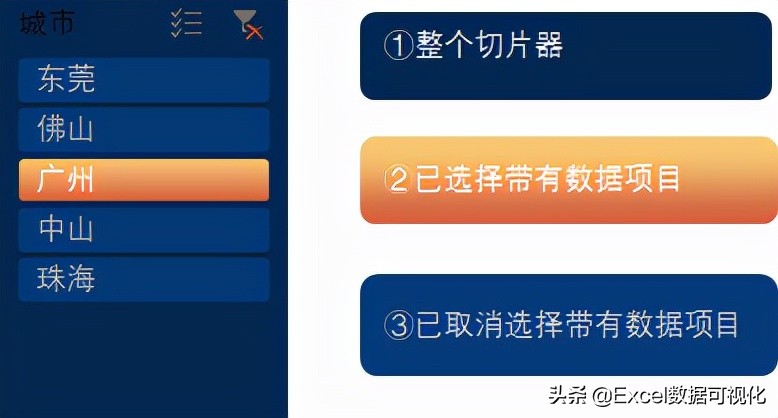
①整个切片器
对切片器设置主要设置【字体】【边框】【填充】颜色,3个颜色设置,这里我们边框均设置无。由于是深色的背景,所以统一设置了白色的字体。
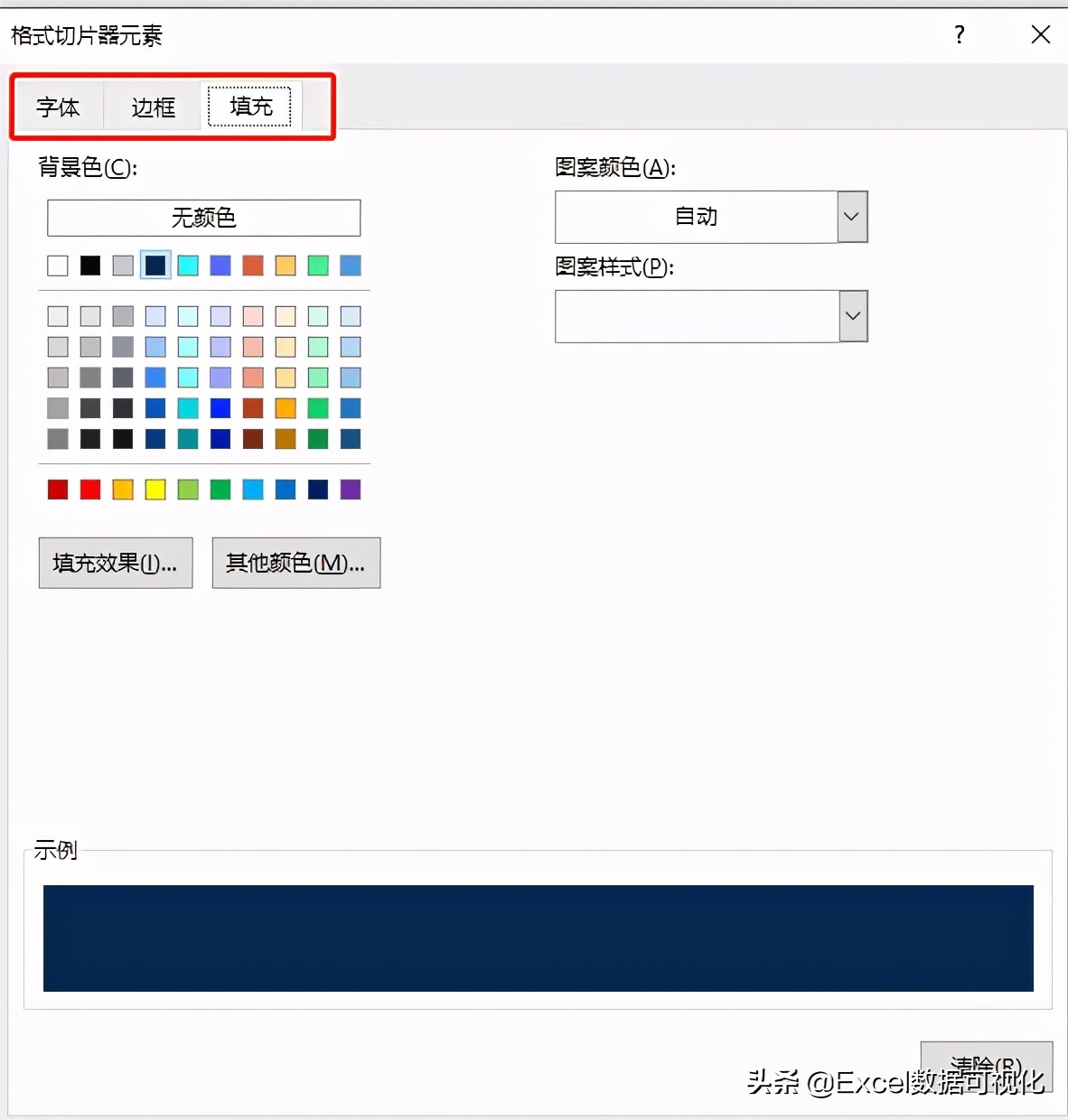
②已选择带有数据的项目
带有数据的项目,也就是切片器呈现高亮颜色的那部分内容,在【字体】修改字体颜色为白色。这里选择【填充】,在【填充效果】选择到双色,橙色与黄色交叉。
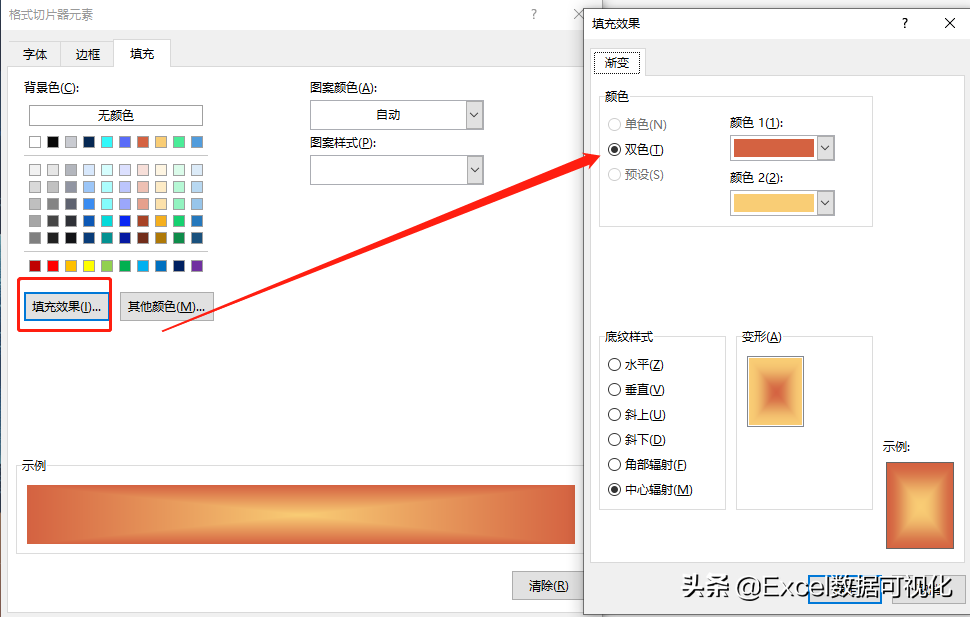
③已取消选择带有数据的项目
主要进行填充设置,这里建议字体使用【灰色】,填充底色使用与原来①整个切片器颜色相近的底色,以便弱化视觉效果。
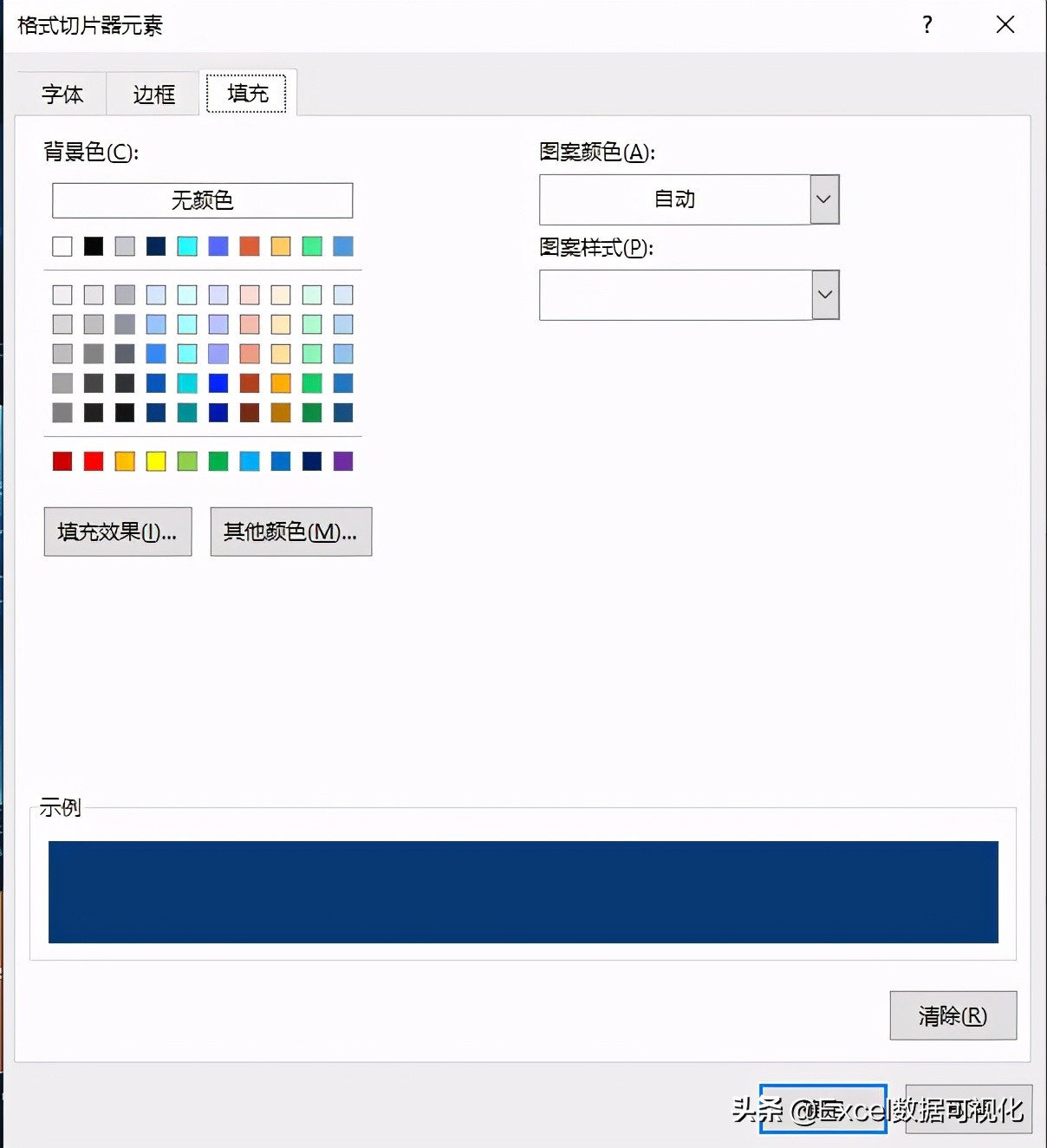
除了以上三项之外,其他的元素根据需要选择设置。修改后样式,我们可以给样式命名,如【Excel数据可视化】,接着保存。
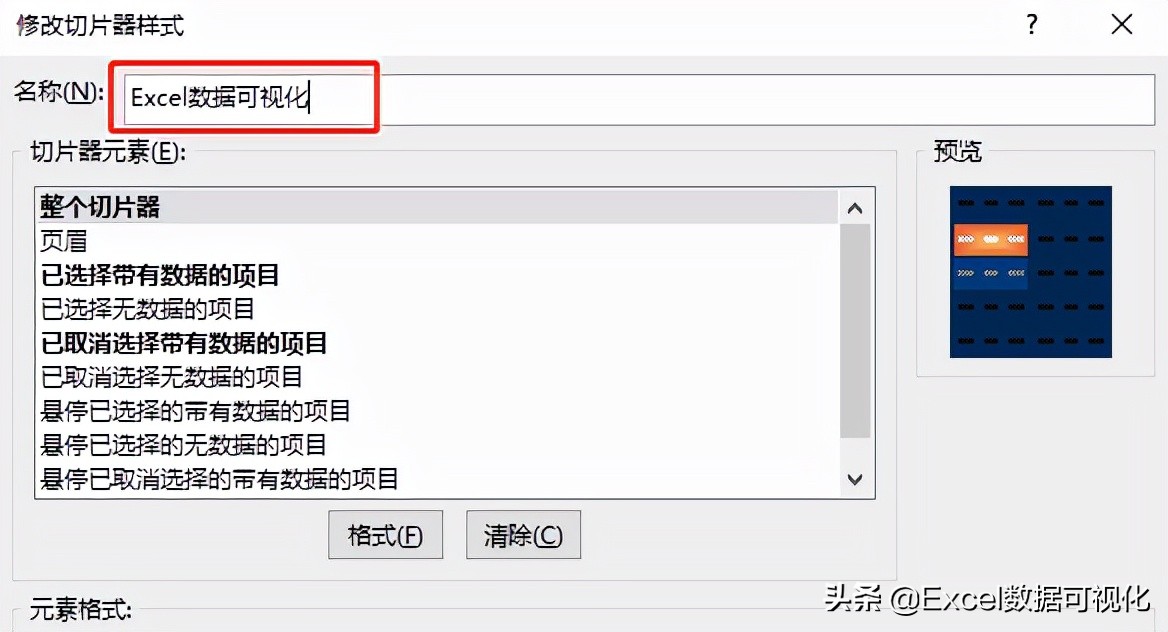
选择原有的【切片器】,在【切片器工具】【切片器样式】选择刚刚自定义的【Excel数据可视化样式】,即可。
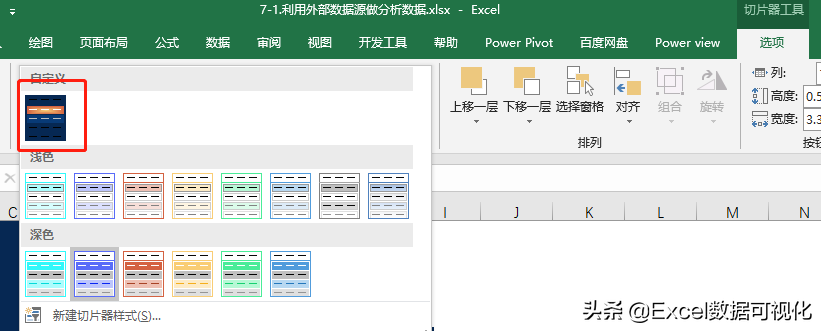
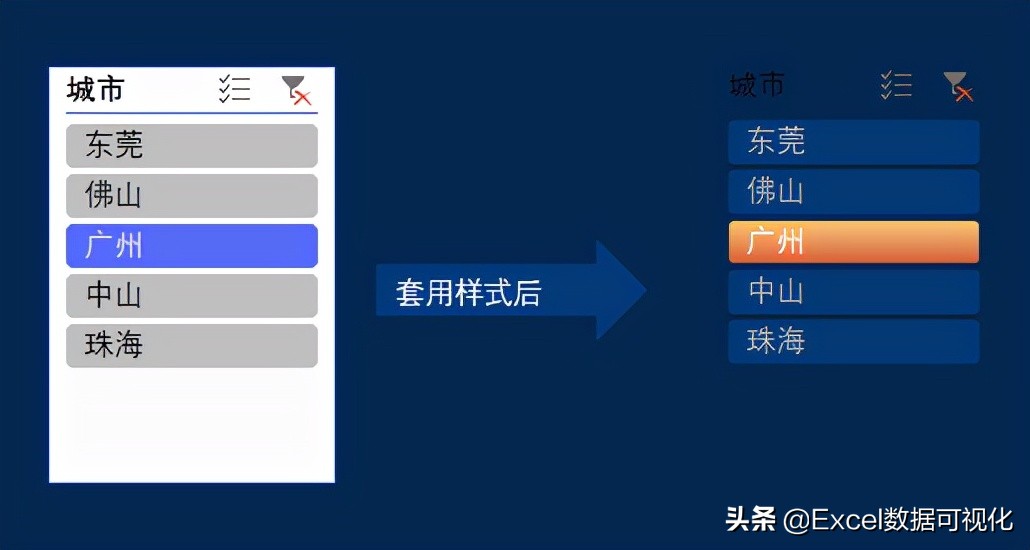

 iOS
iOS Android
Android Windows
Windows macOS
macOS