不管是爱摄影的童鞋,还是爱ps的童鞋注意了,今天一早起来我就开始写编这个教程,为的是那些苦苦找寻橙黄暧色调的童鞋们。
她的风格理念就是把青春唯美的呈现出来 做到完美。她代表的是属于自己的独特的风格 照片多为颜色鲜明 人物形象优质 因此拥有许多她的崇拜者。
本教程主要使用Photoshop调出侧身美女橙黄暖色调,由于我用的是卡片机拍摄的,所以原图效果不好直接会对效果图有所影响,有单反的童鞋做出来效果会好的多。下面一起来学习吧。
首先我们看一下原图和最终效果图的对比

好的,我们打开原图,养成好习惯,复制一层
给复制图层添加蒙版,用蒙版擦背景,突出人物主题
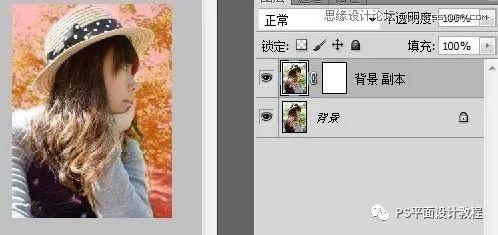
退出蒙版,这时你已经有了一个人物主题的选区,给人物智能锐化,数值如下:
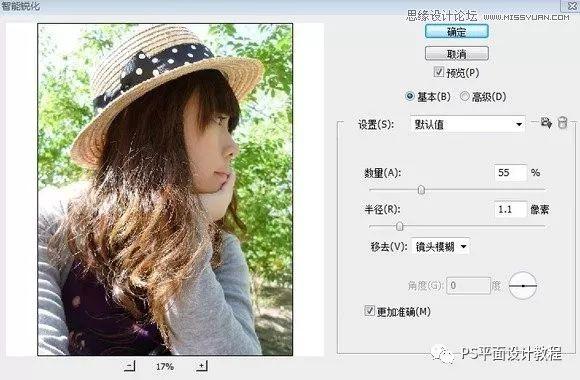
接下来反选(选区是背景),然后镜头模糊(一定要是镜头模糊哦~)数值如下:(主要是调半径,其他的随意)*先不要取消选区

再复制原背景一层为背景 副本2(上一步说过不要取消选区)这时你的选区是背景,果断删除,留下人物
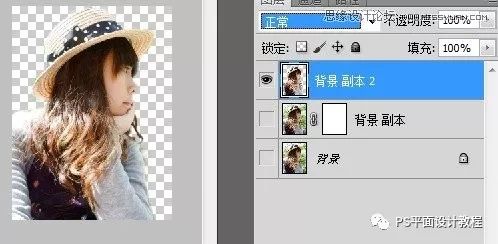
调节背景 副本2为叠加,透明度为50
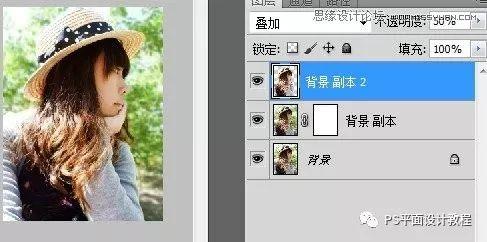
以上步骤针对于非单反童鞋,单反童鞋可以从下面开始——
新建调整层——通道混合器(红:76 0 0 常数:28),图层不透明度44%
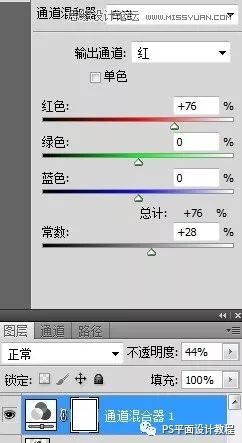
再次新建调整层——通道混合器(红:96 0 0 常数:0),图层不透明度 54%

新建可调整层——可选颜色,数值如下:
红色:-60 29 86 -14
黄色:-100 50 -51 -41
绿色:-100 -1 -86 6
白色:100 0 0 -23
中性色:6 0 0 0
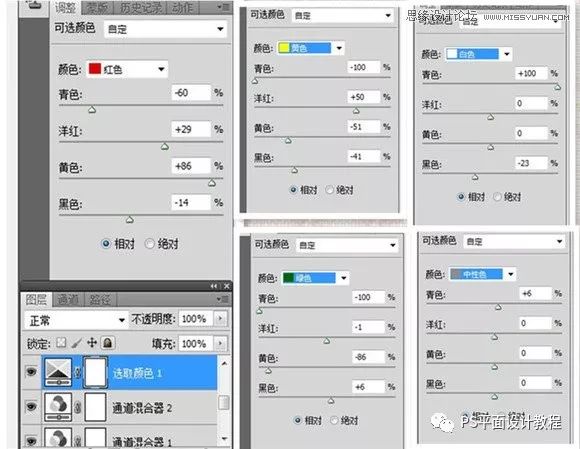
再次新建图层——可选颜色,图层不透明度30%,数值如下:
白色:16 0 0 0 勾选绝对
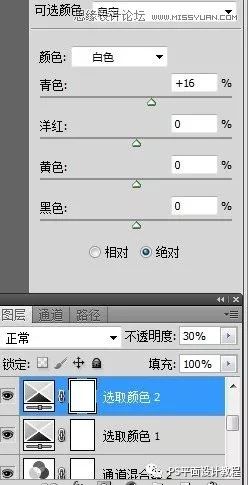
新建调整层——照片滤镜(加温滤镜(85),数值默认25)
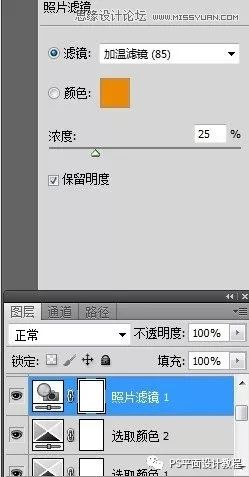
新建调整层——可选颜色,图层不透明度9%,数值如下:
红色:-37 5 -68 -66
白色:89 -100 -79 33
中性色:-35 -22 16 -37
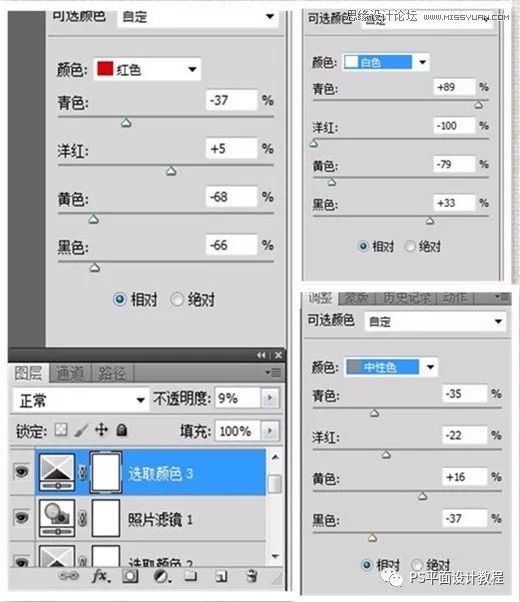
再次创建调整层——可选颜色,图层不透明度53%,数值如下:
红色:92 -15 -5 -45
黄色:15 20 -16 5
绿色:-65 4 -100 40
青色:29 37 24 65
蓝色:0 -100 100 39
白色:48 -15 5 12
中性色:-10 5 -4 0
黑色:-10 5 -4 0
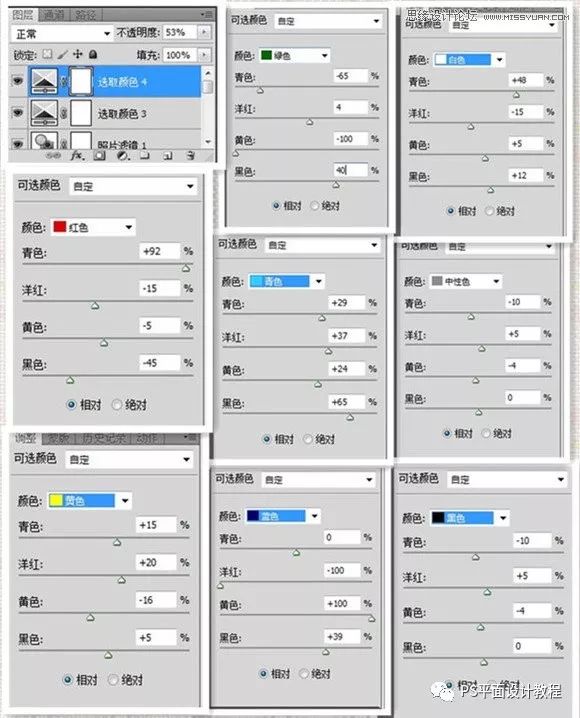
盖印图层,调色相饱和度,色相30 饱和度30

拉曲线,一点点就可以了,主要是调节亮度

最后加上一点光晕渲染和自己的logo,大功告成!

(本教程所用数值根据图像而定,每张图不一定是一样的数值,这个有待于童鞋的自己去尝试)
提供大家原图下载

大家可以保存原图进行练习,也欢迎大家在下方讨论学习中遇到的问题,小编会在后台一一回复的。期待你的留言!

 iOS
iOS Android
Android Windows
Windows macOS
macOS