ps如何给美女化妆,打造美丽妆容,今天我们来学习用ps给人像照片补妆修容的小技巧,下面开始我们今天的学习,ps彩妆化妆技巧教程。
1.选择一张我们用相机或者手机拍摄的照片。

原图
2.导入我们的修图软件。
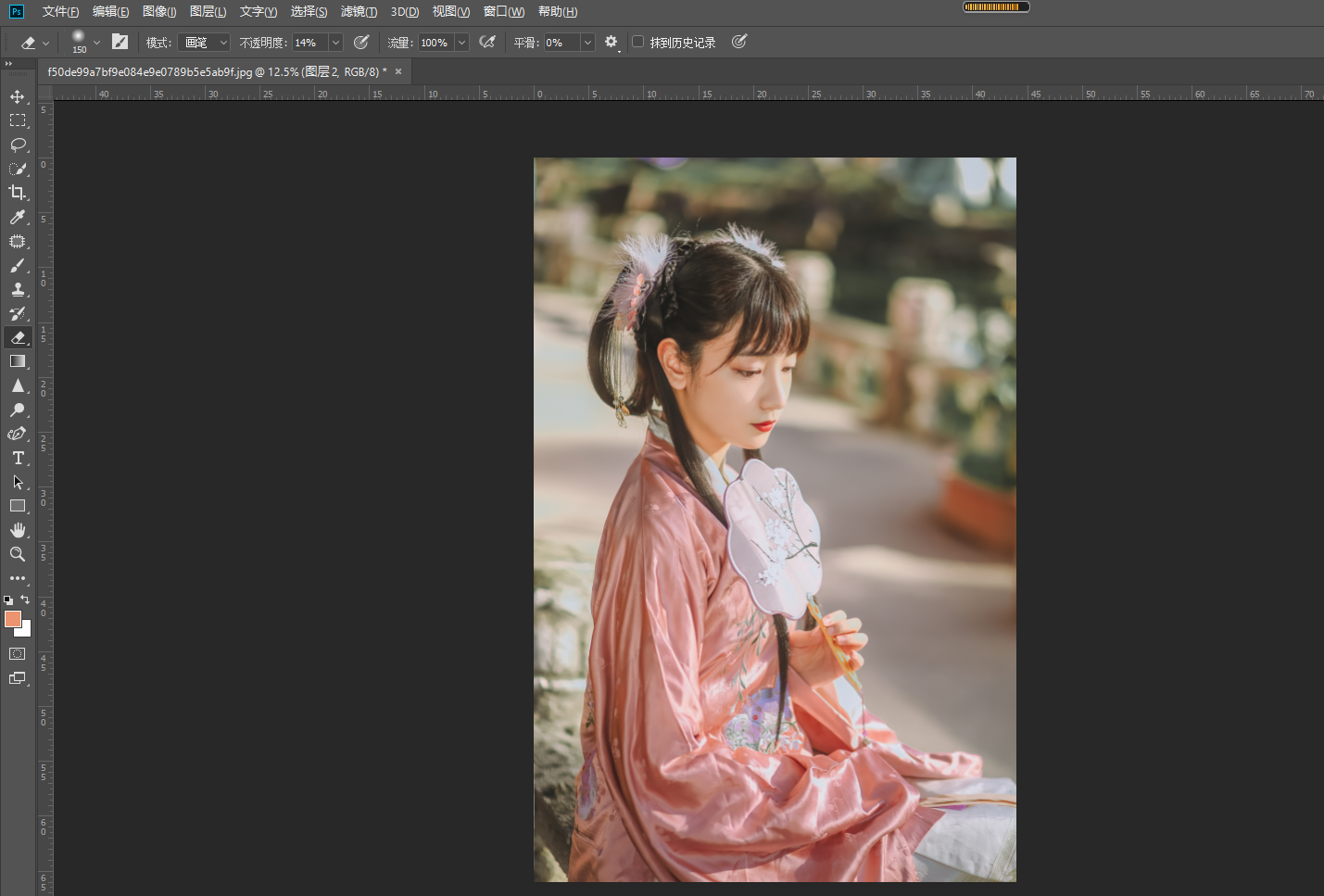
导入ps
3.点击右上角菜单新建一个图层。确定。
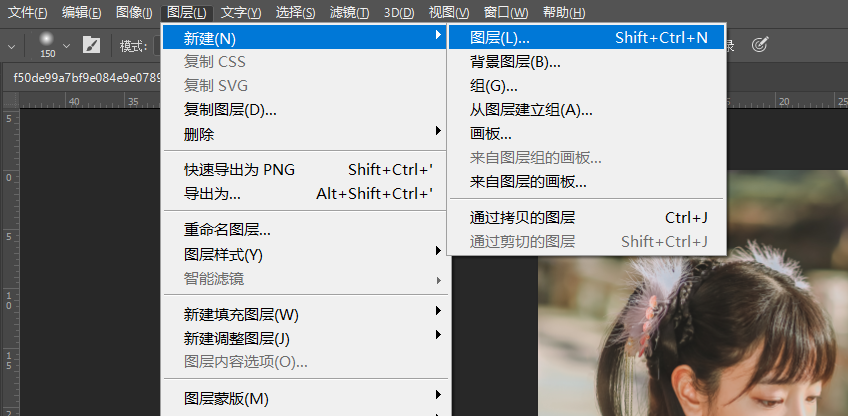
新建图层
4.然后选择浅景色,选择一个橙色色彩。
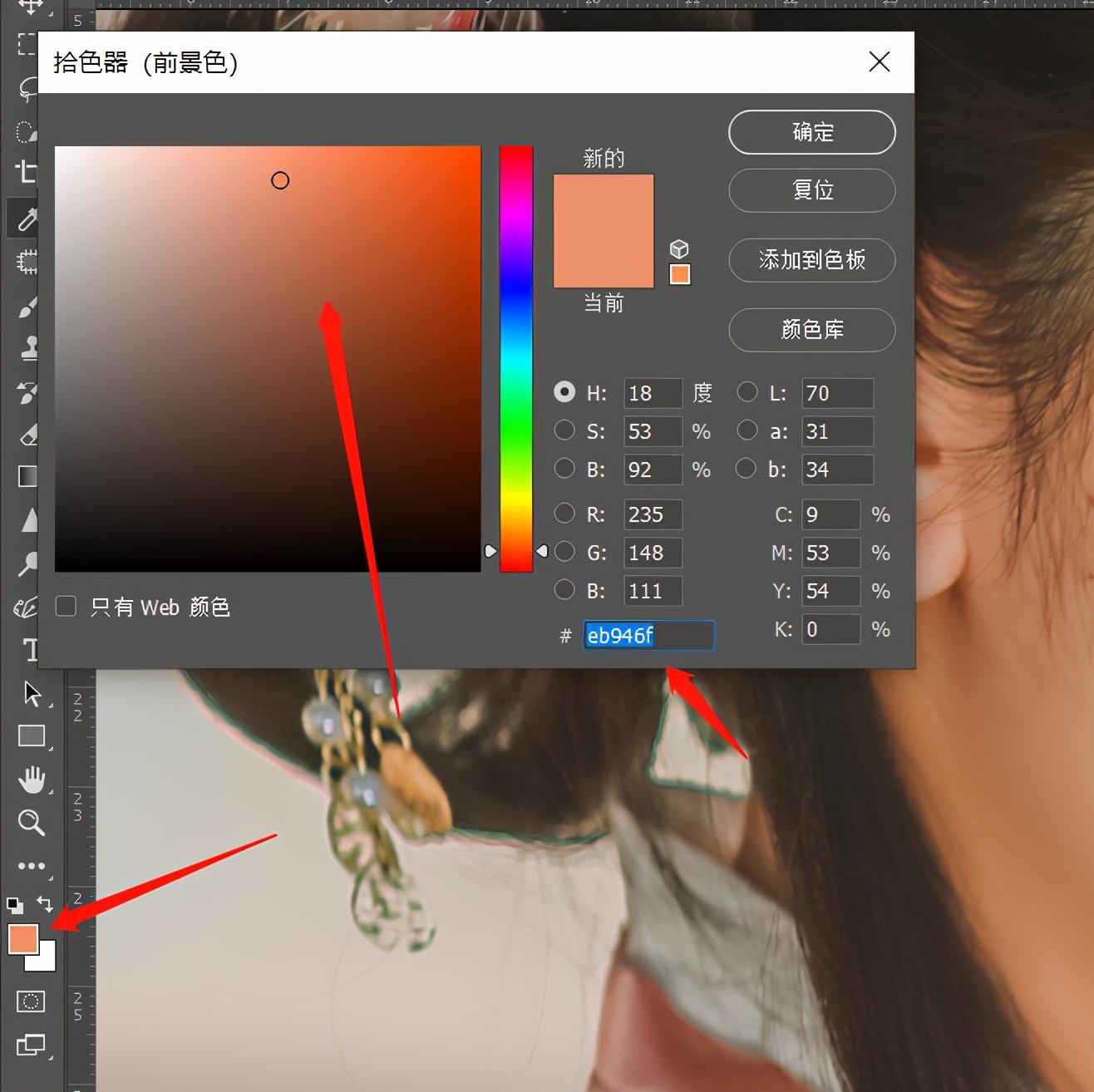
选择橙色
5.接下来我们用画笔工具,调整不透明度到25%左右,给我们刚刚新建的空白图层画。
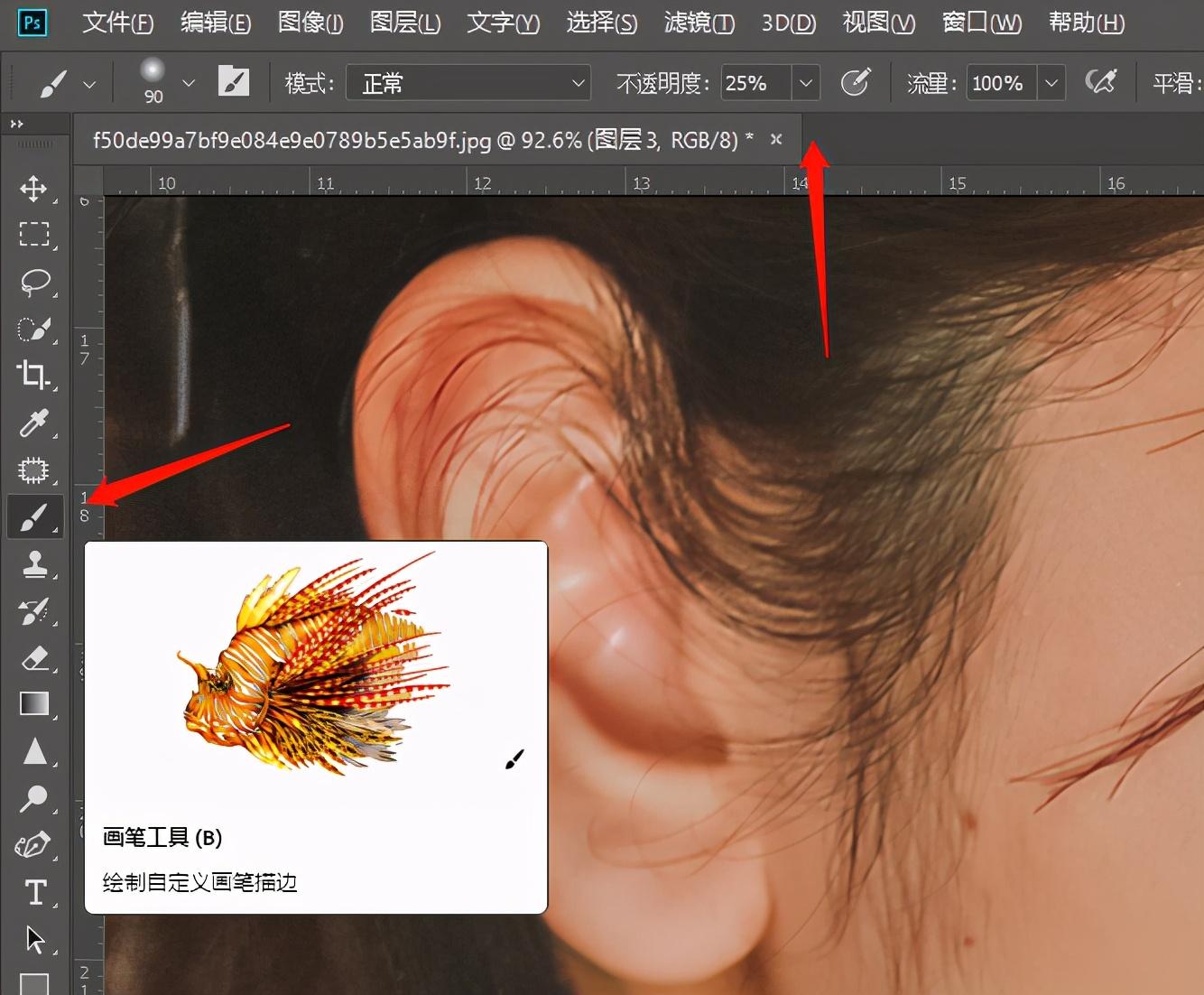
画笔工具
6.画笔工具用鼠标点击在照片人物的眼皮和腮红上。
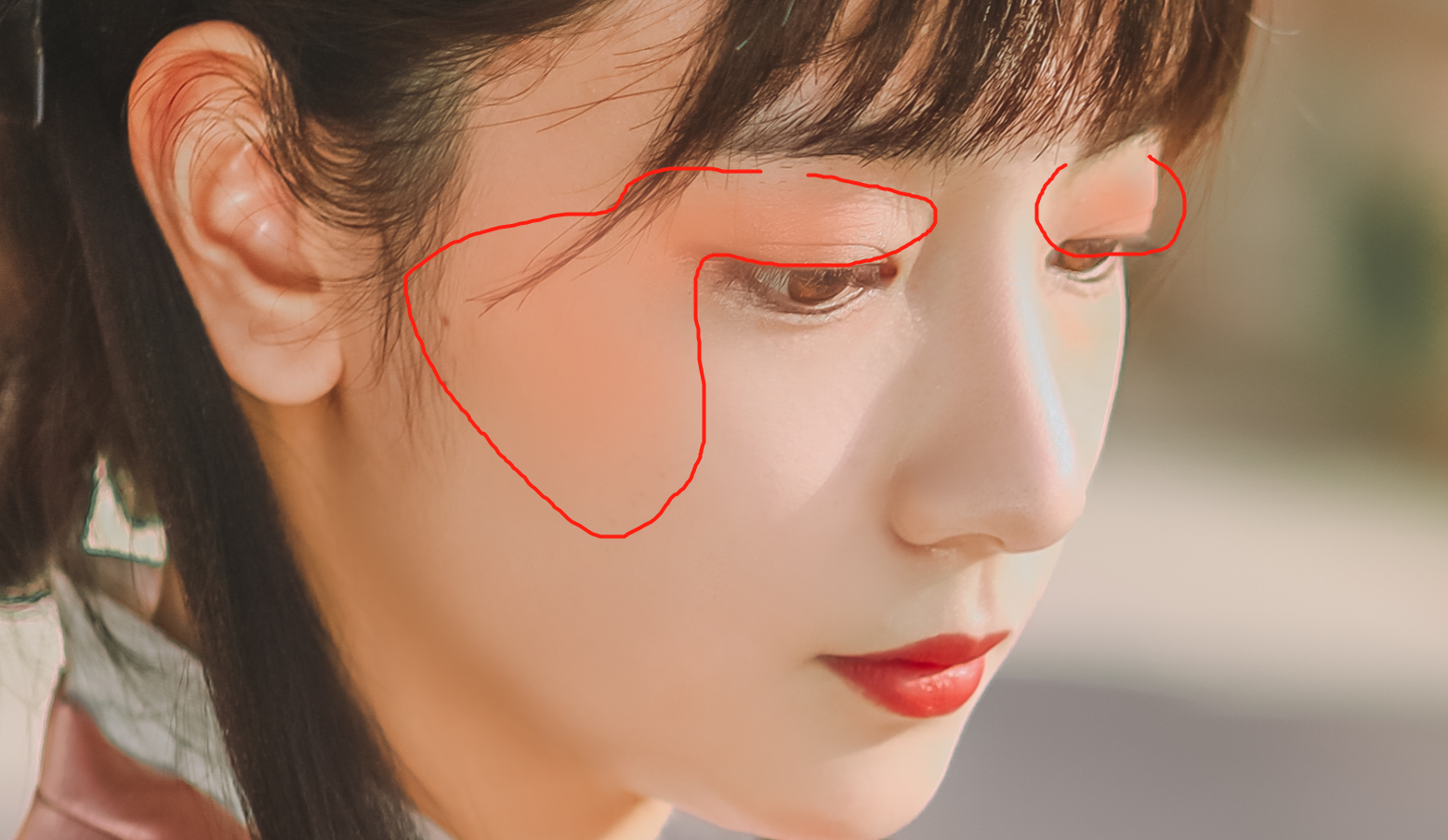
眼皮和腮红
7.用画笔工具画上妆容之后,我们把空白图层的图层属性改为正片叠底。
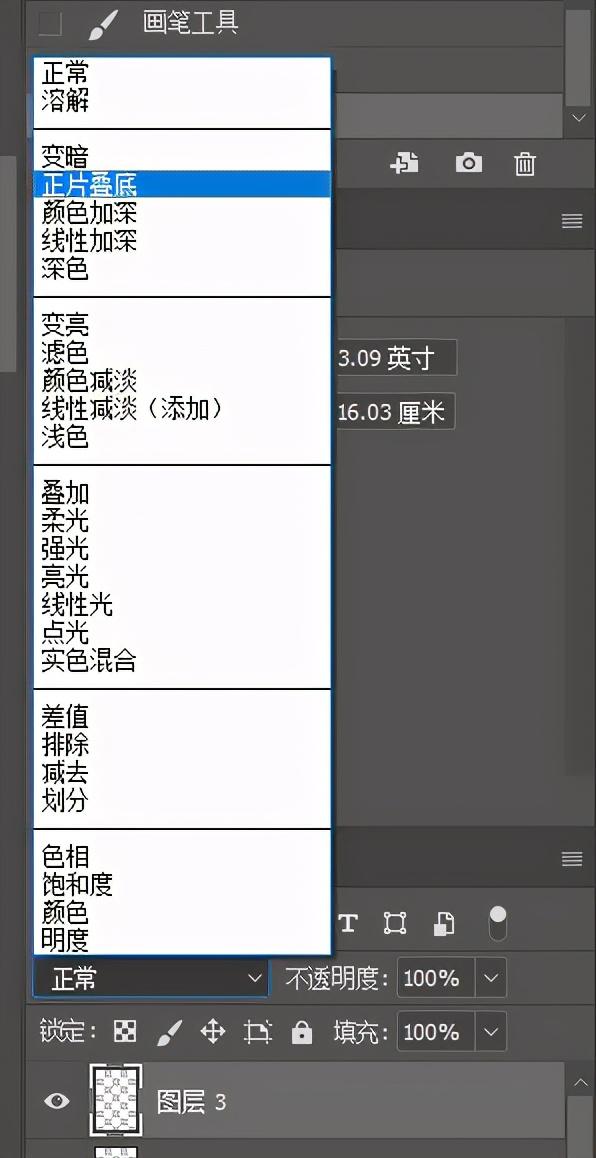
叠底
8.这时候我们的妆容正式上妆上去啦,如果我们觉得妆容太重的话,我们可以选择橡皮擦工具。

妆容太重
9.选择橡皮擦工具,不透明度调整14%。
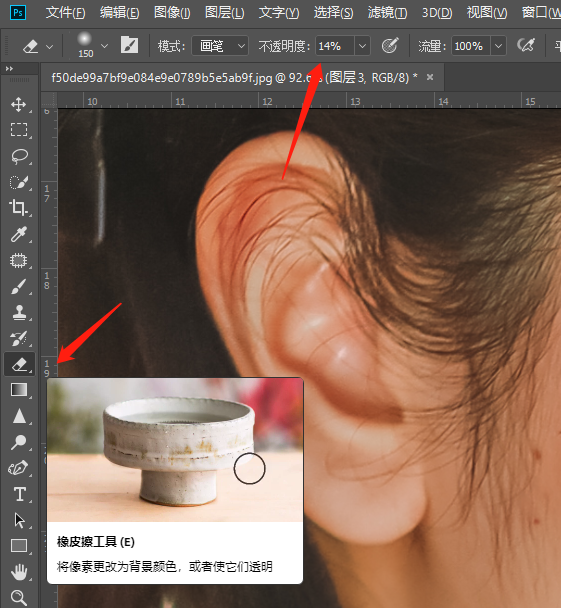
橡皮擦
10.橡皮擦擦掉一些妆容让妆容淡一些即可,然后我们的妆容修容就制作完成啦,你学会了吗?

完成

 iOS
iOS Android
Android Windows
Windows macOS
macOS