今天给大家带来的是一个圣诞树效果的文字,效果如下图:
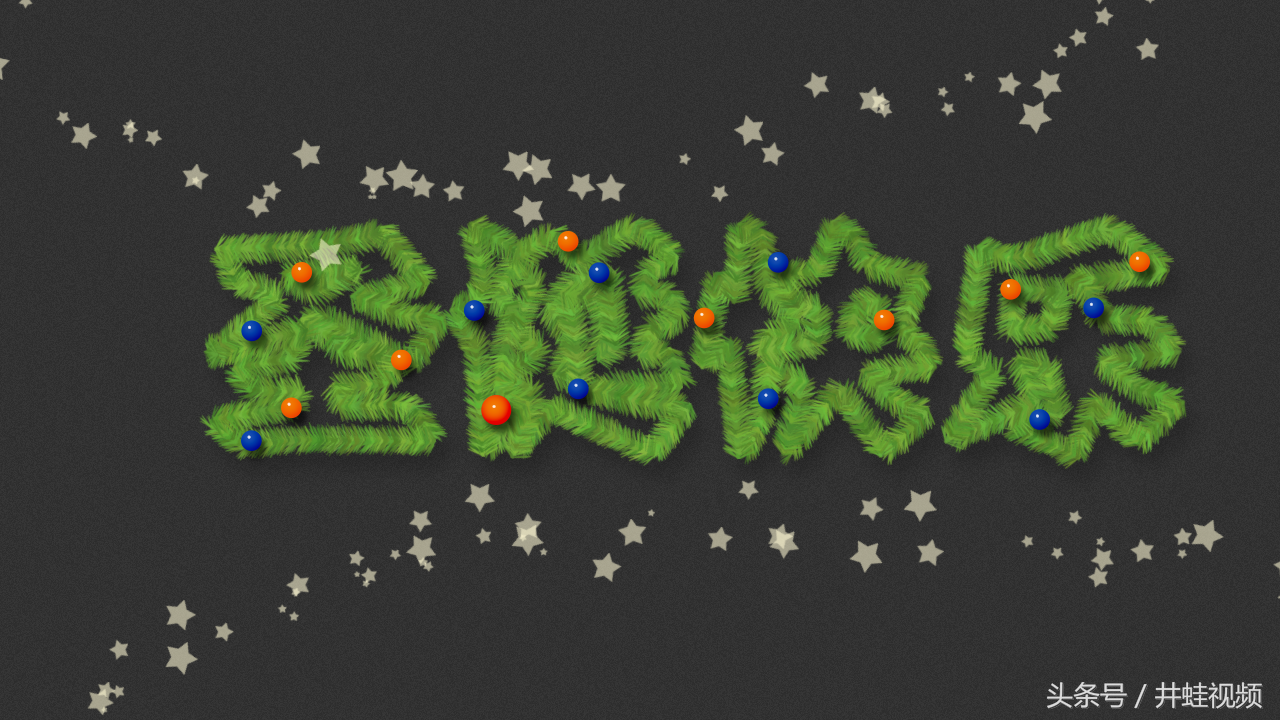
难点在于笔刷的制作,具体大家多长尝试吧。
1、新建画布
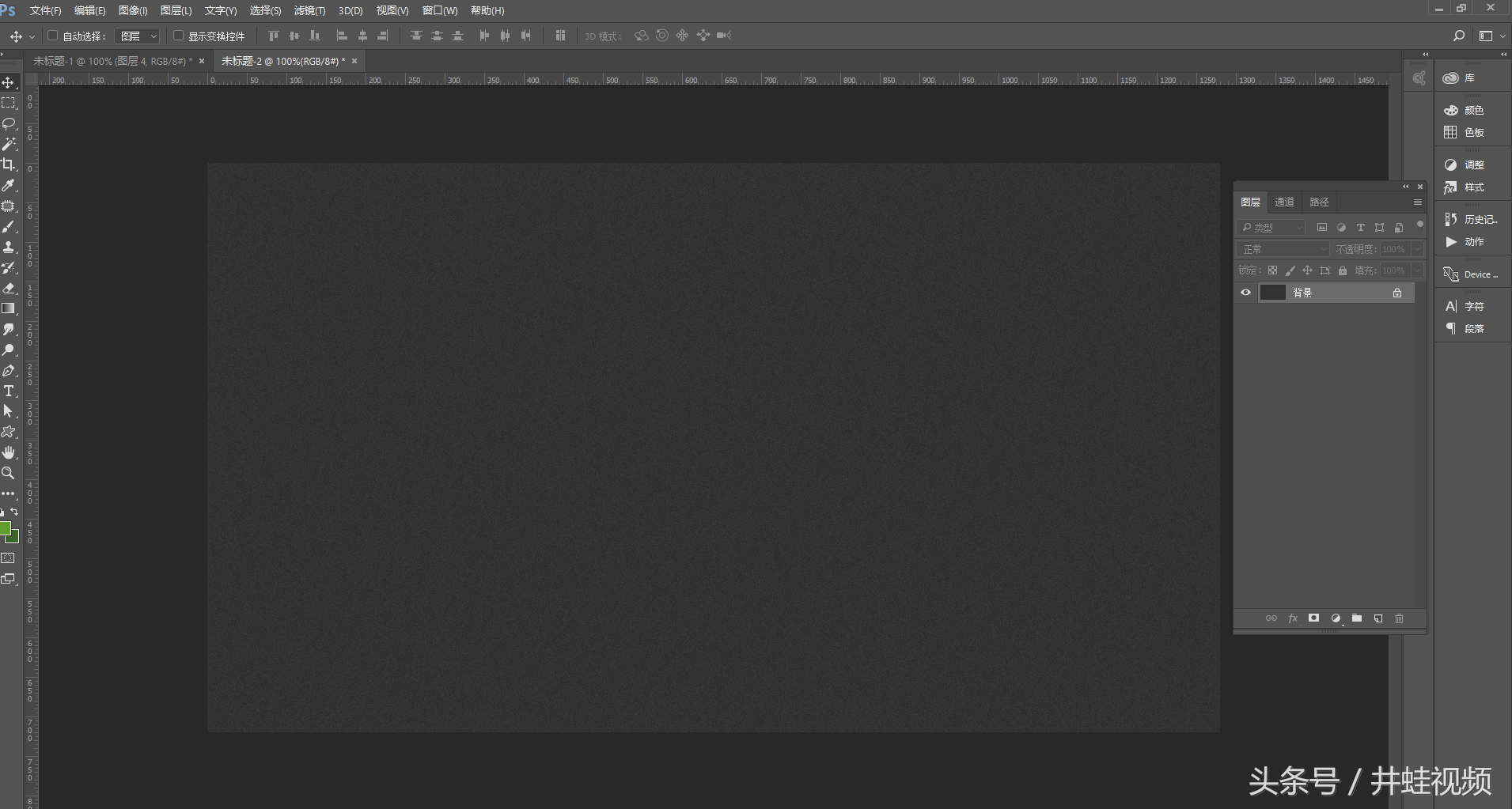
2、用椭圆工具 画一个椭圆

3、将椭圆工具调整成如下形状
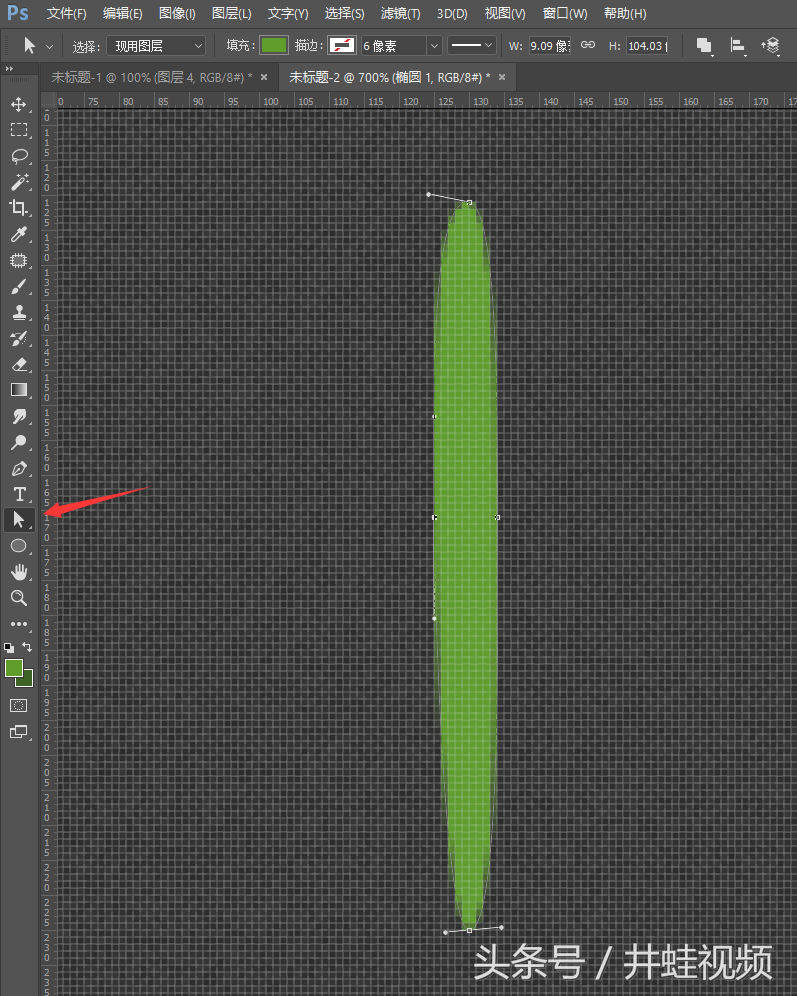
缩小以后的效果
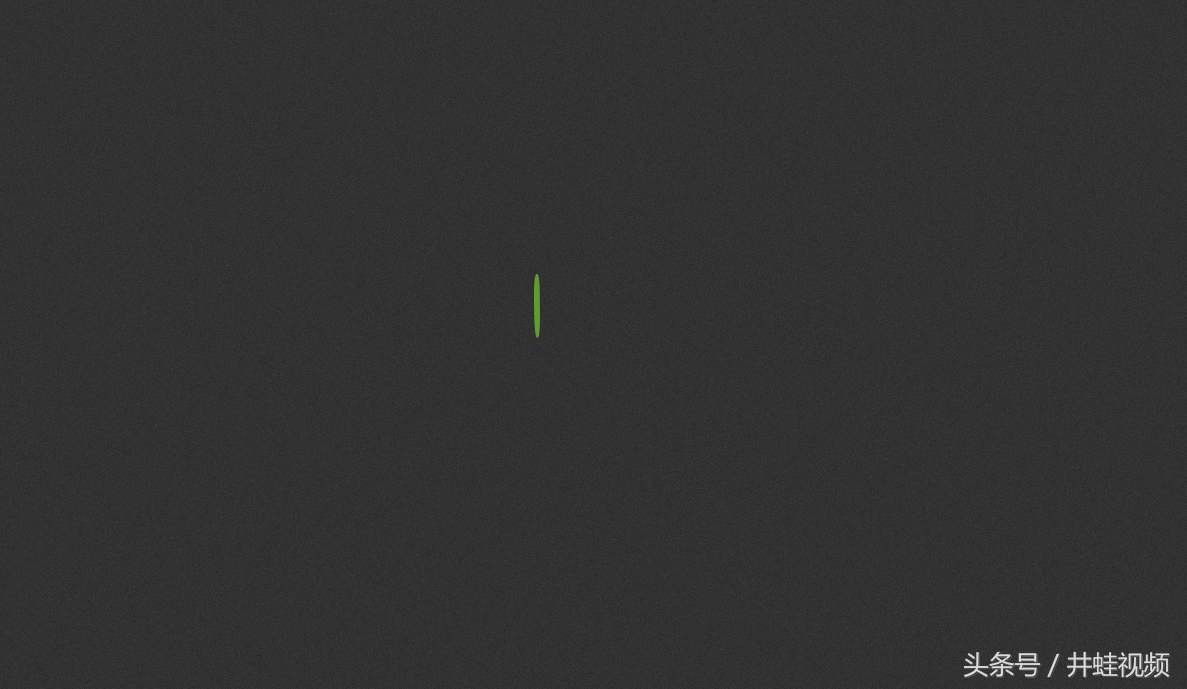
4、ctrl 单击图层选中这个形状, 编辑 -》 定义画笔预设,随便起个名字,比如001
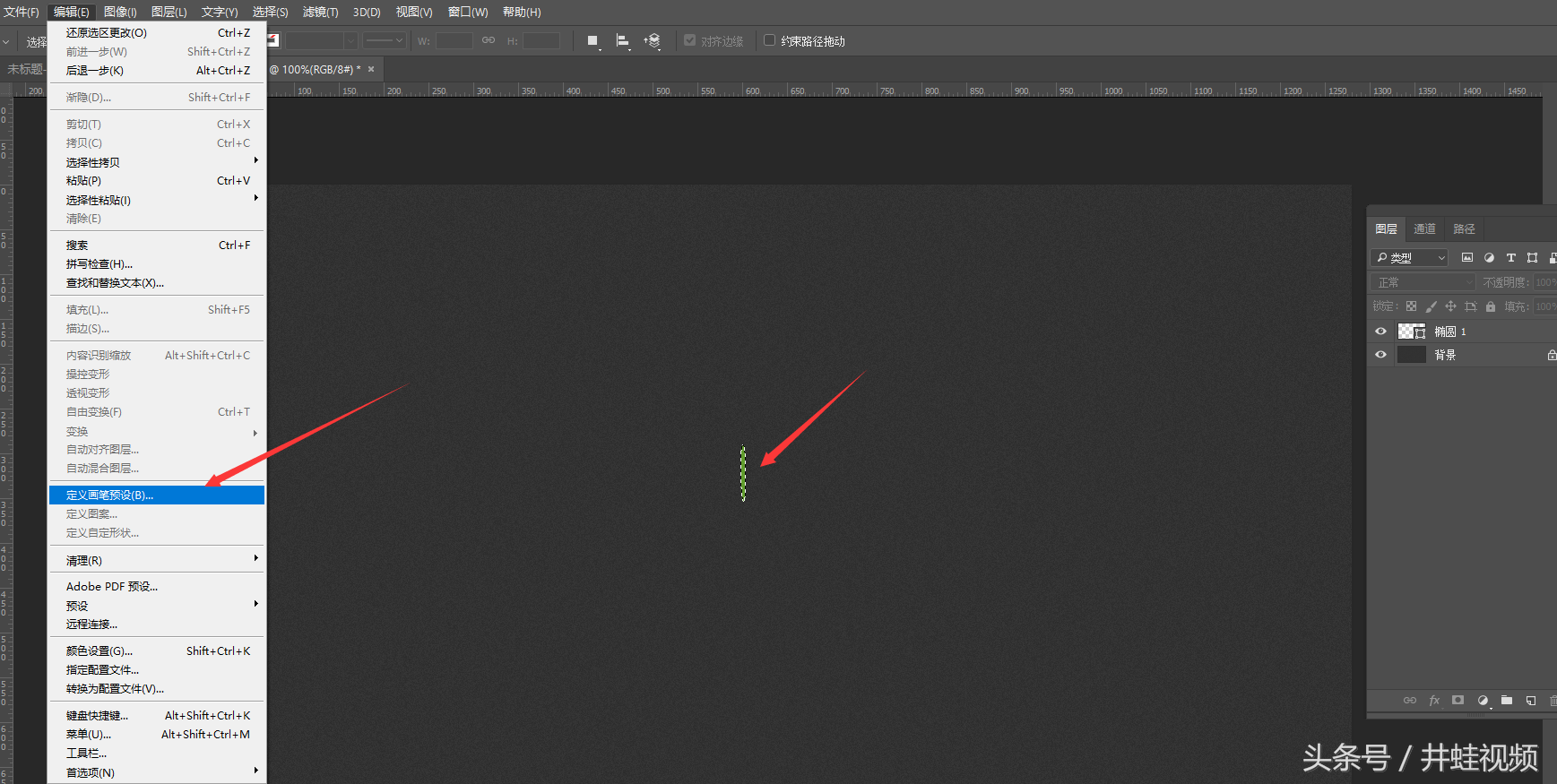
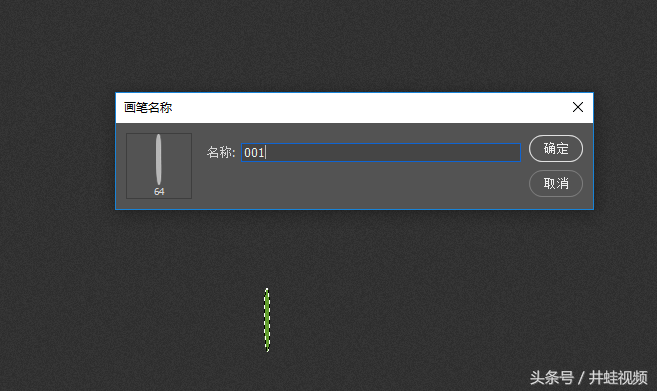
5、删掉刚才那个图形
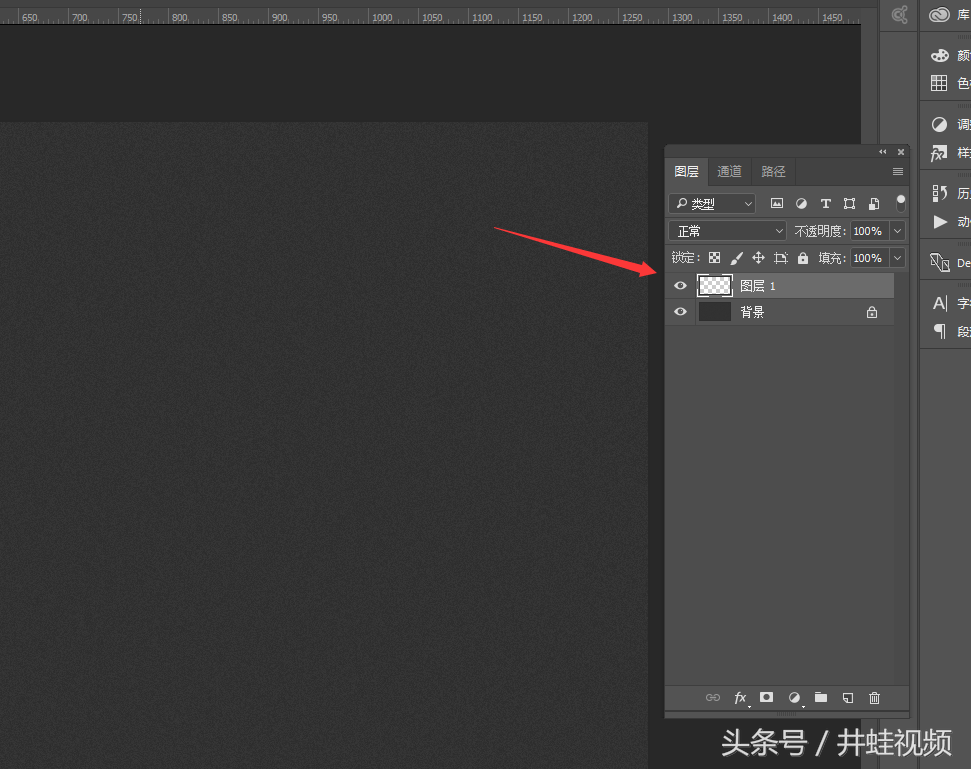
6、选择我们刚才定义的画笔,画一个如下所示的图形,可以不断的调整角度,画不同方向的形状
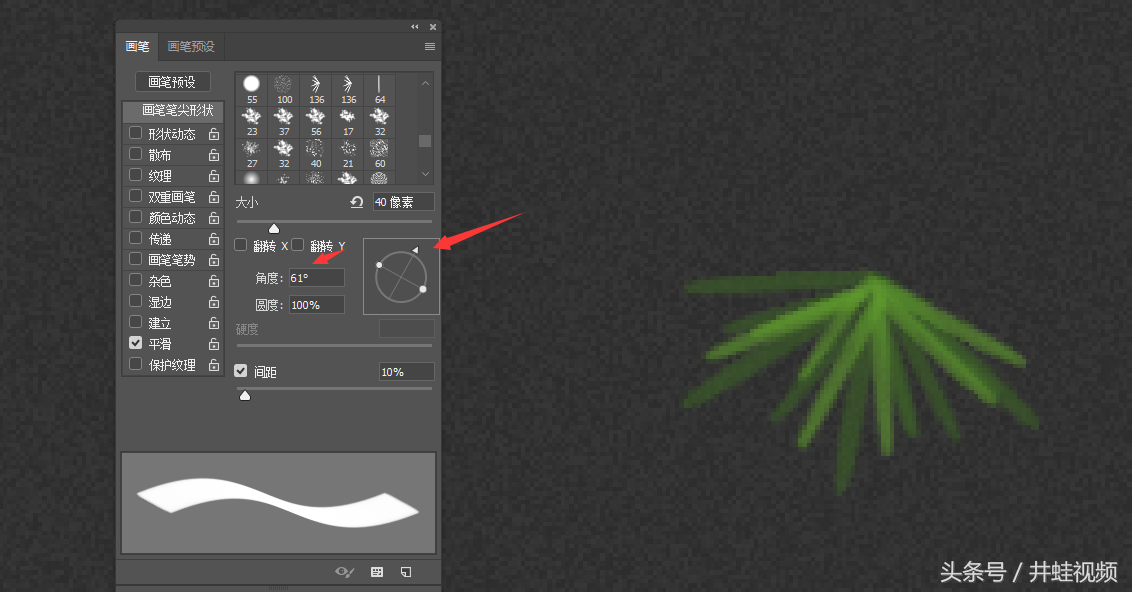
7、将图形旋转成如下所示,并定义画笔,命名为002
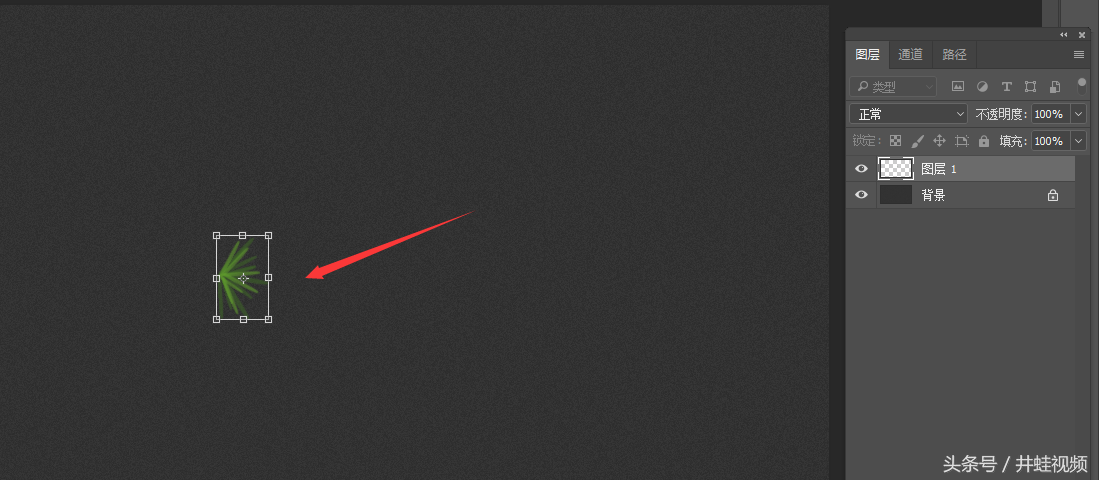
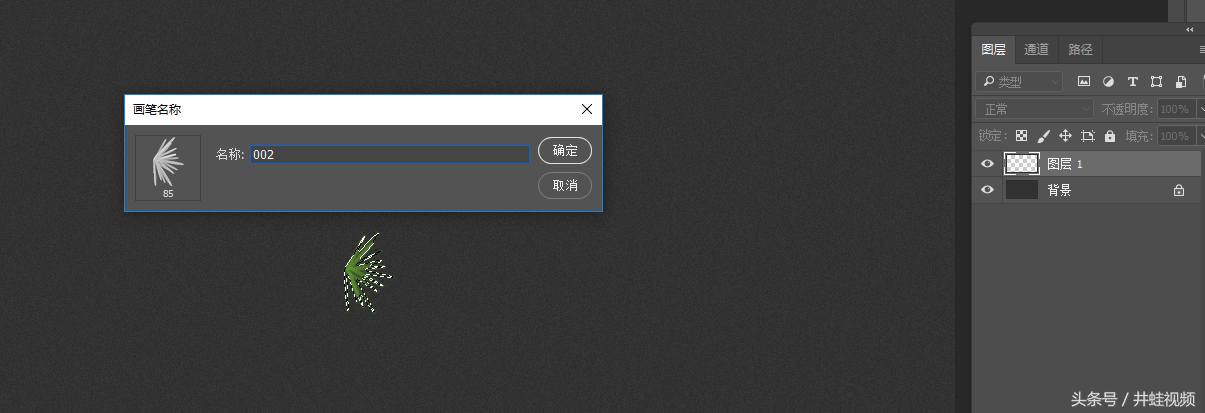
8、输入文字,ctrl 单击选择文字,进入路径面板,点击下方的 “从选取生成路径” 图标,生成文字路径。
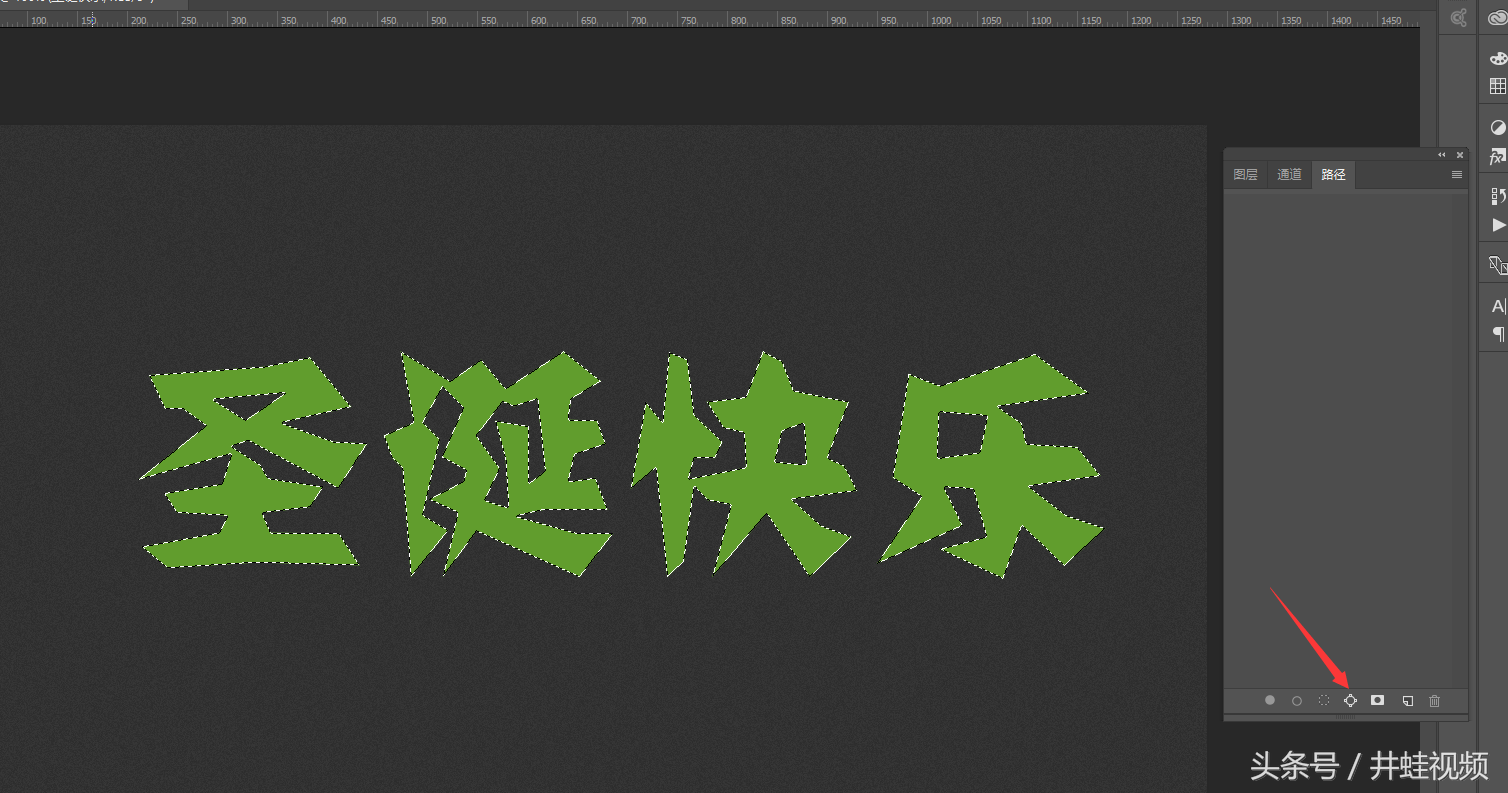
9、隐藏文字图层,新建一个图层并选中
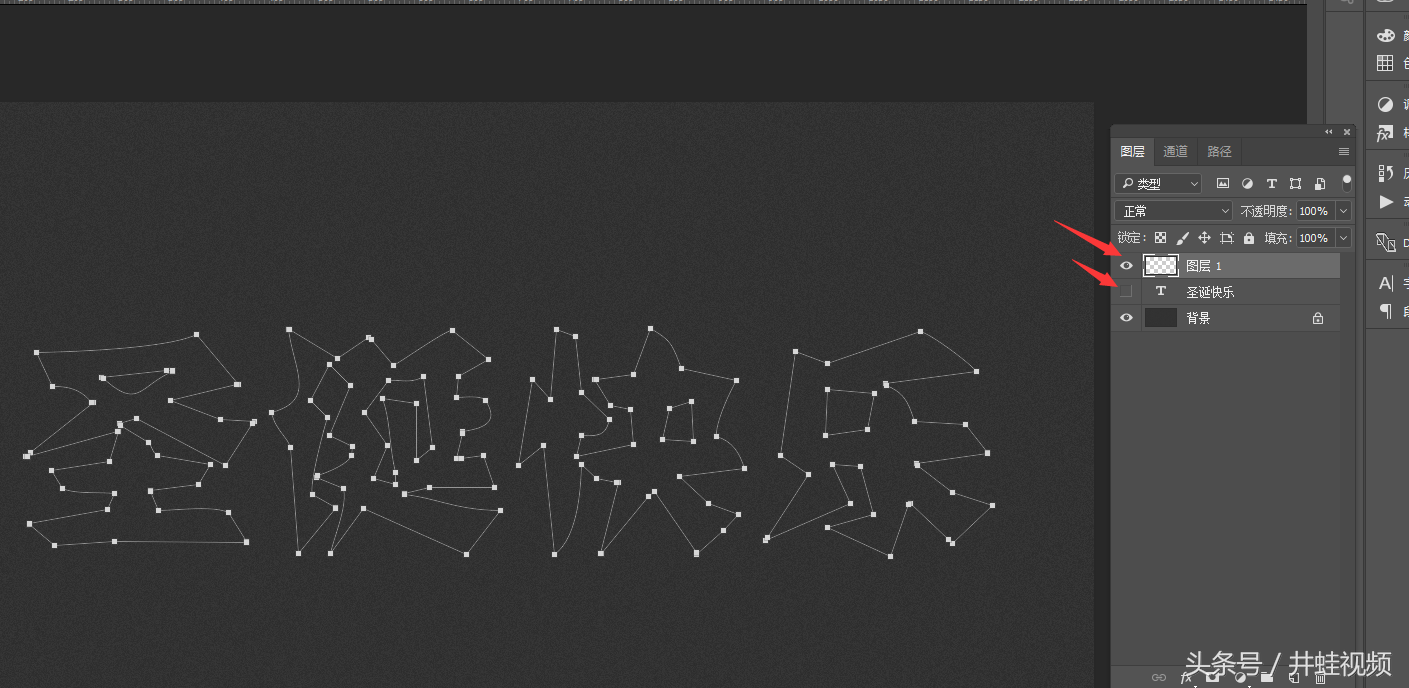
10、选择刚才定义的画笔002,进行如下设置
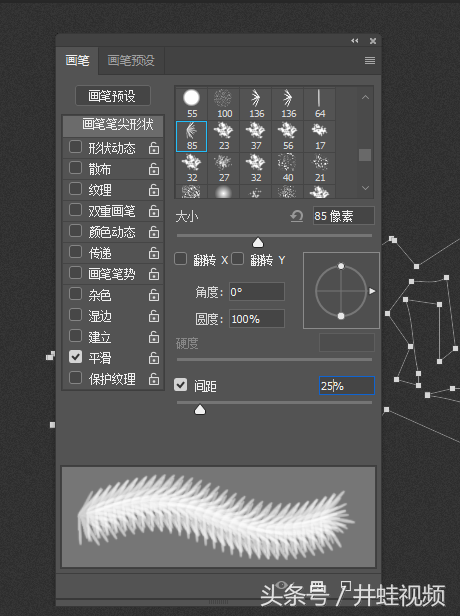
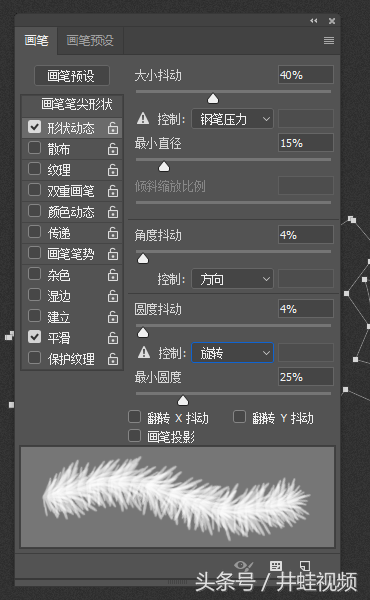
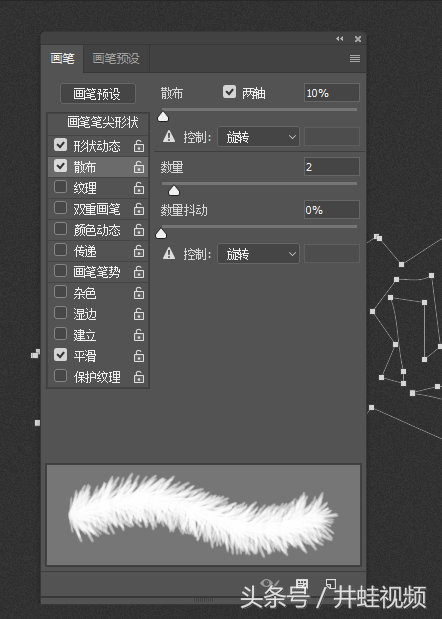
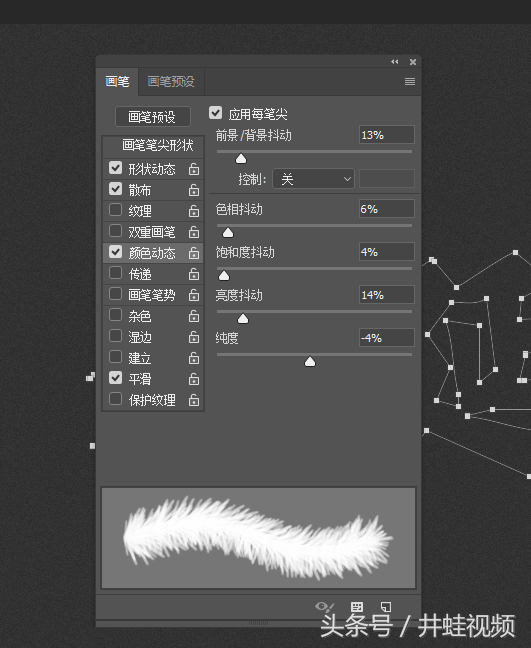
11、在路径面板,右键单击工作路径,选择 描边路径,不要
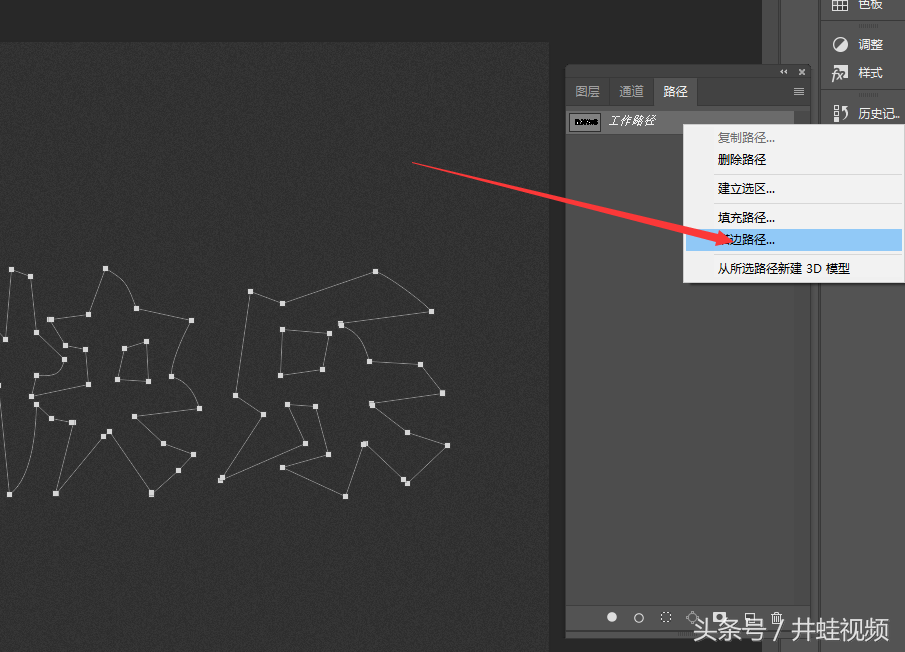
去掉模拟压力的勾选
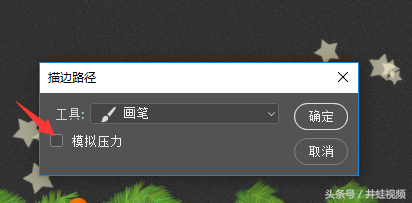
这样一个圣诞树的文字效果就只做完成了。
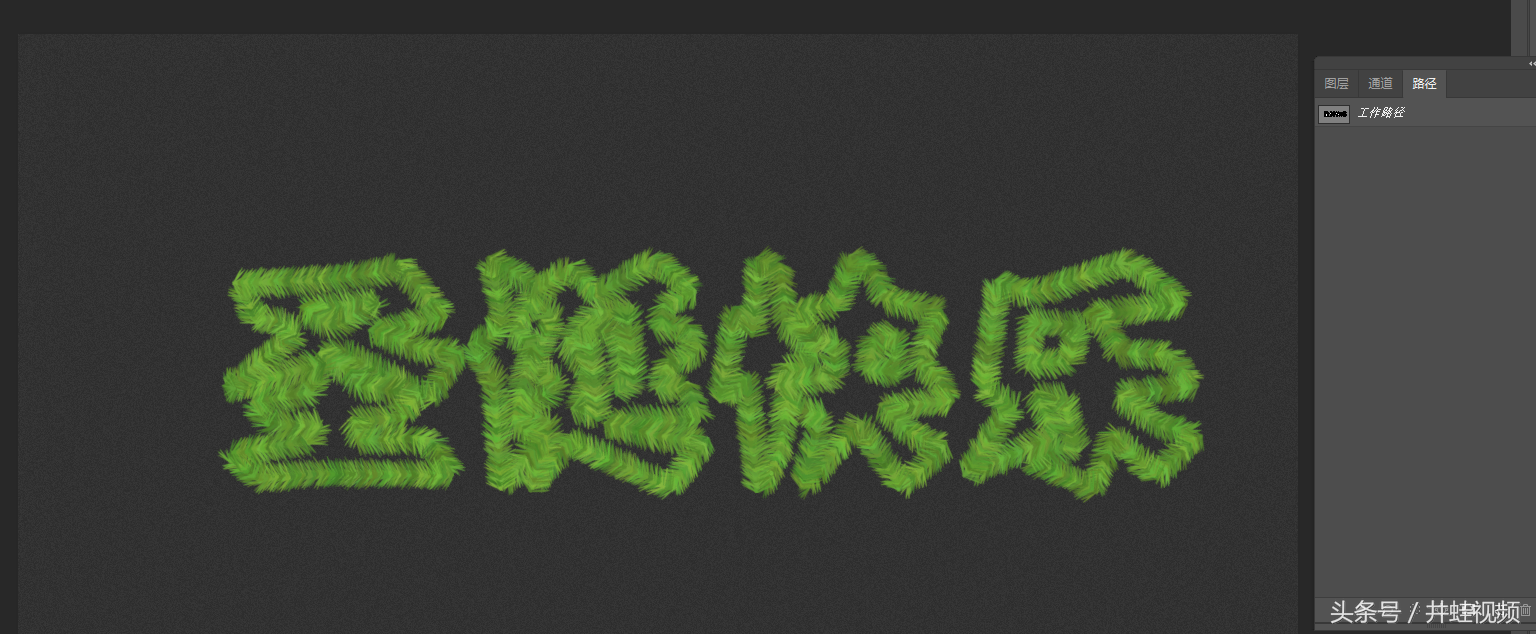
剩下的就交给大家,自己再装饰一下,一个漂亮的圣诞页面就做好了。
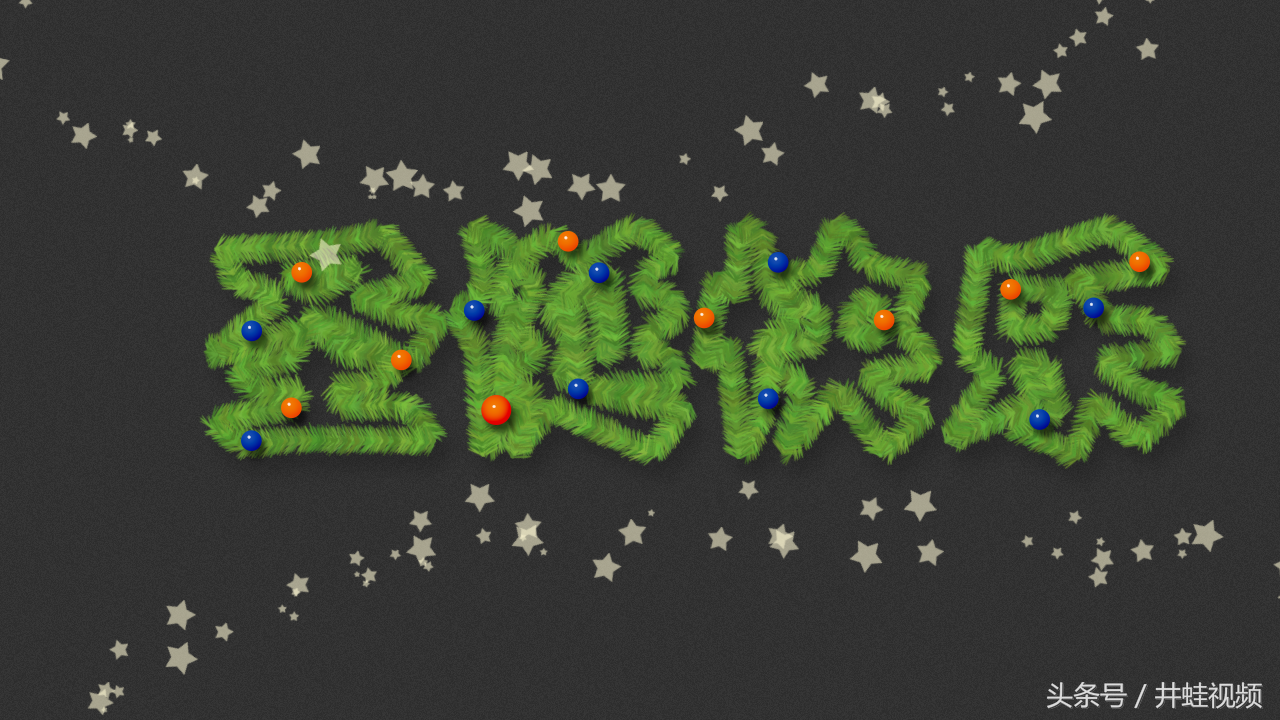

 iOS
iOS Android
Android Windows
Windows macOS
macOS