教你如何用PS制作闪亮黄金字,让字体呈现金光闪闪的效果,首先看一下制作效果图。如图所示:

具体操作步骤如下所示:
1、新建文件
在Photoshop中新建文档,在弹出来的“新建”对话框中,①设置相关的参数,②单击确定按钮。如图所示:
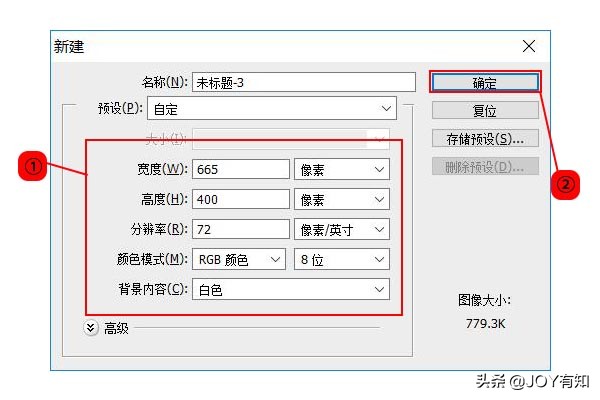
2、创建渐变效果
设置好前景色和背景色,①在工具箱中选择“渐变工具”,②在工具选项栏中进行设置,最后在图像上拖动鼠标,添加渐变效果。如图所示:
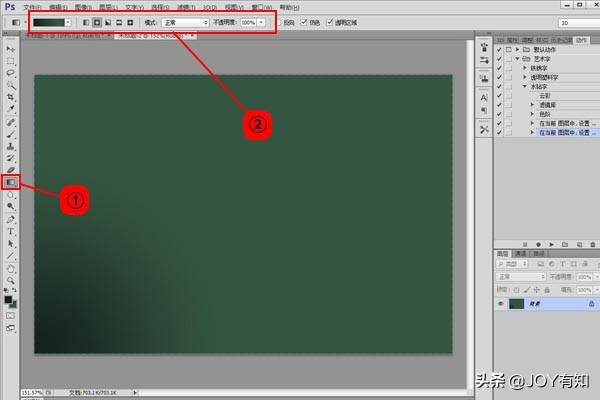
3、输入文字
在工具箱中选择“横排文字工具”,设置好相关参数之后,输入文字。如图所示:

4、添加“描边”效果
双击文字图层,或者是在“图层”面板底部选择“图层样式”图标,①选中“描边”复选框,②设置相关参数,③单击“确定”按钮。如图所示:
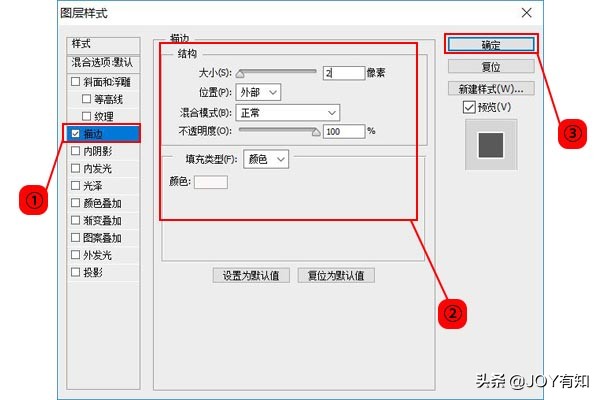
5、添加“内发光”效果
双击文字图层,或者是在“图层”面板底部选择“图层样式”图标,①选中“内发光”复选框,②设置相关参数,③单击“确定”按钮。如图所示:
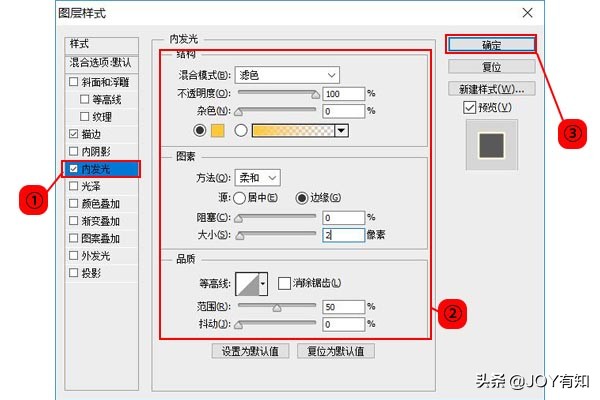
6、添加“渐变叠加”效果
双击文字图层,或者是在“图层”面板底部选择“图层样式”图标,①选中“渐变叠加”复选框,②设置相关参数,③单击“确定”按钮。如图所示:
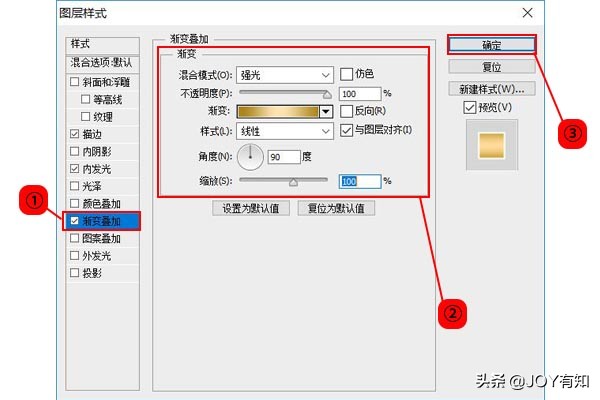
7、添加“图案叠加”效果
双击文字图层,或者是在“图层”面板底部选择“图层样式”图标,①选中“图案叠加”复选框,②设置相关参数,③单击“确定”按钮。如图所示:
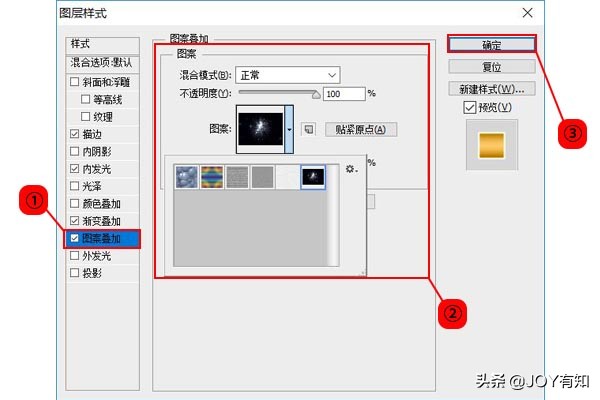
8、添加“外发光”效果
双击文字图层,或者是在“图层”面板底部选择“图层样式”图标,①选中“外发光”复选框,②设置相关参数,③单击“确定”按钮。如图所示:
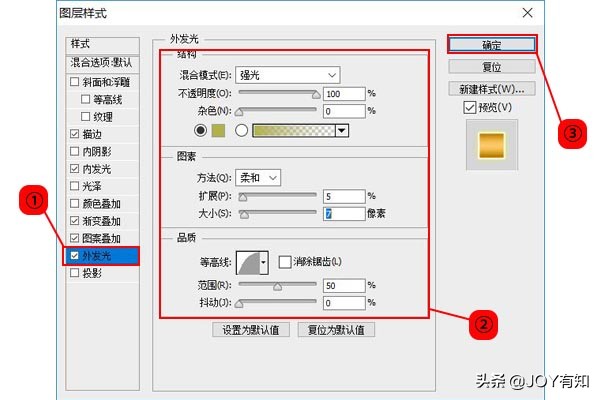
9、添加“投影”效果
双击文字图层,或者是在“图层”面板底部选择“图层样式”图标,①选中“投影”复选框,②设置相关参数,③单击“确定”按钮。如图所示:
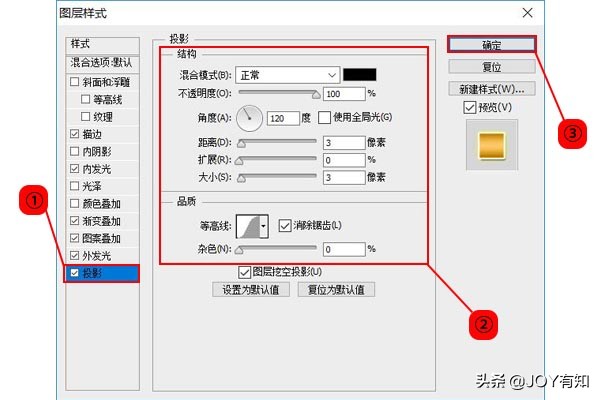
10、效果图
通过之前的操作,效果图如下所示:

11、绘制图案
在工具箱中选择“多边形工具”,新建图层,在图像上绘制路径,绘制好之后按【Ctrl+Enter】将路径转换为选区,按【Shift+F6】打开“羽化选区”对话框,设置相关参数后,单击确定按钮。如图所示:

12、完成效果
设置前景色为白色,按【Alt+Delete】键填充选区。通过之前的所有操作,最终效果图如下所示:


 iOS
iOS Android
Android Windows
Windows macOS
macOS