我最近在学习ps,现在我把我的学习成果写下来分享给大家,一起学习交流。
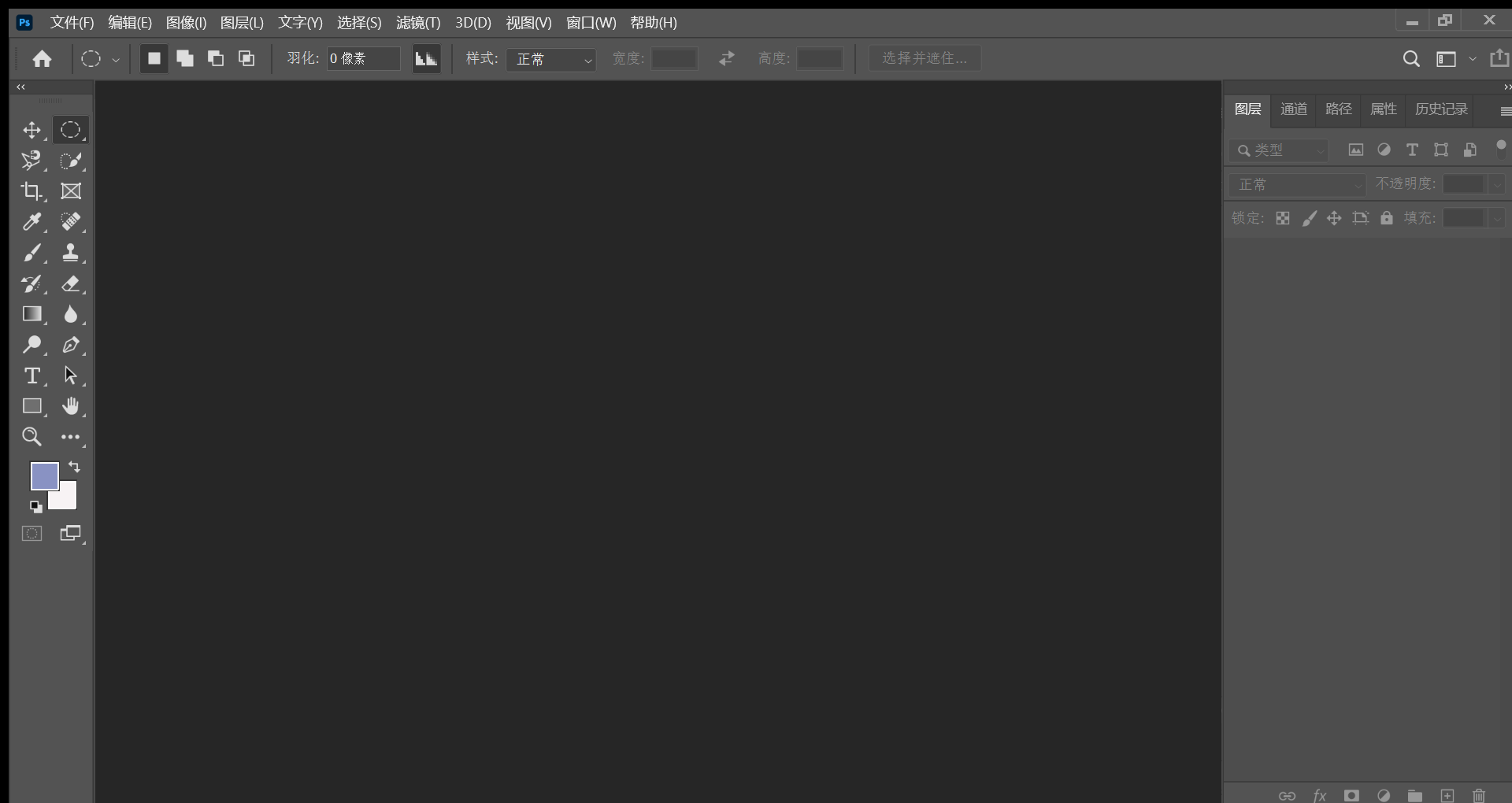
我用的ps软件界面
我现在是一边系统学习Ps教程,一边实践一些简单的案例,今天我分享的是极坐标打造等距同心圆。
我找了一些教程学习,发现不容易找到合适的教程,并且这些教程多少有一些缺陷即有些步骤有缺失或不详尽,这对我们新手来说学习起来很困难,所以我把我学习的过程写下来,以便让和我一样的新人参考,其中也有我的一些不明白之处,希望有明白的朋友解惑。
具体步骤如下:
1,打开ps,新建一个文件(ctrl+n),注意一定是正方形,我以长宽800像素为例。
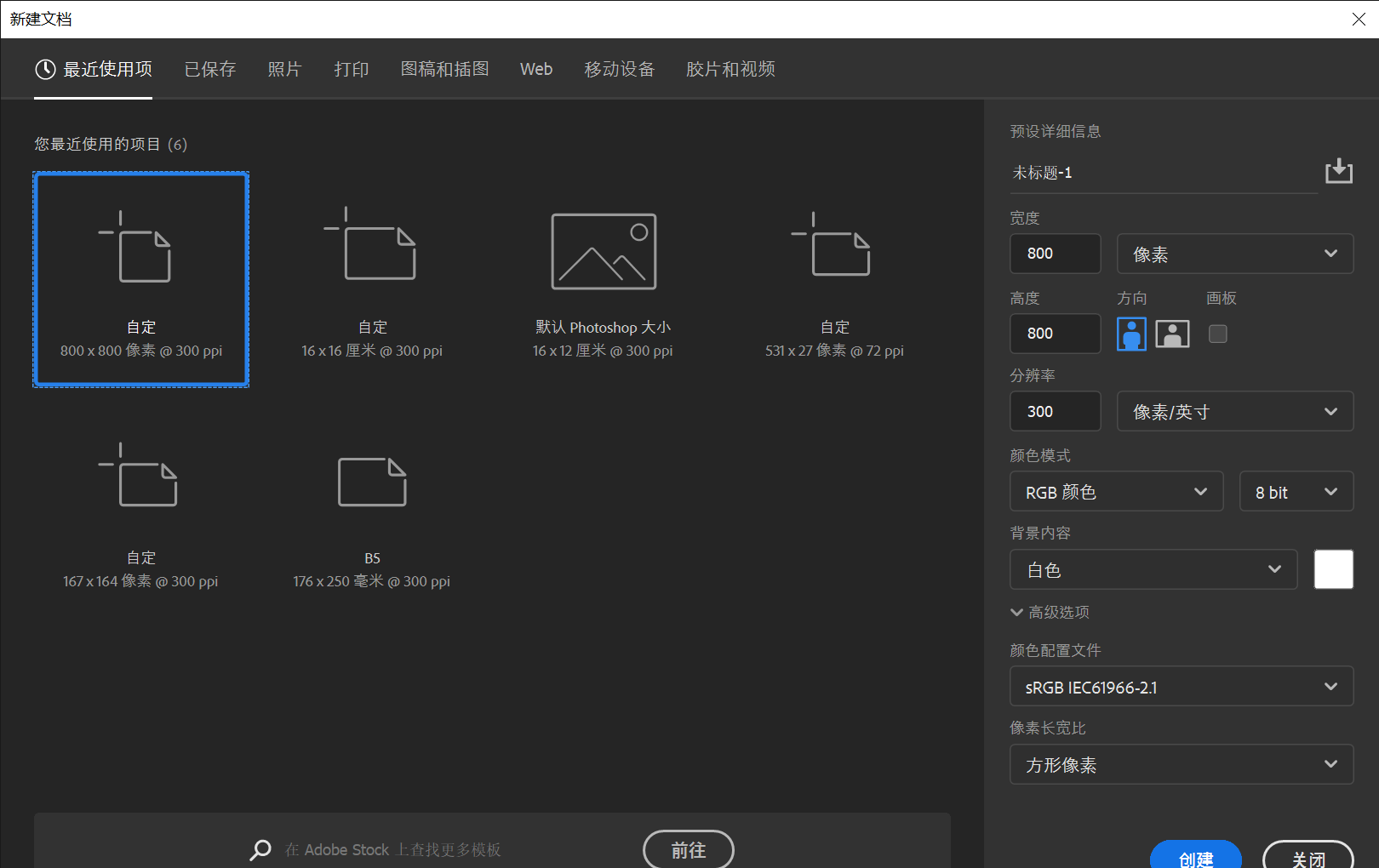
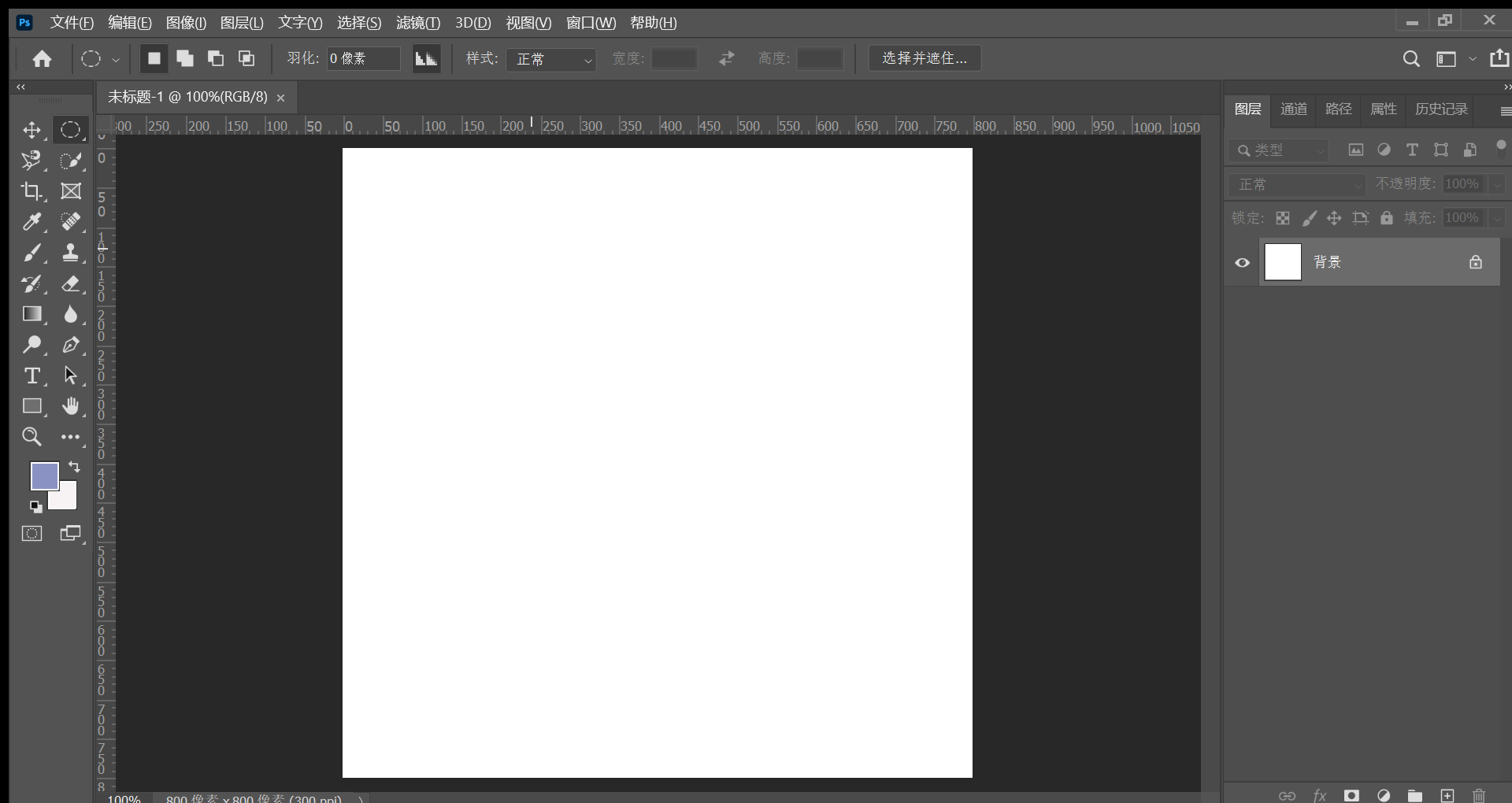
2,打开矩形工具,在空白文本上随便拉一个矩形,并填充颜色(alt+delete)
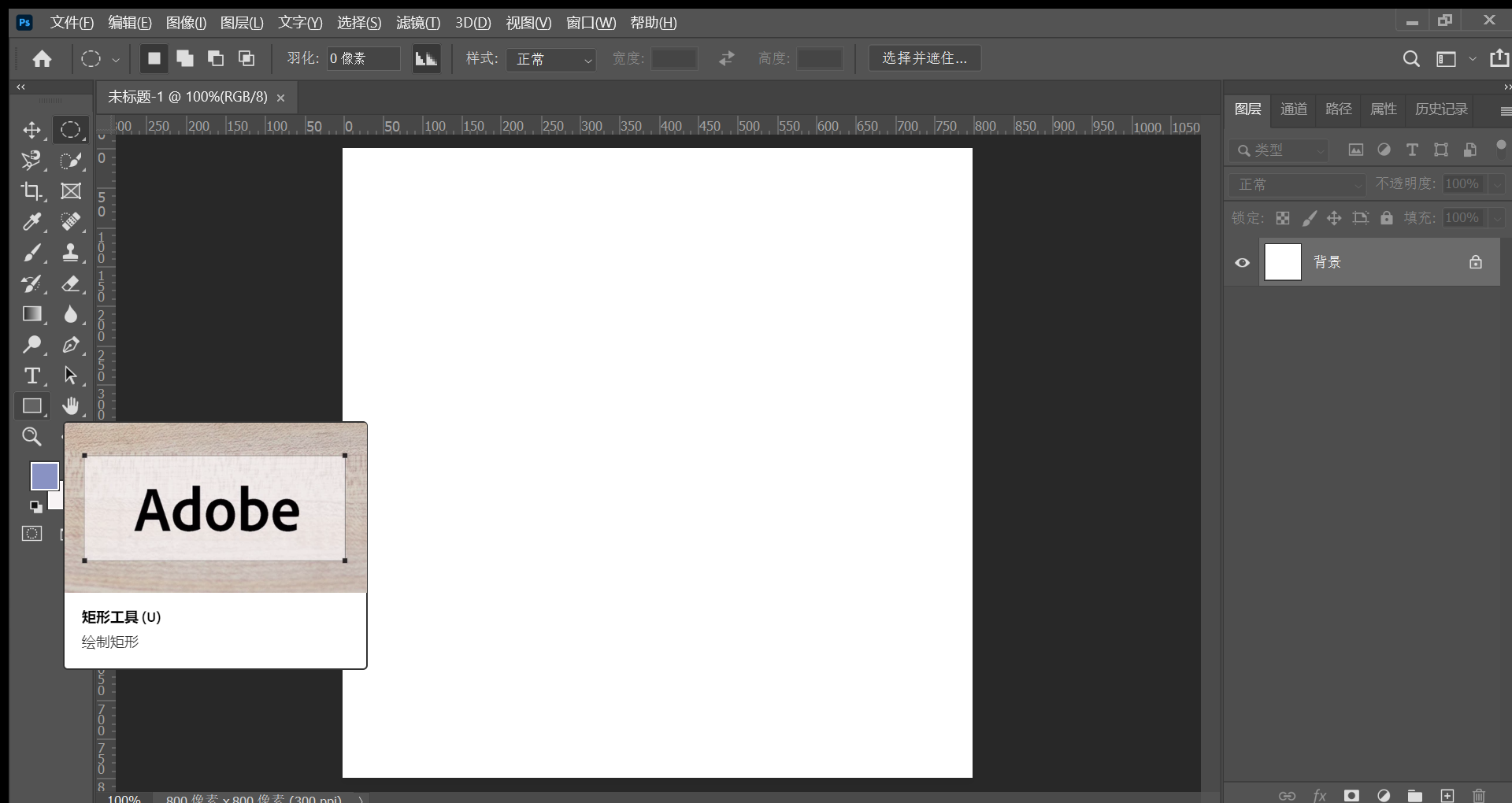
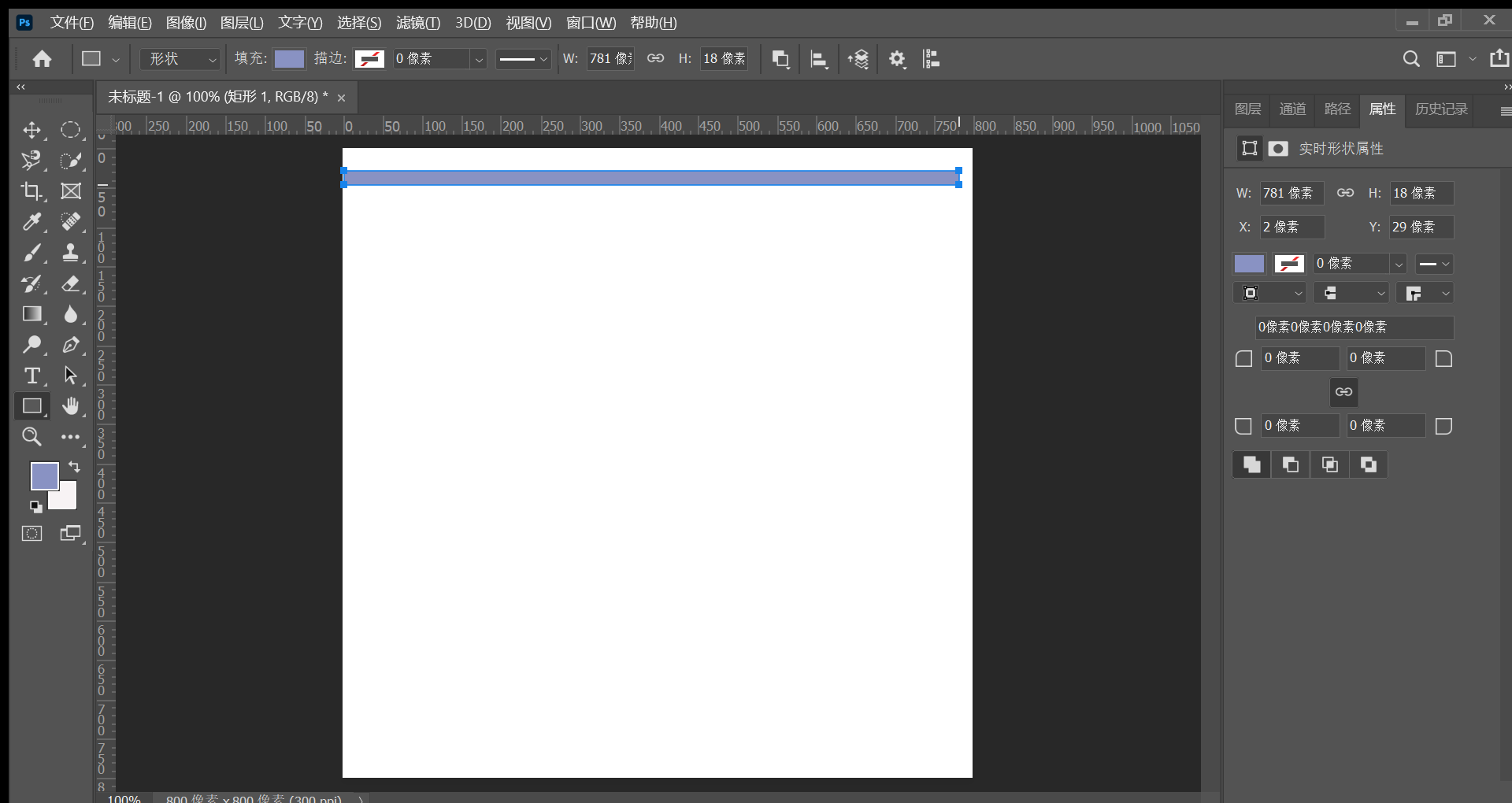
3, 把刚建的矩形调整大小。找到属性,按照下图所示调整,宽度(w)调整800像素是为了和所建文件800像素一致,高度(h)随便,高度小一点最终效果好一点,我设置的是22像素。
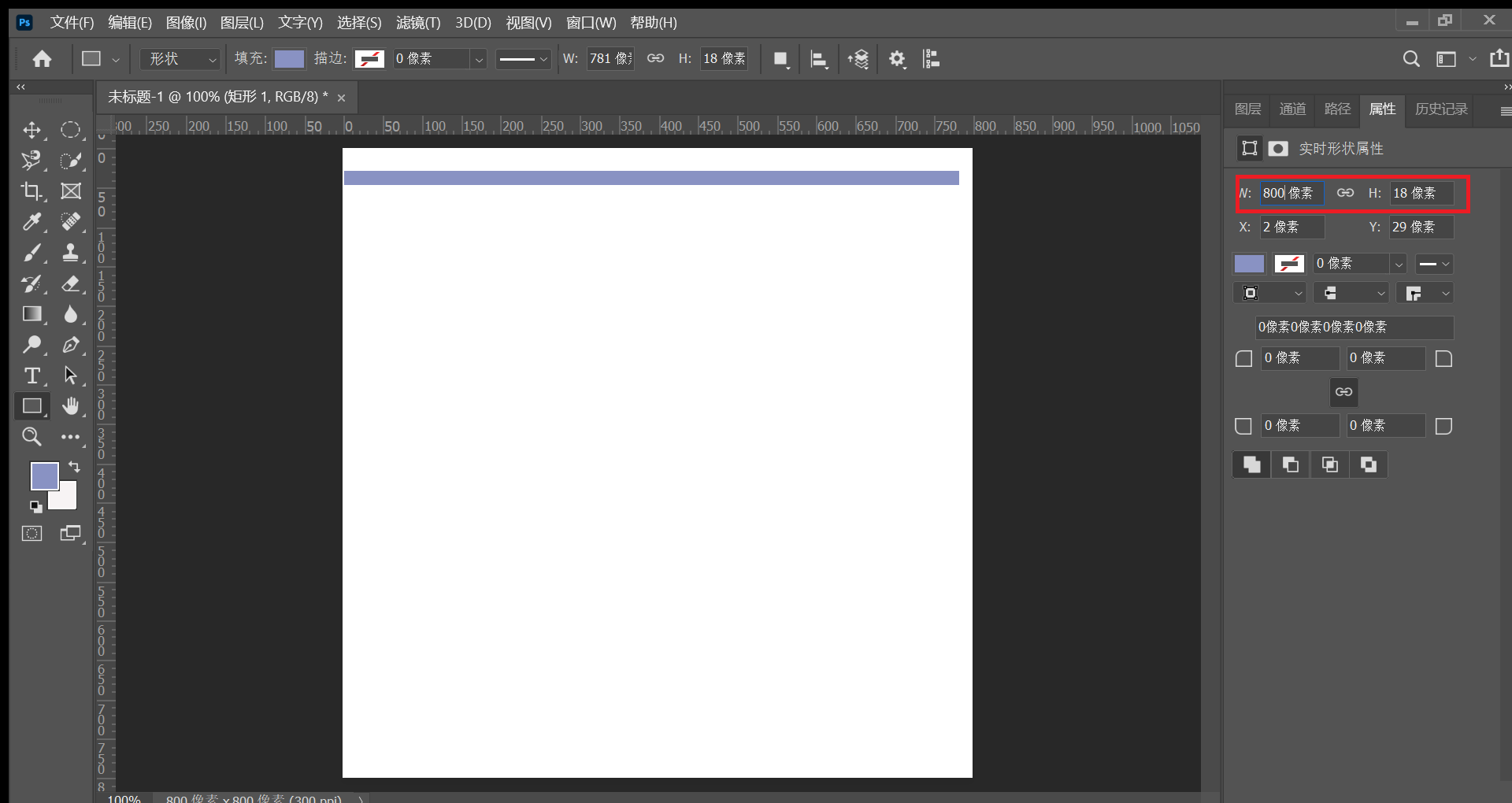
4,按ctrl+a全选,如图所示新建文件四边出现波纹
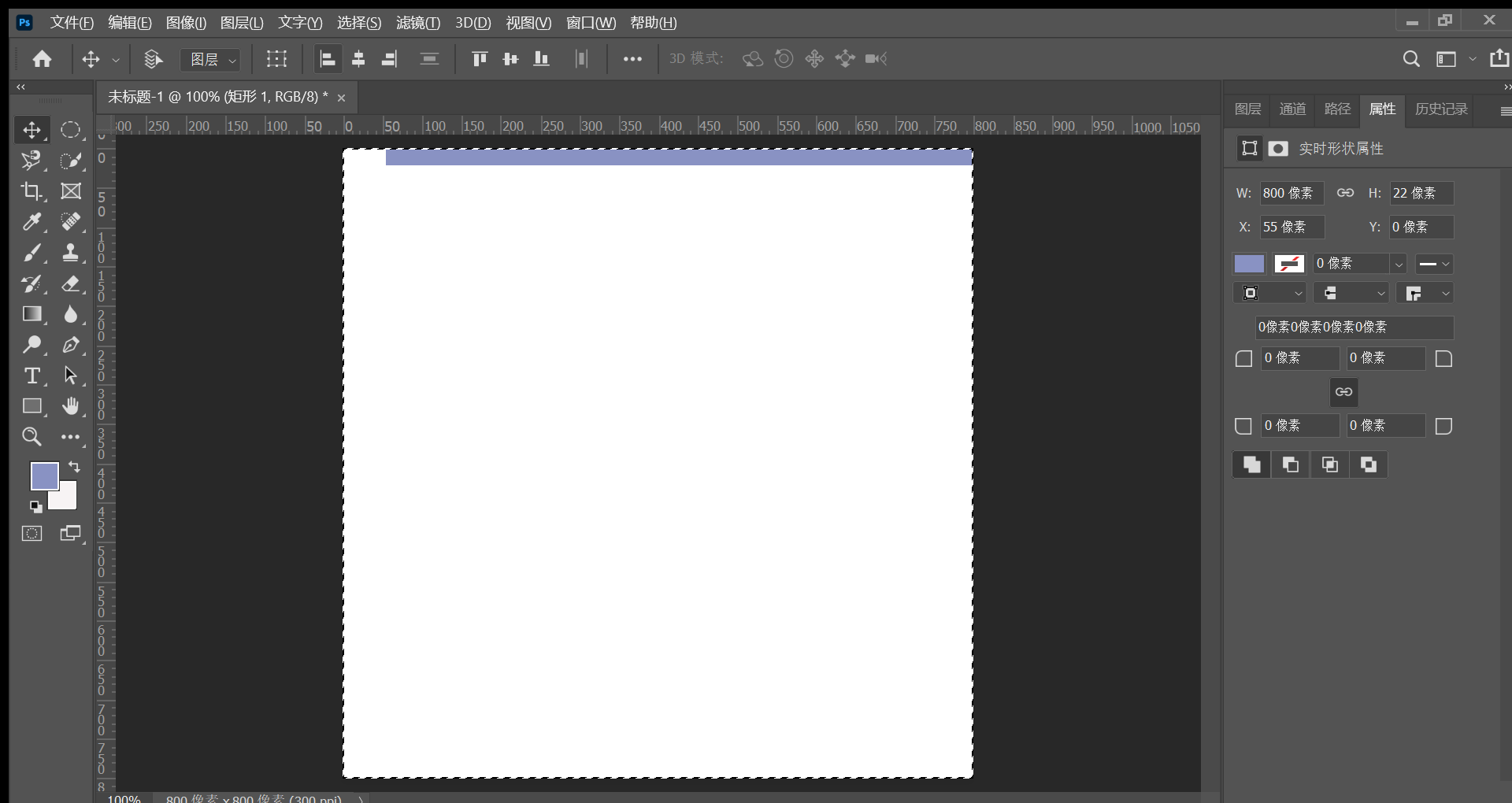
5,如图1,先点击左侧的移动工具(1),在工具栏找到如图所示的两个按钮(2,3),依次点击。一些教材是先点击第二个按钮,置顶,再点第一个按钮,左对齐。先点2号按钮再点3号按钮也可以,自己选择。
最后ctrl+d取消选定,如图2
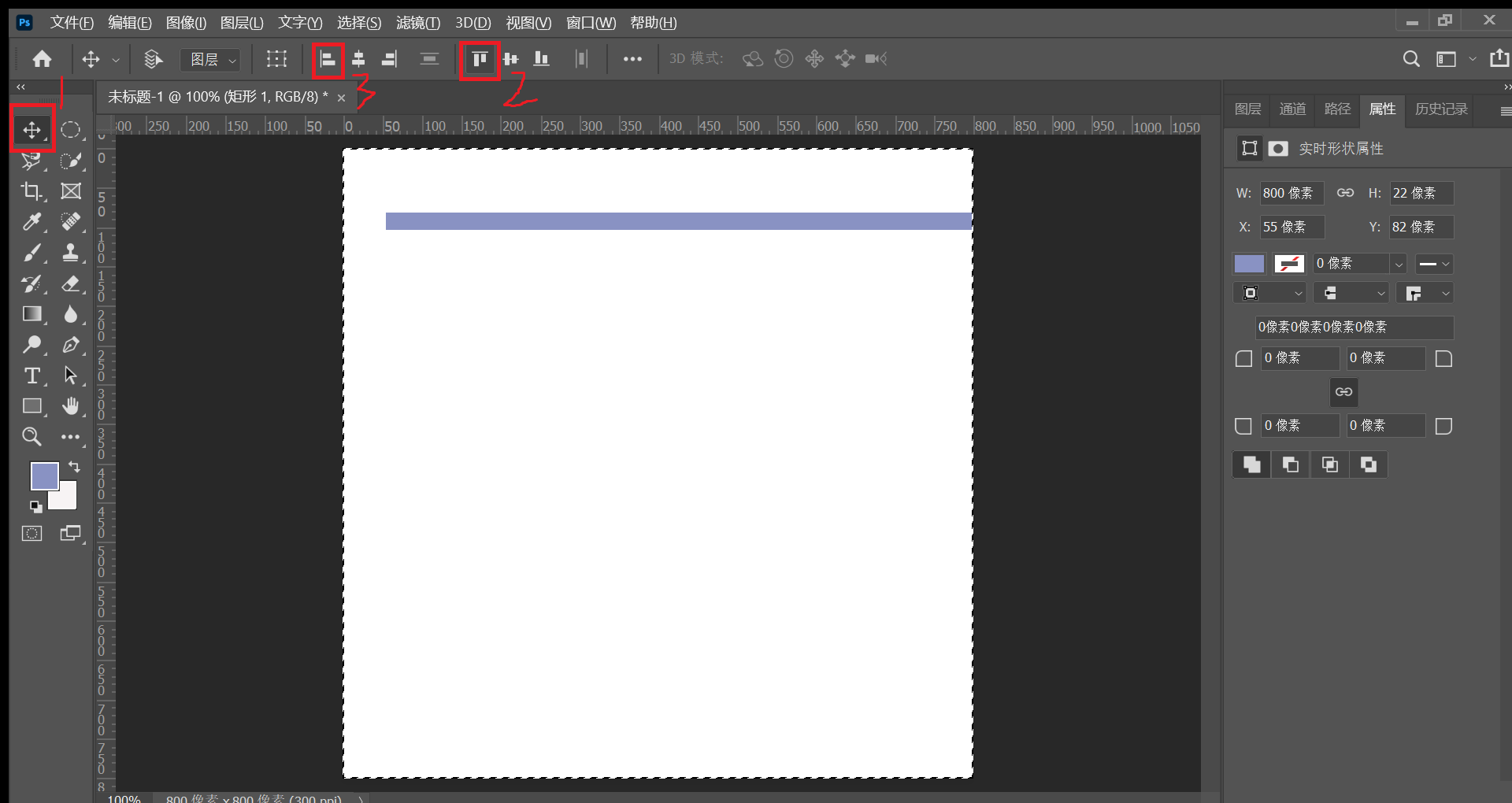
图1
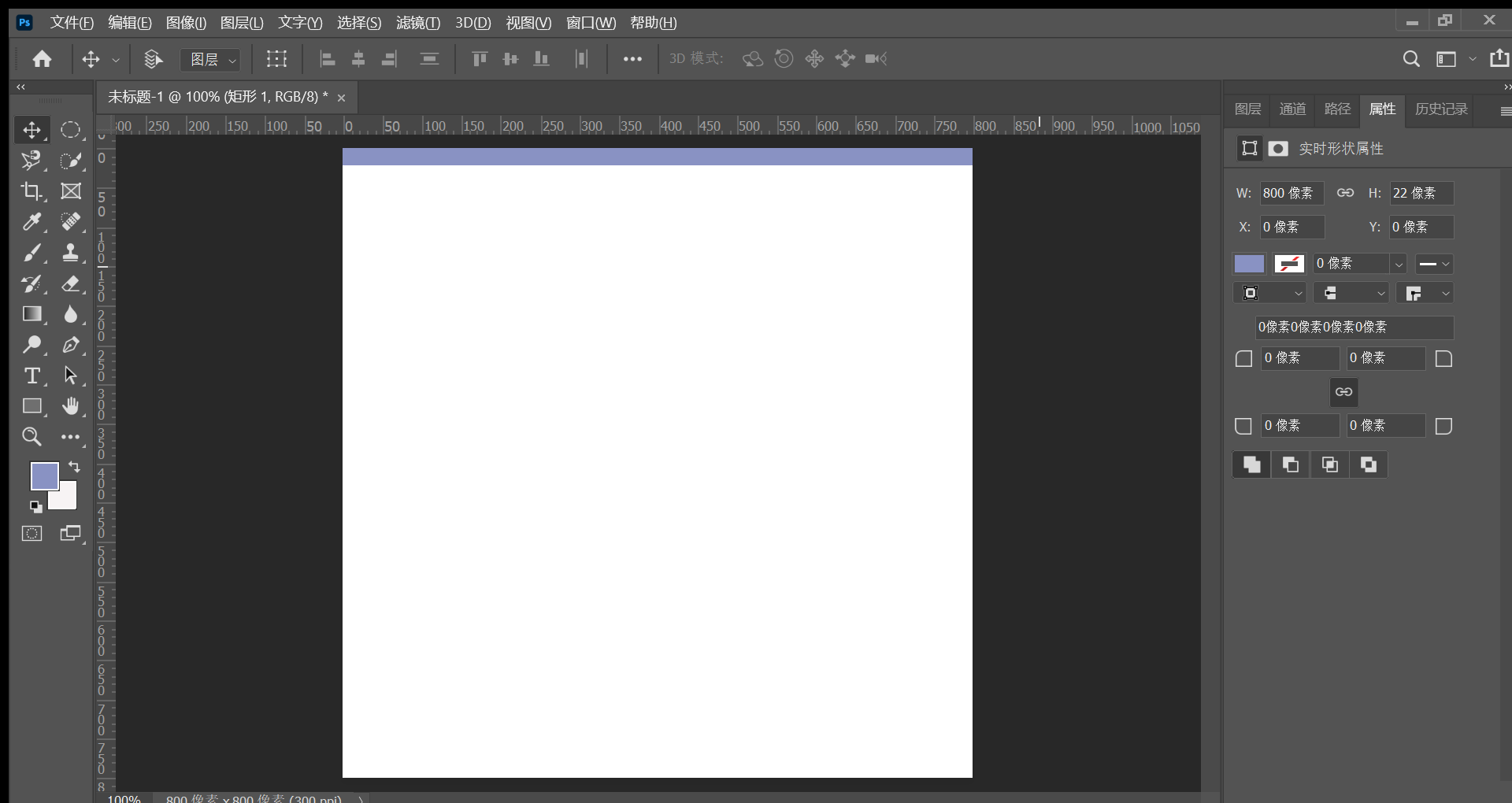
图2
6,在右侧找到图层并单击矩形1,如图,接着ctrl+j得到图2中1号所示,ctrl+t得到图2中2,3号所示
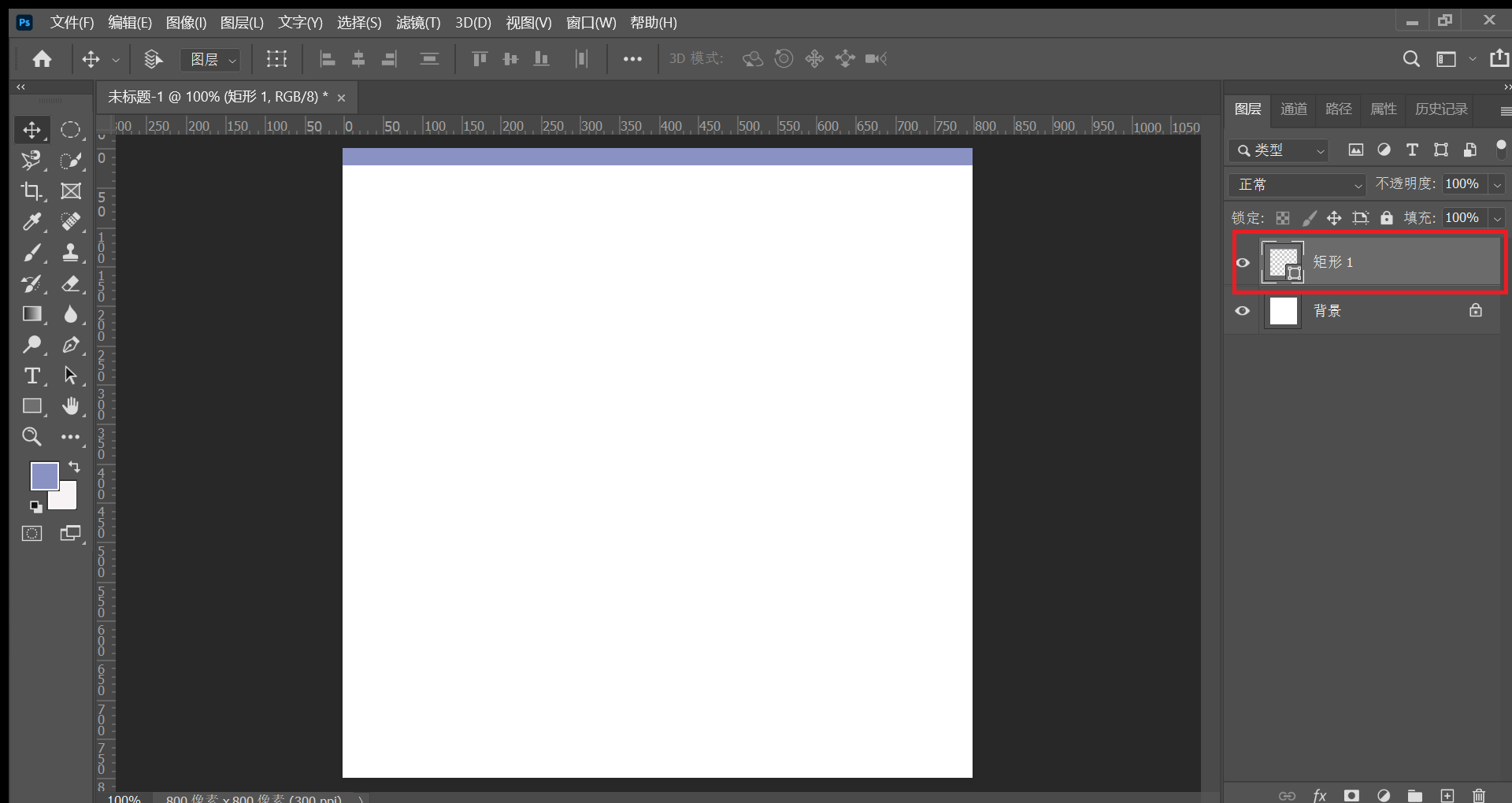
图1
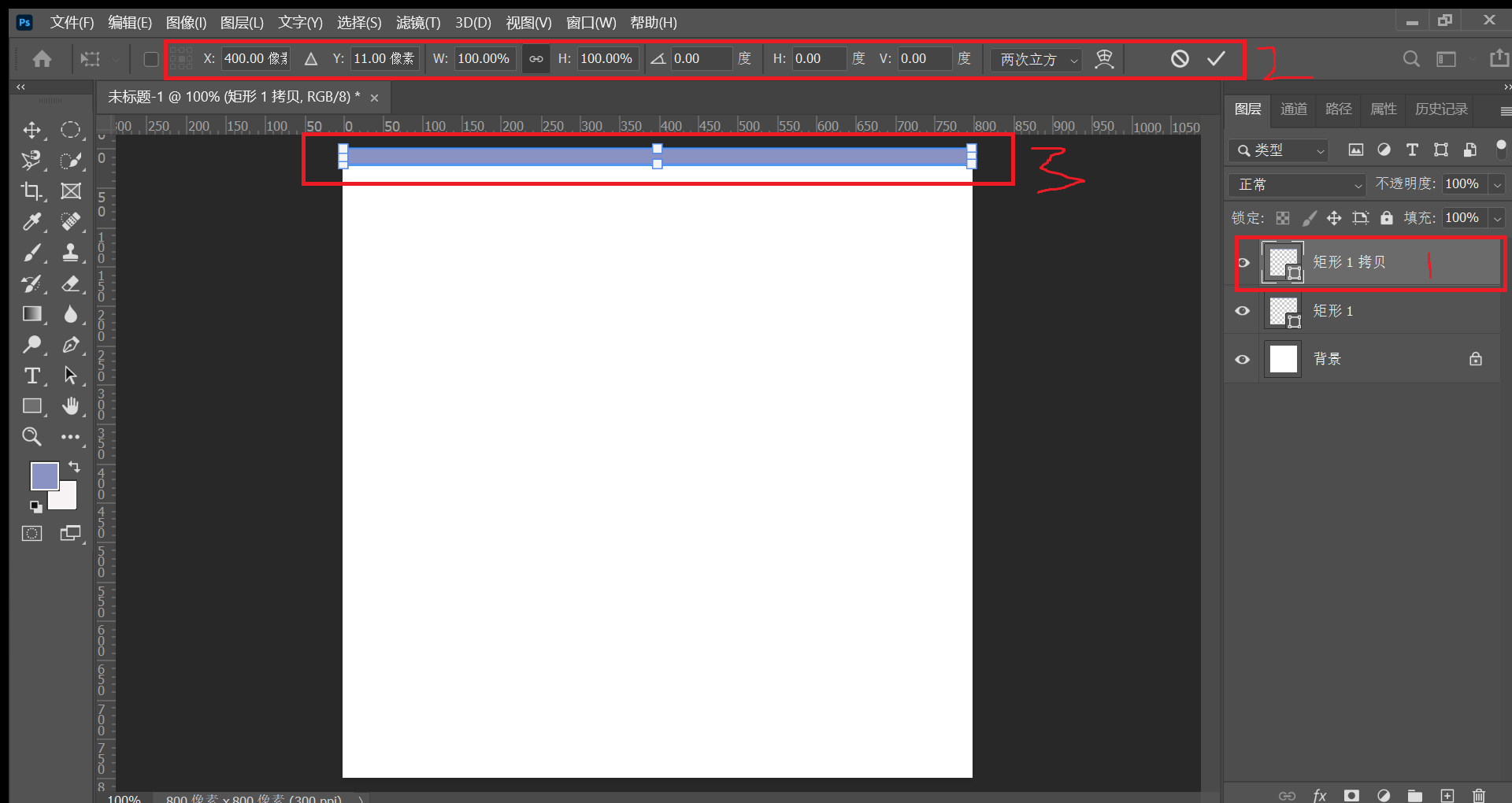
图2
7,鼠标光标放在如图1所示的位置上,按着鼠标左键不动,向下拉,如图2所示的位置上,松开鼠标,最后按回车键。
有几点要说明,第一我所看的教程说是按着shift键向下拉,不过不按shift键也可以,具体有什么区别我就不知道了,没发现;第二下拉时注意垂直下拉,保证左右像素是0,如图2所示,向下拉多少自己决定,距离小一些好。
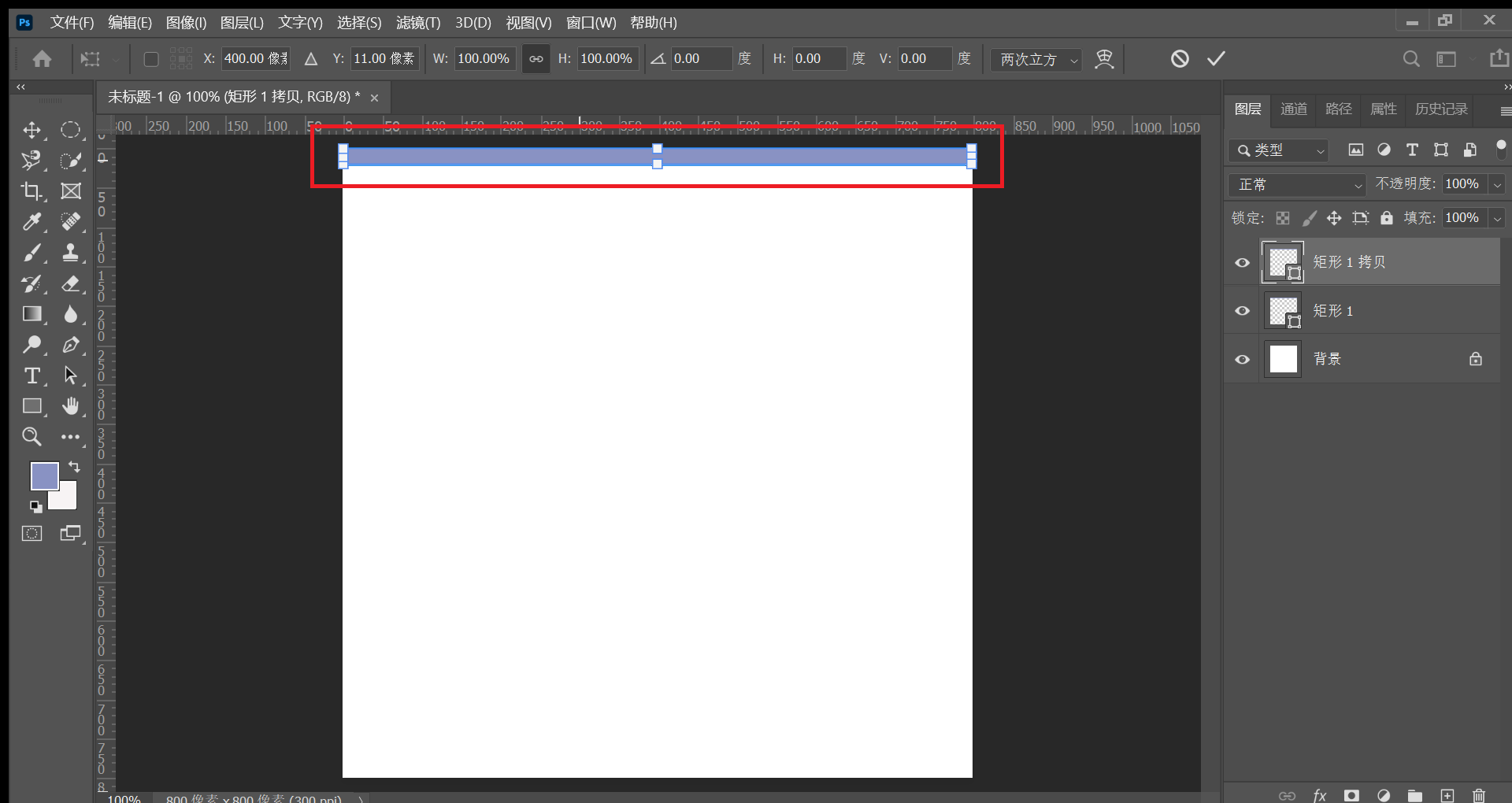
图1
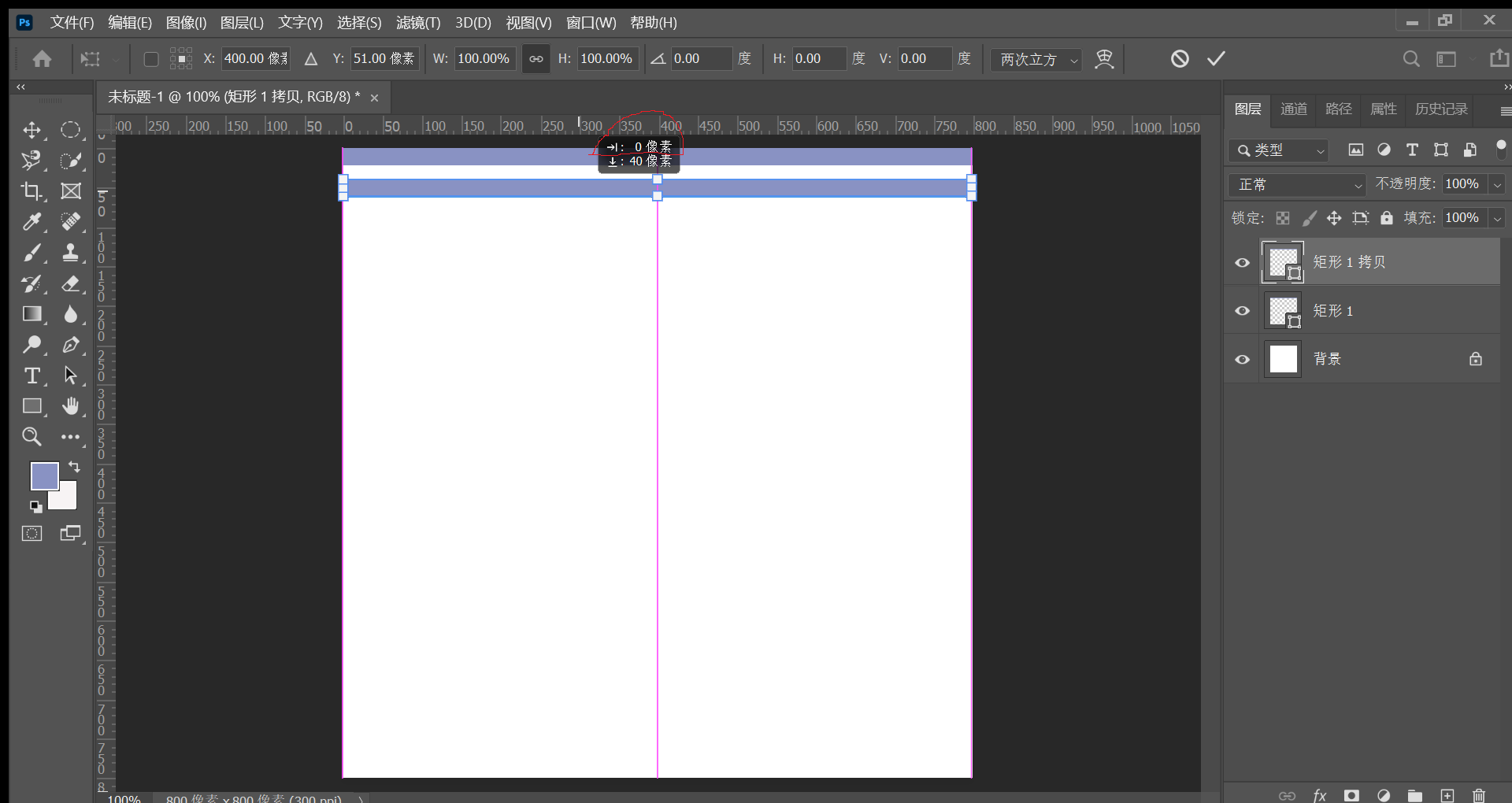
图2
8,同时按shift+ctrl+alt键再按字母T就会向下复制一个矩形,一直按,直到复制到底,如图
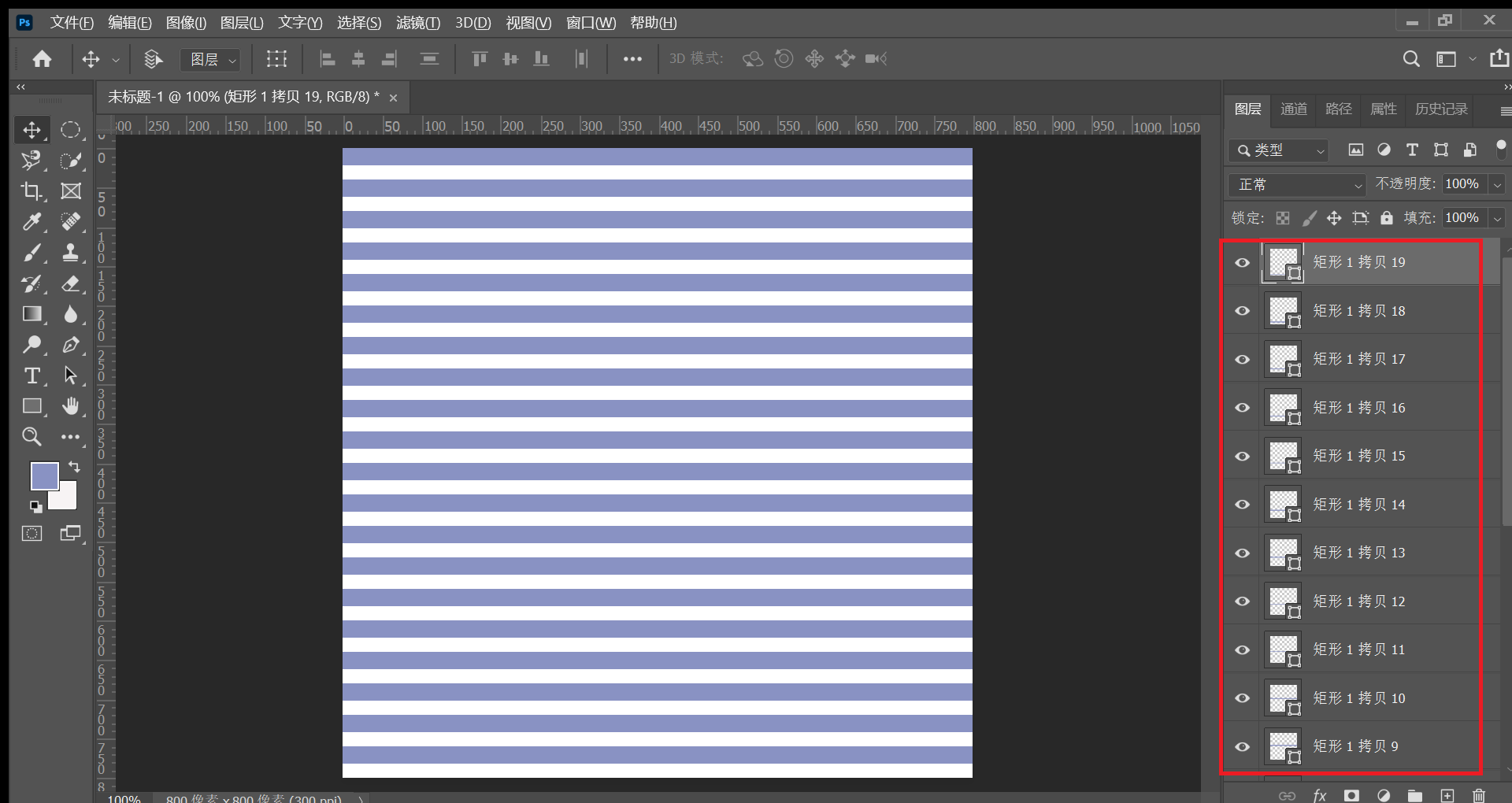
图1
不过有时候不会出现如图1红框所示的,每复制一个矩形就在图层中拷贝一个图层,如图2就没有,这是我不明白的一个地方。
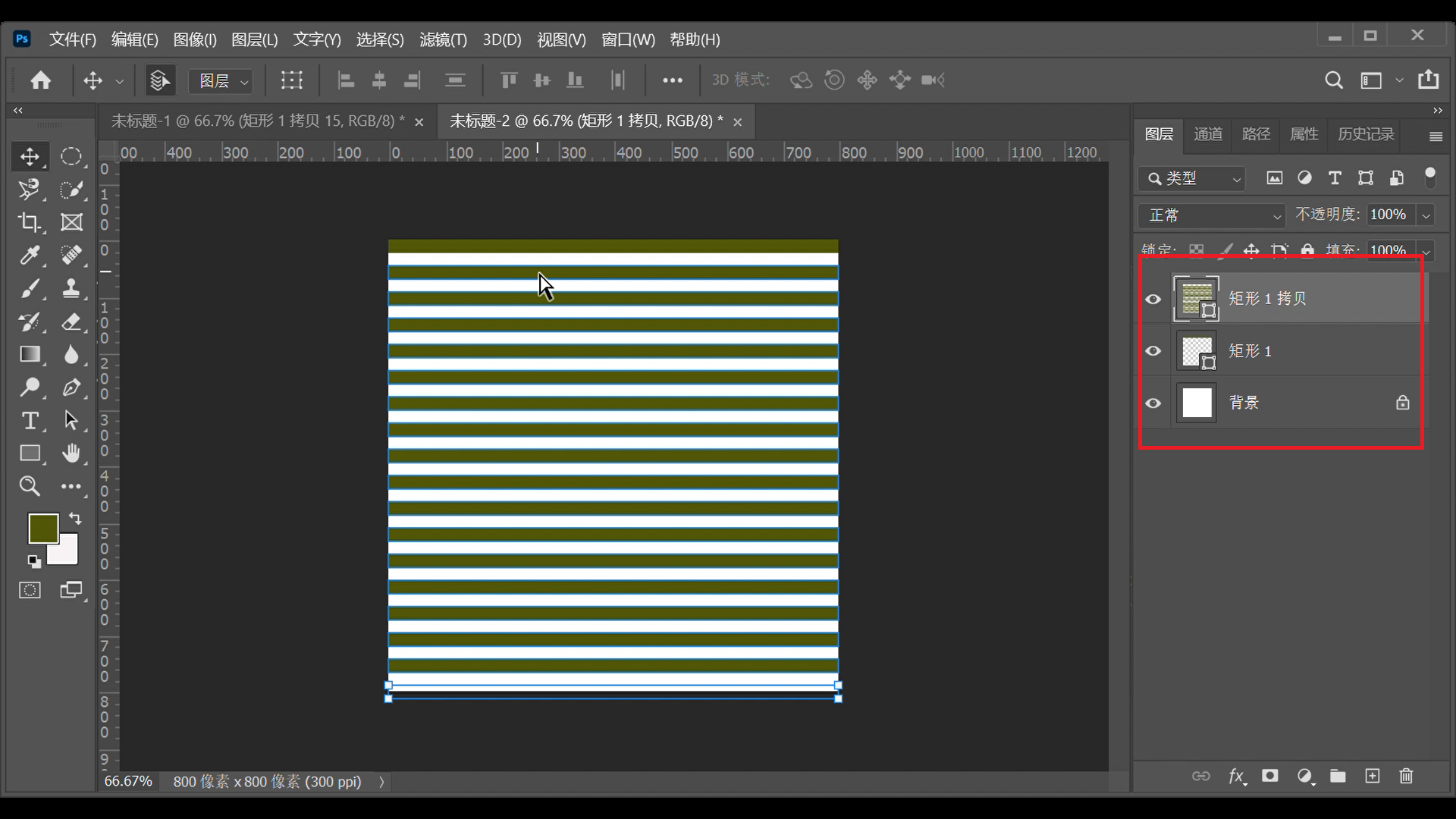
图2
9,除了背景图层外,其他图层全部选择(单击最上面或最下面的一个图层,按shift键不松,然后单击最下面或最上面的图层就能全选)如图1,再按ctrl+e得到图2所示
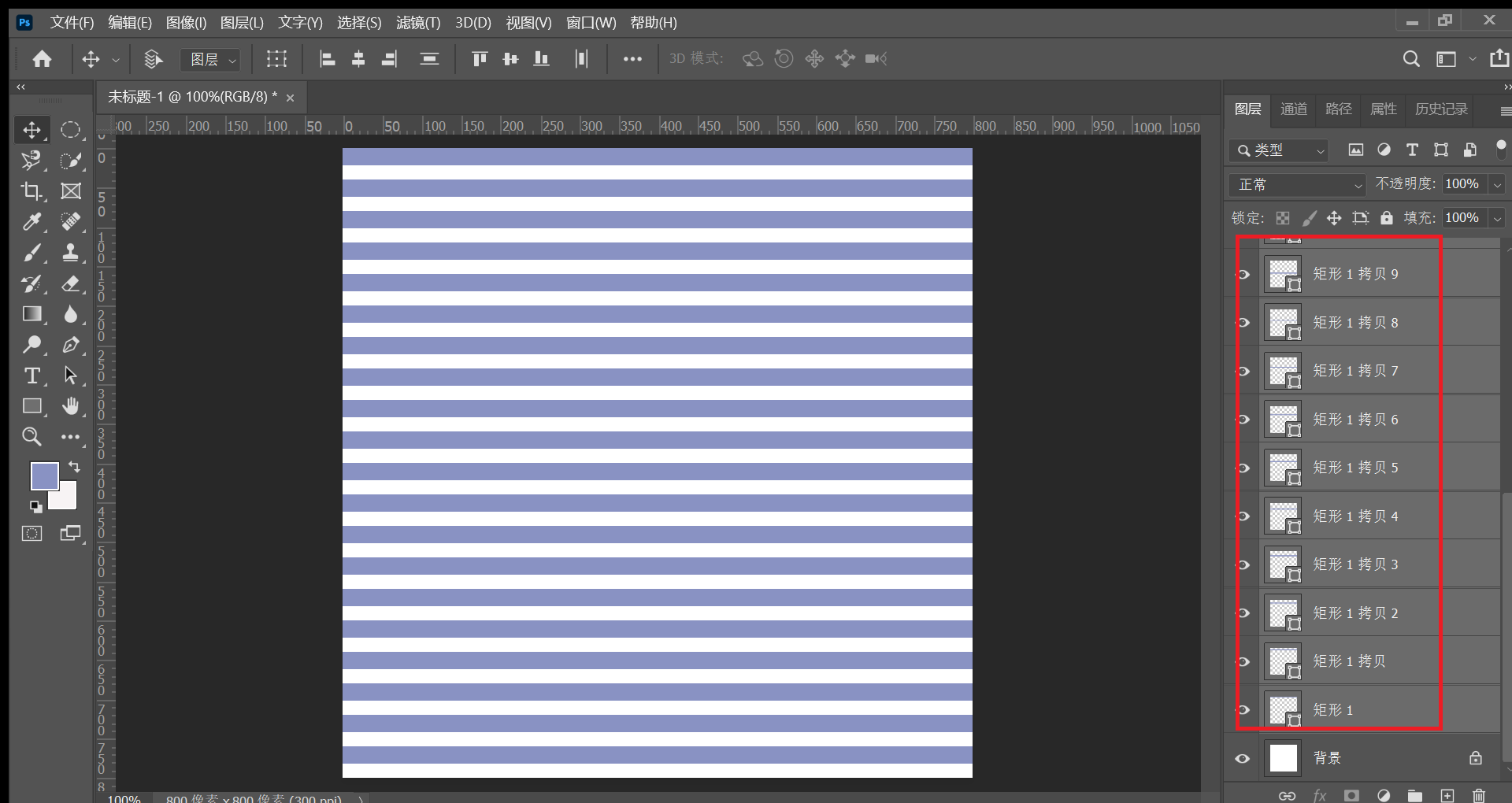
图1
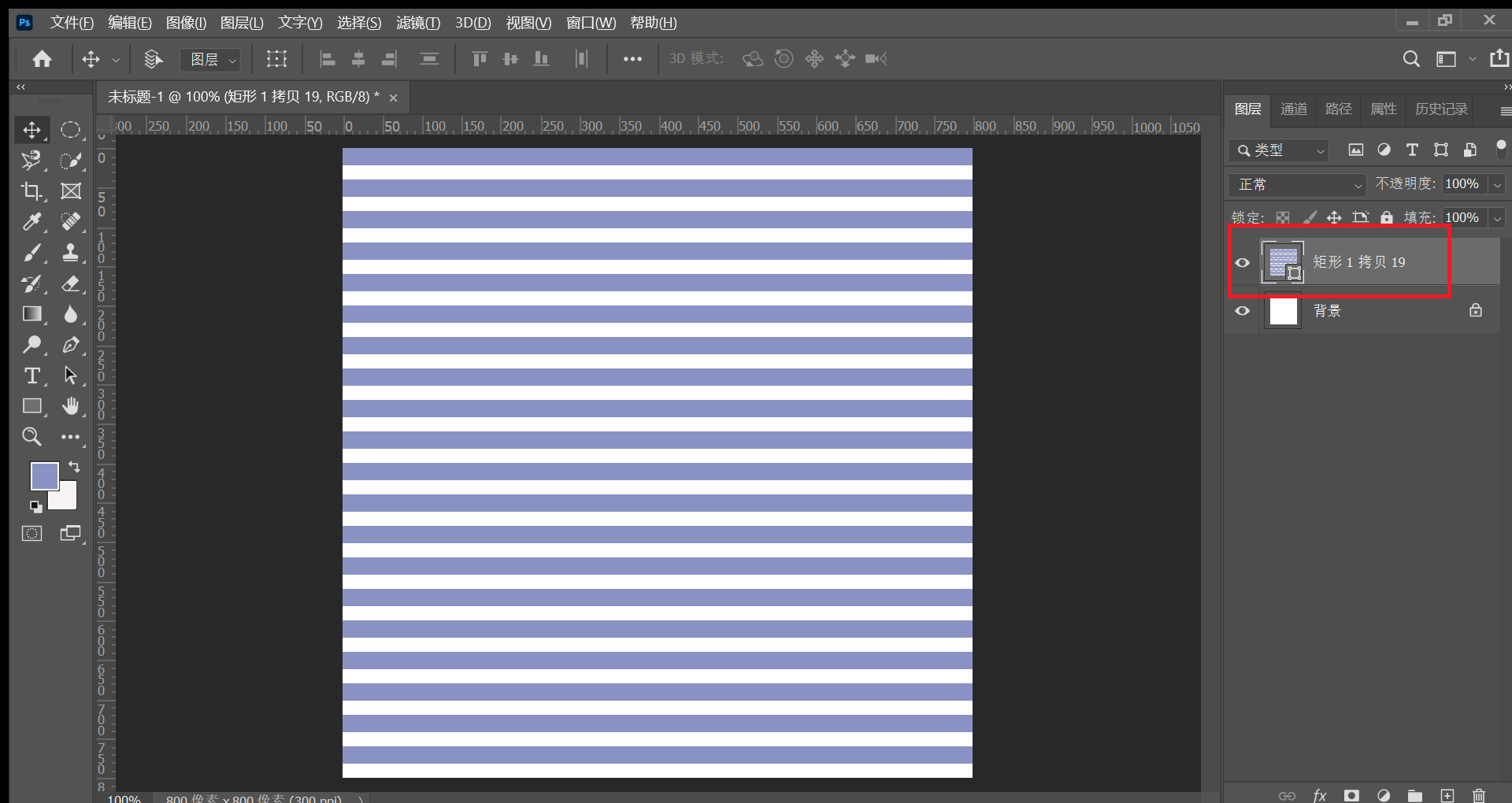
图2
10,找到滤镜-扭曲-极坐标,如图1,点击极坐标,出现图2(图2图3是截屏不全引起的),选择红框里的转换智能图像,出现图3,注意,看是否是图3中选择的“平面坐标到极坐标(R)”是的话点确定,一般不用选择,已经自动选好了。
这样就得到了如图4的效果图。
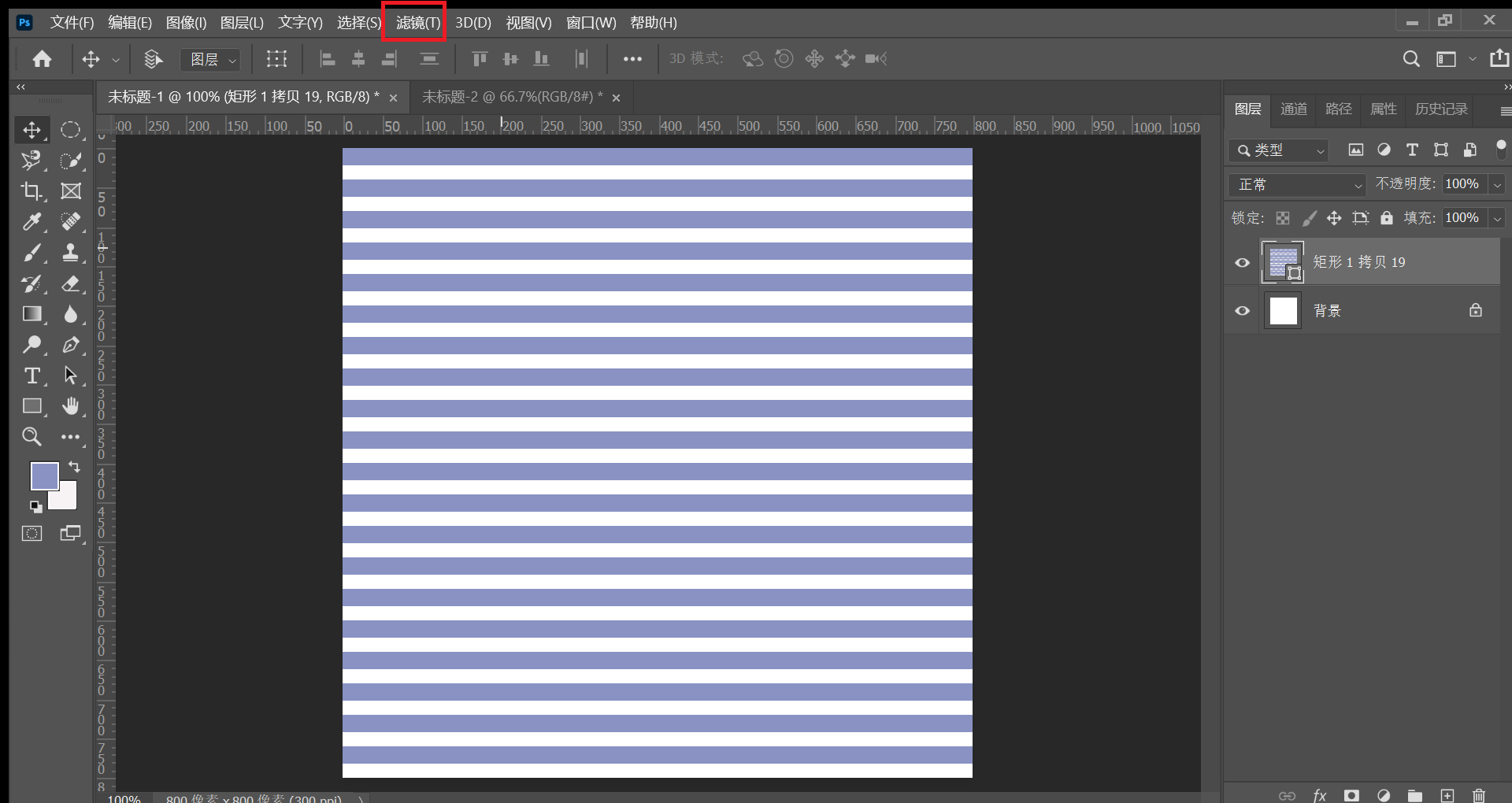
图1

图2
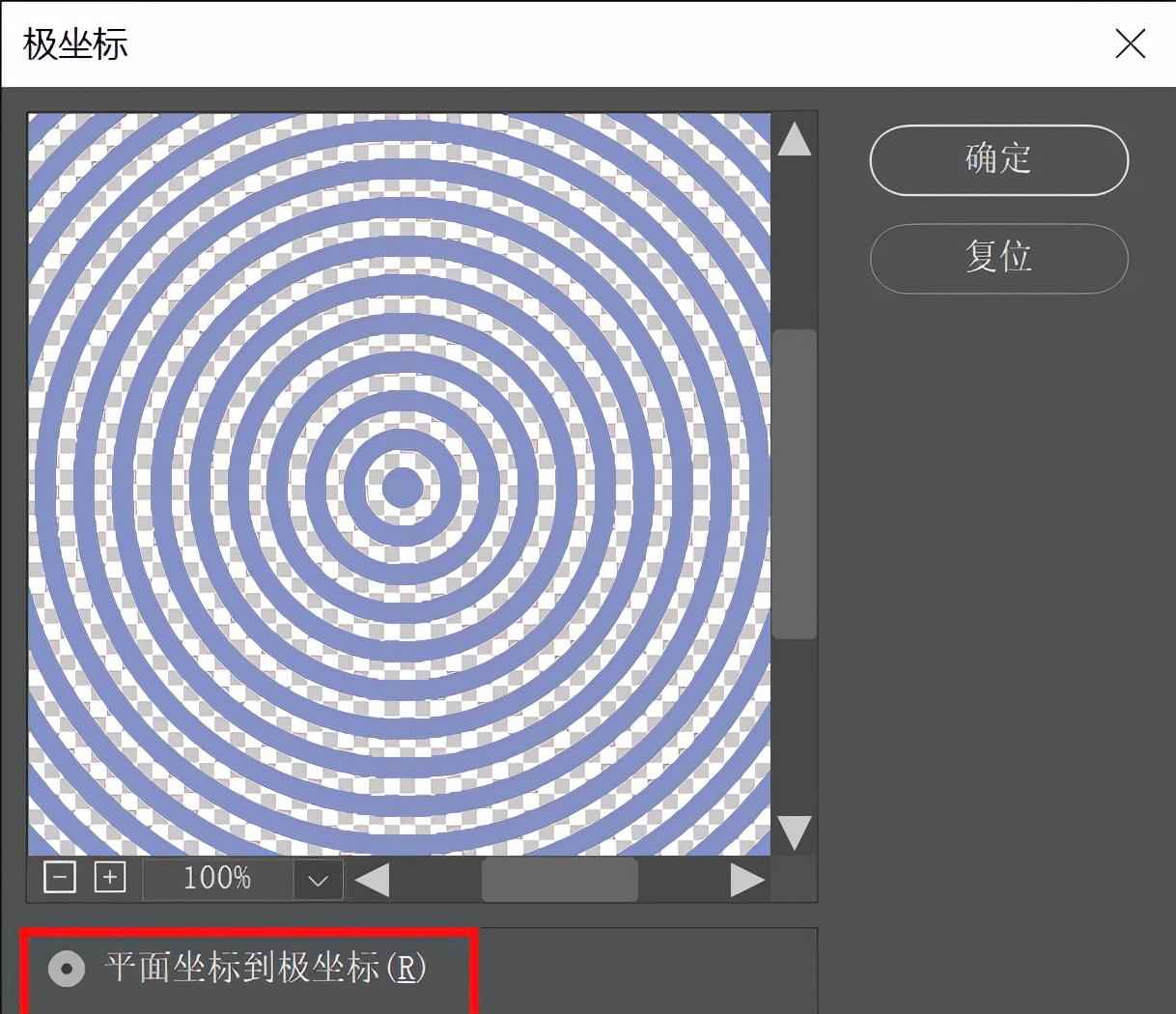
图3
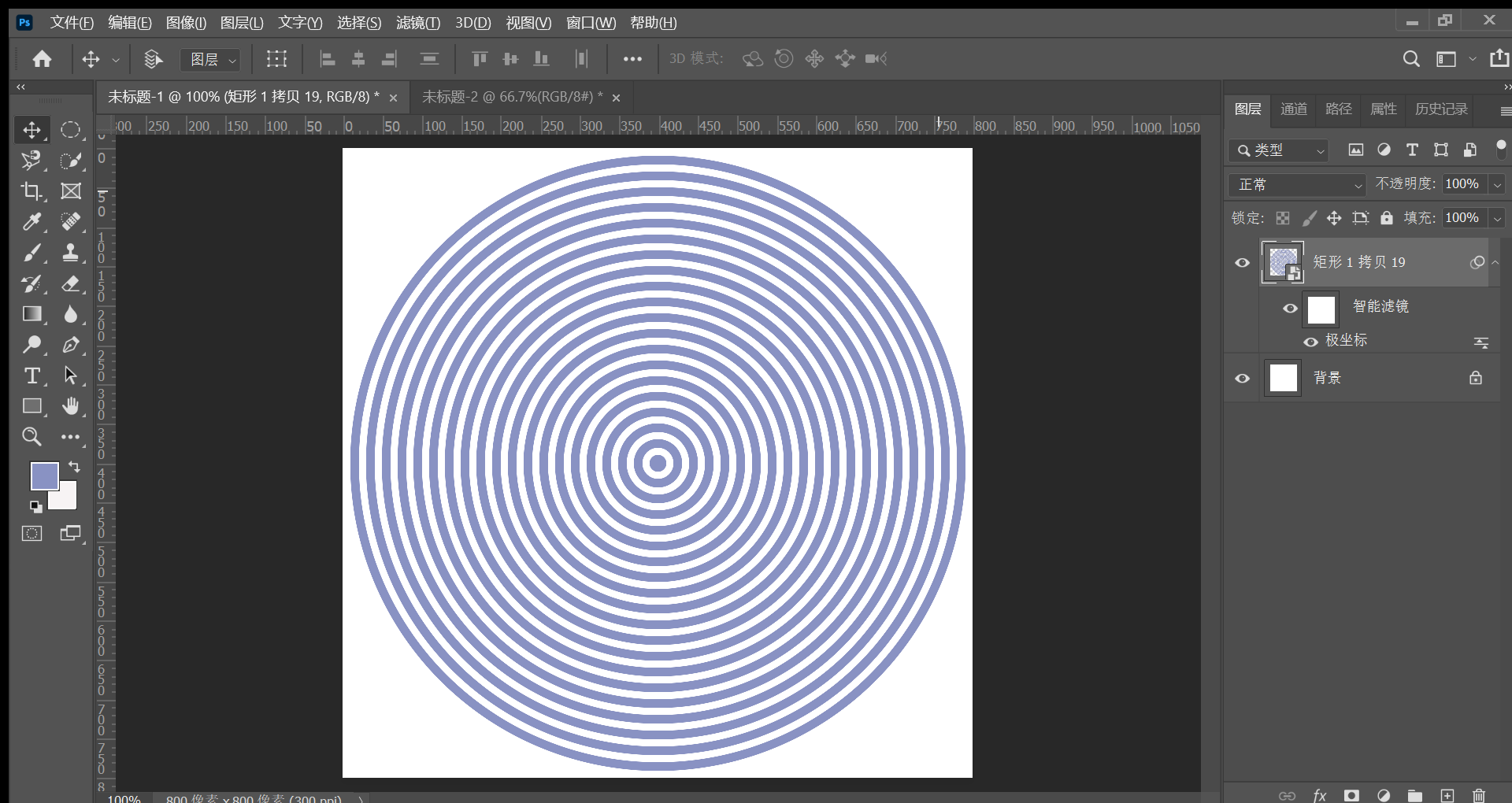
图4
这样用ps极坐标打造等距同心圆就完成了。
如果想换个颜色怎么办?可以按照下面的方法操作。
双击图1中红框位置,出现图2,找到属性点击进去,如图3中1号所示,在图3中2号位置可以选择颜色,选好颜色后在图3中3号位置单击一下,然后按ctrl+s,这样所选颜色就保存了。返回图3中4号位置看效果,如图4。
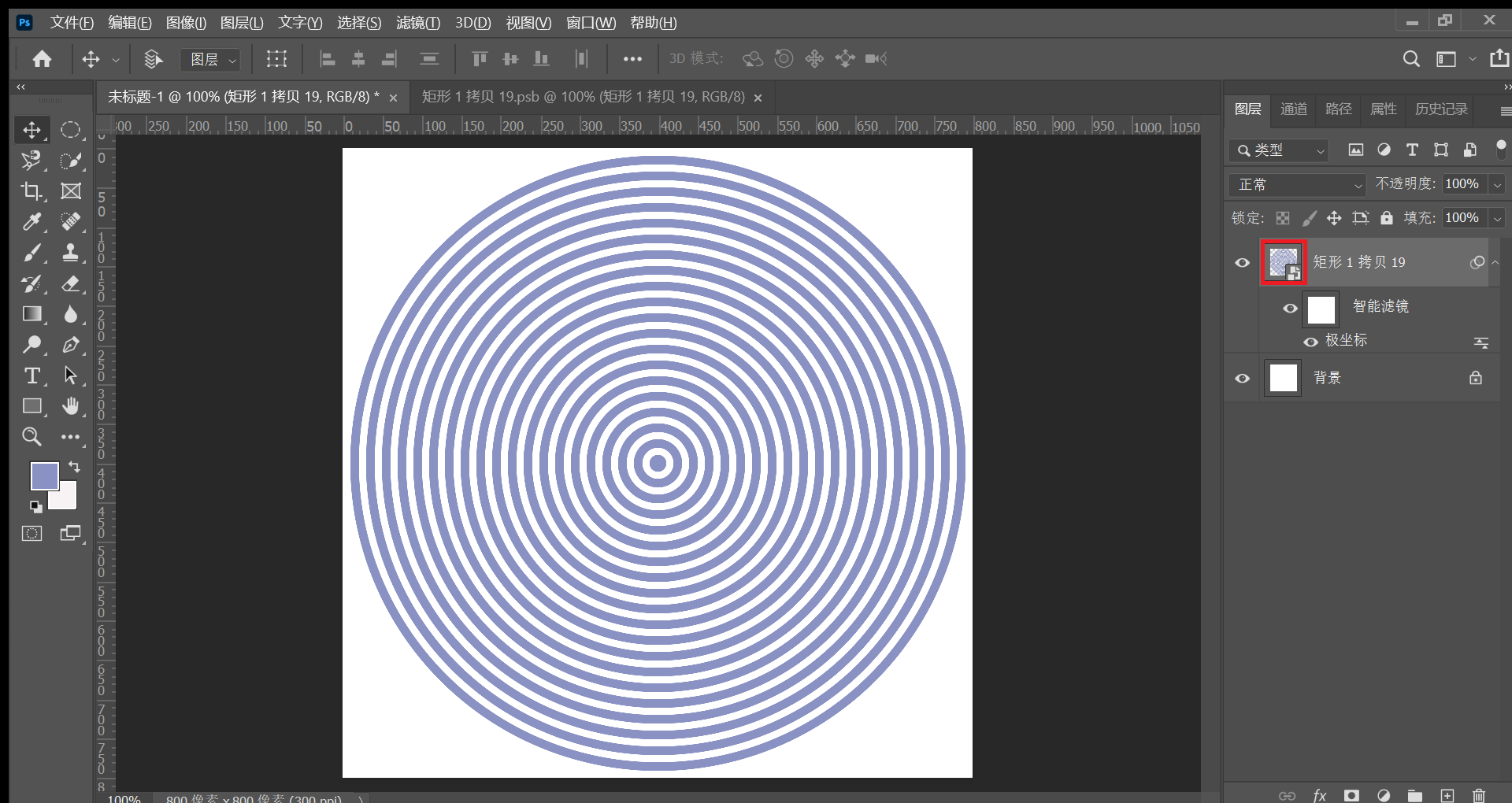
图1
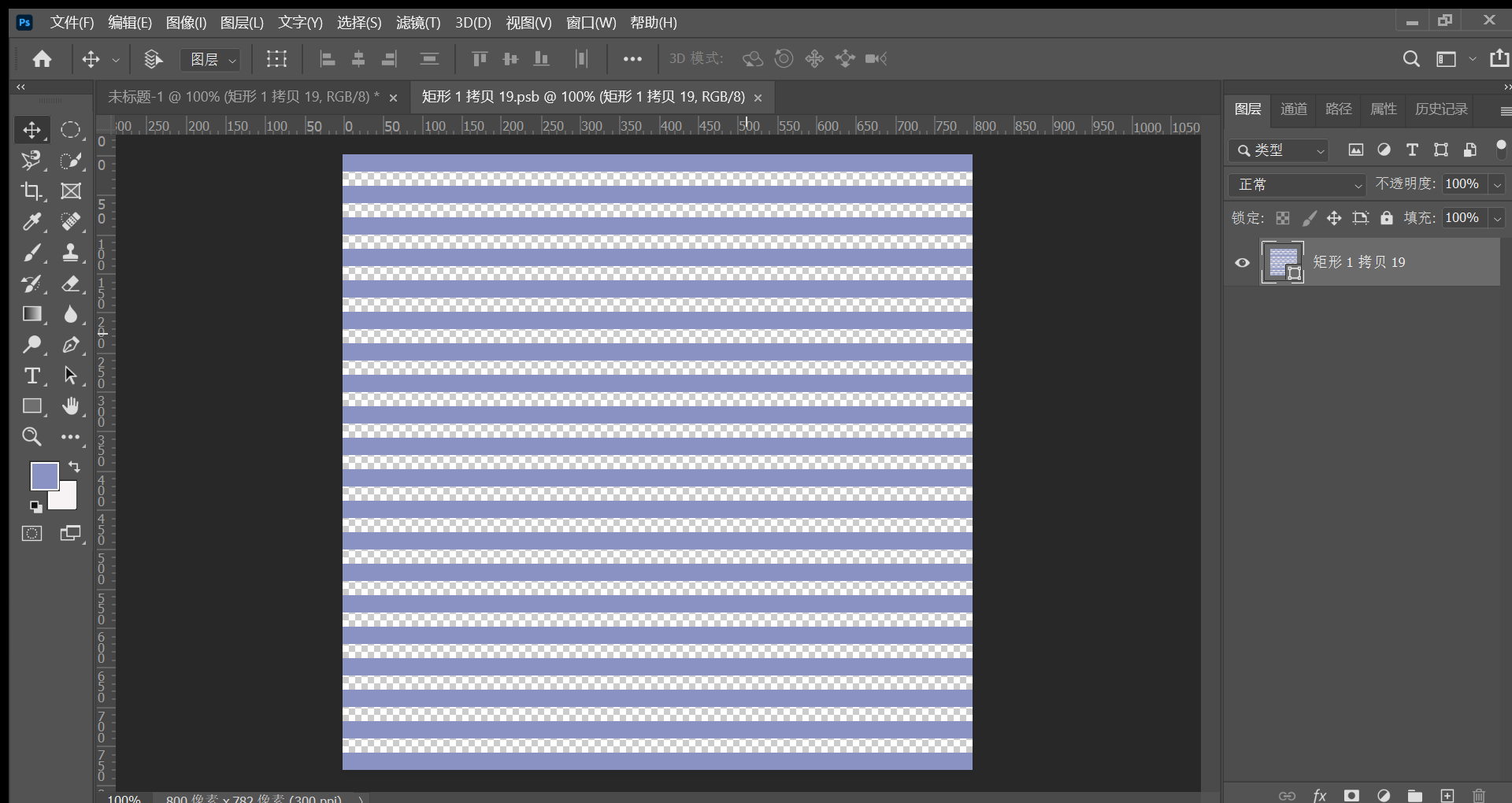
图2
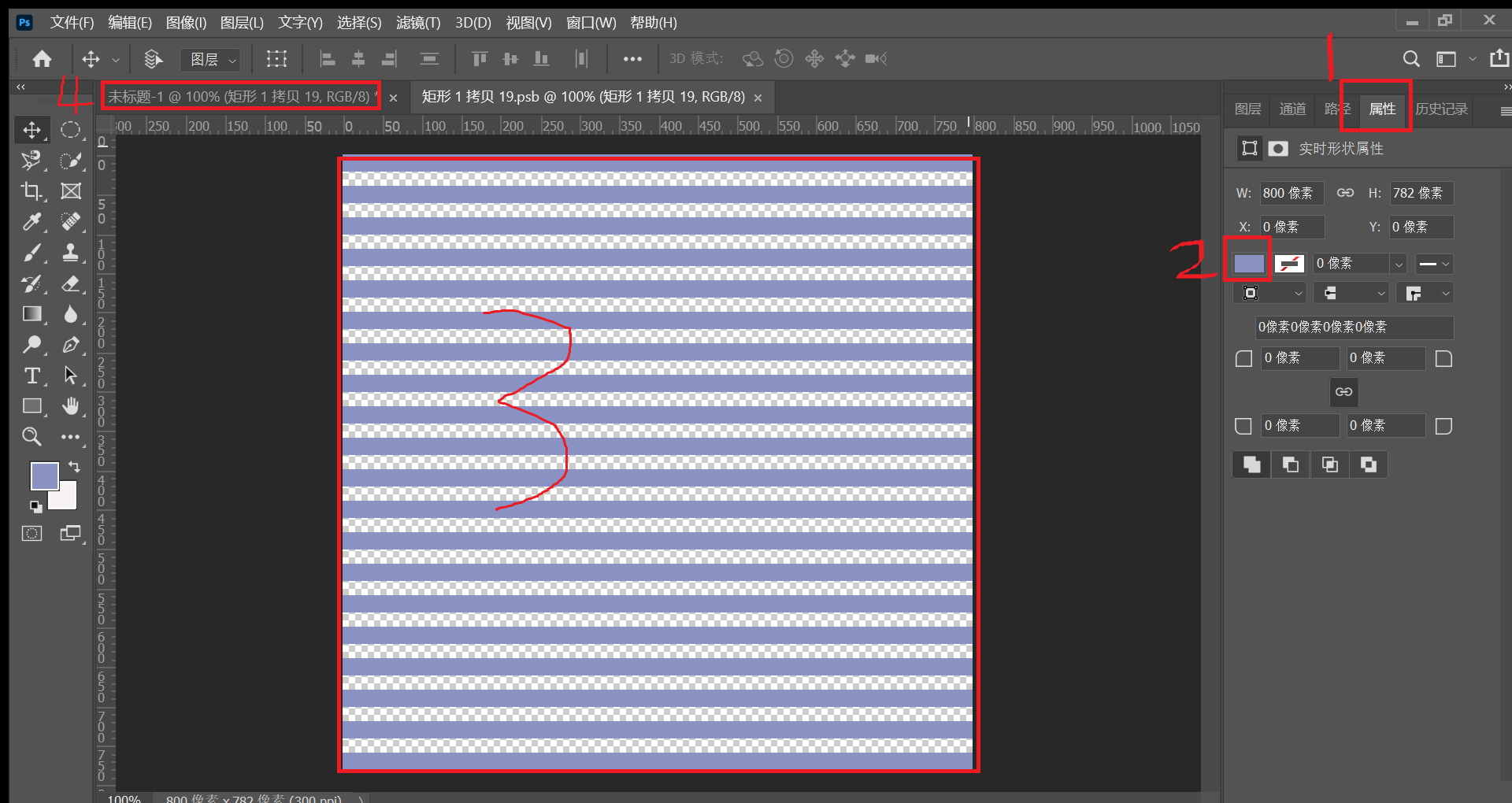
图3
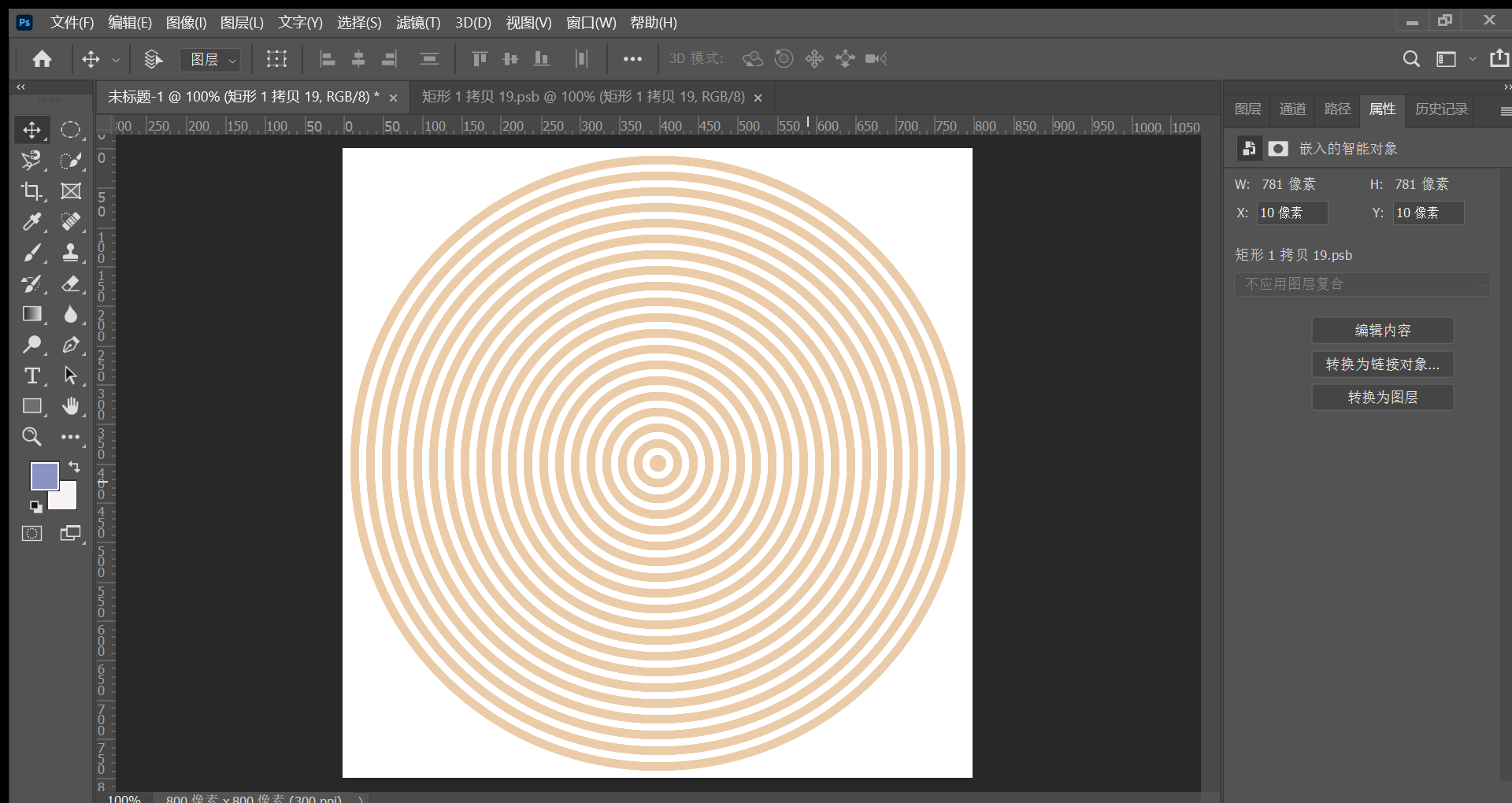
图4
整个过程就完成了,我也是研究了各种教程才明白怎么做,请广大新手参考交流,请各位前辈批评指正。这里面有三点我不明白,现在分享给大家交流一下,以解疑惑。
一,第7步中向下拉矩形时按不按shift,有什么区别吗?
二,完成同心圆后有时会出现如下图的情况,背景色也变了,有时又不会出现这种情况,这我至今不知道什么原因。
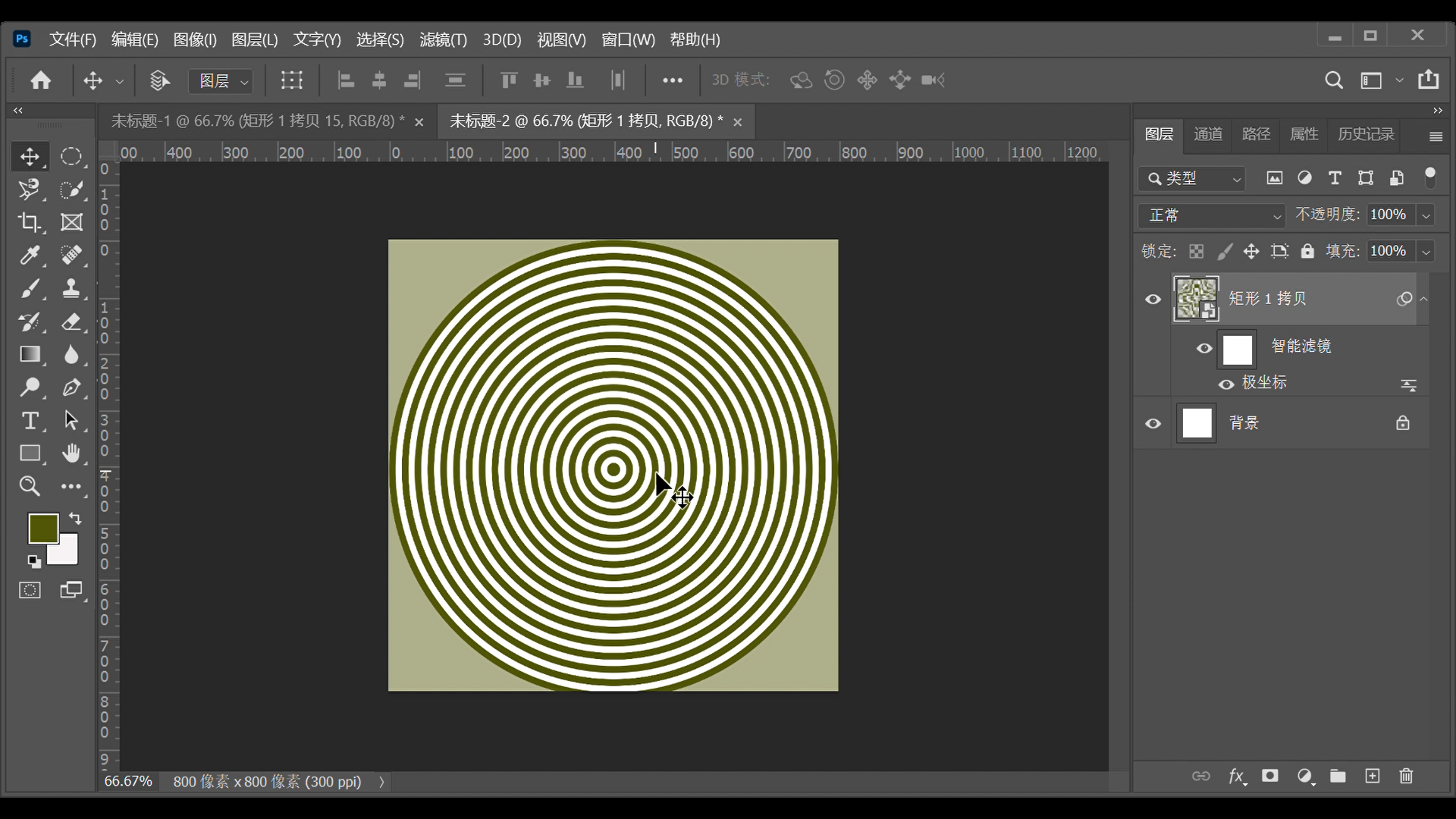
三,如下图的情况,裂了,不知道什么原因
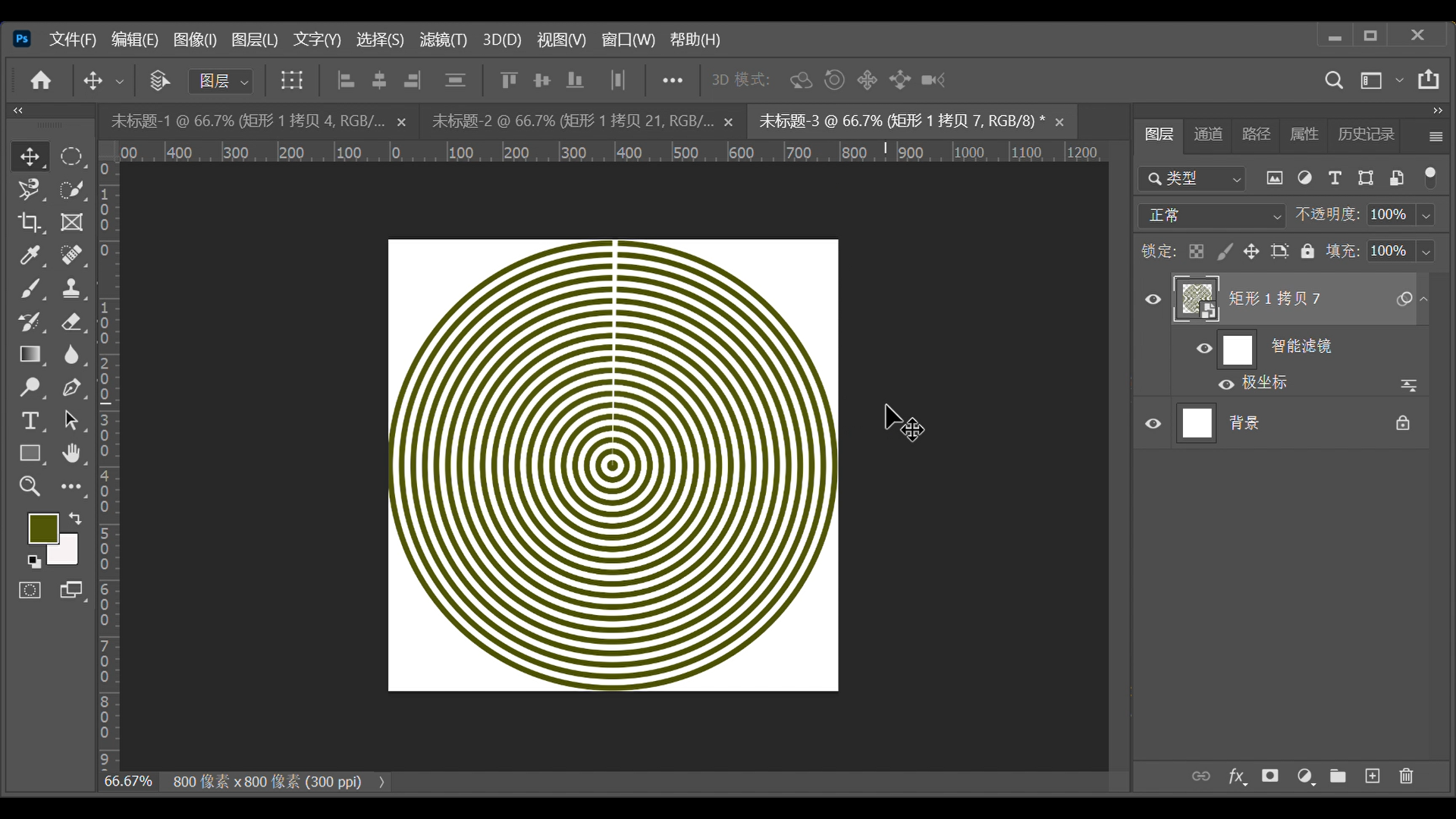
今天的分享就这些了,谢谢。

 iOS
iOS Android
Android Windows
Windows macOS
macOS