Photoshop教你制作格子面料效果,首先看一下处理后的效果,如图所示:

具体操作步骤如下所示:
1、新建文档并且添加“拼贴”效果
打开Photoshop后,快捷键【Ctrl+N】打开新建文档对话框,设置好相关参数之后单击“确定”按钮,之后根据自己需要的效果设置前景色和背景色,执行“滤镜—风格化—拼贴”命令,在弹出来的对话框中,①设置相传的参数,②单击“确定”按钮。如图所示:
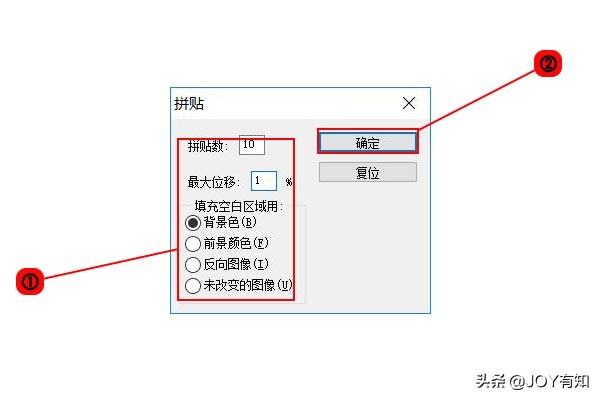
2、添加“碎片”滤镜
执行“滤镜—像素化—碎片”命令,效果图如下所示:
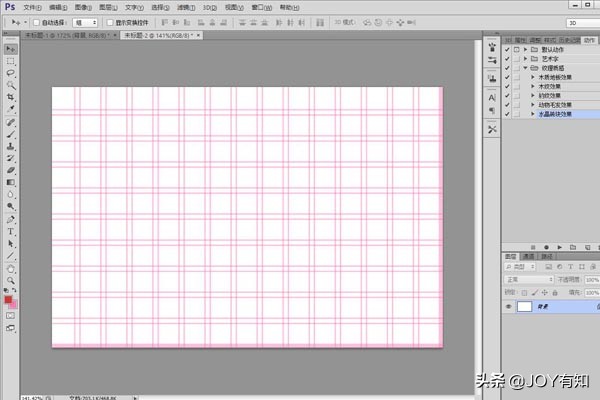
3、添加“最小值”滤镜
执行“滤镜—其他—最小值”命令,在弹出来的对话框中,①设置相关的参数,②单击“确定”按钮。如图所示:
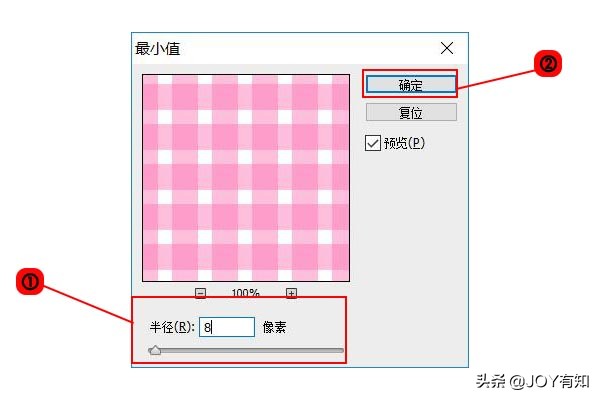
4、图像效果
通过前面的操作,效果图如下所示:
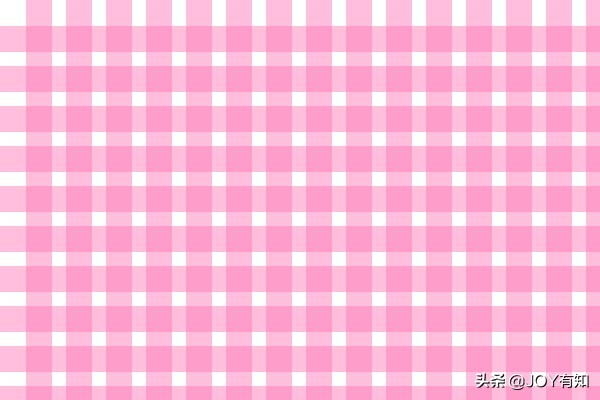
5、添加“纹理化”滤镜
执行“滤镜—滤镜库”命令,在弹出来的对话框中选择“纹理—纹理化”滤镜,在“纹理化”选项组中,①设置相关的参数,②单击“确定”按钮。如图所示:
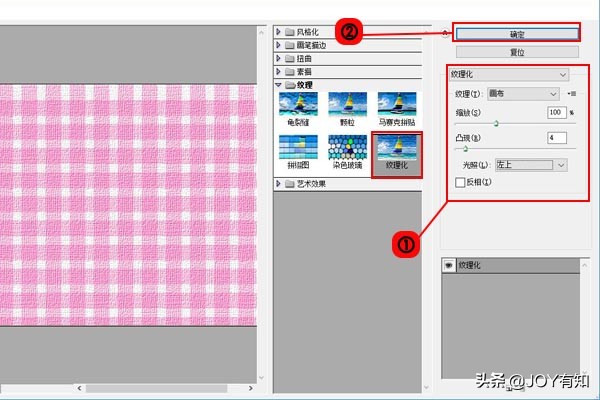
6、完成效果
通过之前所有的操作,完成最终效果图如下所示:


 iOS
iOS Android
Android Windows
Windows macOS
macOS