Hello,好久不见,秋意渐浓,今天教大家几种打造秋色的方法,你来算算需要多长时间?
进入正题,首先我们先来介绍最快的方法,快到哪种地步?我们来计时:
首先第一步调整期色彩模式为Lab。
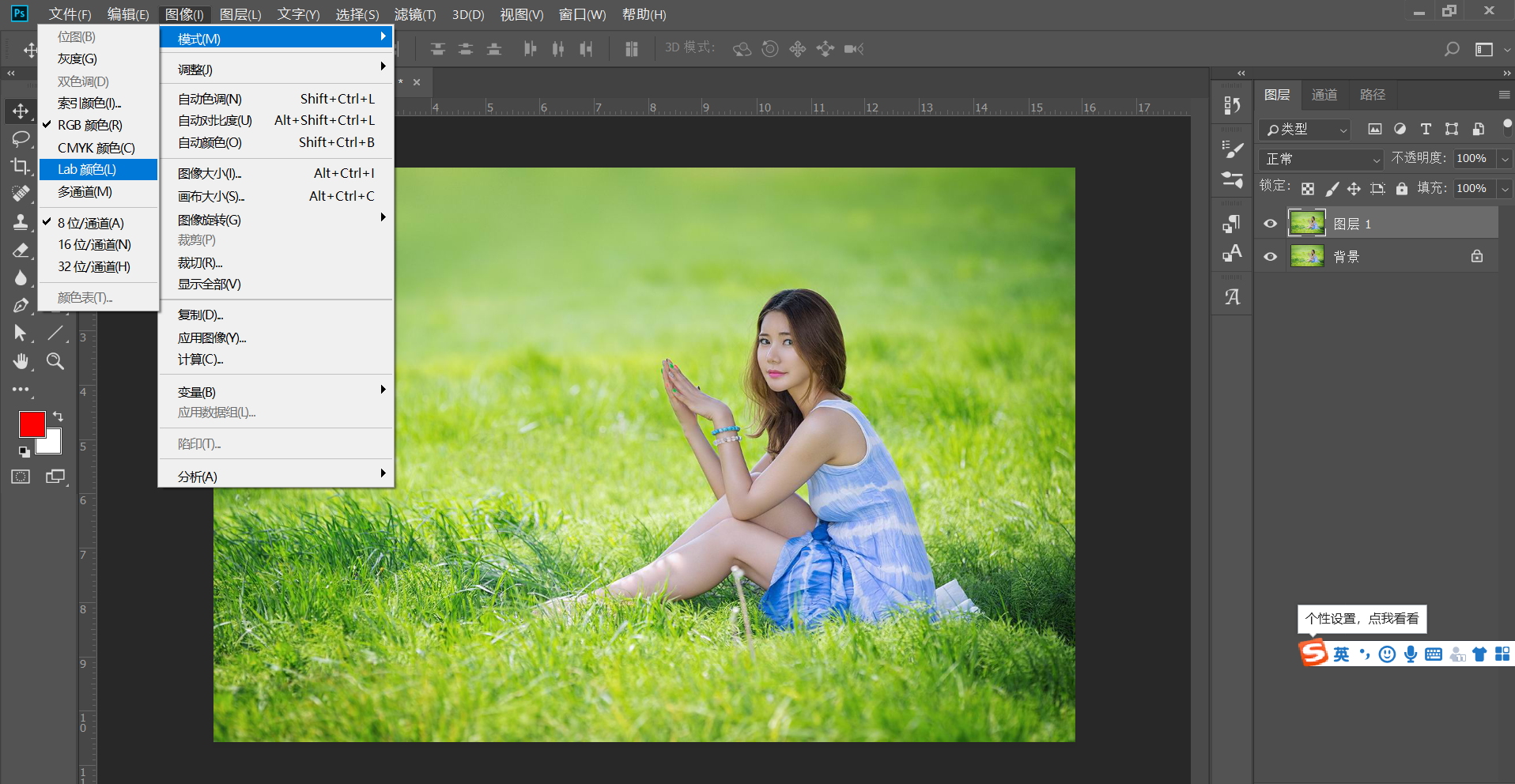
添加曲线调整图层,选中a通道,进行调节。
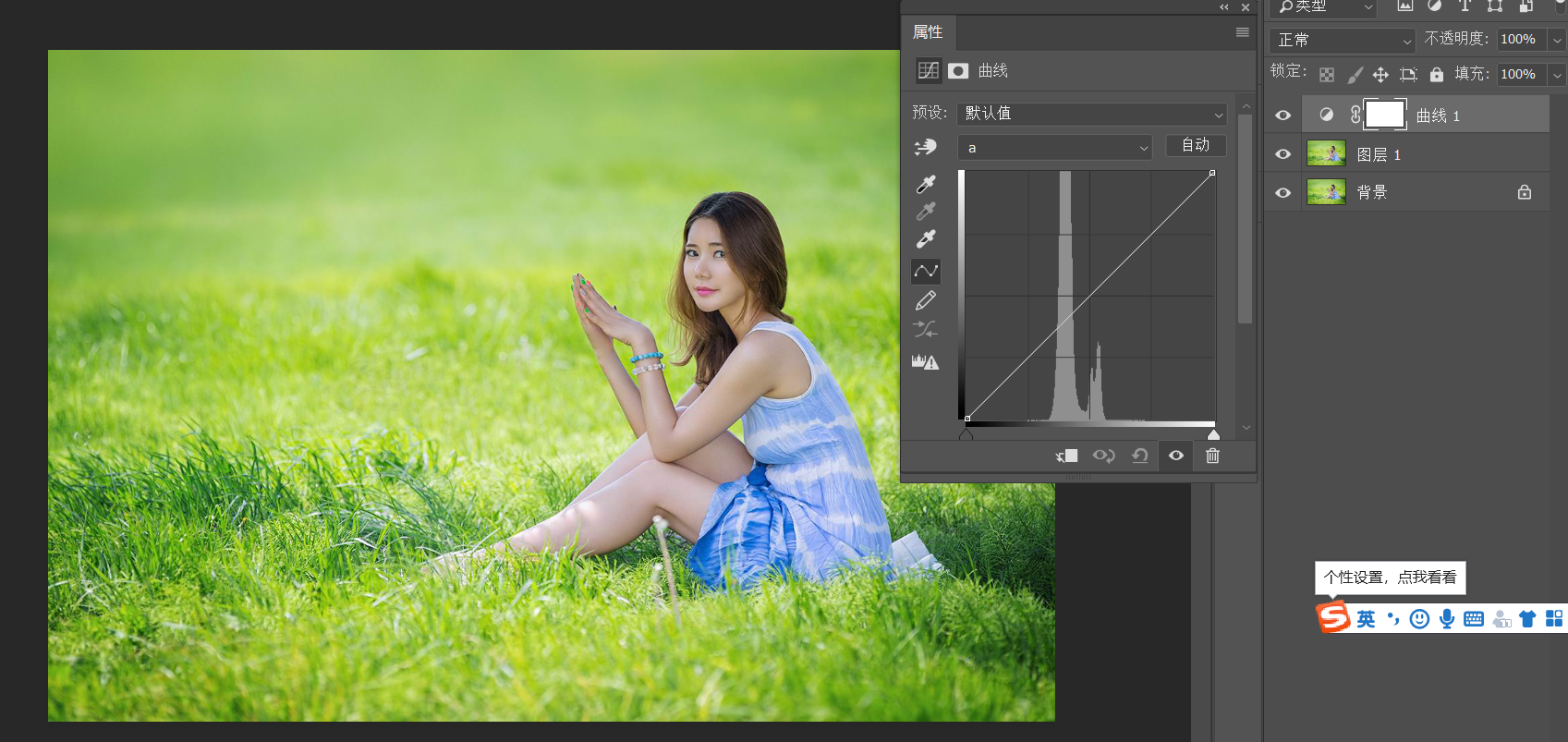
我们把a通道进行反相,也就是如下的曲线样式。
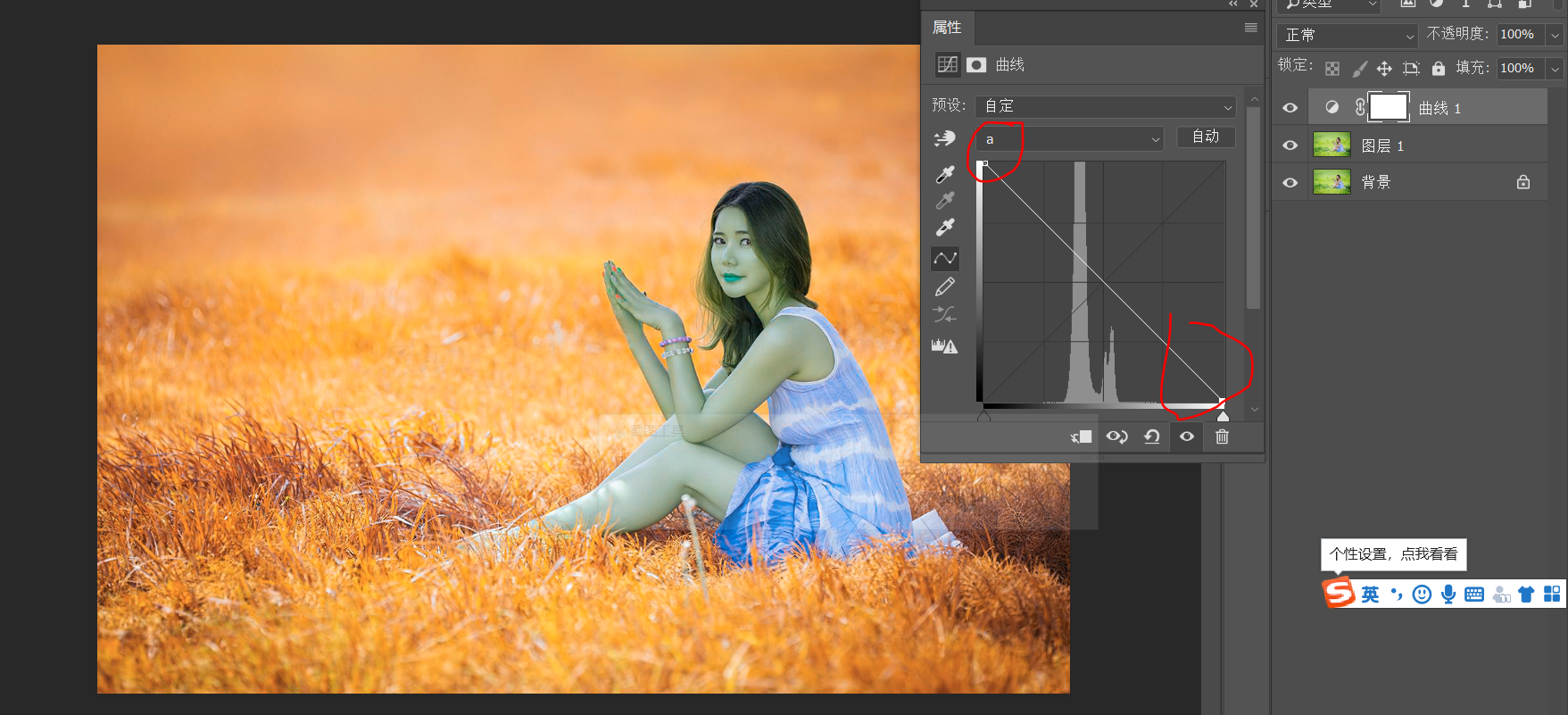
你瞧立马就成了秋天了,由于人物也存在一定的偏色,我们可以用黑色画笔,在曲线后边的蒙版上把人物遮盖住。这里画面饱和度太高,大家可以根据自己的喜欢自行调节。

快不快?我们来看看原理,Lab模式可以说是调色的神器了,L表示明度,a表示绿到红,b表示蓝到黄,我把a通道进行了反相也就是在画面中加红,减绿当然就变成了上图的模样。
我们来看另外一种方法,借助Camera raw滤镜中原色功能。
在RGB模式下,打开Camera raw,到校准对话框。

这里我们直接把蓝颜色拉到最左边。
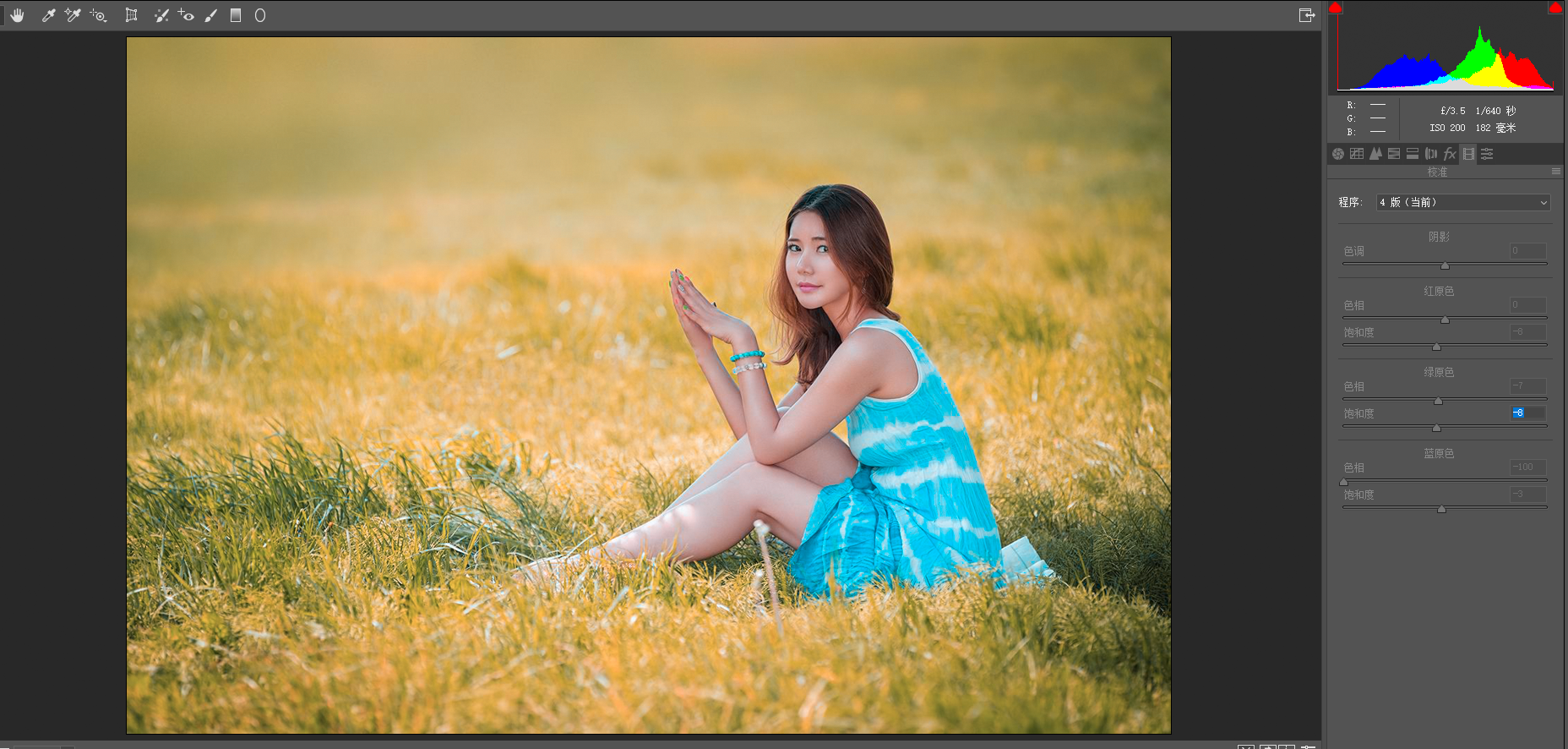
只这一步基本上就达到了效果,但是这里的问题是人物脸部的肤色也会跟着偏,必须到HSL中稍作调整。

关于原色理论,有点复杂,这里不再展开,有兴趣的可以一块讨论。
介绍了简单的,当然还有复杂的,那就是可选颜色调整图层,我在之前的文章中详细介绍了可选颜色的原理以及功能,有情趣的可以翻一翻,我们今天只来实践一下。
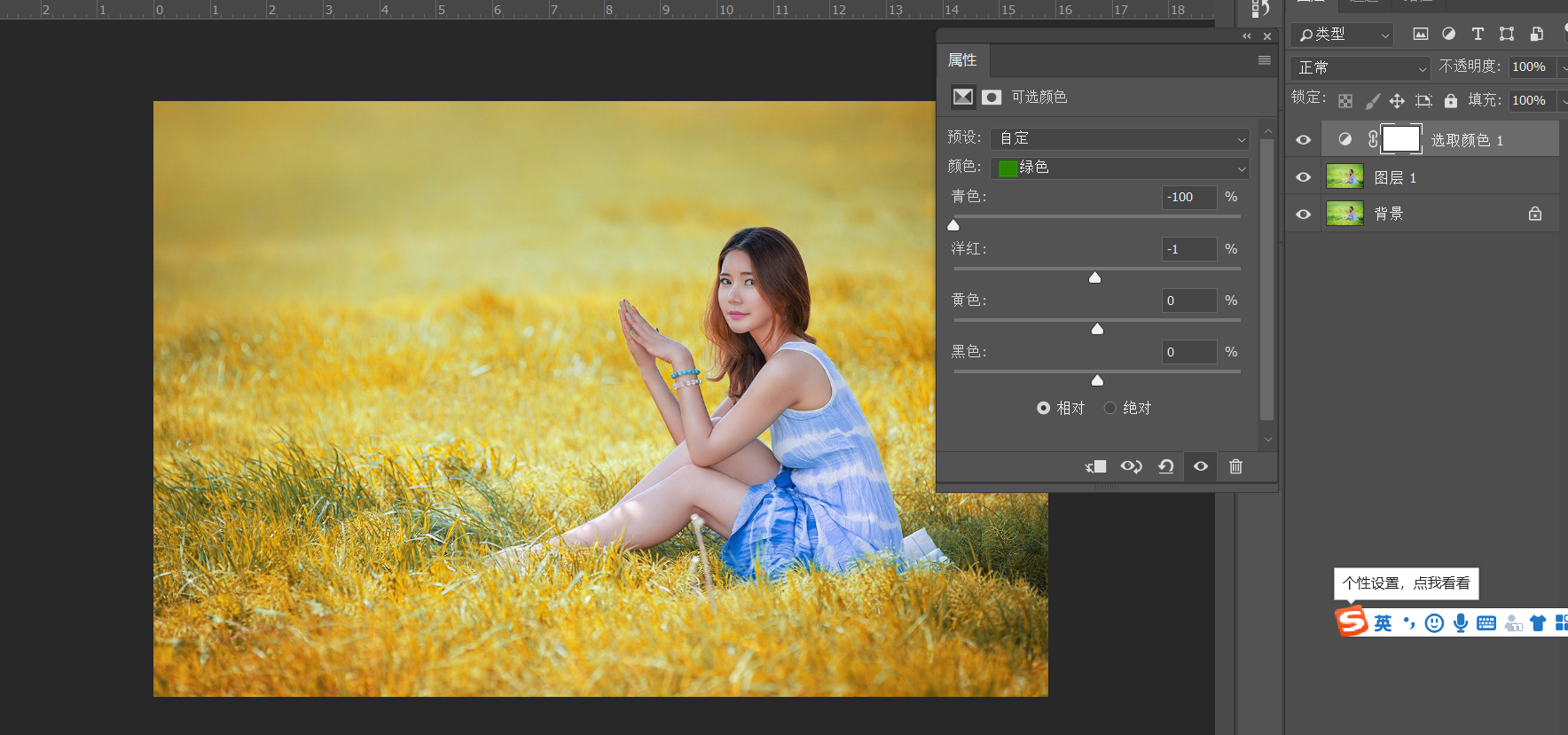
添加可选颜色调整图层,选中绿色,在绿色中减青色,根据互补色原理,减青色就是加红色,那么红色和绿色的叠加就是黄色,接着我们选中黄色,在黄色中我们接着加红色,同时加洋红色。
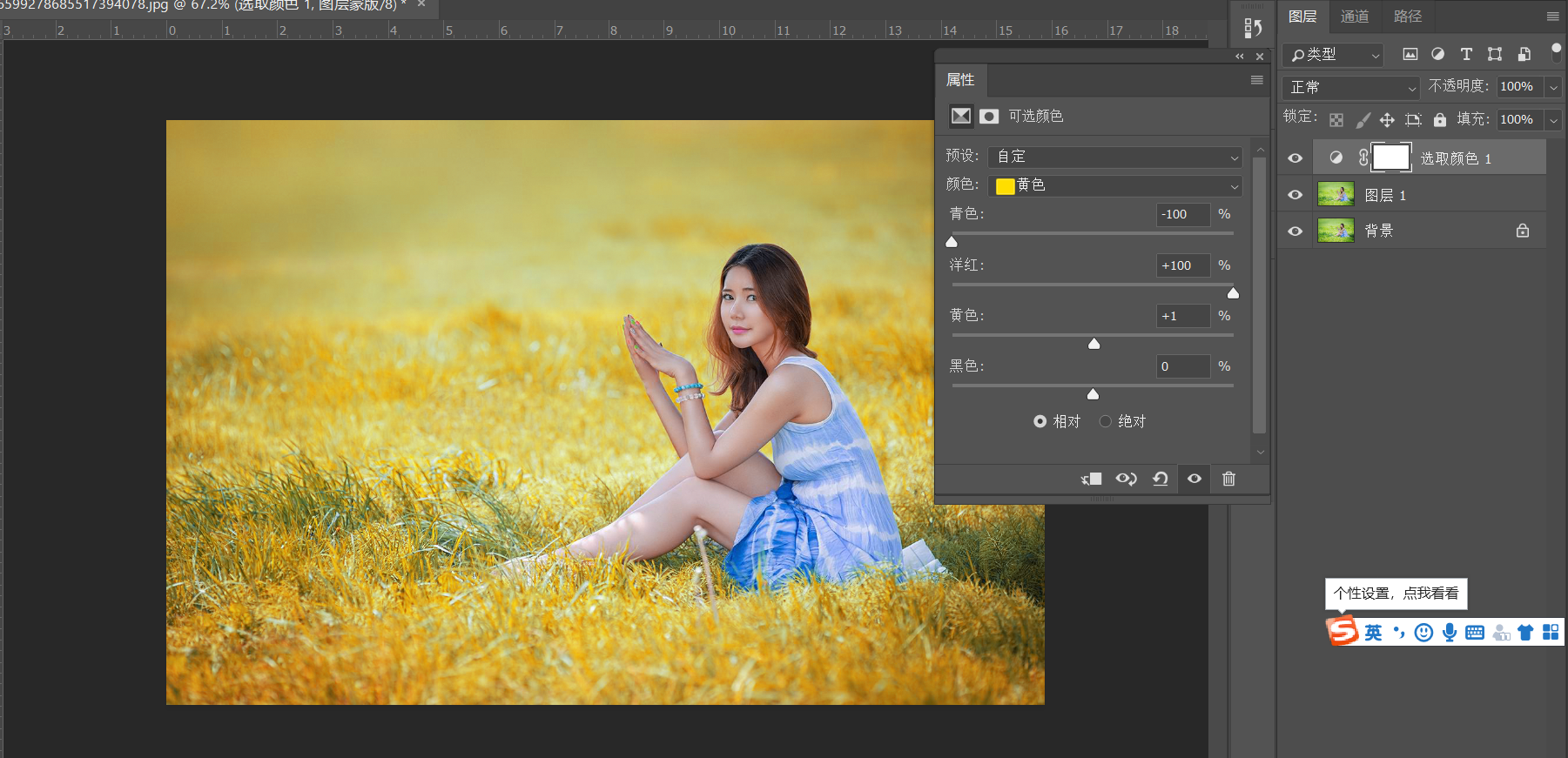
这样基本上就可以达到差不多的效果了,我们再稍作一些其他的调整就可以了。

好了,今天就介绍到这里,欢迎讨论,希望大家能学到一些新的东西。

 iOS
iOS Android
Android Windows
Windows macOS
macOS