我们平时处理文档的时候,通常会遇到这么一种情况,就是文档中存在大量的样式,有时候甚至成百上千个,那么如何删除繁杂无用的样式呢?
下文分为两部分,第一部分是使用样式管理器清除无用的样式,适用于常规文档及不大的文档,但是如果处理长文档可能会有点卡,长文档处理建议采用第二部分的xml文件替换的方法。
方法一、样式管理器法
步骤一、如下图所示,该文档存在大量的样式,可能是从其他文档拷贝而来,也可能是他人编辑后,合并文档合并了无用的样式
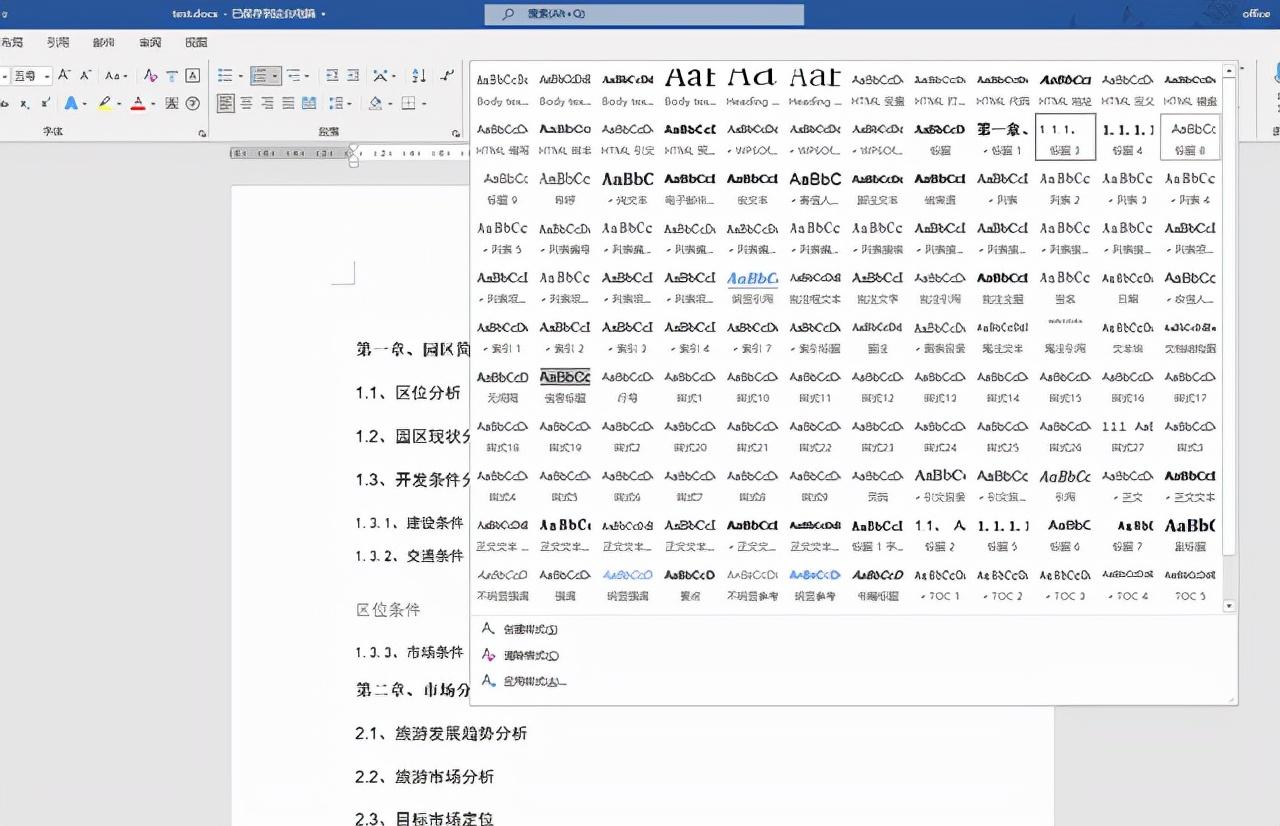
对于这种情况,我们如何删除无用的样式,同时保留现有的样式呢?
步骤二、我们点击进入样式侧边栏(快捷键ctrl shift alt s),点击管理样式
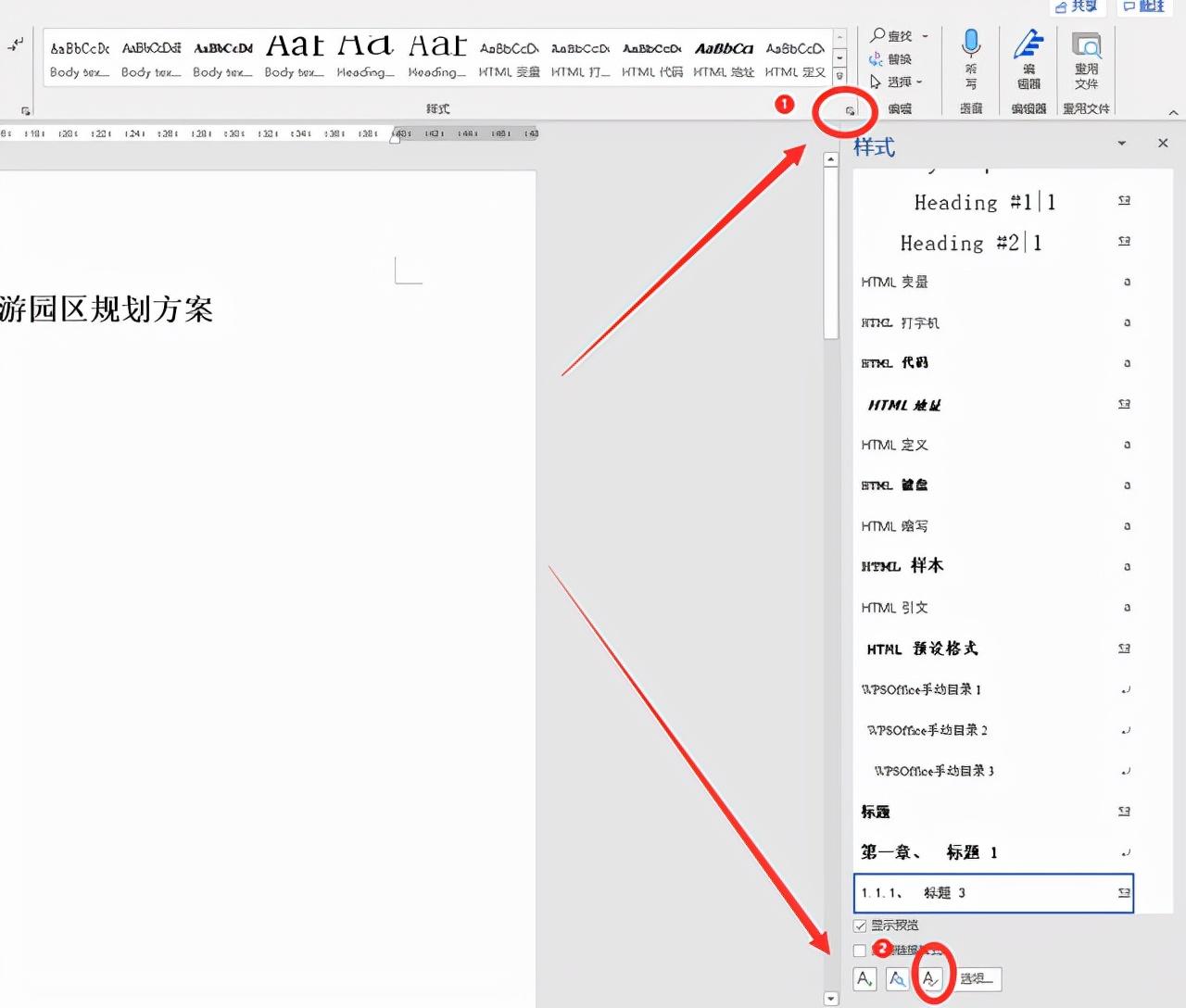
步骤三、进入管理样式后,我们选择编辑,点击左下角的导入、导出
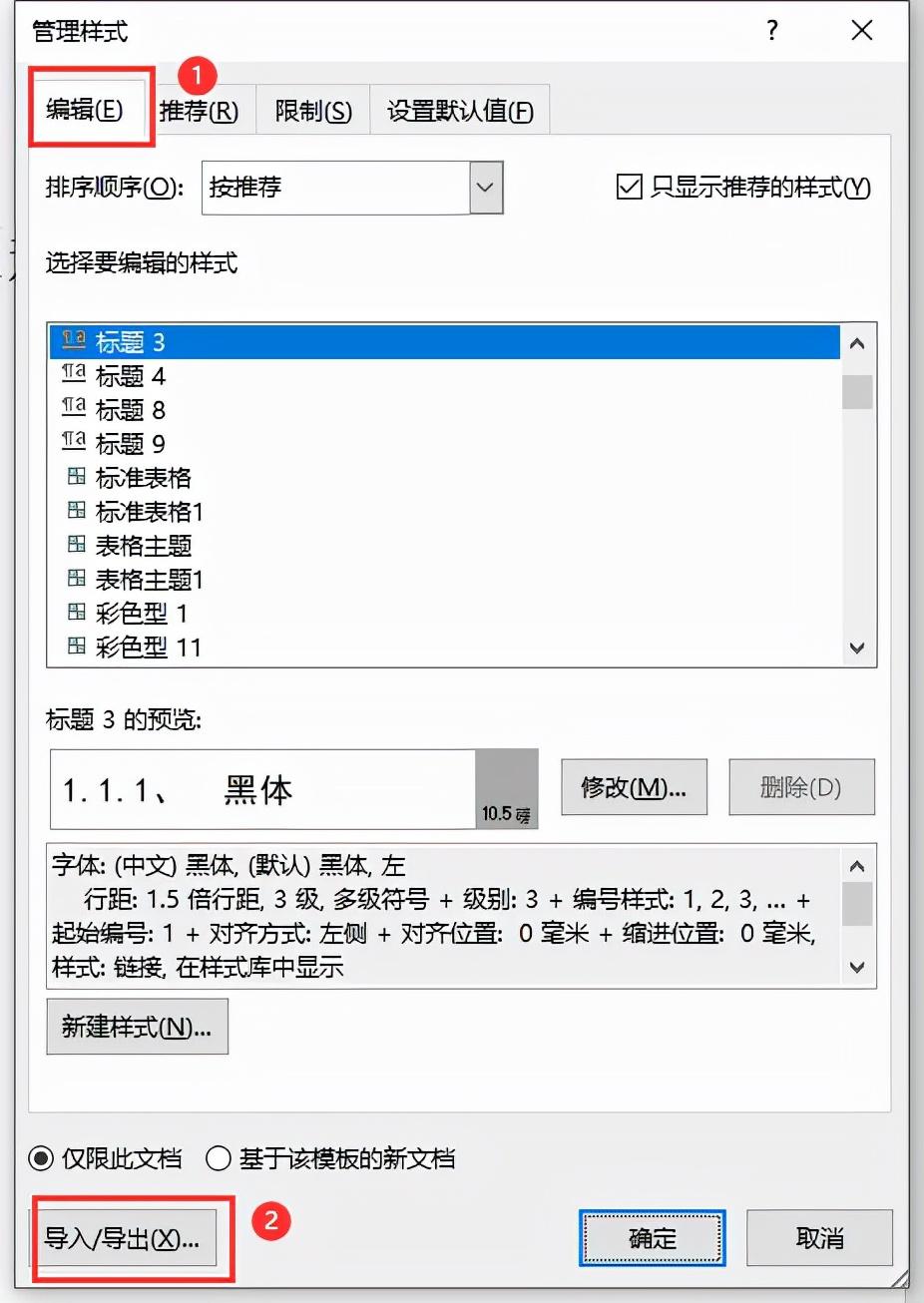
然后我们会进入管理器
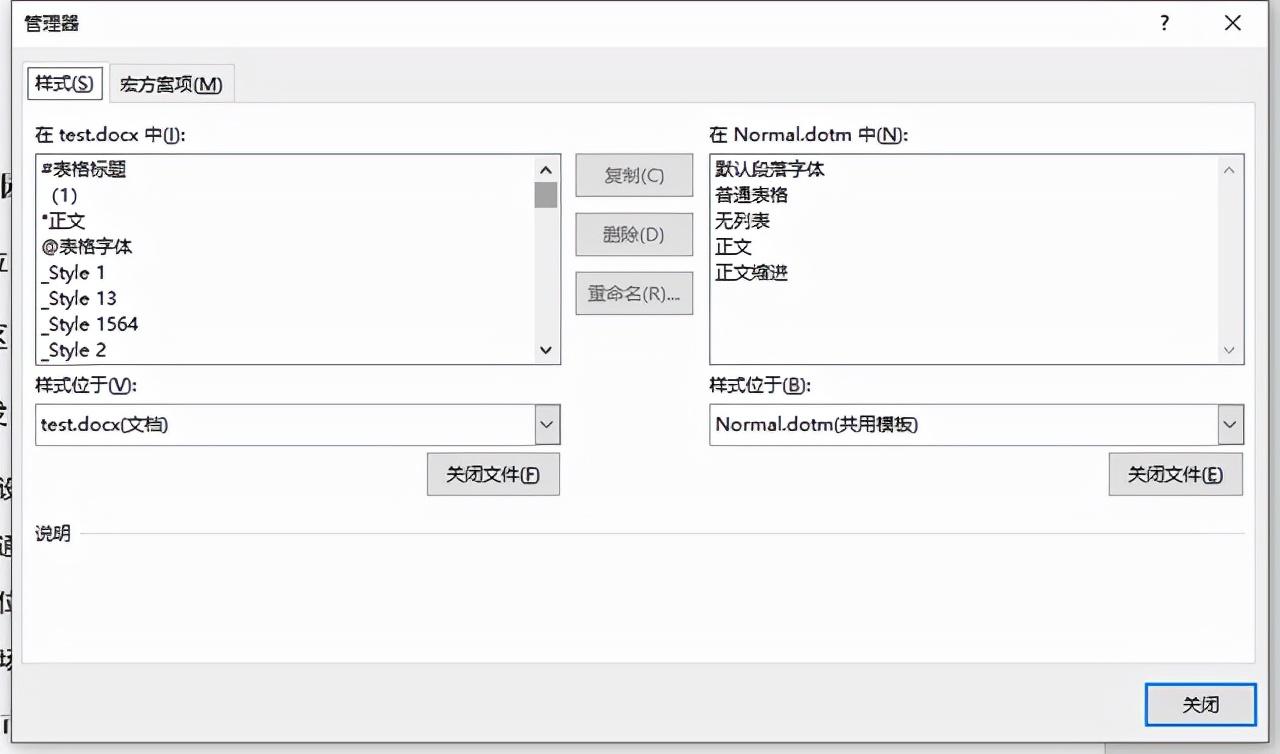
步骤四、我们点击第一个样式,然后拖动滚动条到最后,按住shift,点击最后一个样式,这样就能全选所有的样式
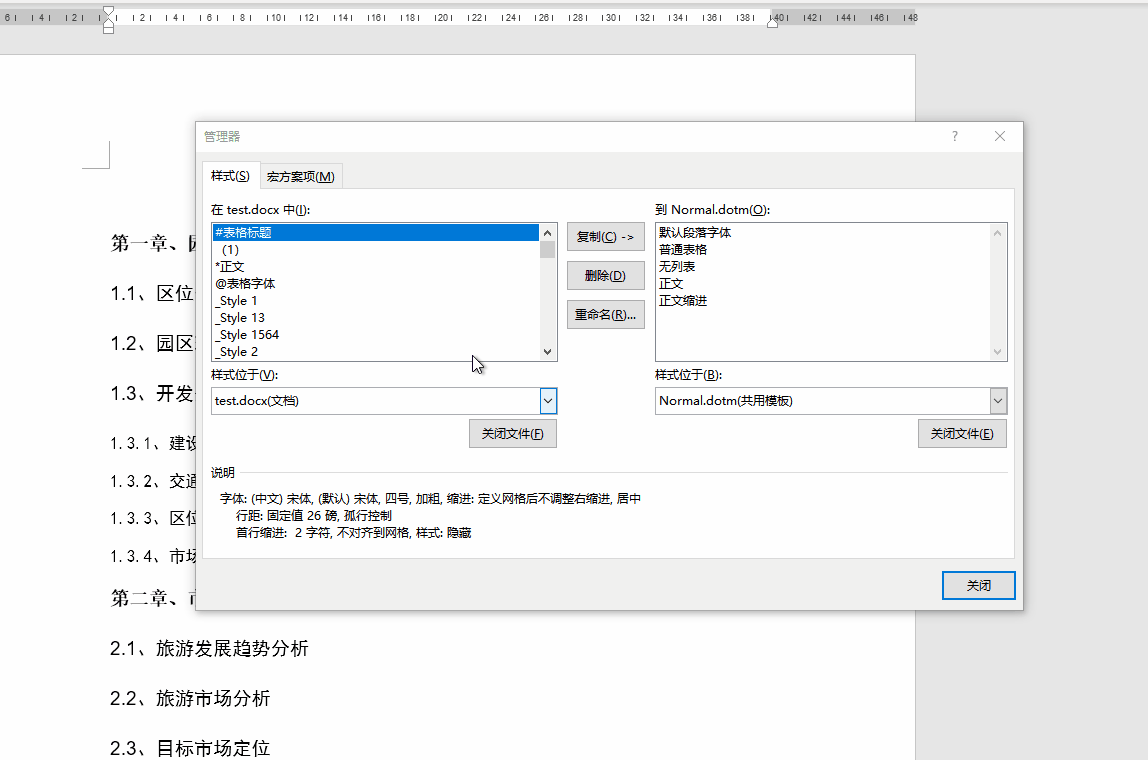
步骤五、接下来我们点击删除,如果询问我们是否删除某样式,我们点击“全是”
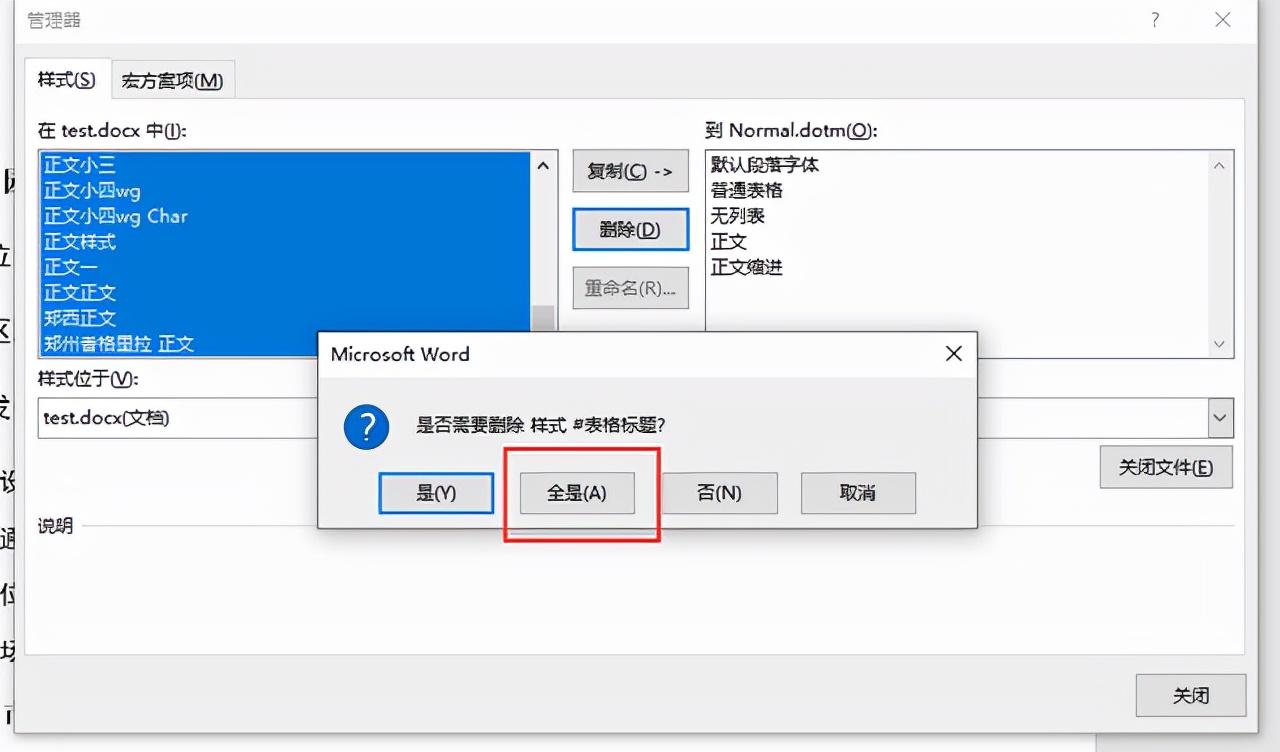
步骤六、等待片刻,我们点击关闭管理器窗口,再打开样式库
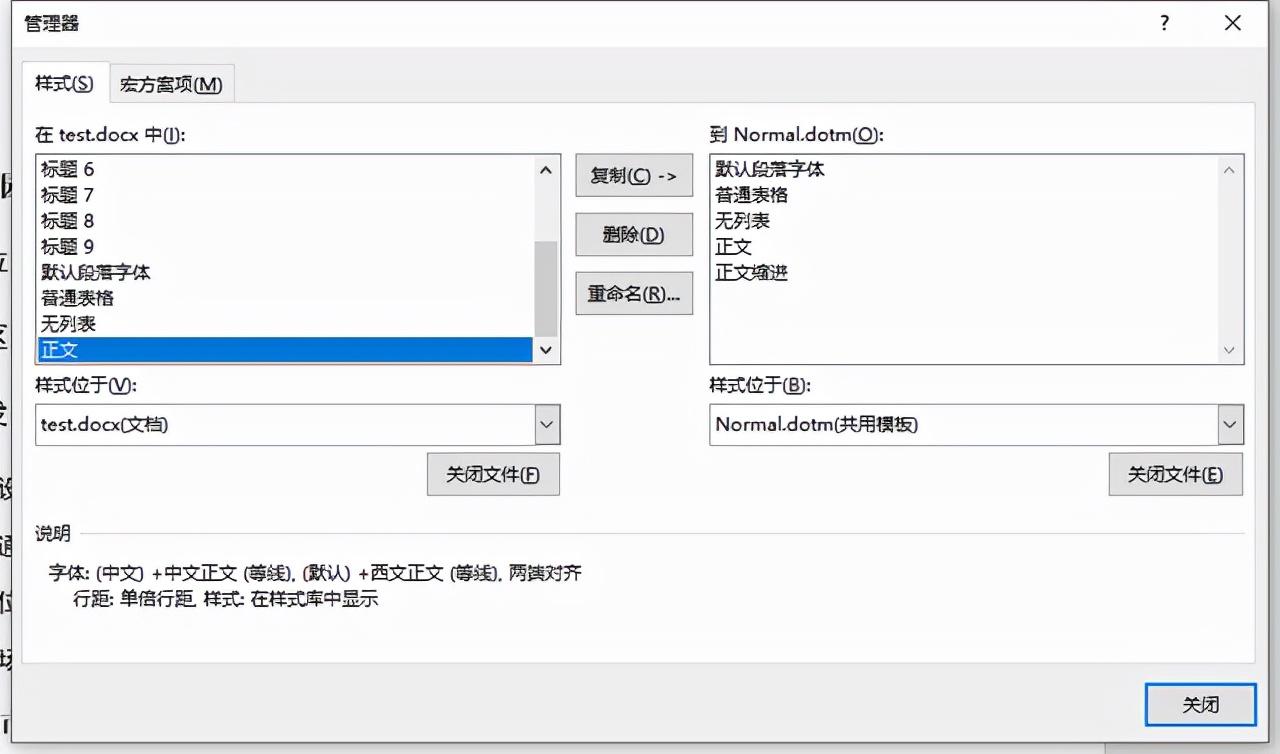
我们会发现,多余的样式已经被清除了
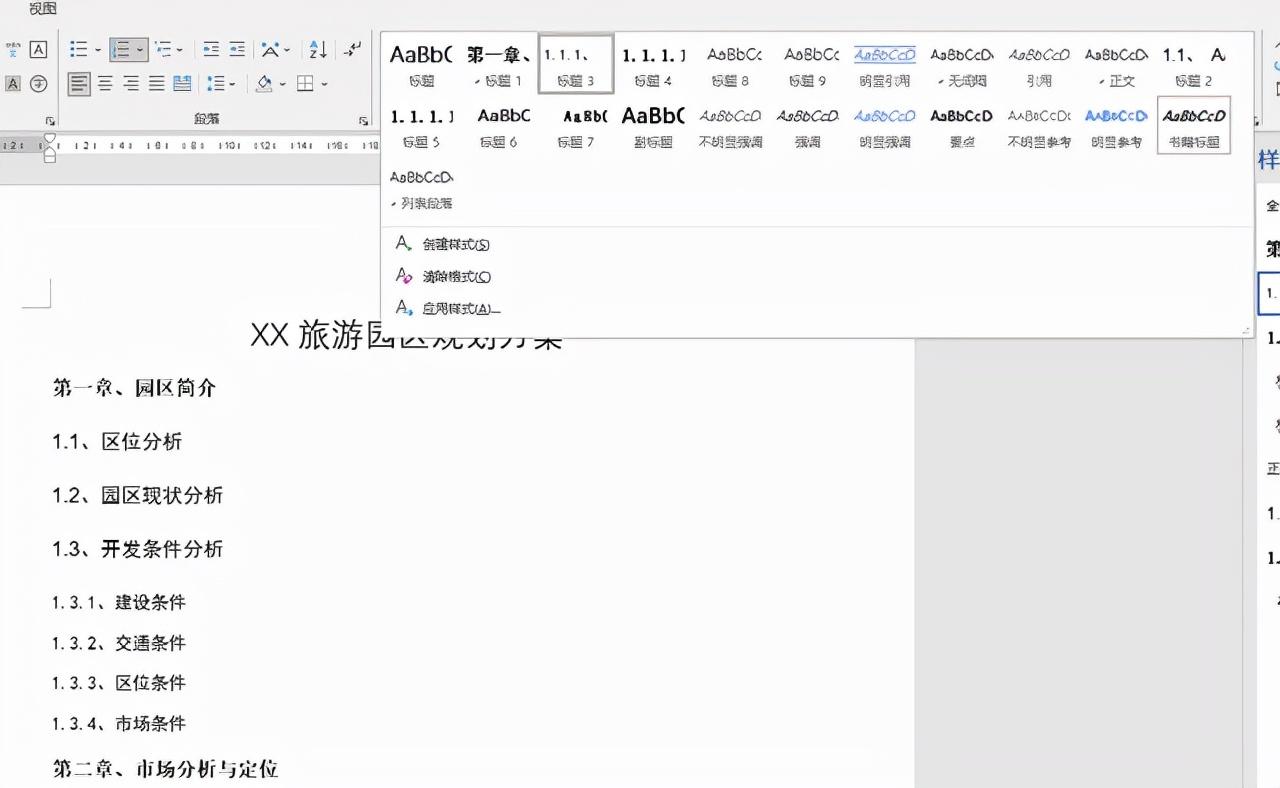
方法二、 xml文件替换法
如果文档太大,可能在删除样式的时候卡死,为了避免这种情况,我们可采用xml替换法
步骤一、我们复制原文档的一部分(目的是保留你想要的样式,可以多复制一些包含使用中的样式部分)
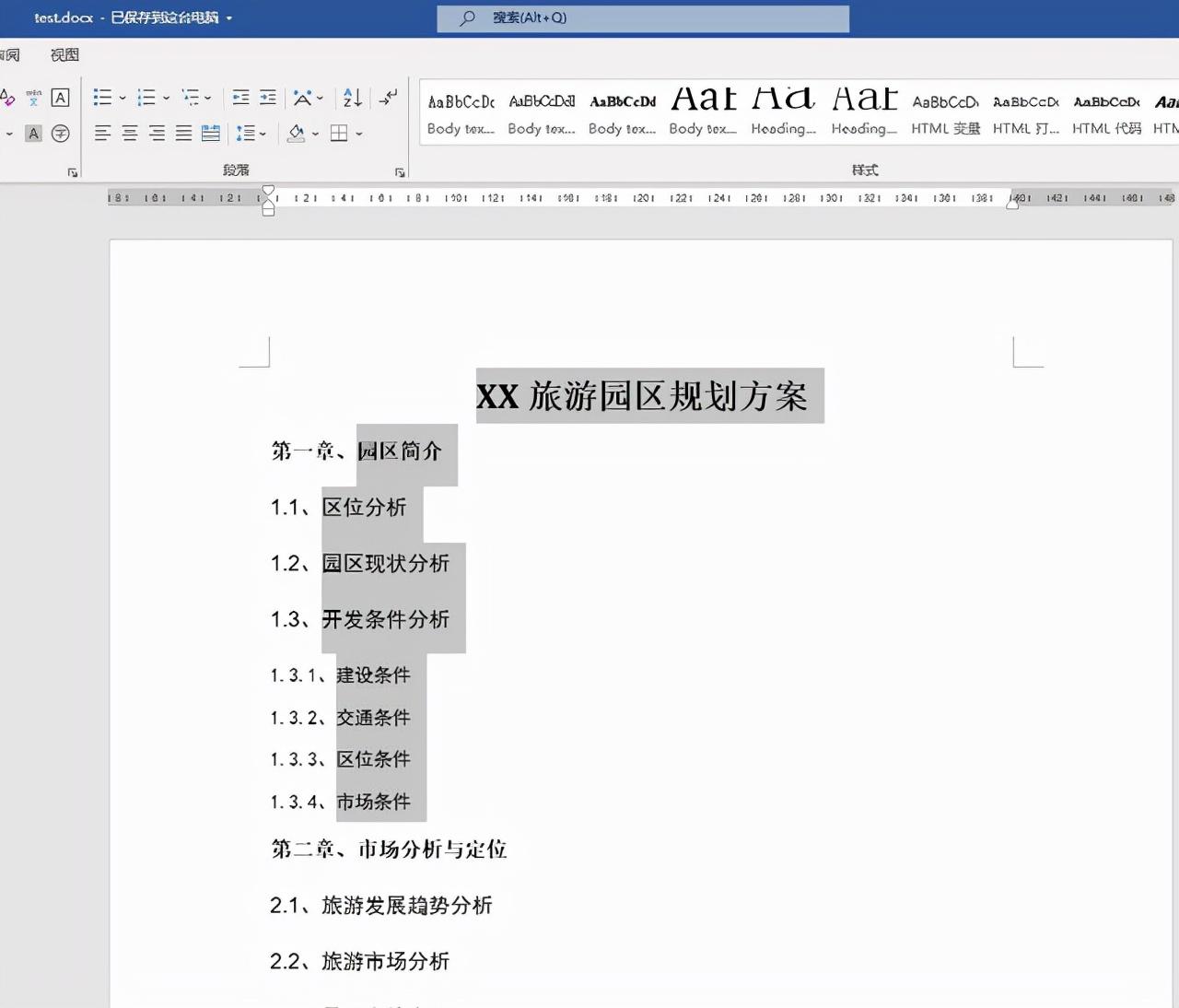
回到原文档所在的文件夹中,新建一个新文档
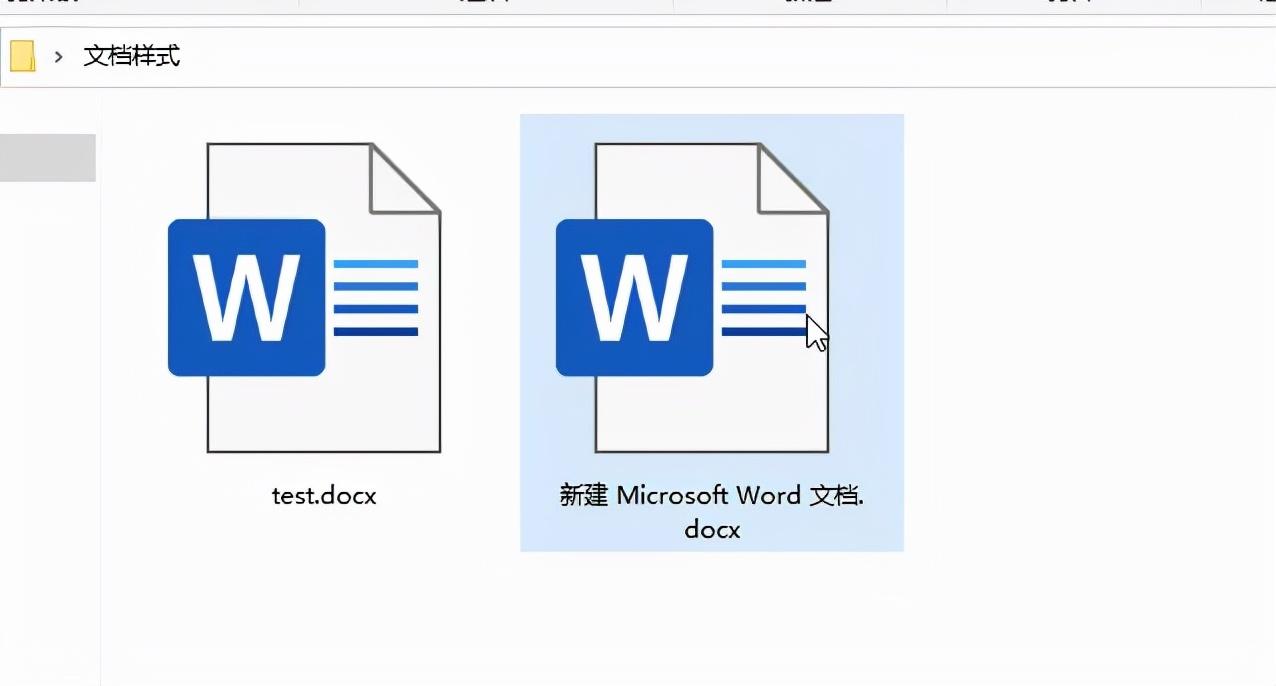
将复制的文字粘贴到新文档中
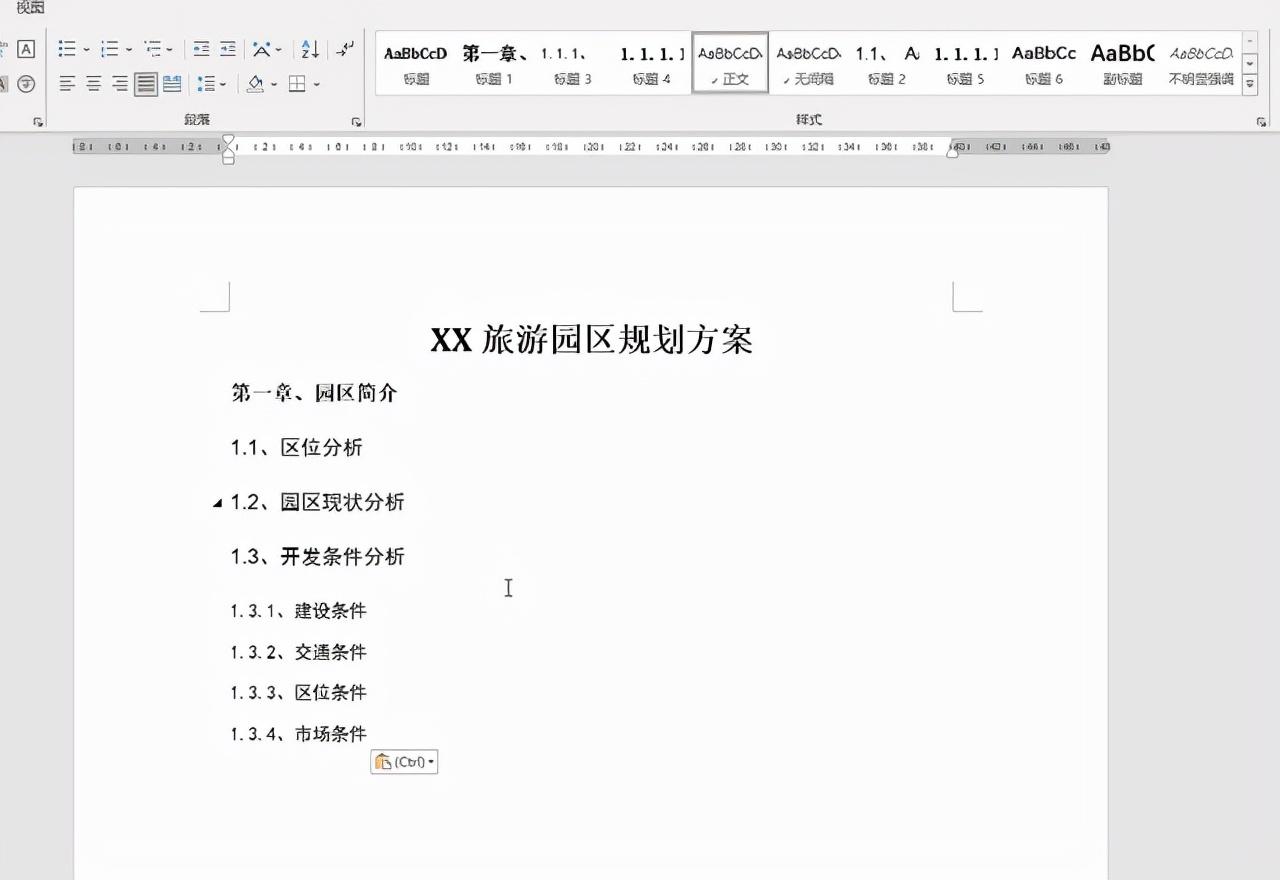
然后我们把原文档和新文档都保存好,关闭
步骤二、然后我们把新文档解压缩,找到word文件夹中的styles.xml
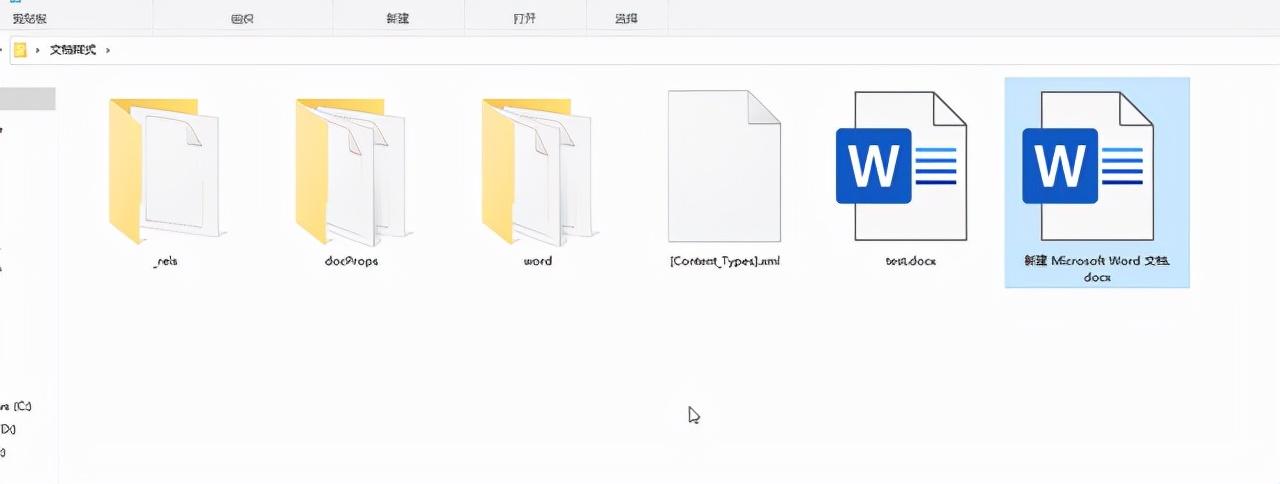
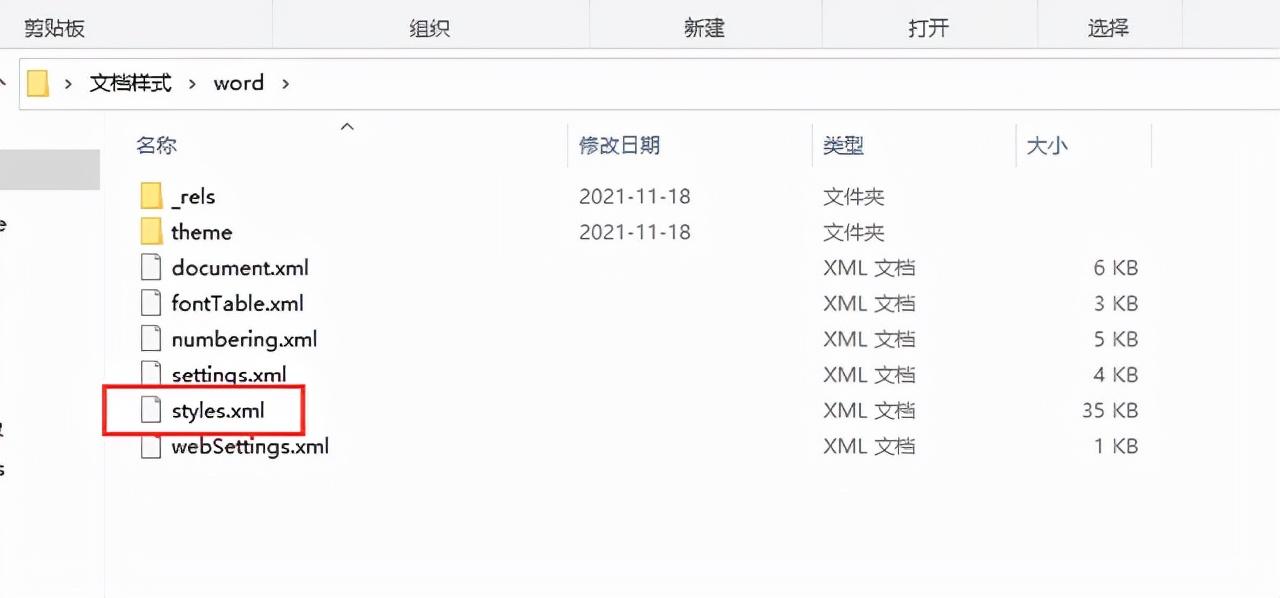
再右键以压缩包的形式打开原文档
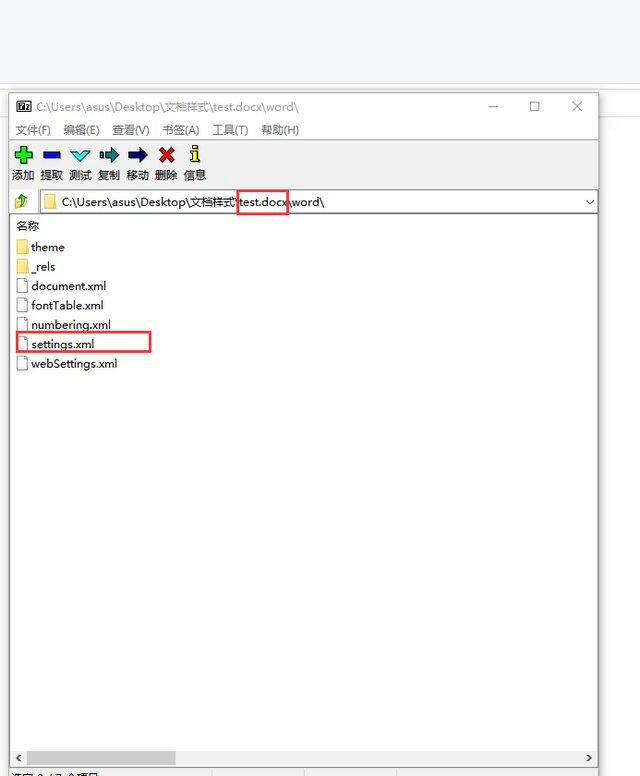
步骤三、删除原文档中的word文件夹下的styles.xml,把新文档的styles.xml移动进去原文档压缩包的word文件夹中
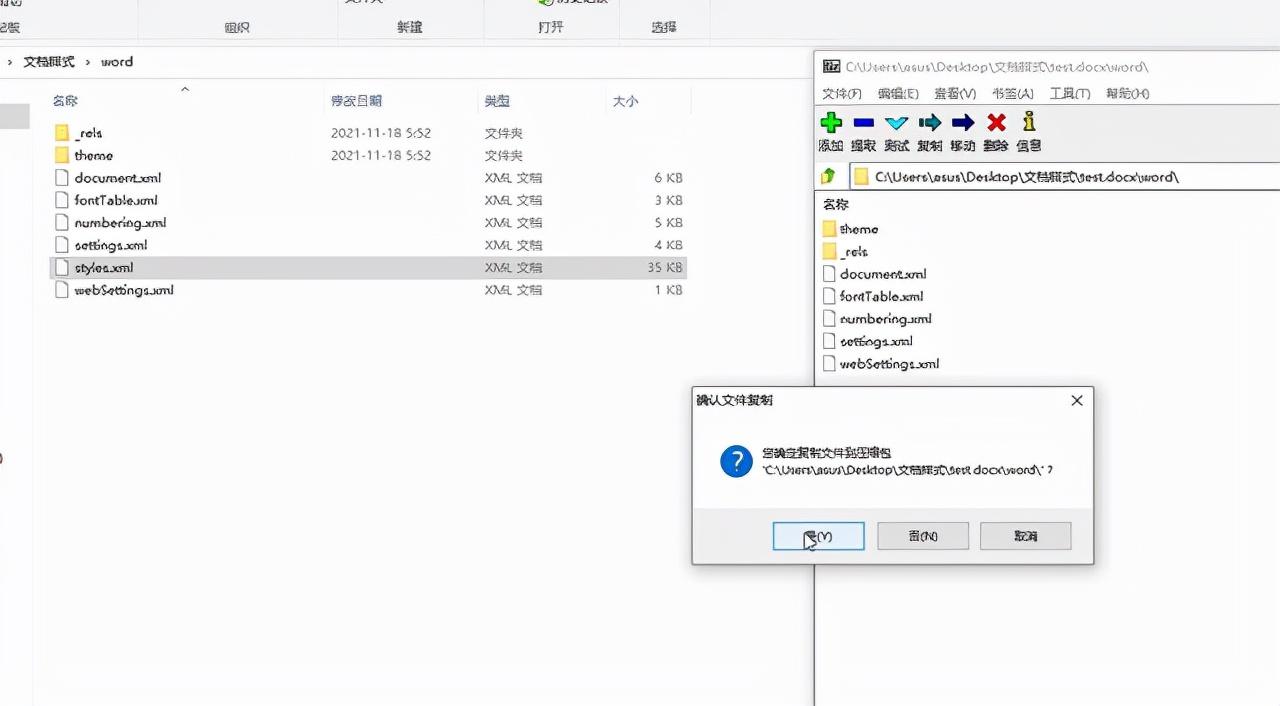
步骤四、我们再打开原文档,就会发现,原文档中杂乱的样式都被删除了
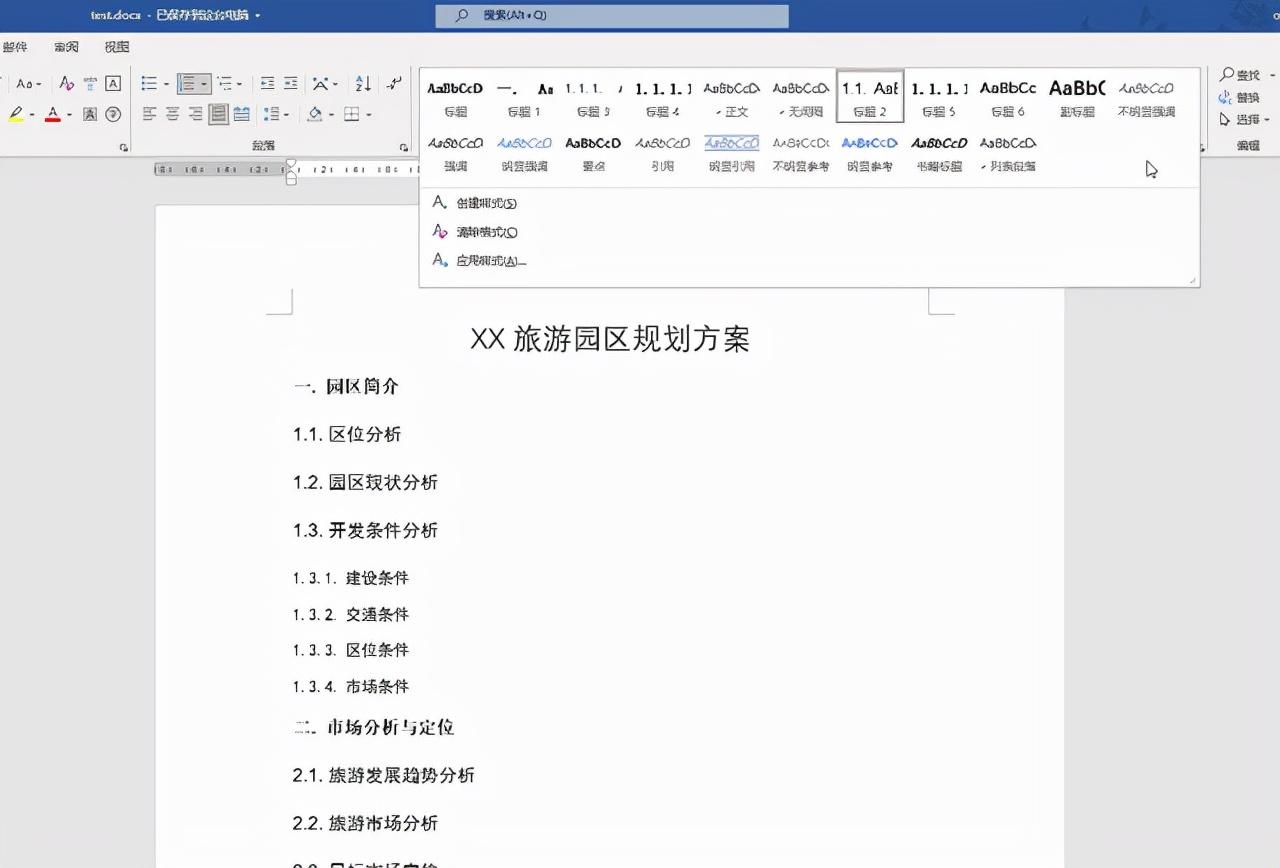

 iOS
iOS Android
Android Windows
Windows macOS
macOS