大家在Photoshop中修图的时候,一定遇到过这样的问题:修图完成后,不知要如何导出图片,或者导出的图片总是大小或像素不满意,在PS里面,应该如何进行图片导出的设置,才能导出符合自己要求的图片呢?今天,大头喵呜就带大家来学习一下PS如何导出。
PS里的图片导出方法有很多种,格式也不尽相同,一般最常使用的是jpg和png格式。Jpg就不用过多解释了,png的全程是便携式网络图形(Portable Network Graphics),是一种无损压缩的图片格式,它的大小和jpg差不多,图片质量却比jpg好很多,因而被众多摄影爱好者所青睐。

下面介绍ps导出的三种方法,都很简单,只要5分钟时间就能学会!
【方法一】文件——存储为
我们知道,在PS里面一定要经常ctrl+s及时存图,尤其是在处理一些比较复杂的作品的时候,常常会出现电脑负荷过重而造成PS闪退的现象。
Ctrl+s 是【存储】命令的快捷键,保存的是.psd格式,也就是整个工作界面及其图层。
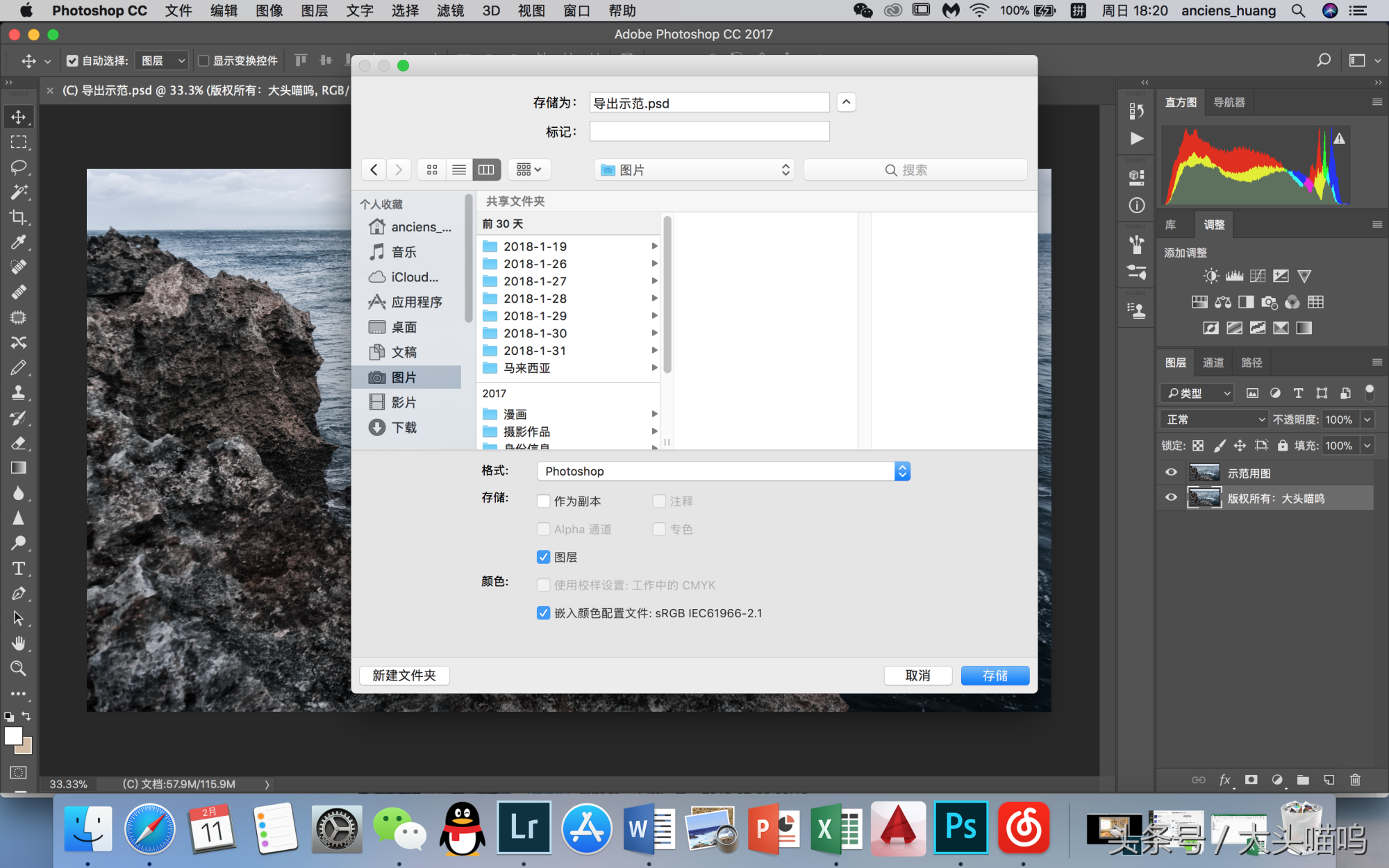
如果我们只是想要导出jpg格式的最终图片,需要用到的命令是【存储为】,快捷键是shift+ctrl+s 。
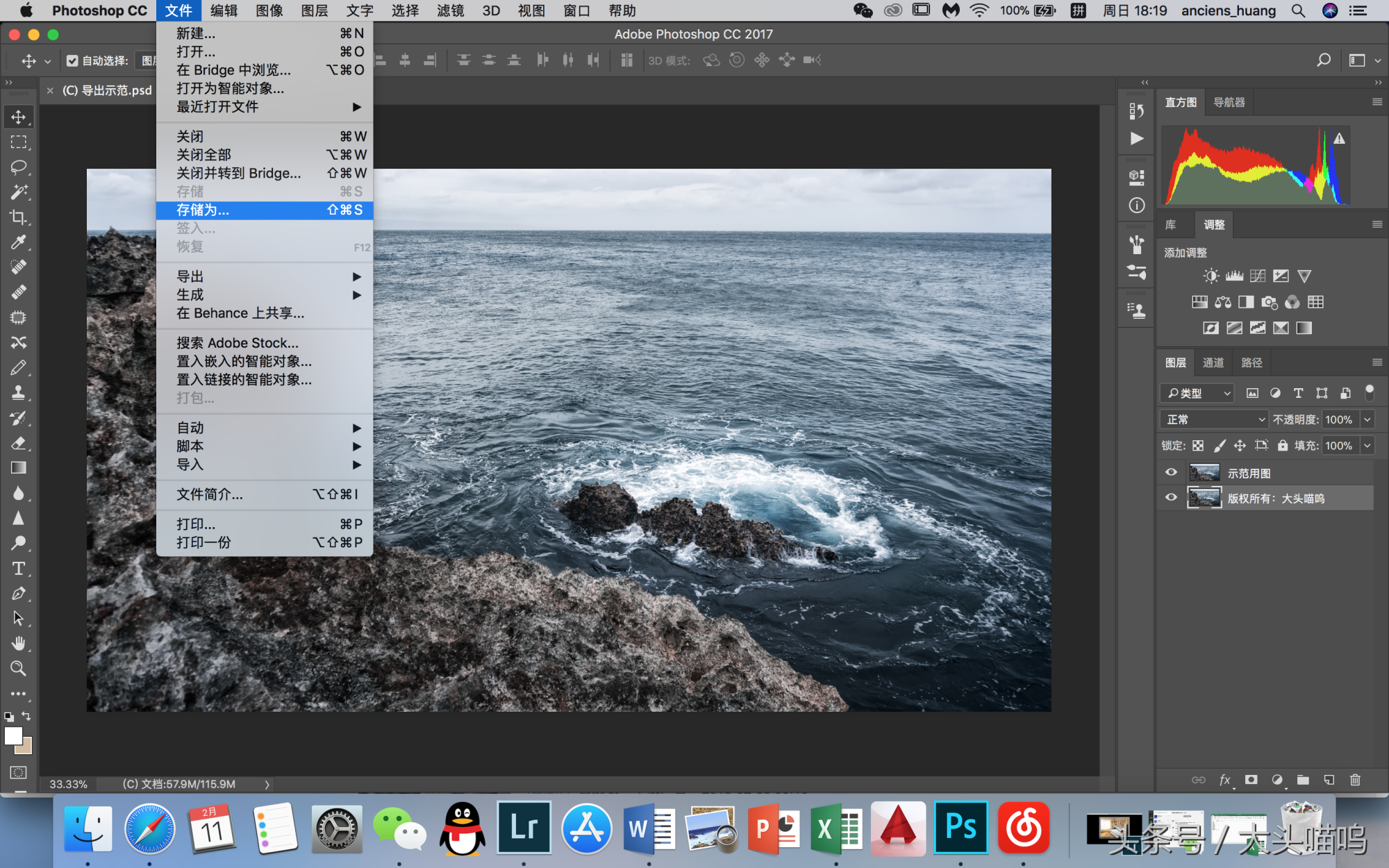
在弹出的窗口界面中,选择储存路径,在【格式】一栏选择jpeg或png。Jpeg和jpg是相同的格式,jpeg是jpg的全称。
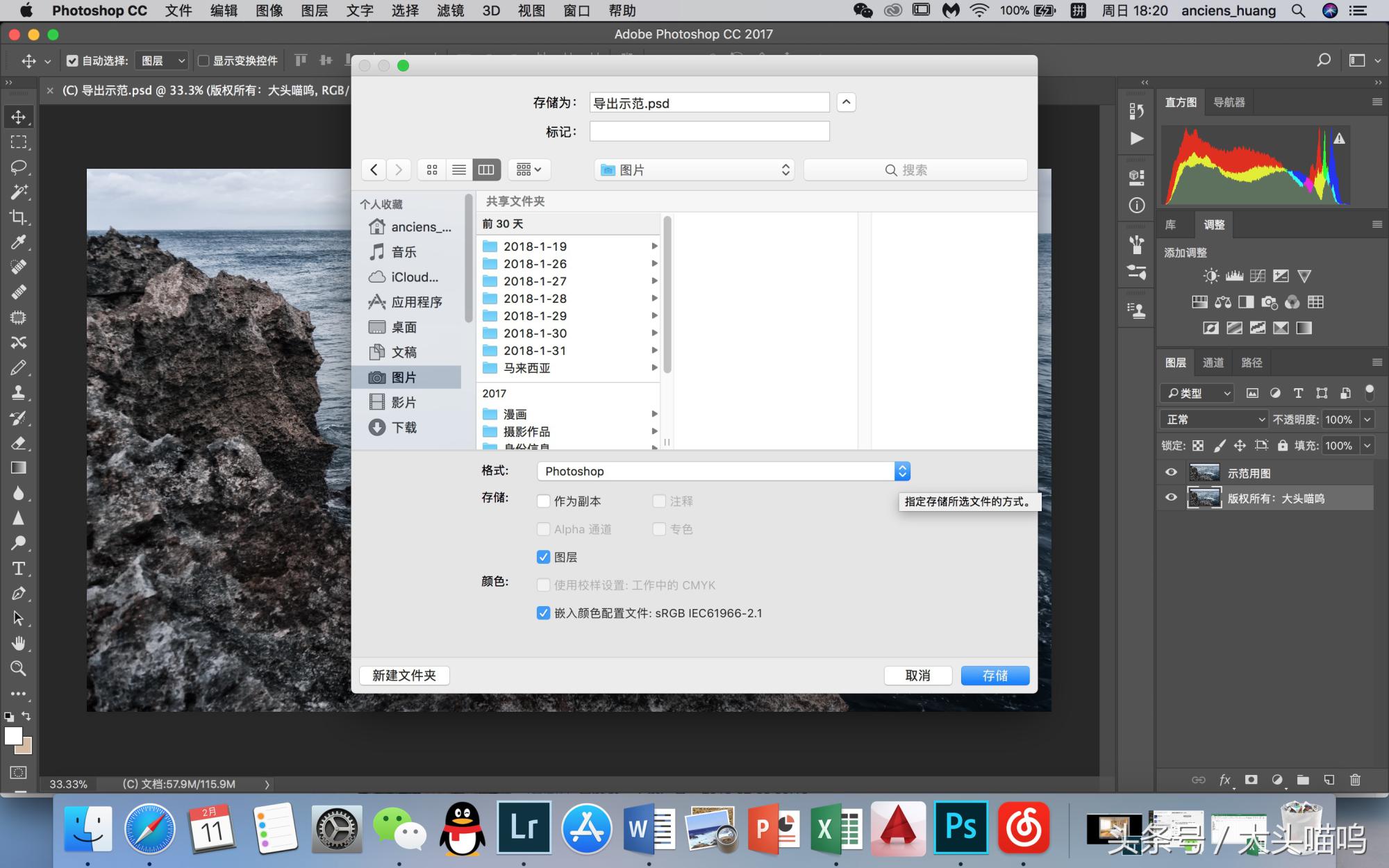
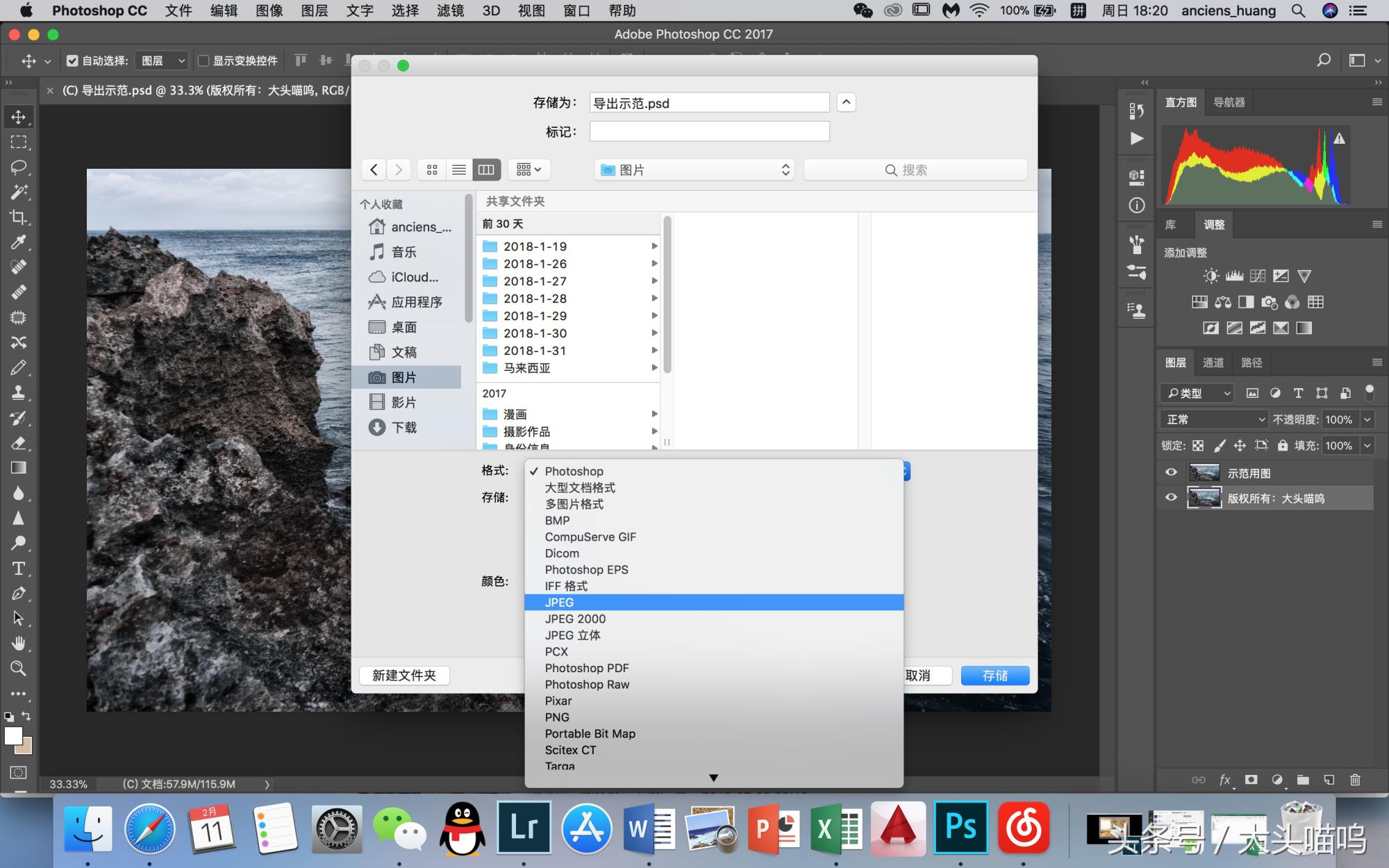
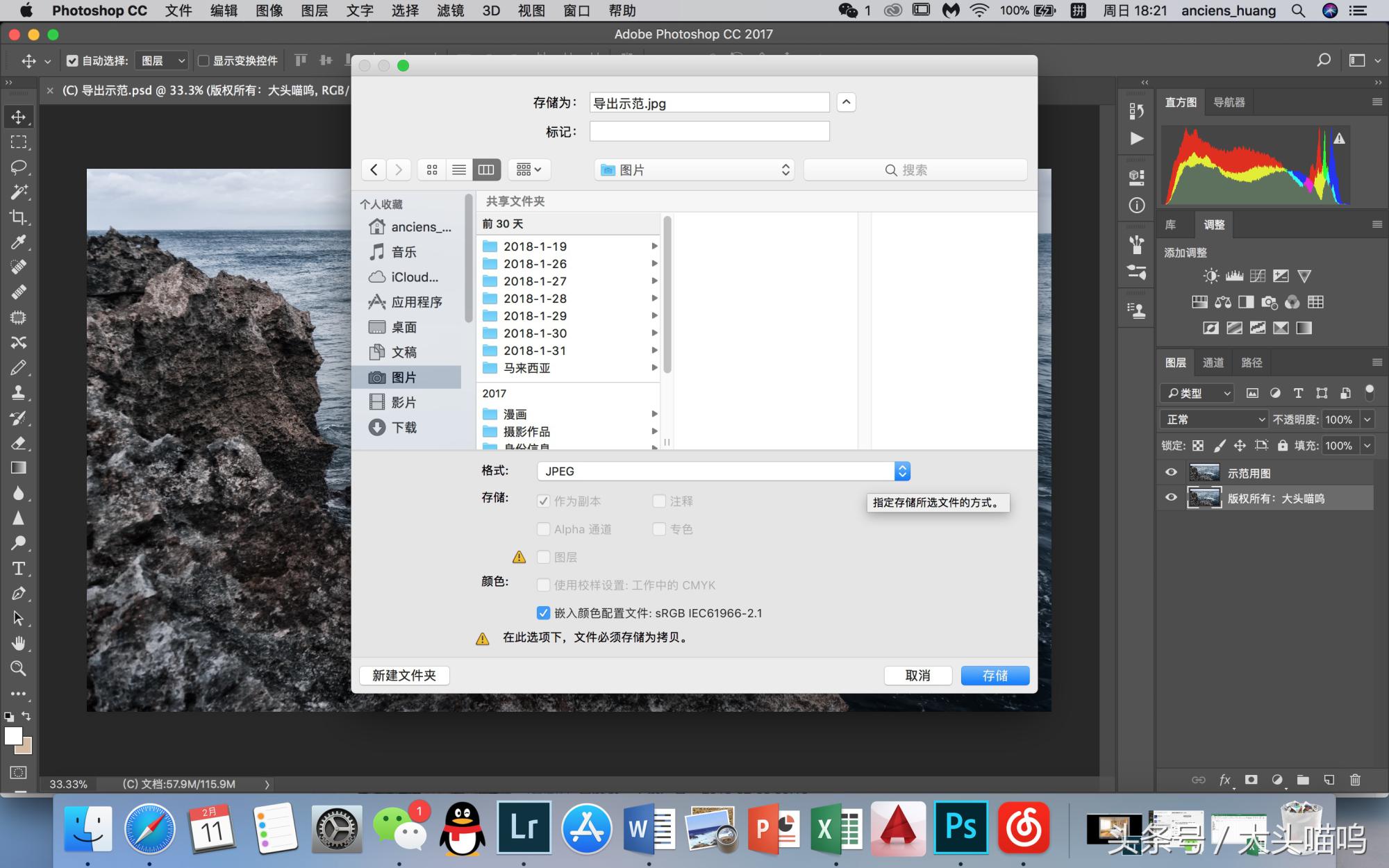
选择好后点击【存储】,会弹出一个【jpeg选项】,可以根据自己想要的图片大小和画面质量进行自定义设置,在右侧可以看到不同设置条件下的图片文件大小。
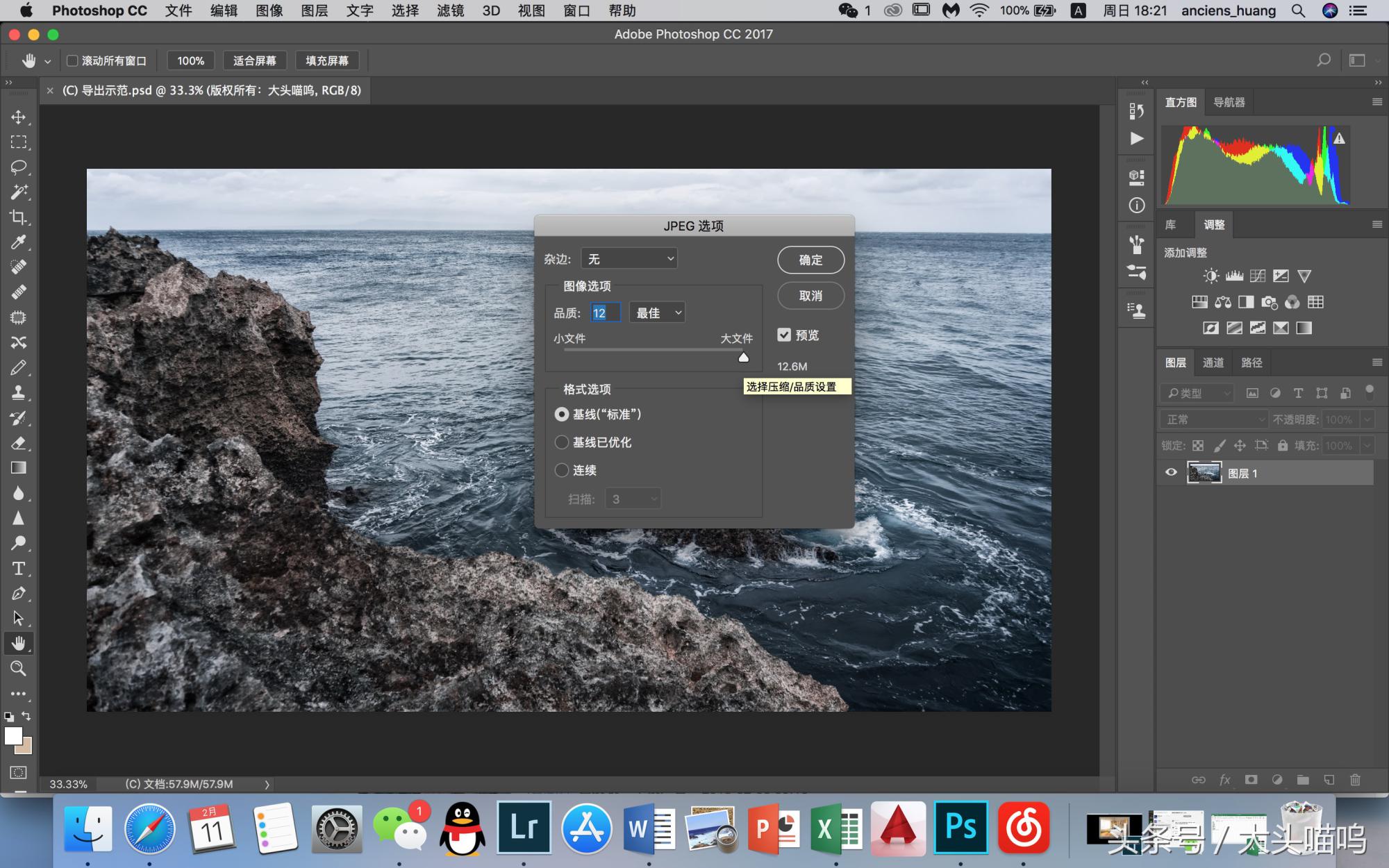
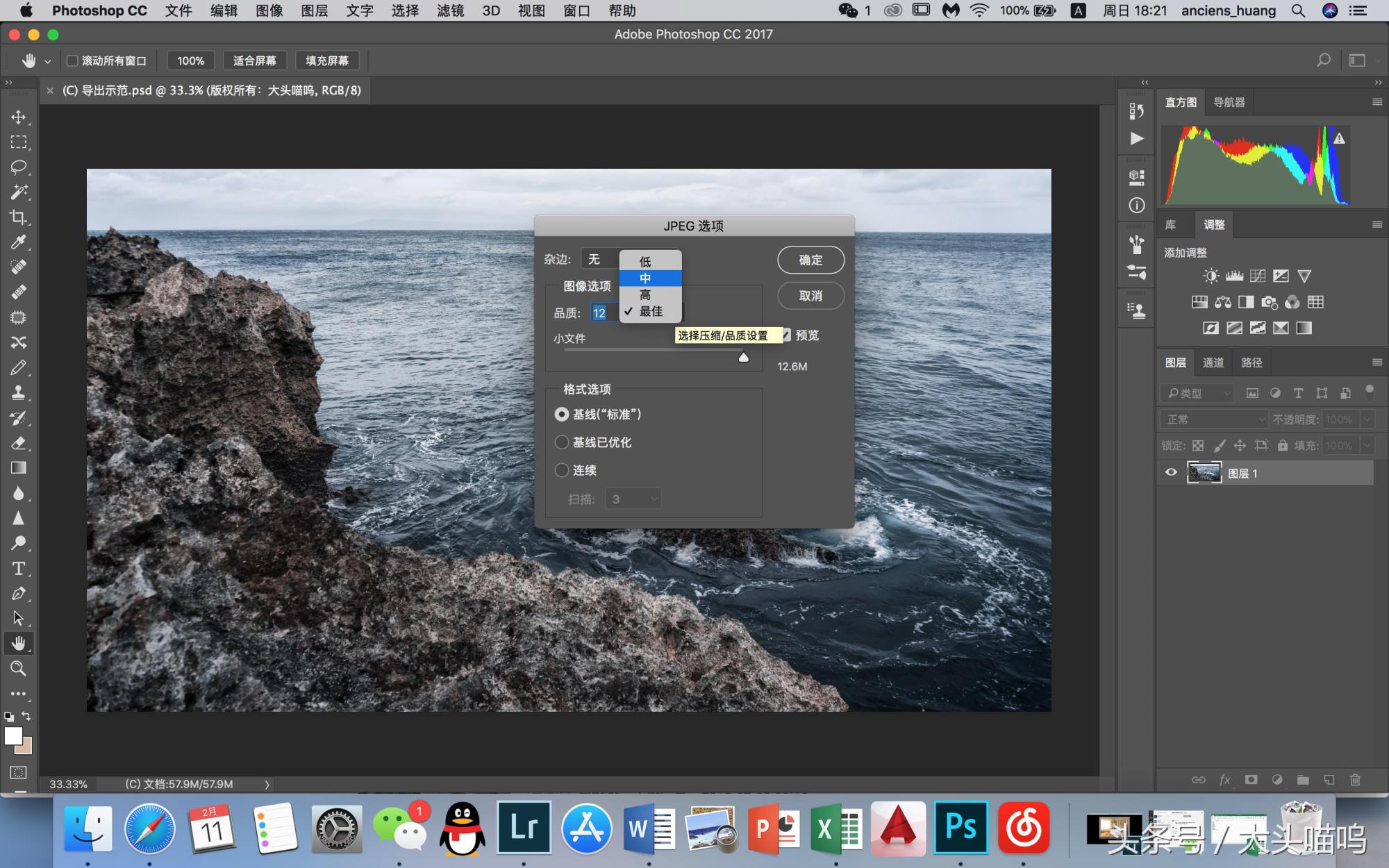
设置完成之后点击确定,图片就导出成功了!
【方法2】快速导出png
如果对文件大小没有要求,但希望画质尽量高的话,可以选择导出png格式。
还是在【文件——导出】那里,选择“快速导出png”。
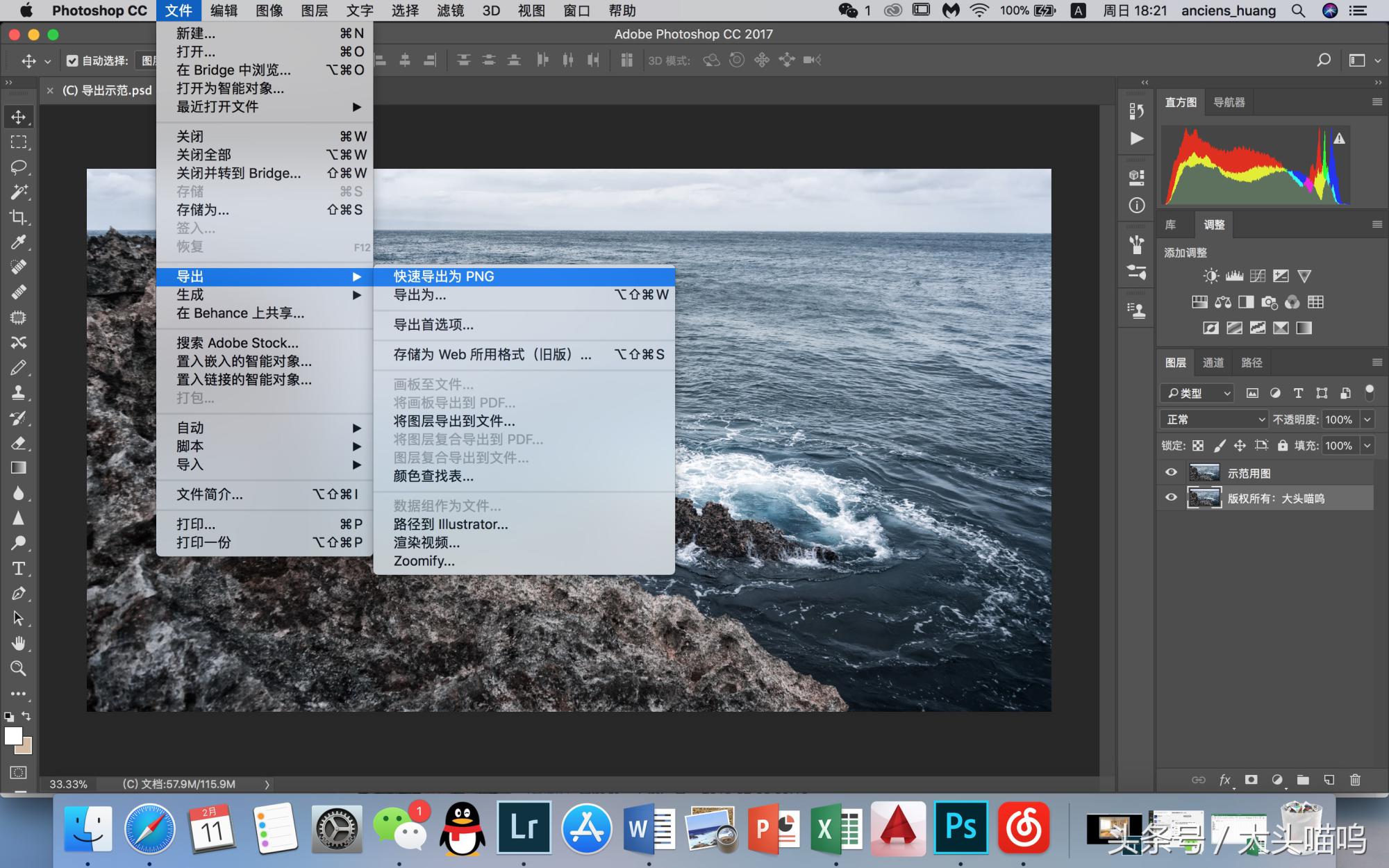
选择存储位置。
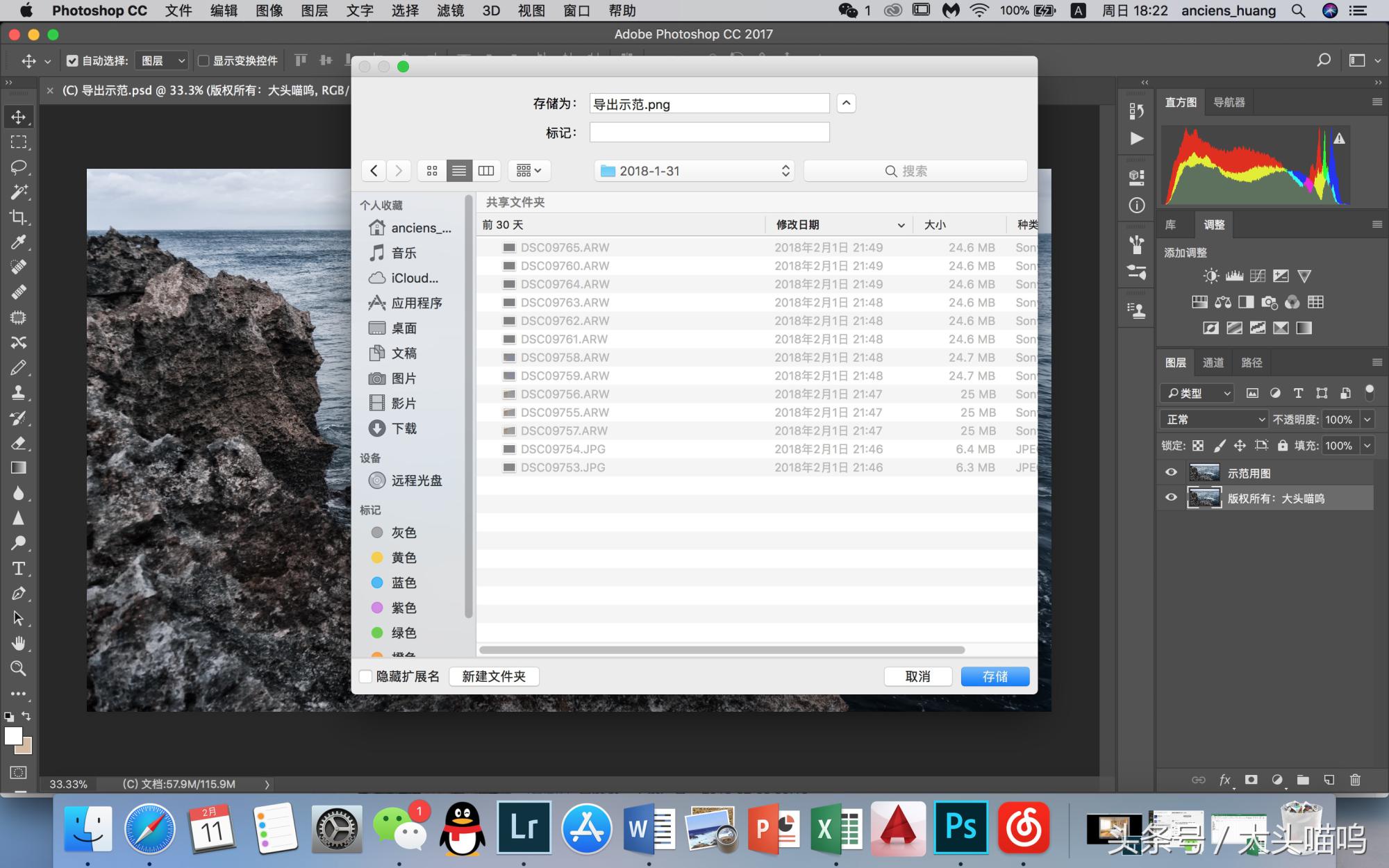
点击【存储】,即存储成功。通过这个步骤导出的图片一般都比较大,十几m到几十m都很正常。
【方法3】导出——导出为
上面两个方法都是大致的导出,并不能进行详细的自定义设置。
如果想要对像素、画布大小、色彩配置等进行具体的定义,就需要用到【导出为】命令了。
还是在【文件——导出】那栏,【快速导出png】下面,找到【导出为】。
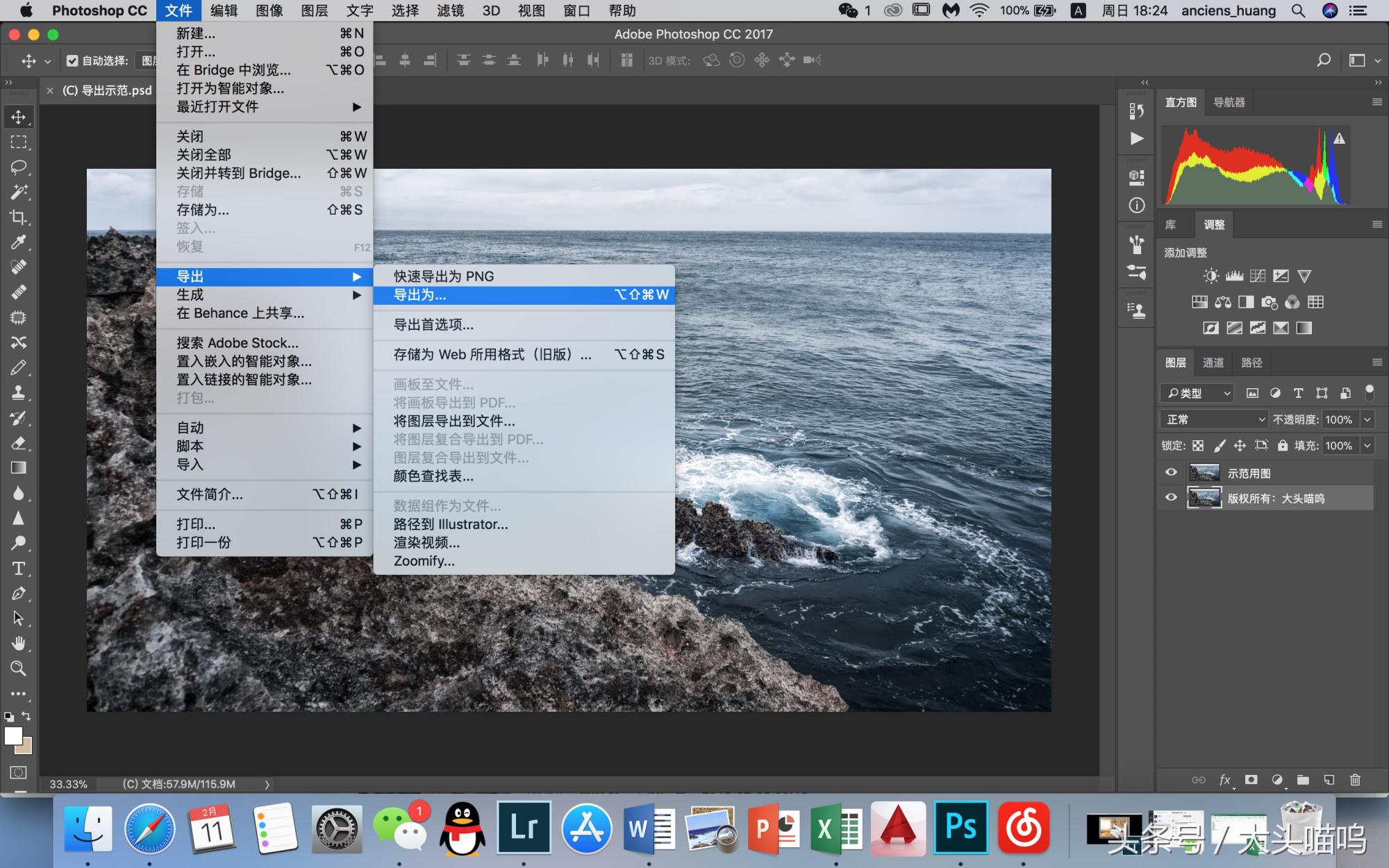
在弹出的界面中,可以对格式、图像大小、画布大小进行设置。
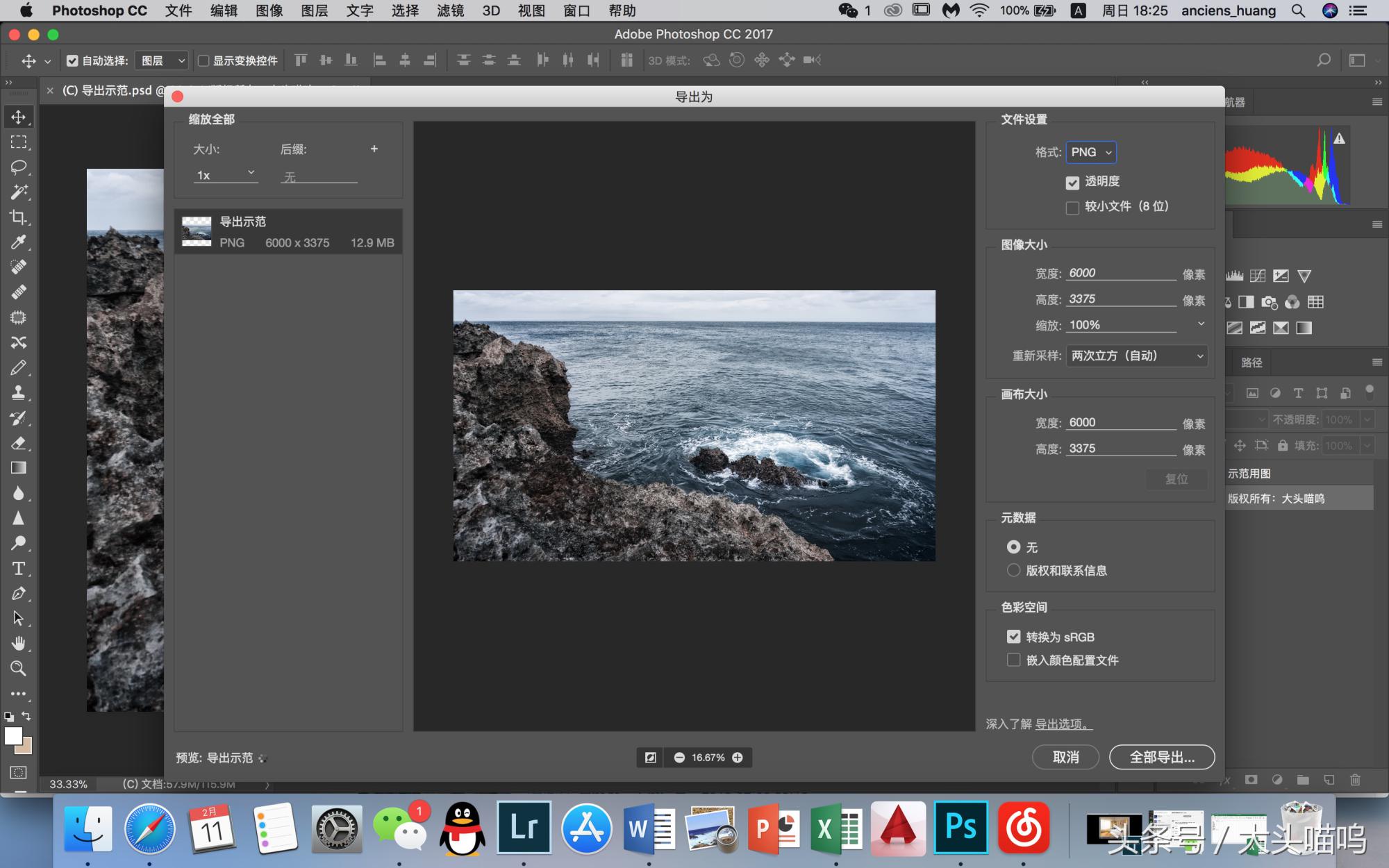
我们把格式选择为【jpg】,调整自己想要的画面品质。如果对画面的像素进行了修改的话,要选择【重新采样-两次立方(自动)】来避免画质损失。
如果是摄影作品,则记得一定要勾选【色彩空间】里面的“转换为sRGB“和”嵌入颜色配置文件“。
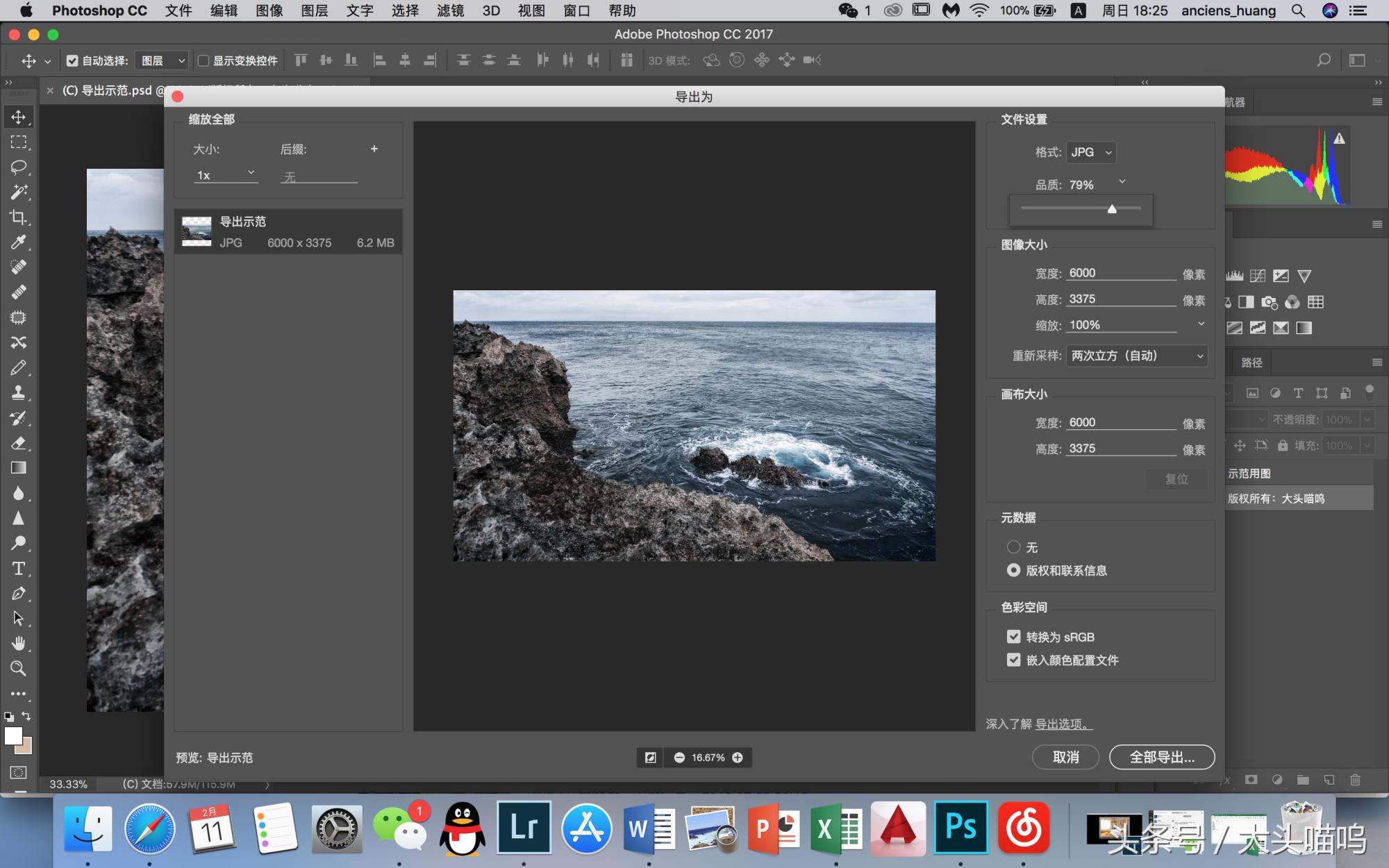
设置完成之后,点击【全部导出】,就大功告成了!
以上是Photoshop最常用的三种导出方式,希望对大家有所帮助!

 iOS
iOS Android
Android Windows
Windows macOS
macOS