制作二次曝光并不是简单的图片叠加,更重要的是控制好人像跟风景图的融合度,添加自己的意境,这样处理出来的作品才有层次和内涵。
1.打开人物图片将图片拖进PS。
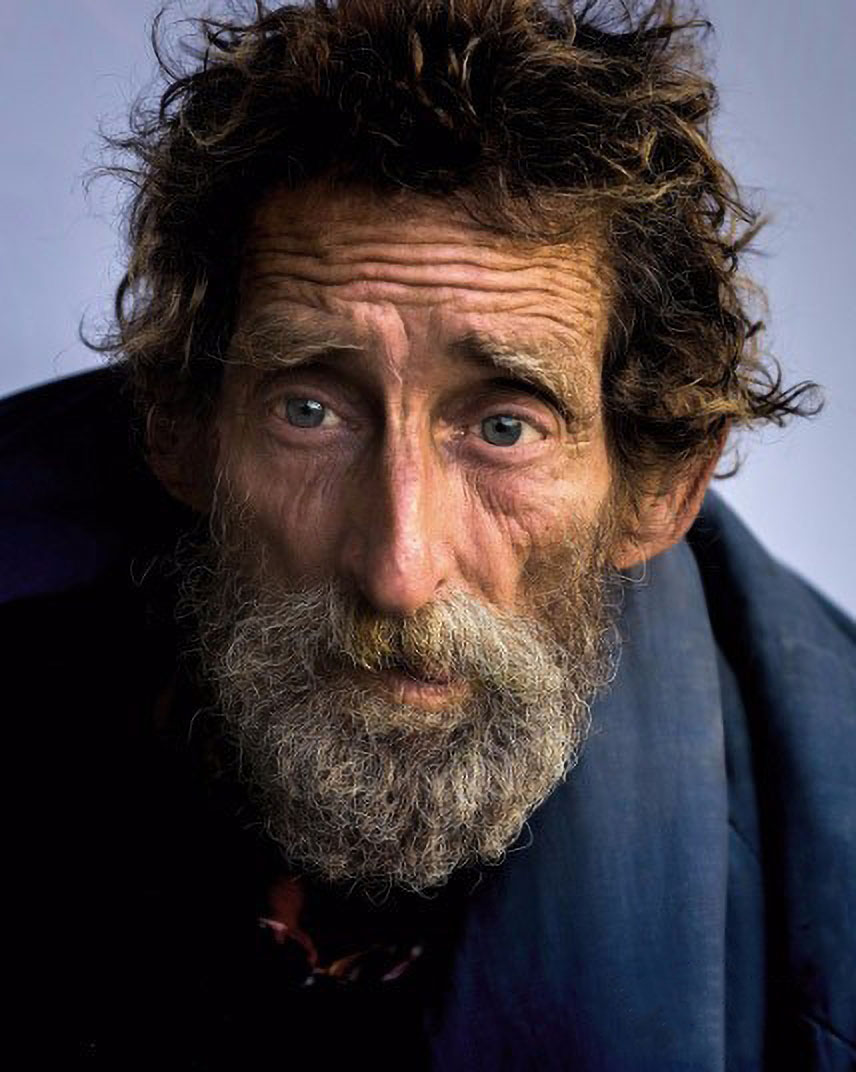
新建曲线调整图层,增加暗部的亮度,让图片变得朦胧:图层>新建调整图层>曲线。
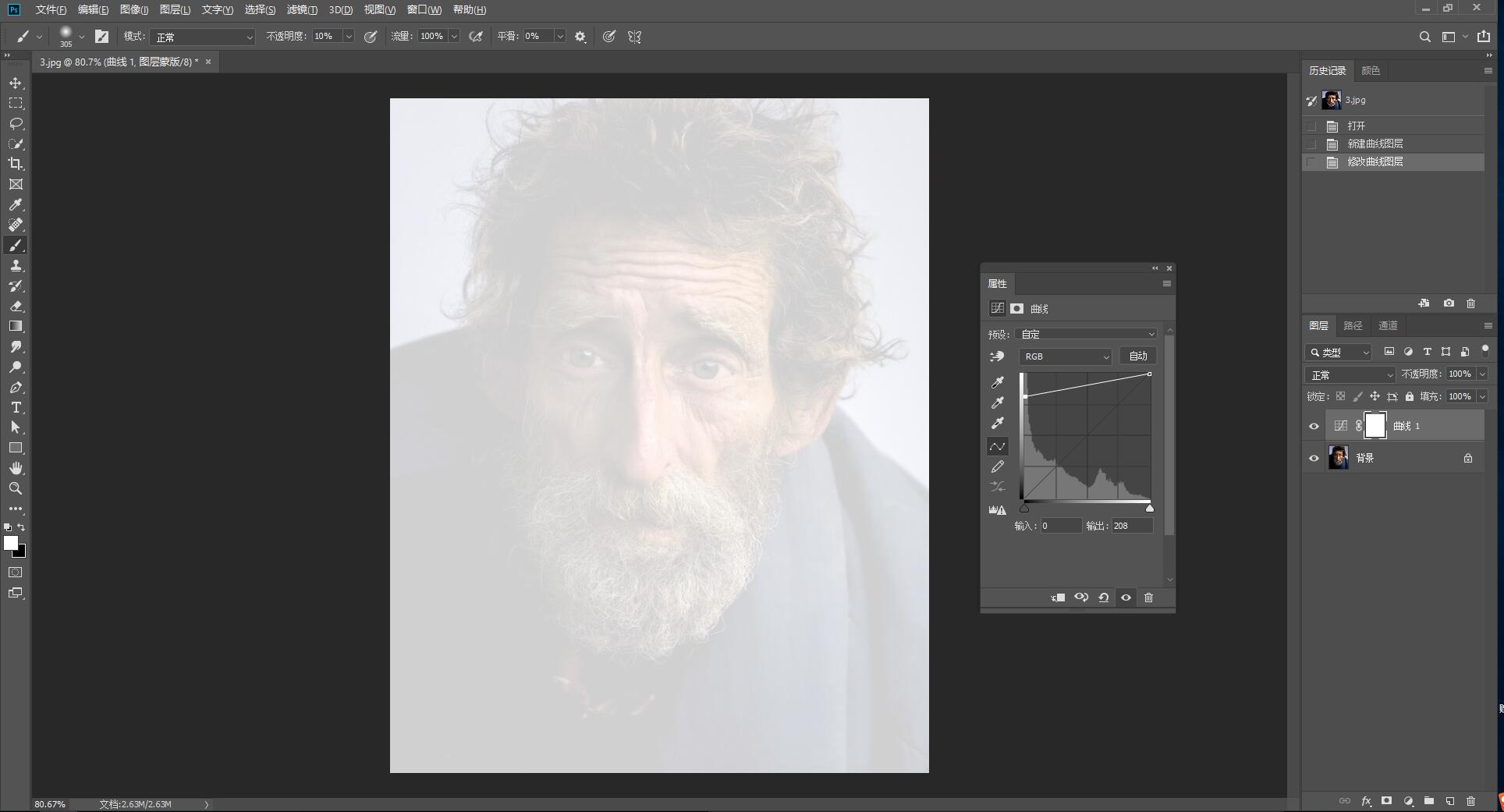
在这个调整图层的蒙板上使用一个黑色软笔刷把人物擦出来,保留边缘的朦胧效果,效果如下。
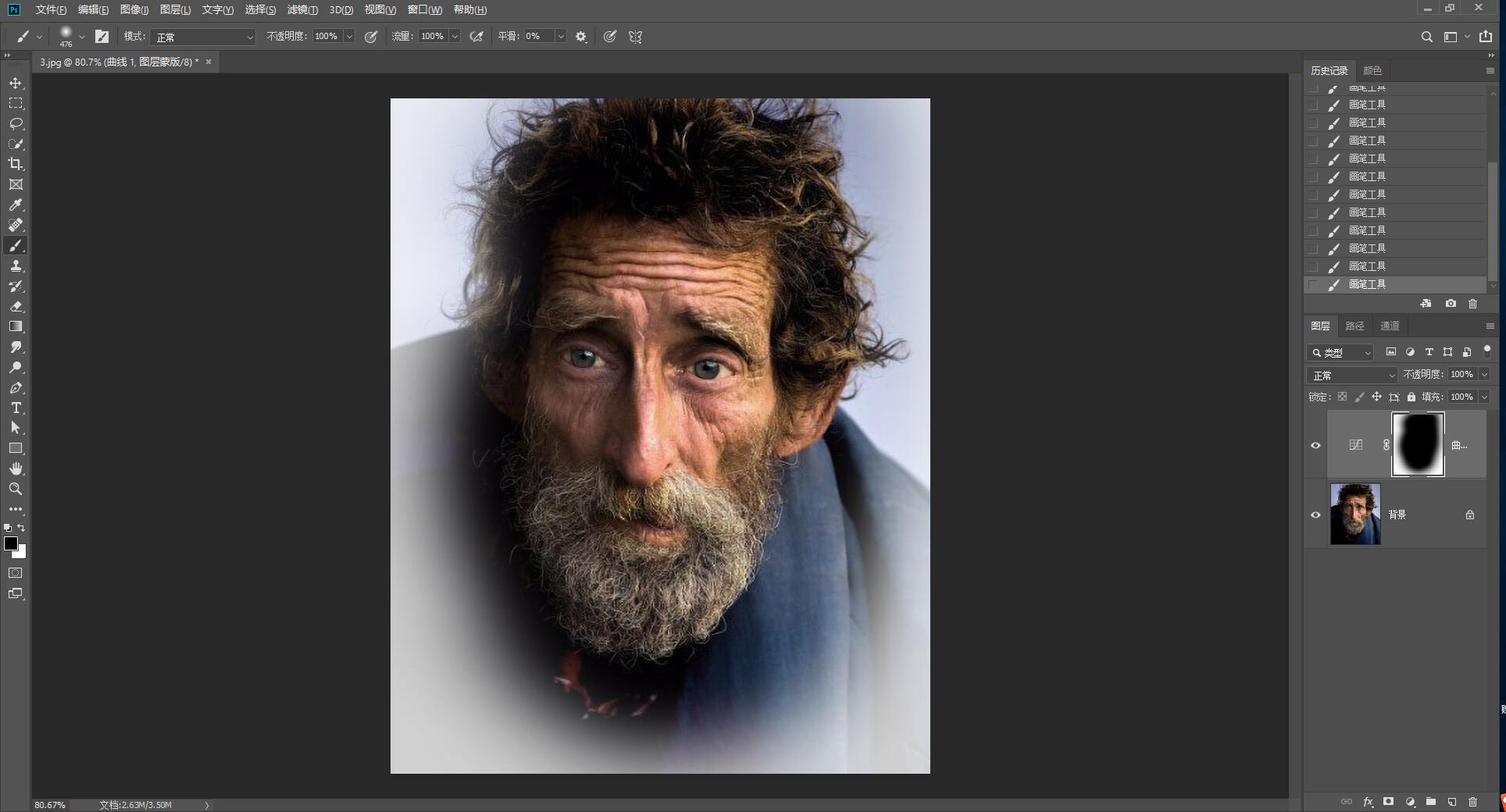
新建一个色相/饱和度调整图层将人物图片饱和度减小。
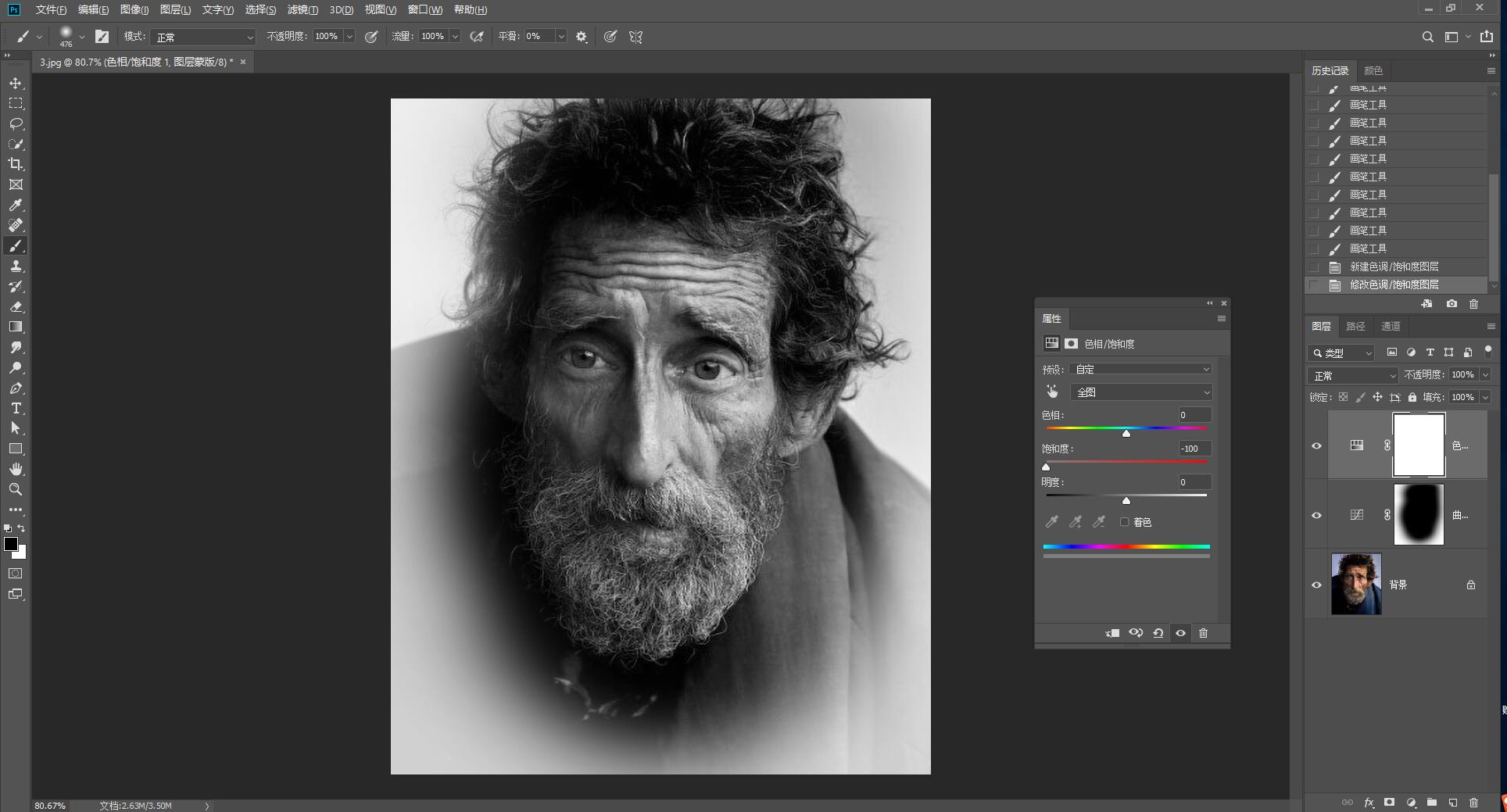
打开风景图片拖进画布,

改变图层模式为滤色
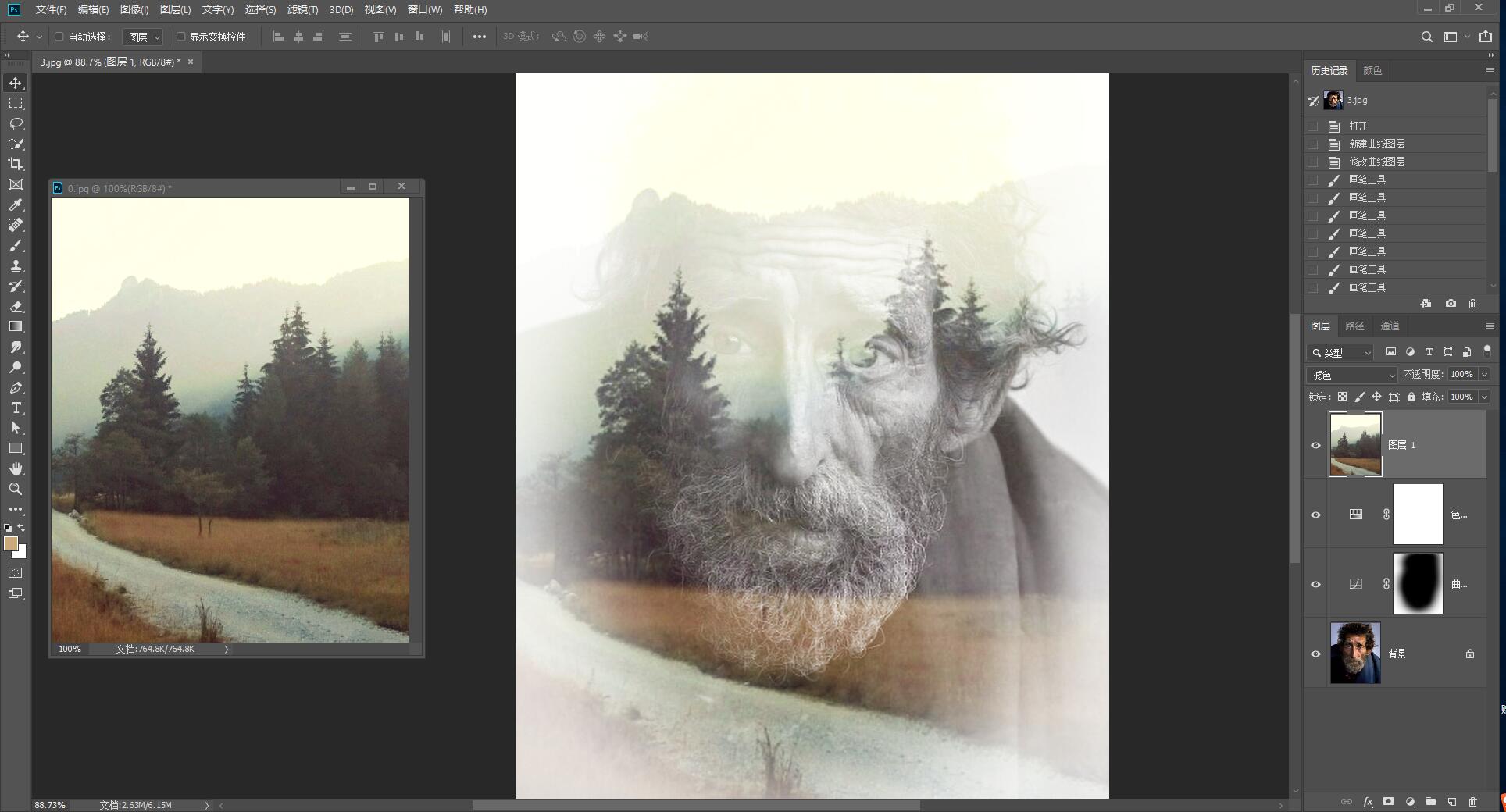
将风景图片复制一层,并垂直翻转,适当调整两个风景图层的位置。
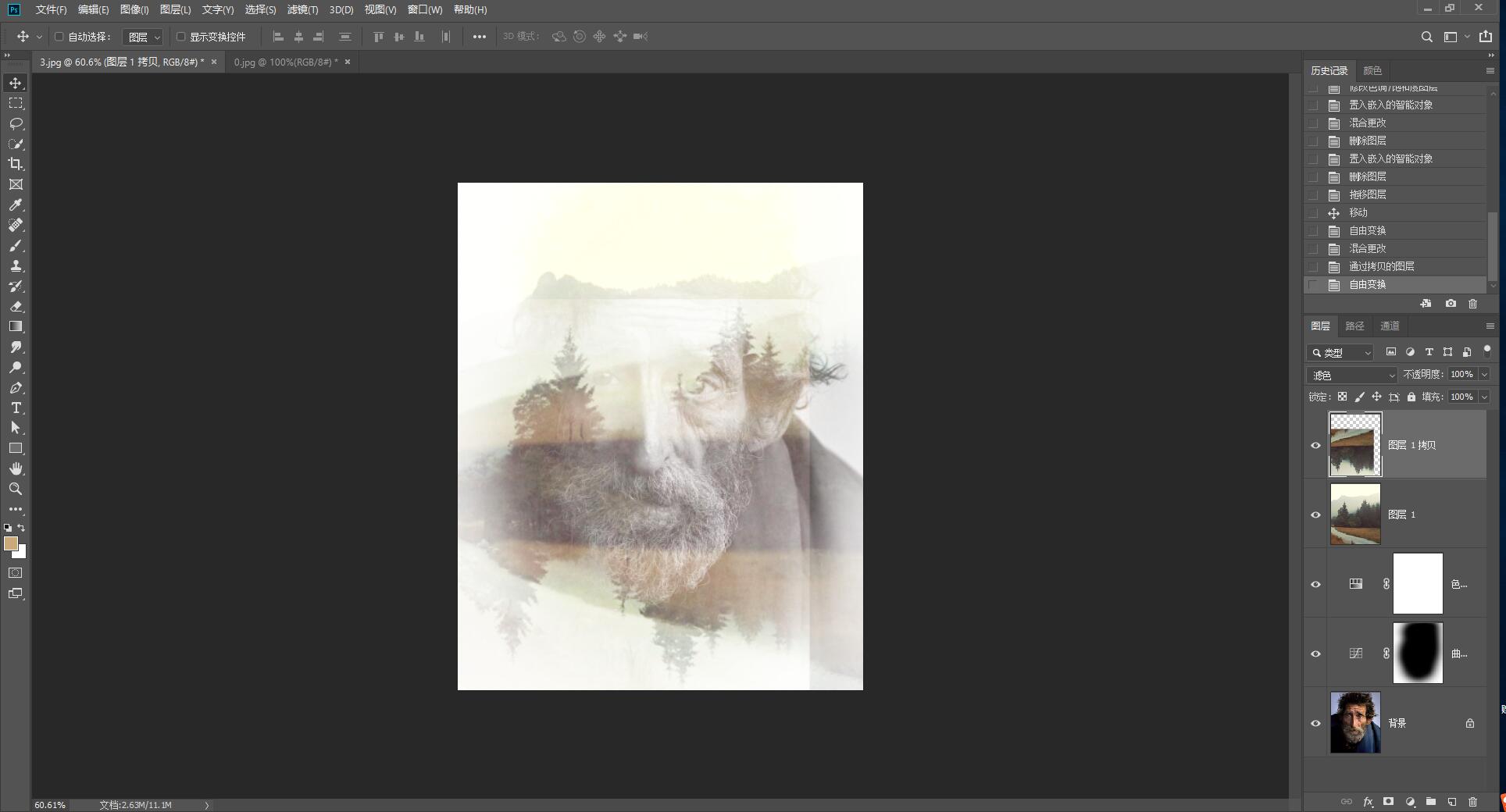
为两个风景图层分别添加蒙版处理,是两幅风景照片更加融合(重点是让上下两个方向的树更加清晰)
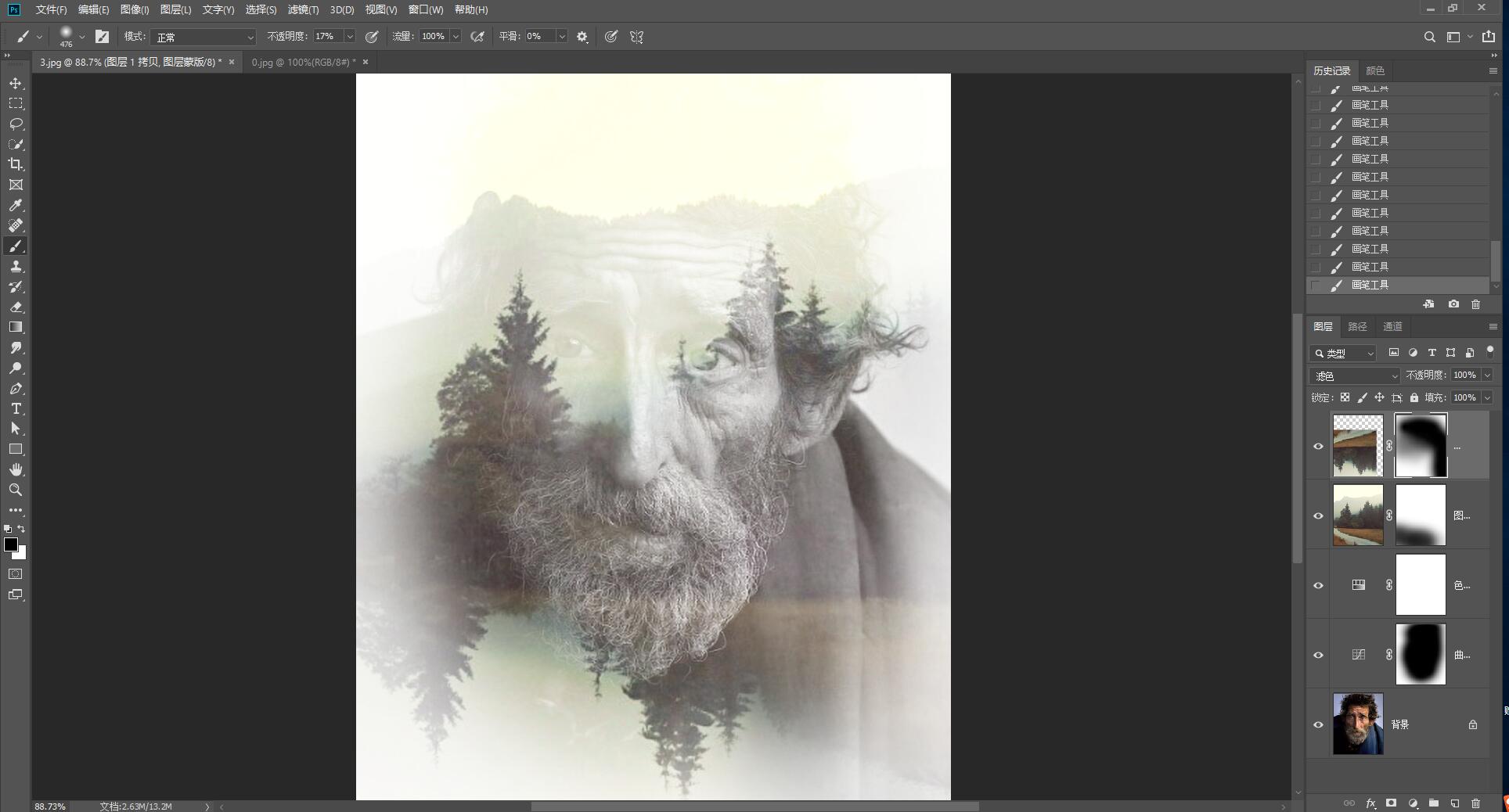
新建一个色相/饱和度调整图层减小整个画面的饱和度。
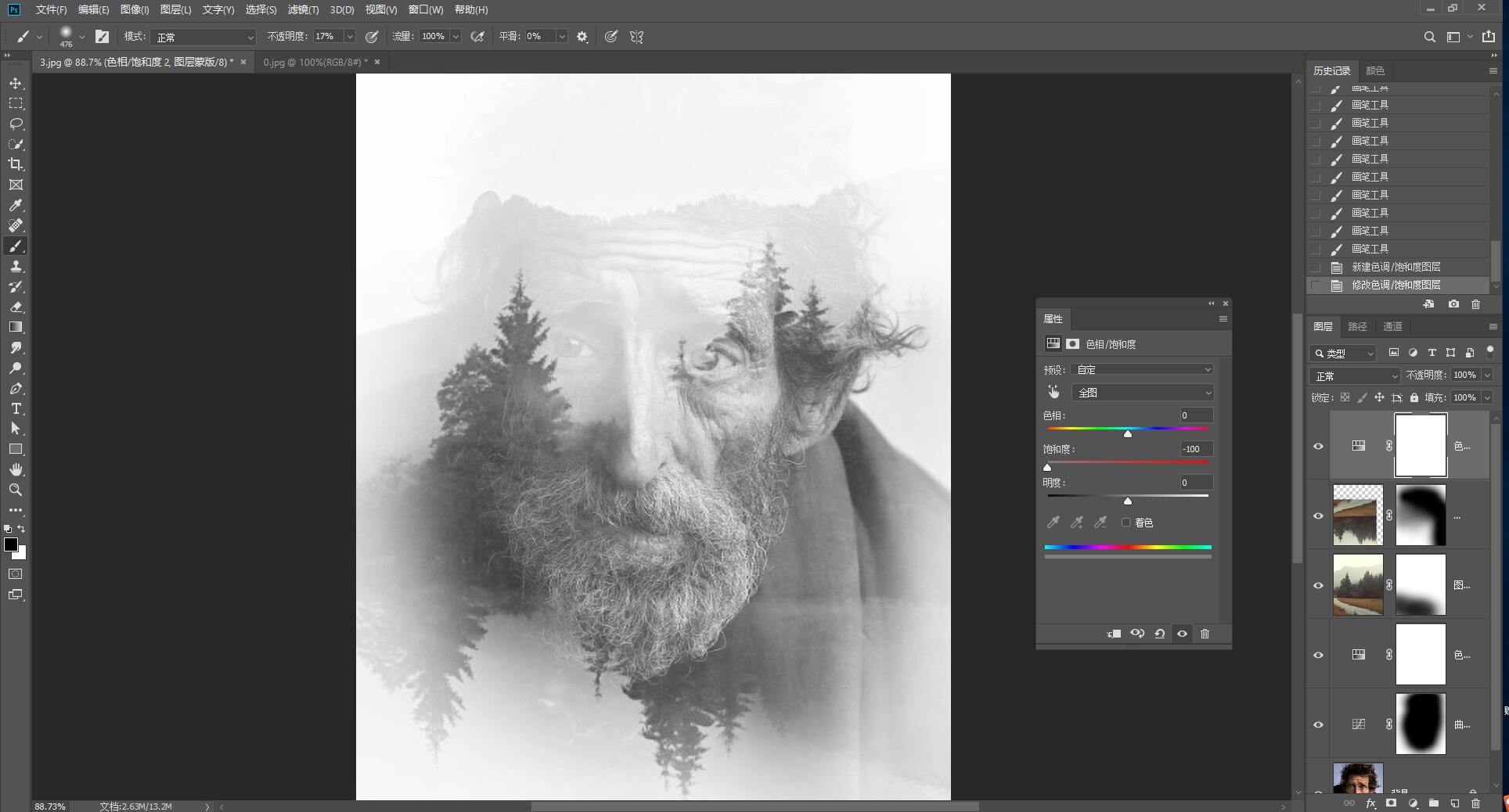
将所有图层Ctri+Alt+Shift+E进行盖印,设置混合模式为柔光。让人物形象更清晰。
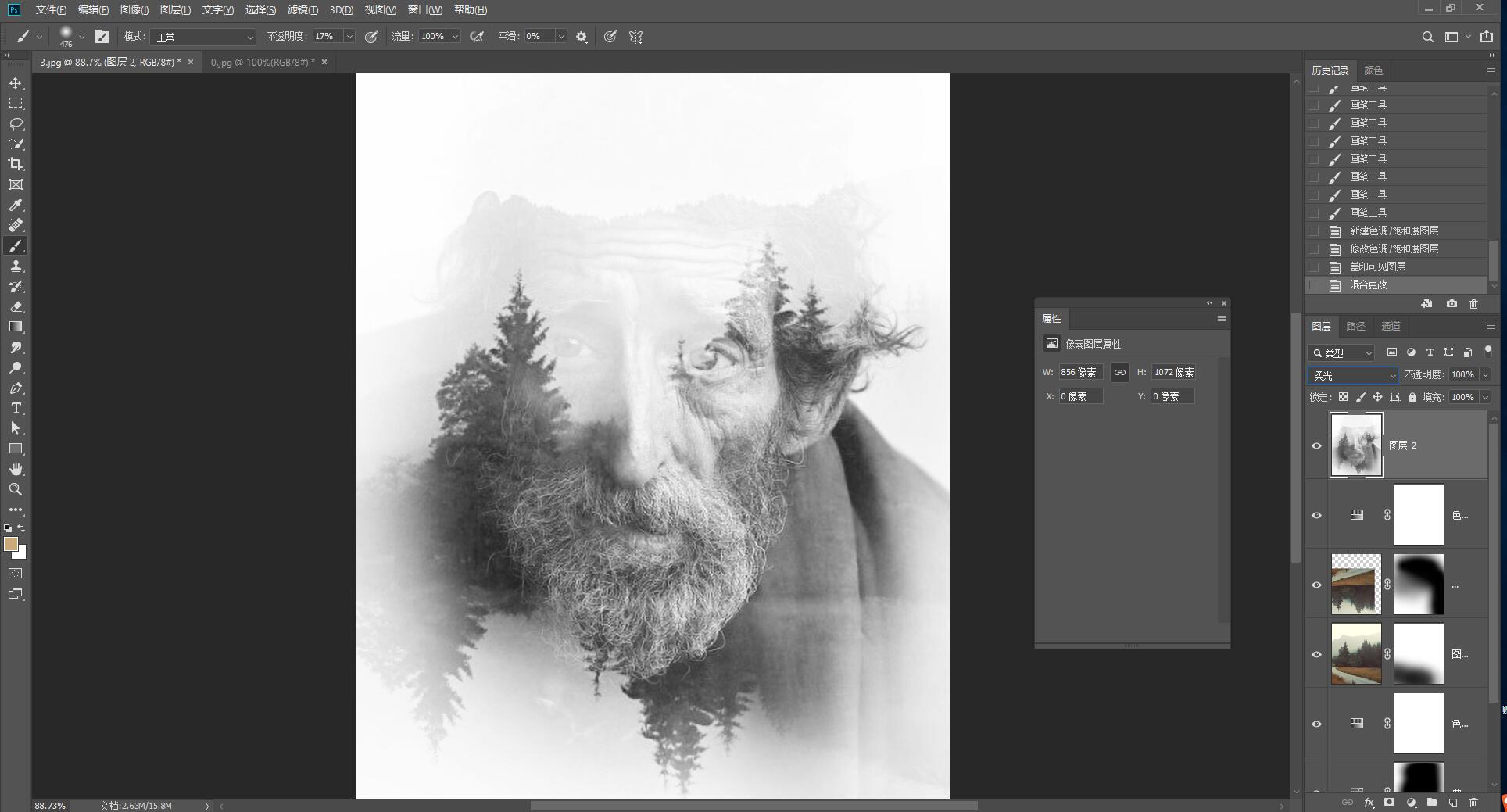
为柔光层添加图层蒙版,使用黑色画笔在过暗的区域涂抹,让暗部不至于太黑。
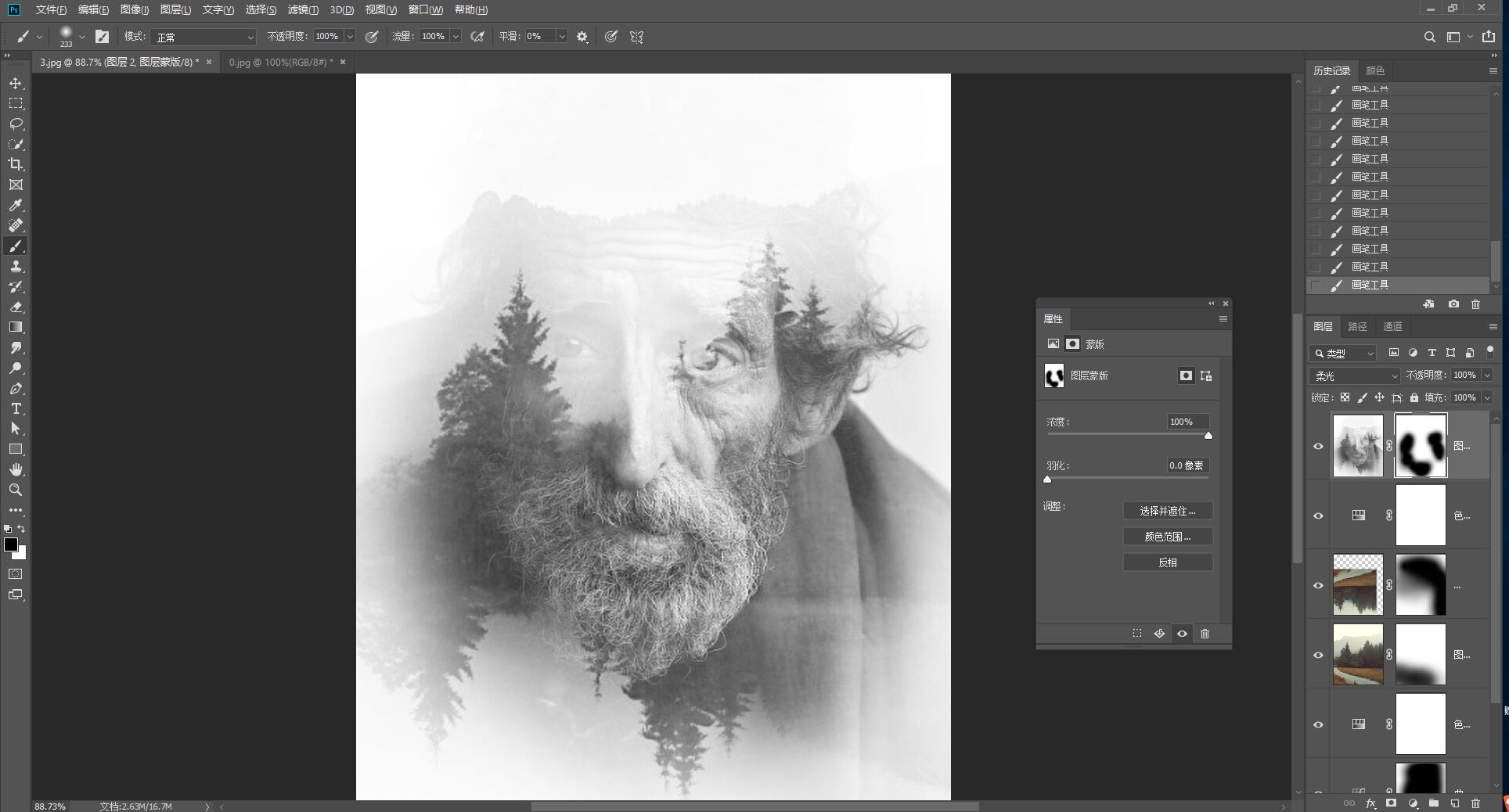
添加飞鸟素材
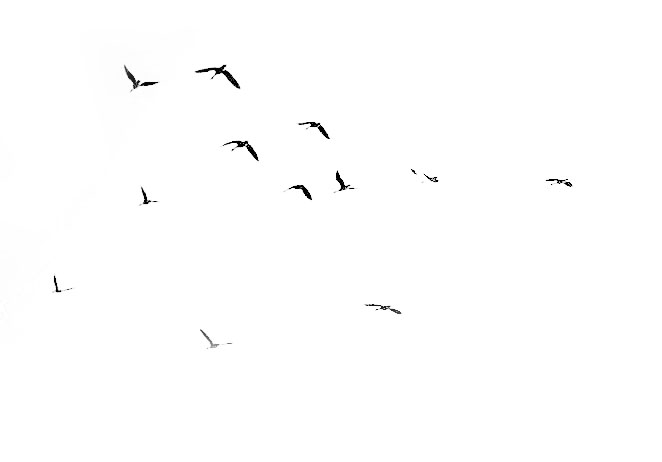
将飞鸟图层混合模式更改为正片叠底。
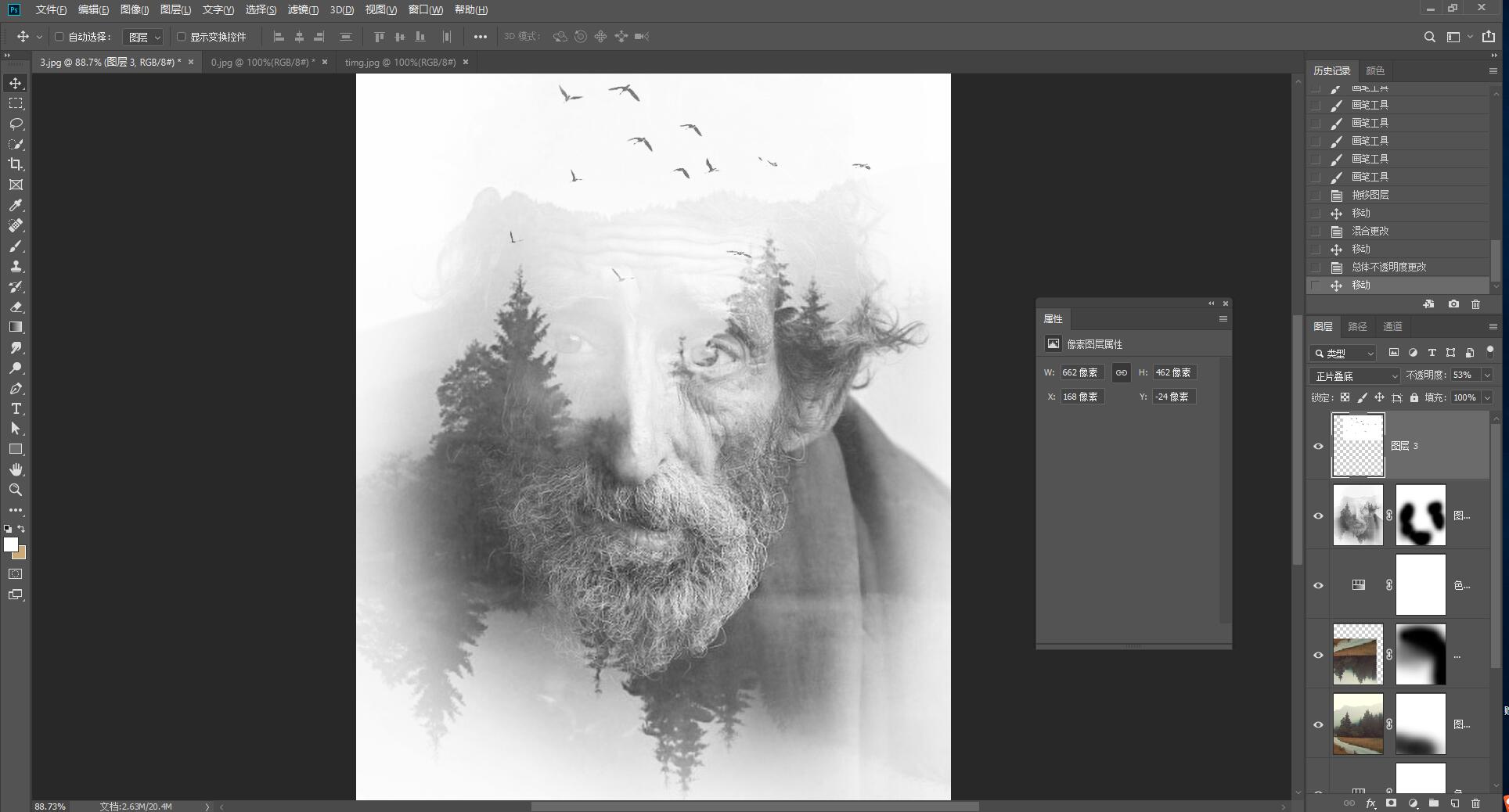
最终完成效果图:


 iOS
iOS Android
Android Windows
Windows macOS
macOS