在制作PPT的过程中,图形的的调整向来都是非常关键的要点,如果技巧不成熟,不仅调整的效率低下,效果也大打折扣,今天就让我们一起来分享一个常见的问题解决技巧,也就是图形对象的叠放调整及选择。
在PPT当中,后生成的对象默认是位于早生成的对象的上层,这样就形成了一个叠放次序。我们可以通过在图形上右键进行叠放次序的调整。但是如果有些位于上层的图形对象遮挡了其下方的图形,则如何才能选择下面的小的图形呢?这就要说PPT中图形选择的默认规则了,那就是选择框包含被选中的图形对象时才能被选中,如果只是选中其中一部分,是无法选中的,请看下面的操作,当我们的选择框大于下面图形的轮廓就可以将其选中了,我们可以对其进行填充等设置,但是问题来了,设置的效果被遮挡,无法看到,该怎么办呢?总不能把图形拉出来调整完再放回去吧?这时选择窗格就开始大显神威了。
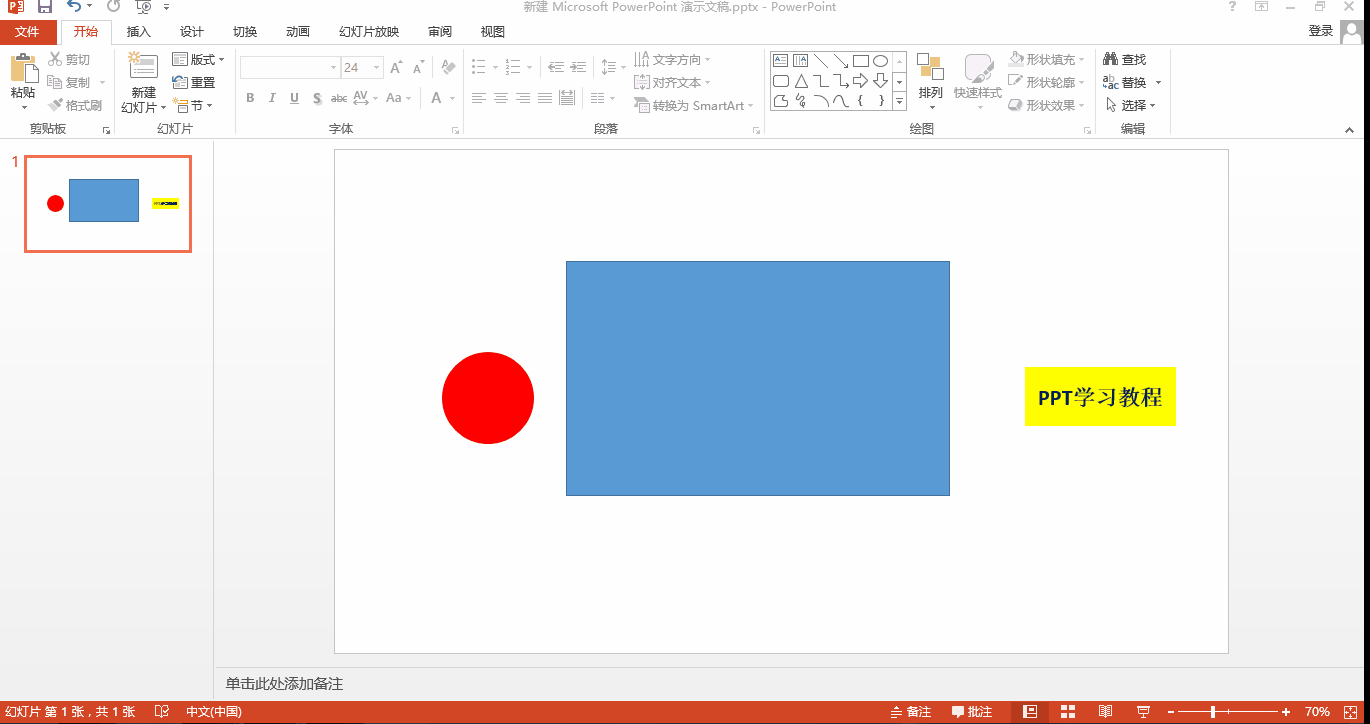
在图片工具的右侧找到“选择窗格”,这时在右侧出现了一个列表,它表示PPT页面中所有图形对象的名称及顺序,其中最上方的就表示最上层,可以点击进行选中,当然也可以多选,刚才提到的问题这里可以选中其上面的图形,点击隐藏,然后选择下面的图形进行设置,效果一目了然,如果觉得图形的名称比较复杂,让人眼花缭乱,可以双击进行重命名哦。
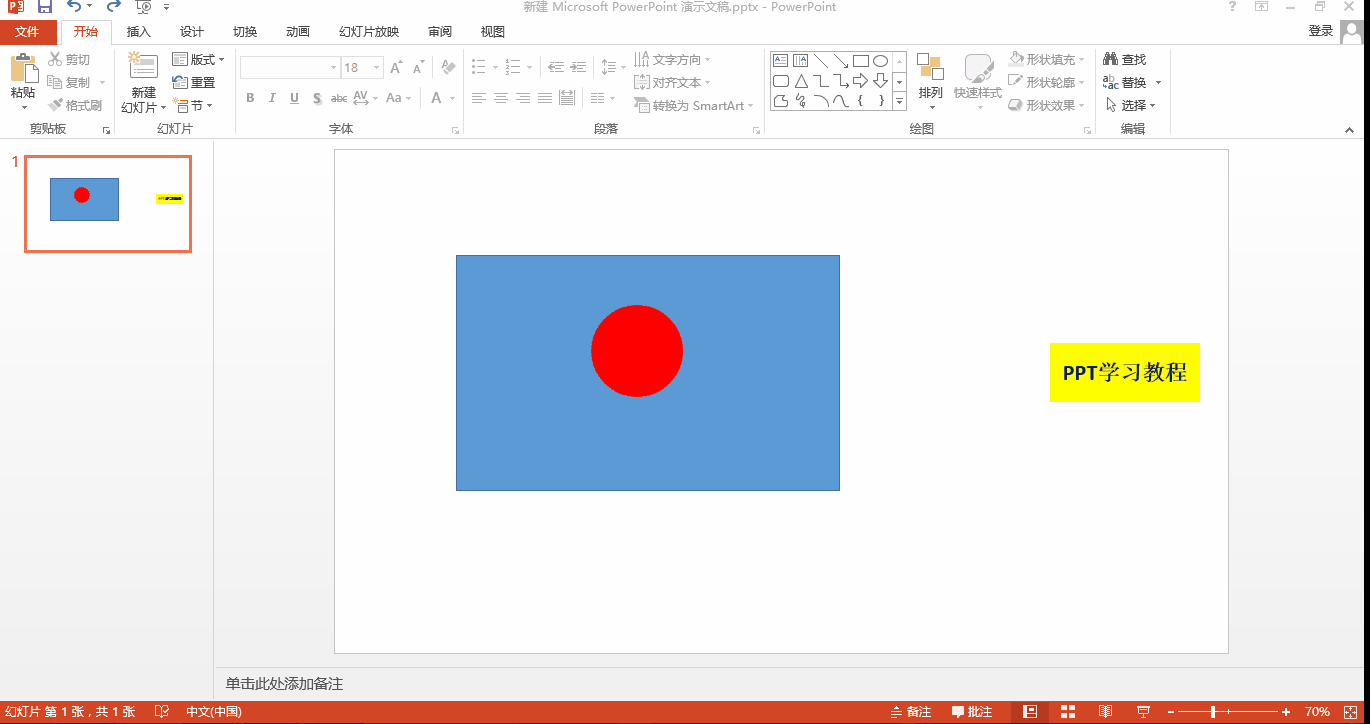
好了,关于图形对象的选择和调整就分享到这里,我们明天再见吧!

 iOS
iOS Android
Android Windows
Windows macOS
macOS