什么是双重曝光呢?它是用两张照片来形成的,或者是人物与风景,或者是风景与风景,或者是动物与风景进行两次以上曝光,造成现实一种叠加影像的奇幻效果,效果如下图所示:

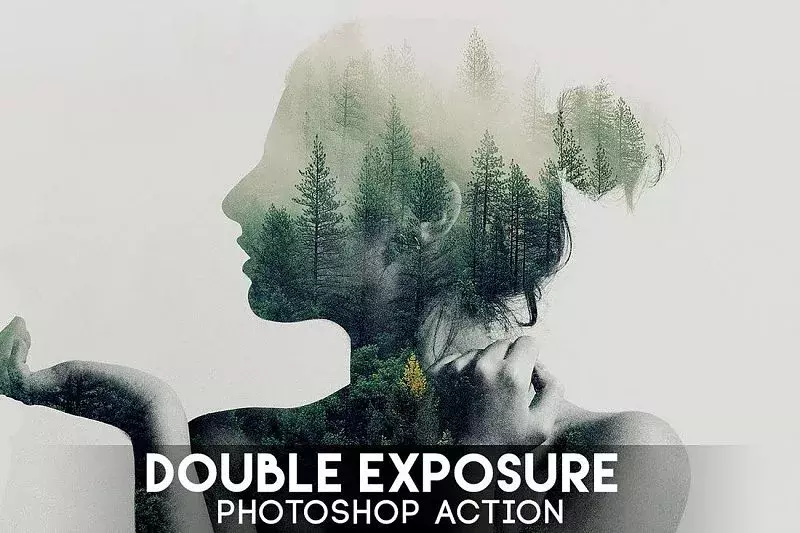
这么高大上的效果小编不清楚大家是用什么软件来实现的,今天小编将给大家讲讲如何用PPT软件快速做出双重曝光效果的,制作方法非常简单,只需1分钟,就能实现啦!
具体操作步骤如下:
Step1:打开ppt,插入事先准备好的背景图片和人物照片。
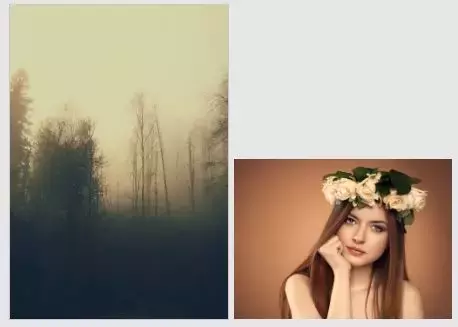
Step2:选择人物图片,点击【图片工具】-【格式】-【删除背景】按钮,调整图片要删除的区域(紫色区域为要删除的区域),然后点击“保留更改”按钮,此时图片背景就被删除除了。
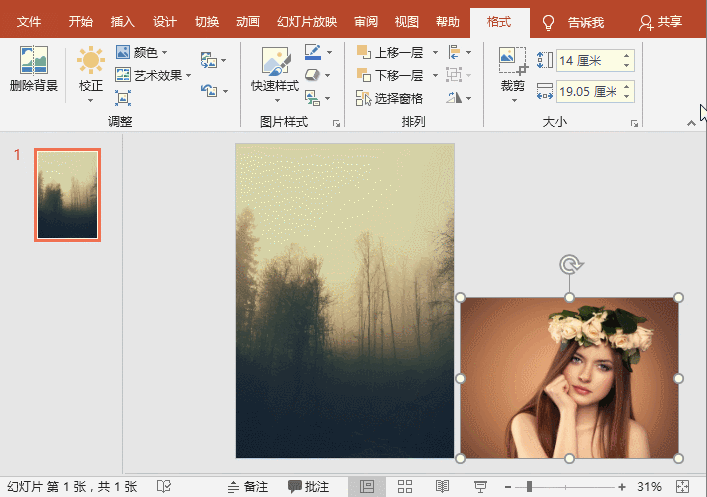
Step3:点击【插入】-【形状】按钮,选择“矩形”形状插入,然后将矩形大小调整到与人物大小一致,并放于人物下方。
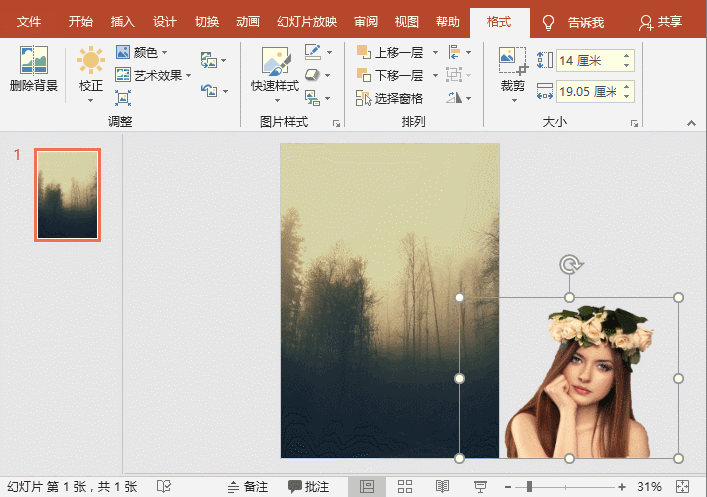
Step4:选择人物,点击鼠标右键,在弹出的快捷菜单中选择“剪切”命令。再选择矩形,单击鼠标右键,选择“设置形状格式”命令,打开“设置形状格式”任务窗口。
Step5:展开“填充”选项卡,选中“图片和纹理填充”单选按钮,点击“剪贴板”按钮,将剪切的图片填充到矩形中。然后设置“透明度”为”70%“。
Step6:即得到双重爆光效果,最后调整一下最上方人物的大小及位置,操作到此就完成啦!
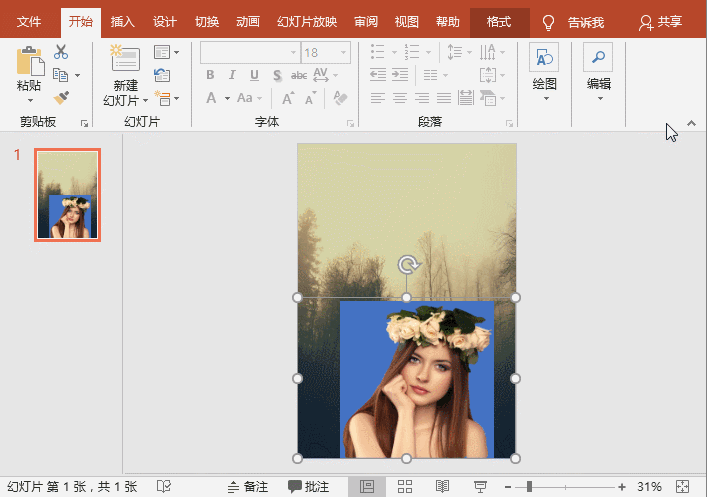
最后再来看一看完成效果:
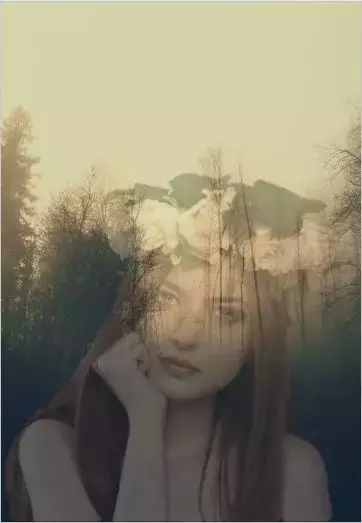
好了,平时大家觉得很难的双重曝光效果,其实就是这么简单就可以实现的,今天的教程就到这里了!

 iOS
iOS Android
Android Windows
Windows macOS
macOS