用PS 制作火焰字这,不难,现在我们就来学习一下吧!
先看一下,我做的火焰字吧!

大家觉得这样的火焰字怎么样?现在,我们开始吧!
先打开PS,新建一个文件,800*800。
首先把前景色调为黑色,按Alt Delete填充前景色。然后用文字工具(快捷键T)打一个“V”字,文字不要太小了,不然做出来的火焰字就很小了。我们在图层面板选中文字图层,点右键单击混合模式,然后勾选“内发光”、“光泽”、“颜色叠加”、”“外发光”,添加图层样式。具体参数如下,可以参考一下我的参数。 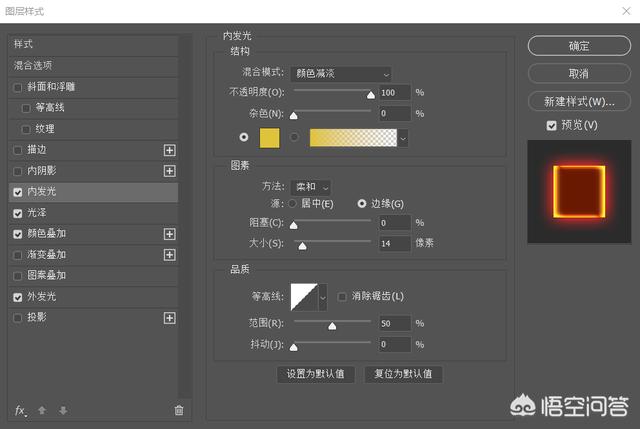
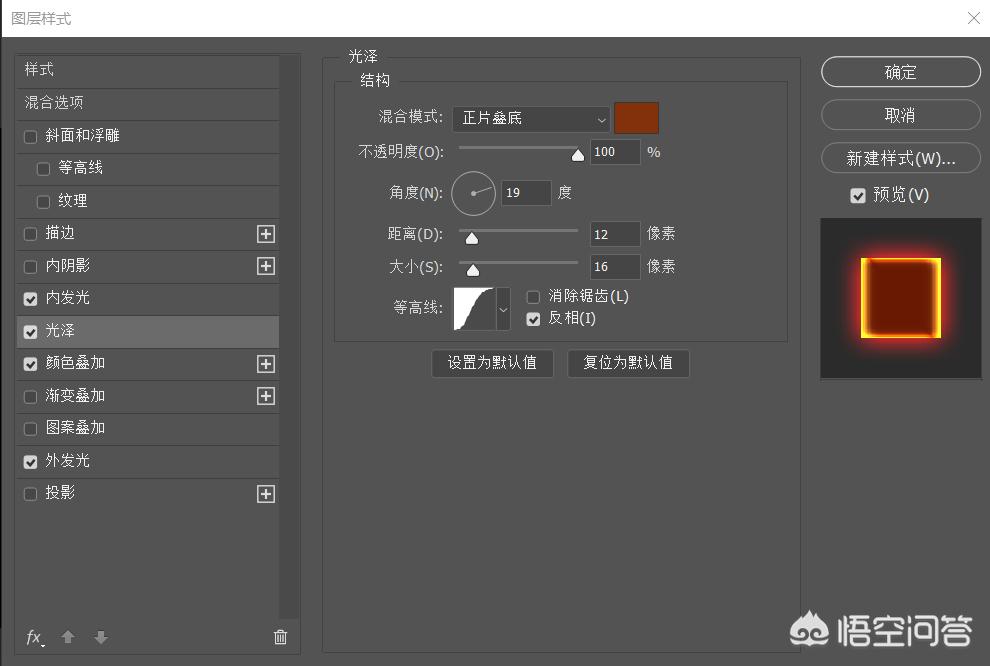
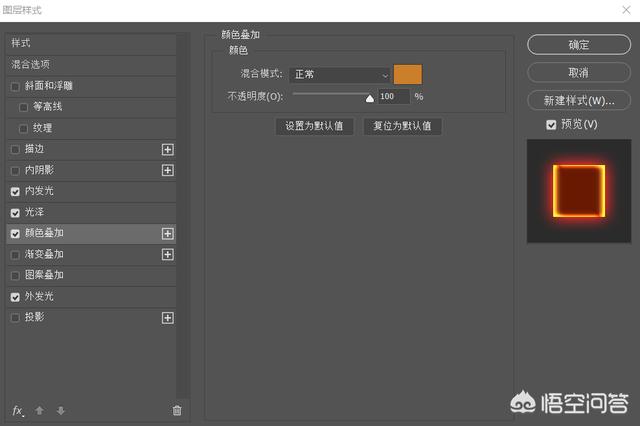
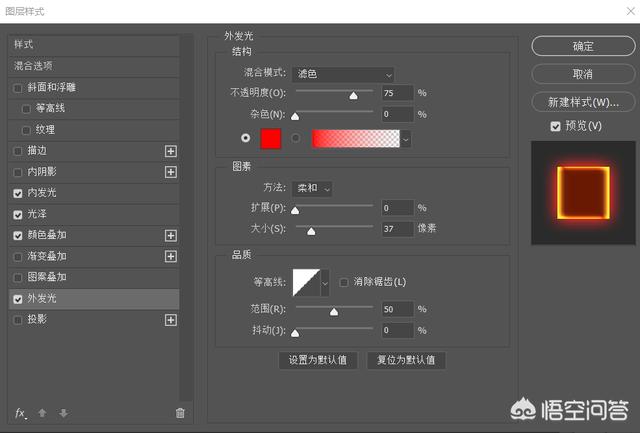
然后点击确定。效果如下。
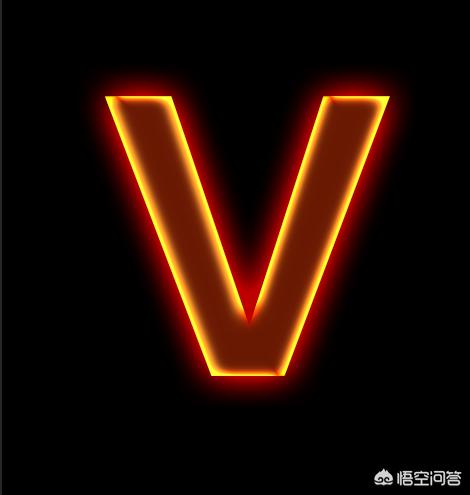
现在我们开始做火焰的效果,做火焰的效果需要有火焰,这里制作火焰,PS是没有办法完成的,且火焰的制作较为复杂,这里我们采用在百度里搜一个火焰素材。这里,我找了一个火焰素材。

这里,我找的火焰素材,不是PNG的格式,有背景,我需要进行抠图。当然大家,可以找一些PNG的素材,就不需要抠图了。这里,抠图我就不讲了,这次还是主要给大家讲解制作火焰字我们选取火焰的边缘,叠到文字的边缘,叠完之后,可以柔边缘的橡皮擦在火焰边缘擦一擦。
给大家看一下,我叠的火焰。
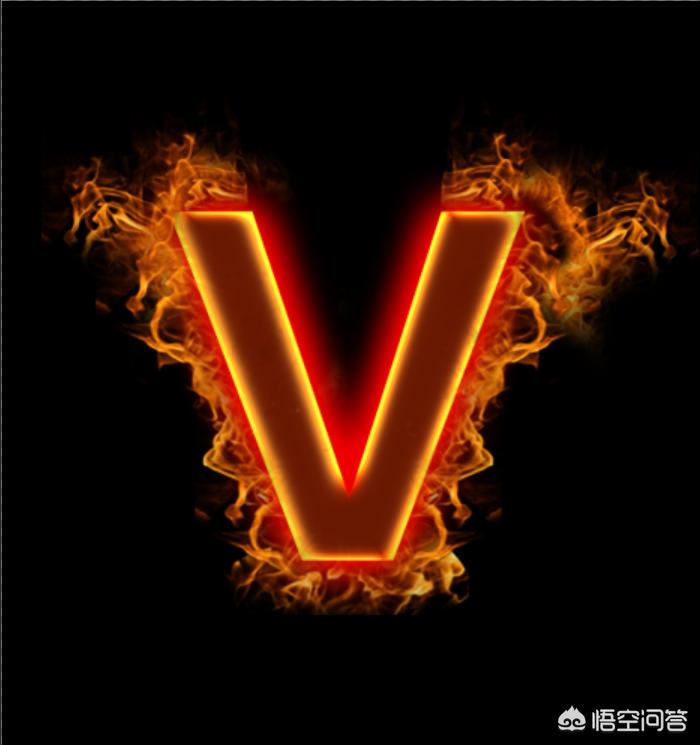
现在,开始做文字内部的火焰。我们在图层面板选中文字图层,按Ctrl J复制,再点击右键点栅格化图层样式。
然后我们用套索工具在火焰素材内部圈出好看一些的火焰,按Ctrl J复制。然后把我们圈出来的火焰移到文字上面,按CTRL Alt G建立剪切蒙版,然后不断重复这一把步骤,将文字内部都填满火焰。
给大家看一下我填的火焰。

这时候可以添加一个调整图层,用曲线调亮一点。
然后给大家看一下,最终的效果。


 iOS
iOS Android
Android Windows
Windows macOS
macOS