我在前面介绍了一些用PS修图磨皮的技术,这些方法都可以有效的美化照片人物皮肤,使人物变得更加漂亮。这些技术都不同程度地对人物皮肤细节进行了模糊处理,虽然变漂亮了,但是皮肤的质感不强,细节模糊了。商业修图对光影和质感的要求更严谨,需要更加高级的肌理质感和高级的光影效果。所以以前介绍的方法不适用于商业修图。
下面介绍一下商业修图技术——中性灰。中性灰技术可以保留人物皮肤质感,通过对人物皮肤像素进行加深和减淡操作,达到祛除瑕疵,磨皮塑形的效果。中性灰也可以对大光影进行调整,塑造高级的光影效果。中性灰的价值也更高一些,一般利用中性灰技术修一张图的价格在几千元不等。
1、新建中性灰图层。
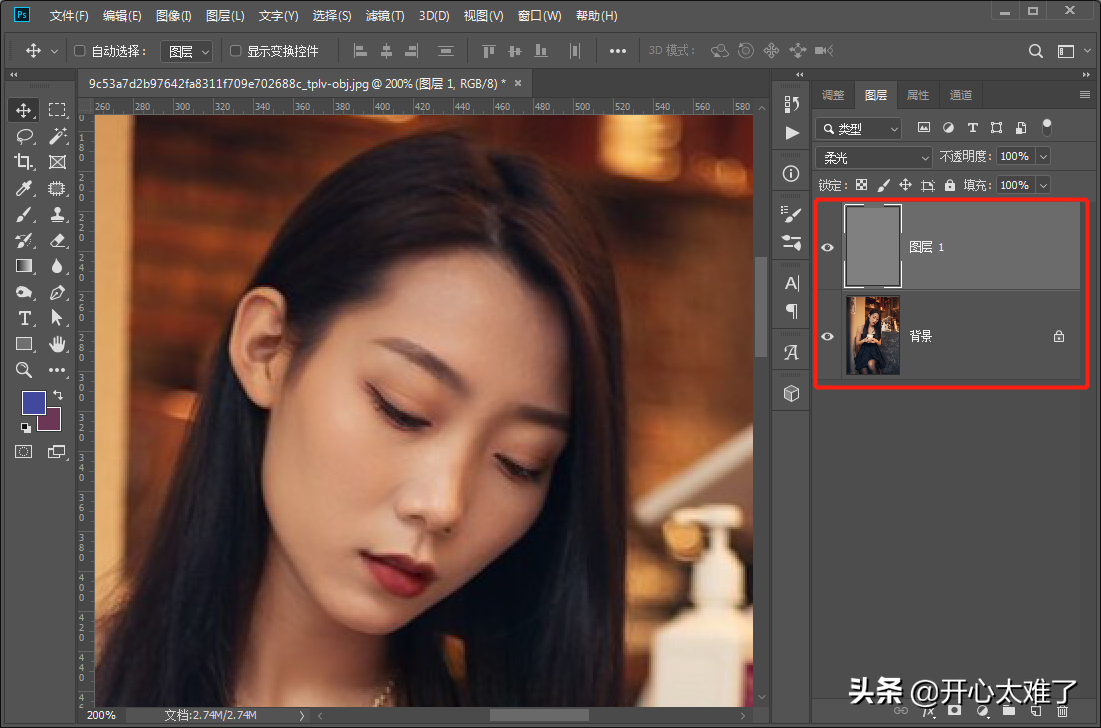
用PS打开一张需要修改的照片,这里我随便找了一张图片。现在想找一张没有修过的图片还真是不容易呐,我是随便找的图片,大家不要看图片,主要是看操作过程。
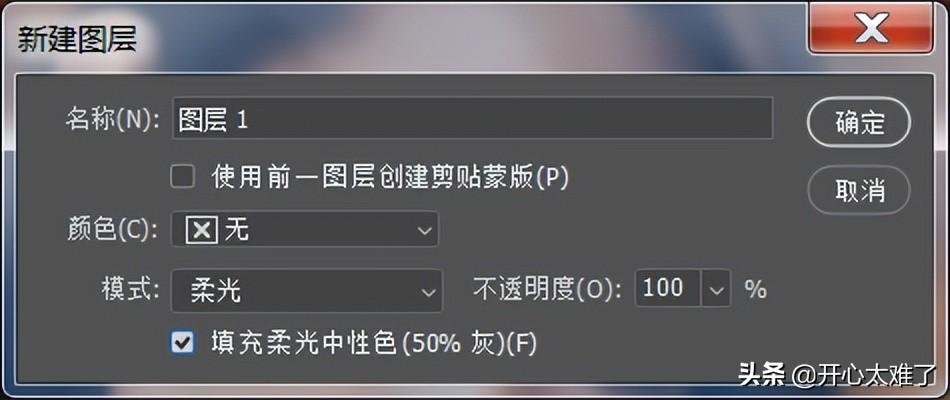
有两个方法可以建立中性灰图层,一是按“Ctrl shift N”快捷键,打开新建图层面板,模式选择“柔光”,勾选“填充柔光中性色”,即可建立中性灰图层。
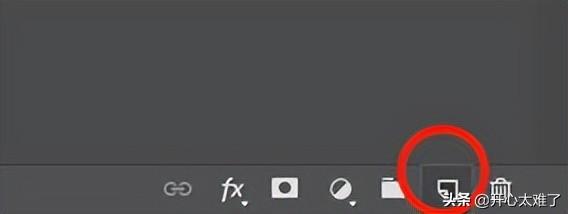
二是点击图层面板下面的新建图层按钮。
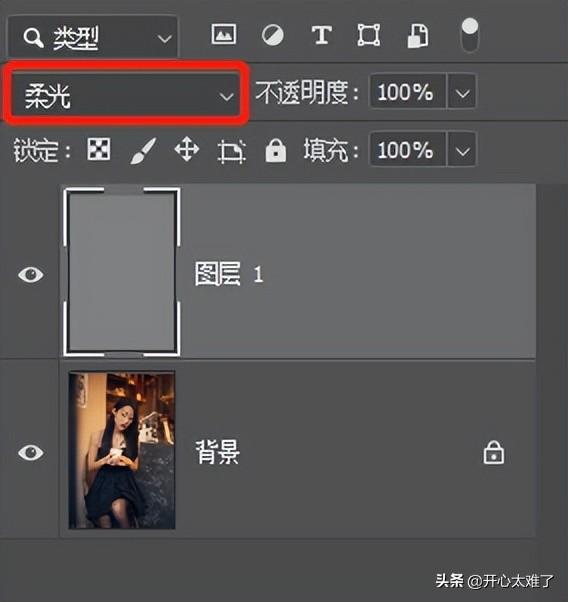
图层混合模式选择“柔光”。
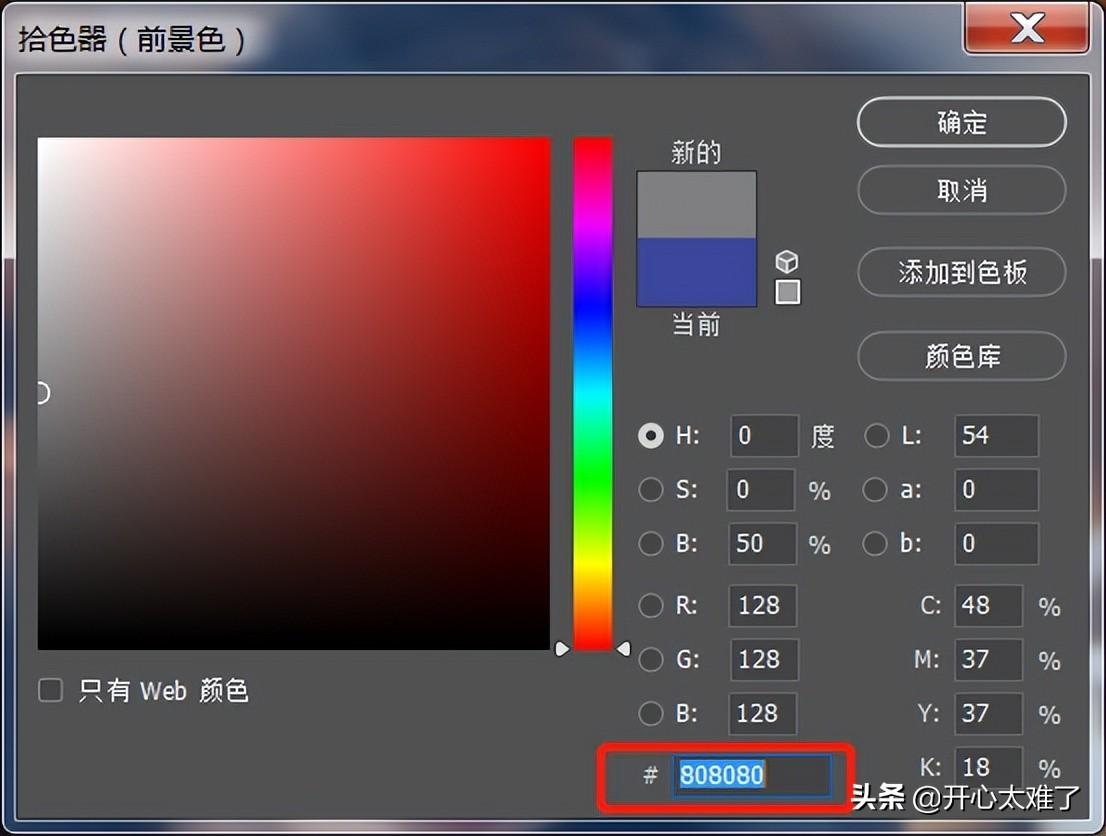
前景色选择“808080”中性灰,按“Alt delete”快捷键填充中性灰图层。
2、建立观察图层。
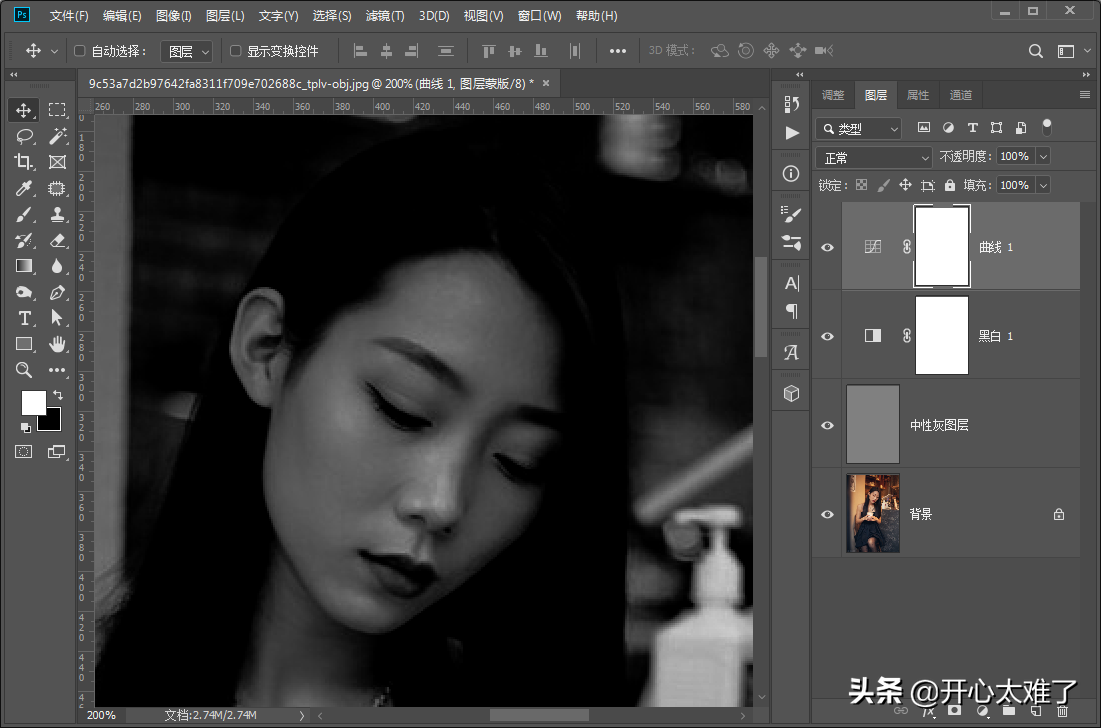
为了便于观察效果,我们建立一个观察图层。
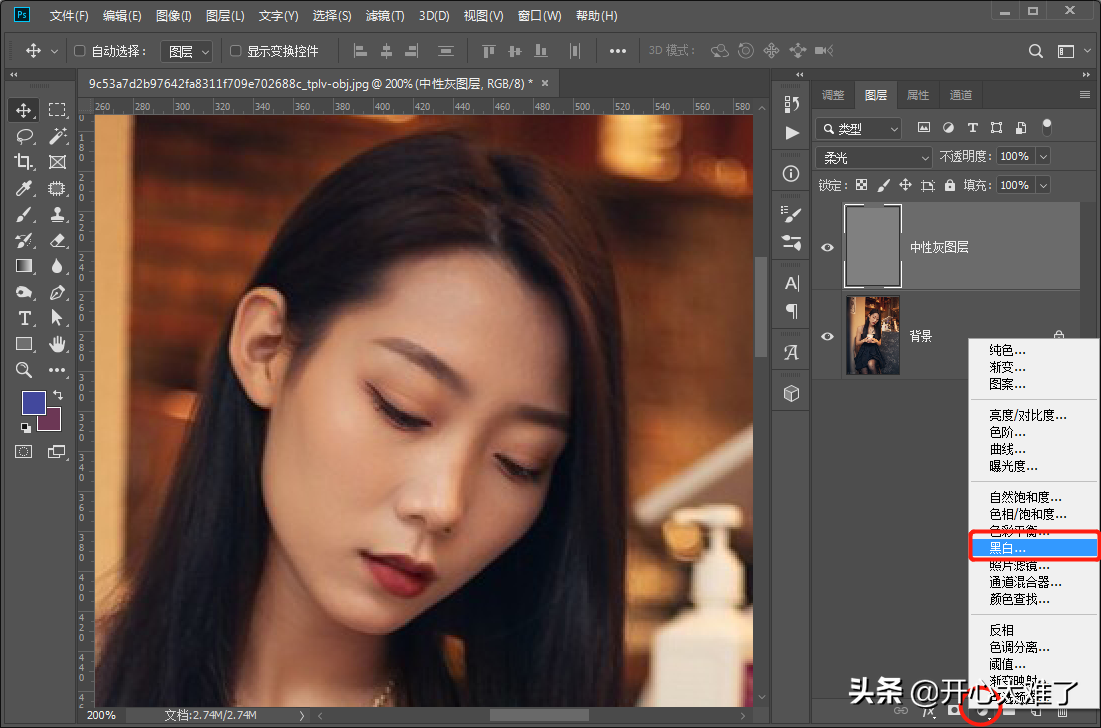
首先建立黑白图层。
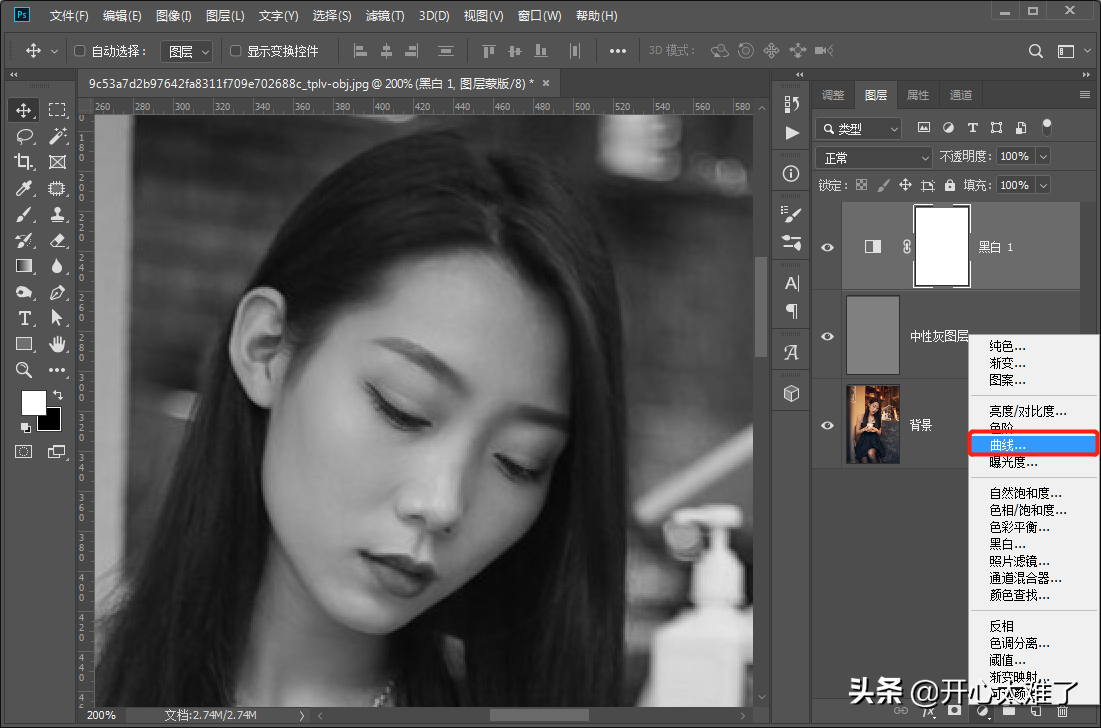
然后添加曲线。
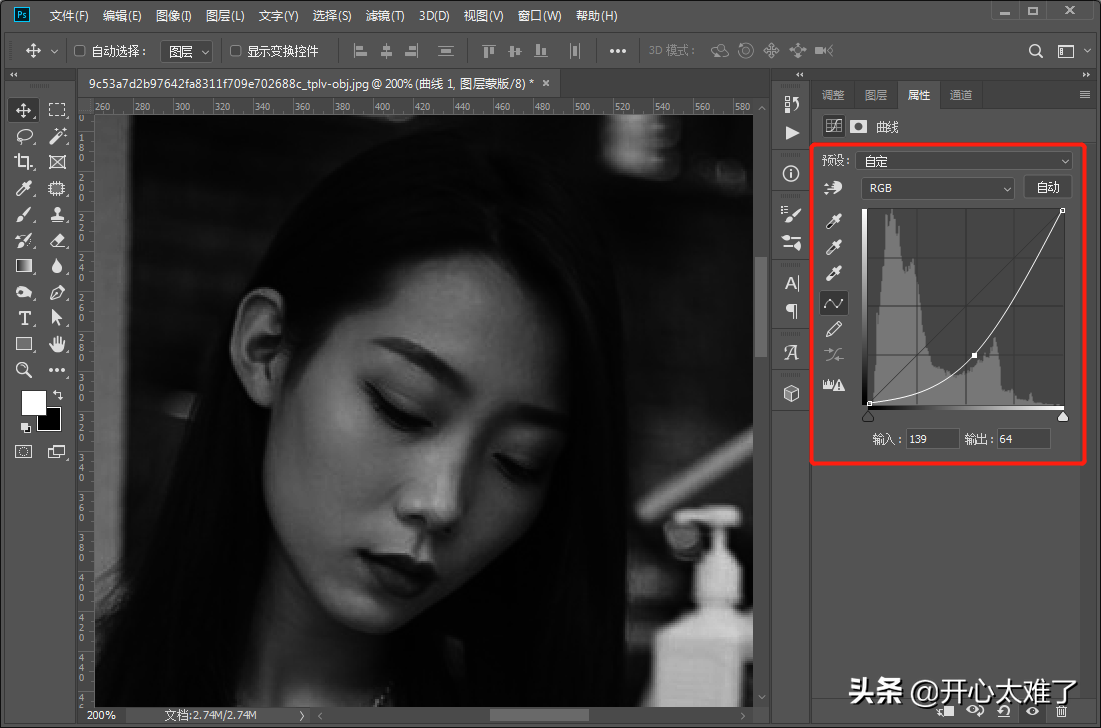
利用曲线压暗图像,增强对比度,直到人物皮肤黑白分明即可。后面对人物皮肤进行光影塑造的时候可以随时调整曲线,方便观察效果。
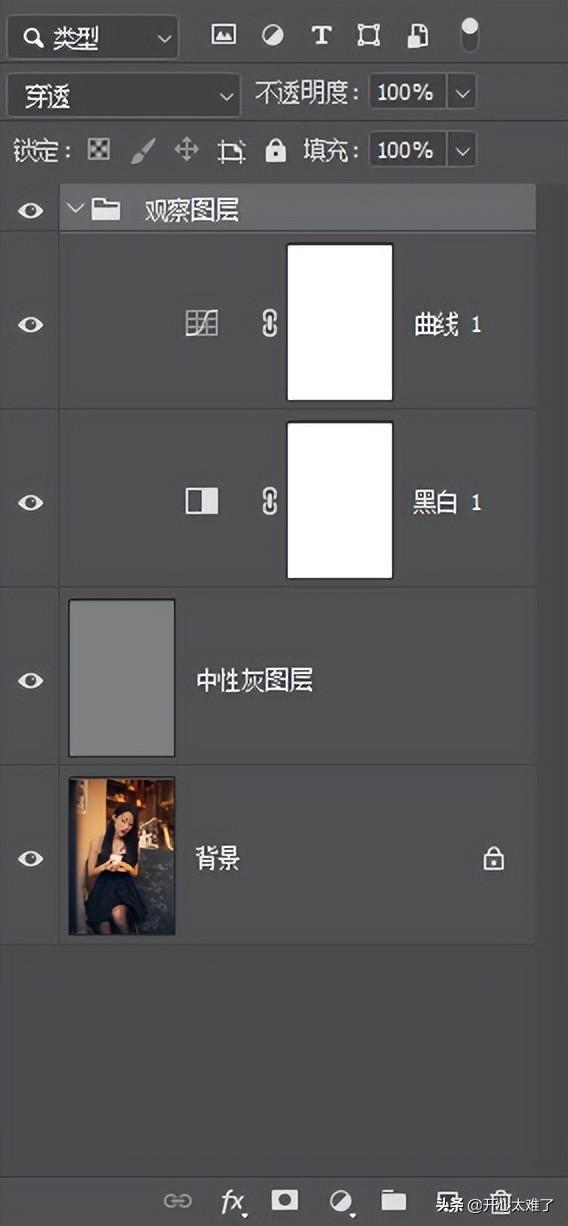
可以选择这两个观察图层,按“Ctrl G”进行打组,便于操作。
3、利用画笔工具进行光影重塑。
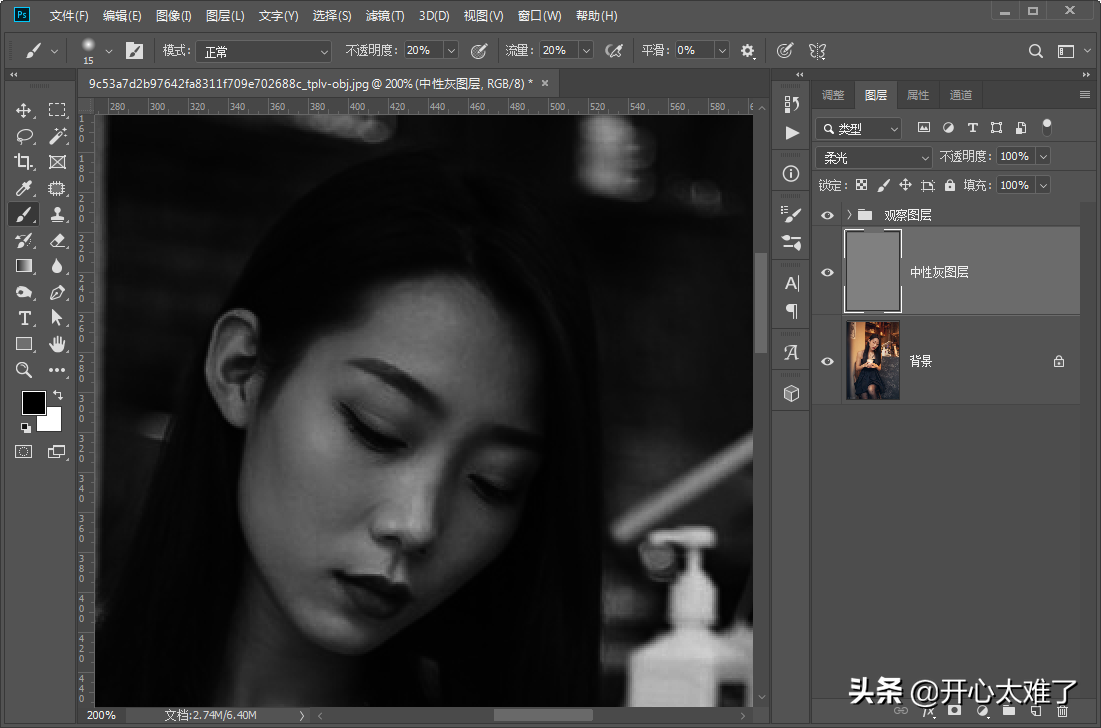
放大画布,在中性灰图层,利用画笔工具对图上皮肤区域黑色的地方涂抹白色提亮,白色的地方涂抹黑色压暗。
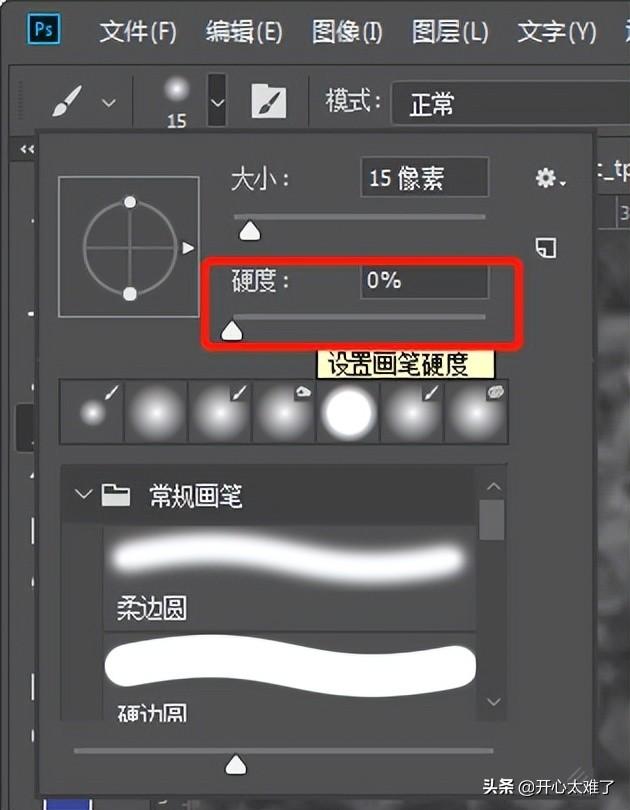
画笔工具硬度调整为0度,这样涂抹的效果,过渡自然。
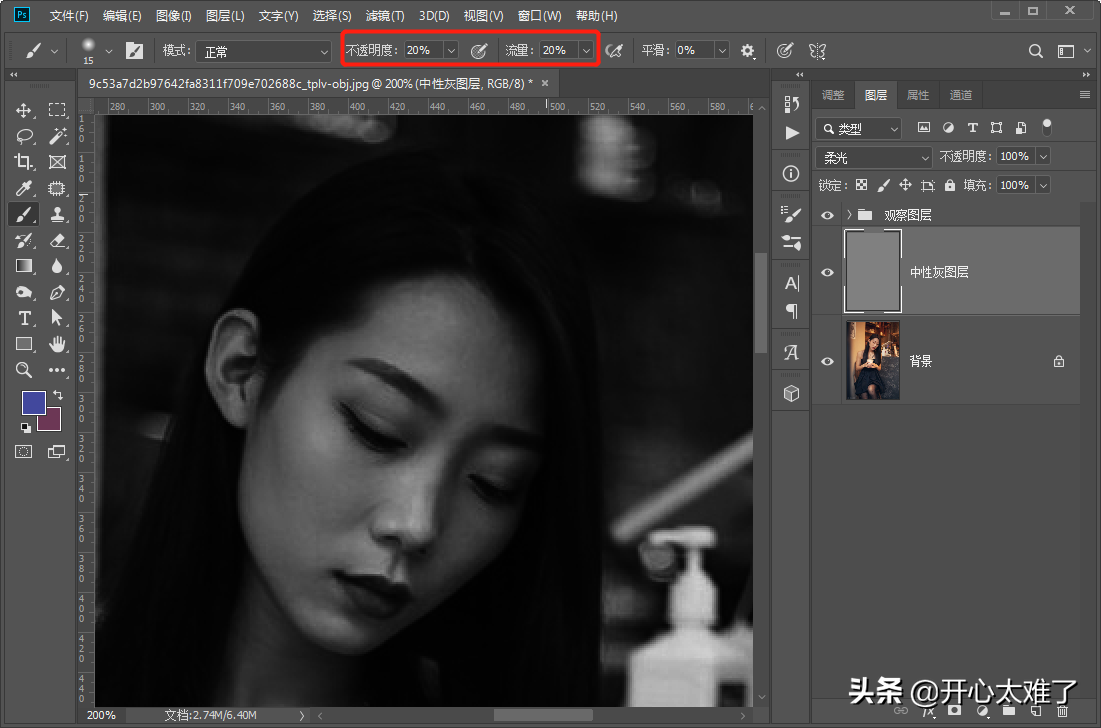
画笔工具的不透明度和流量分别设置为20%。
在用画笔工具进行涂抹的过程中,需要反复按“[”或“]”快捷键调整画笔笔触大小,尽量和图上需要涂抹的区域大小一致。按“Ctrl ”或者“Ctrl -”快捷键放大或者缩小画布。按住“空格”键用鼠标拖动可以移动画布。
对于特别亮或者特别暗的区域,一次涂抹可能达不到理想的效果,可以建立多个中性灰图层多次调整。
中性灰技术并不复杂,原理也很简单,关键是要有足够的耐心。修改一张照片,这个操作过程通常需要两天时间,没有足够的耐心是坚持不下来的。其实修图的过程也是修行的过程,静下心来,沉淀一下,也是很好的。完成一幅作品,同时也能收获一次心灵的历练。
4、塑造大光影。
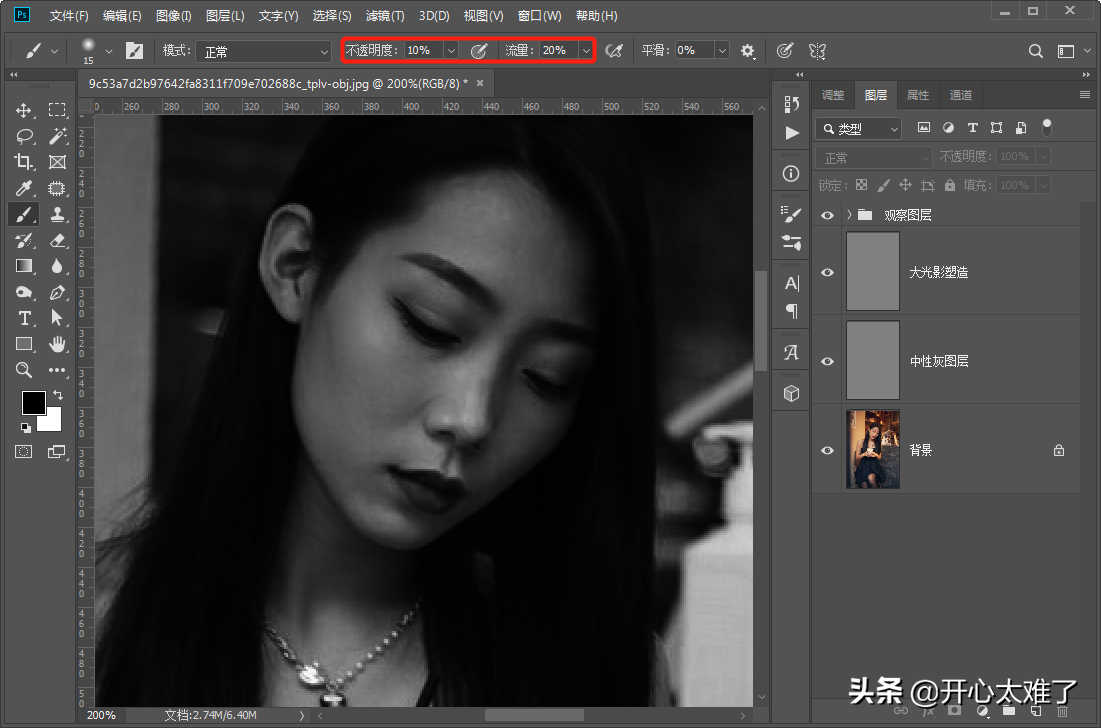
新建一个中性灰图层,还是使用画笔工具,不透明度设置为10%,流量20%。适当放大画笔的笔触,对人物面部进行光影进行调整,或者对过渡不自然的区域进行调整。和化妆一样,少量多次。利用化妆的原理,调整人物面部的明暗关系,达到美化的效果。
关于中性灰的操作到这里就介绍完了,下一篇介绍高反差。多练习一下,多点耐心,很快就能掌握这项技术的。

 iOS
iOS Android
Android Windows
Windows macOS
macOS