PS中制作下雨下雪效果图话如何做,不多说,直接上步骤。

原图素材

下雪效果
1、新建一个名为“雪花”的图层,并填充(alt+delete)黑色,见1-1图;
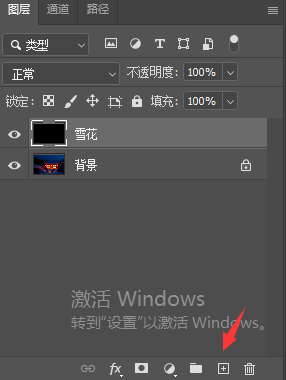
1-1
2、滤镜——杂色——添加杂色,数值参照2-1图;
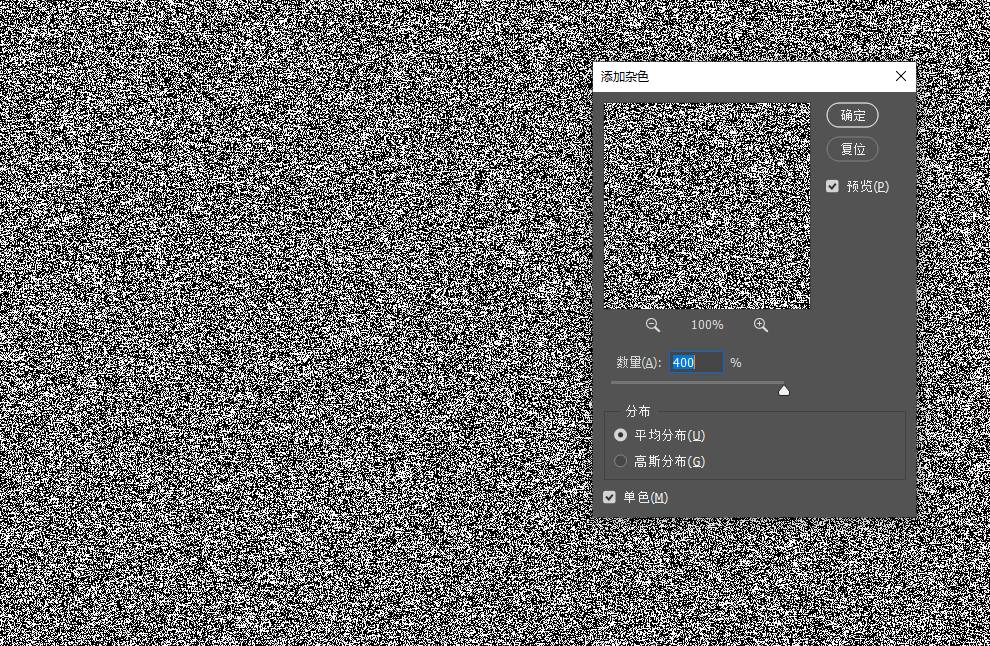
2-1
3、滤镜——模糊——高斯模糊,数值(不固定,数值越小雪花片就小些)参照3-1图;
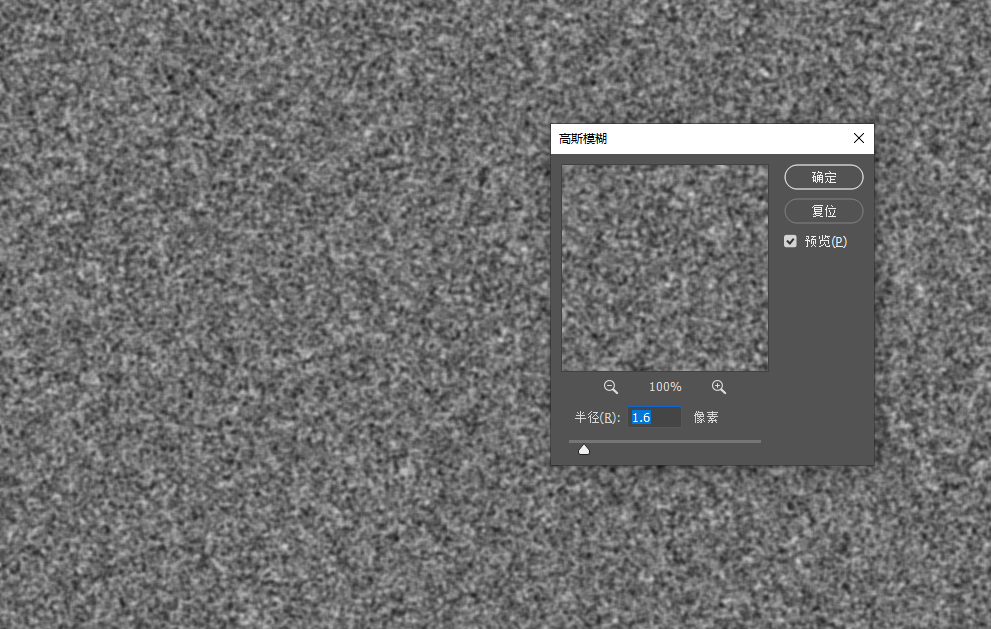
3-1
4、图像——调整——阈值。数值参照4-1图;
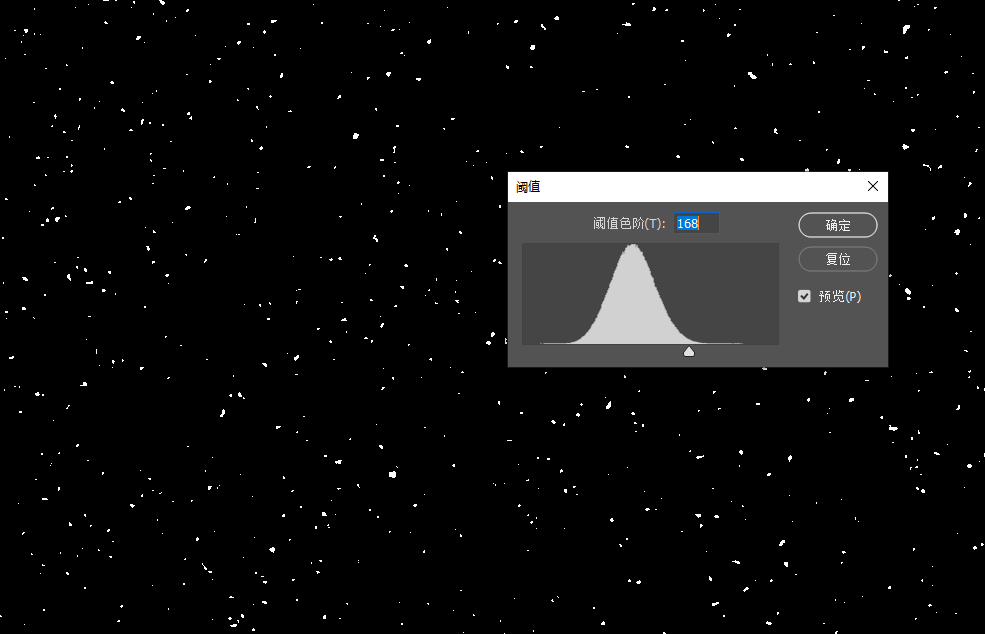
4-1
5、图层混合模式——滤色(去掉黑色背景),ctrl+j复制一个雪花图层出来(后面做下雨效果)见5-1和5-2图;
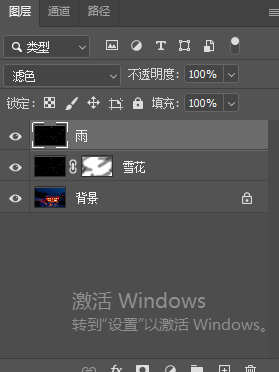
5-1
去掉雪花黑色背景就是这样的~~~

5-2
6、滤镜——模糊——动感模糊,这一步是为了要雪花有些角度和虚实的变化,见6-1图;
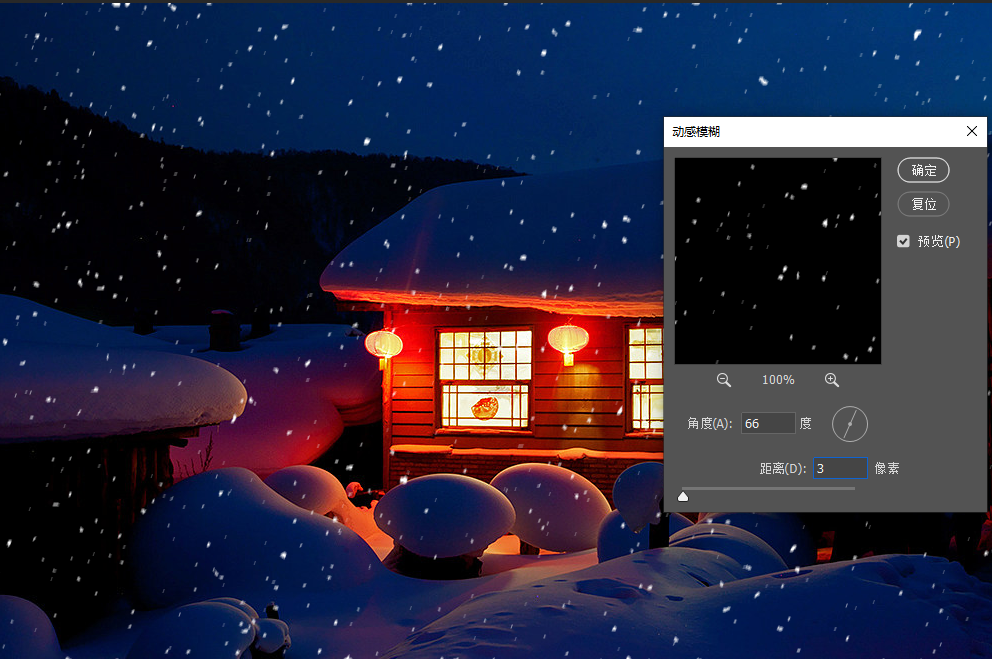
6-1
给“雪花”图层添加个蒙版,用画笔,不透明度:50%,为了让每片雪花的虚实对比更强,这样看起来更真实些,见6-2图;
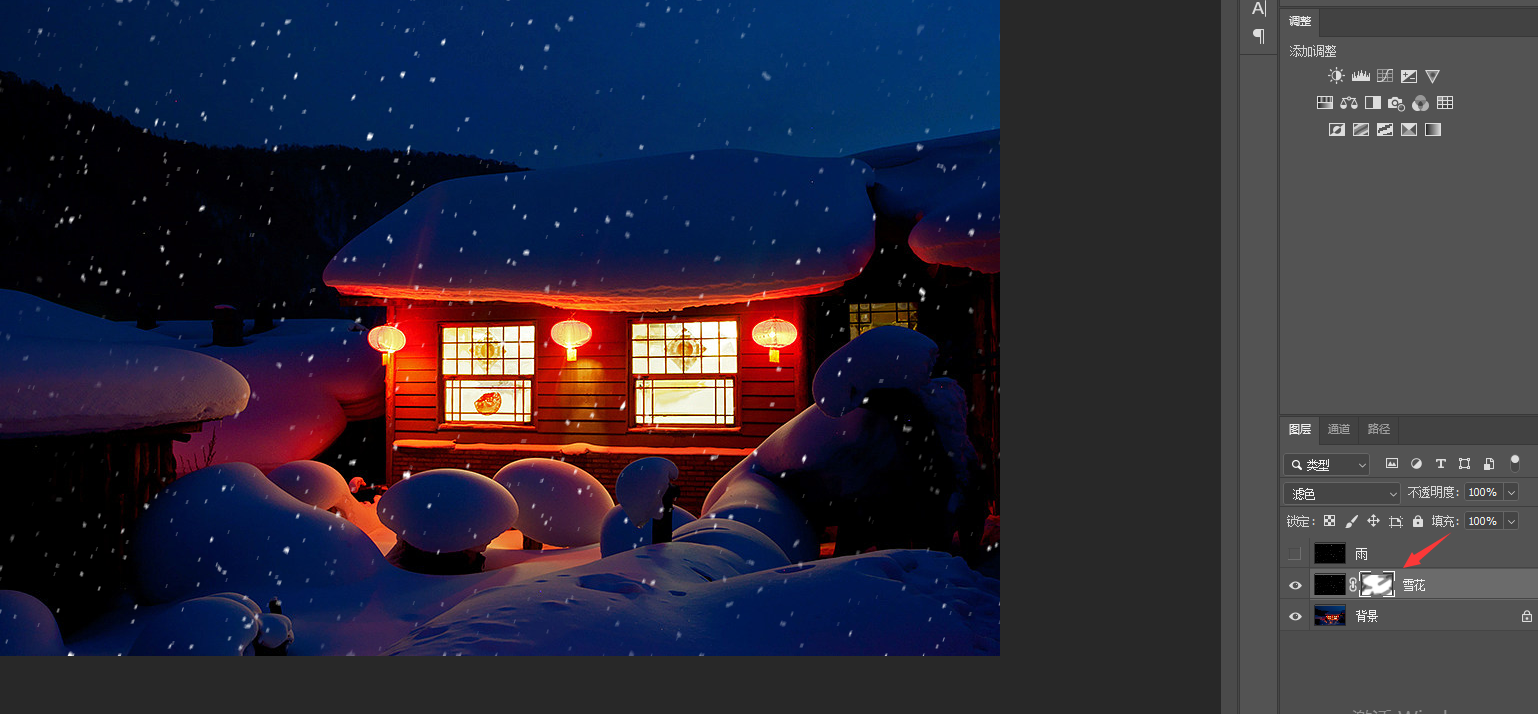
6-2
同理,我们还可以使用“动感模糊”来制作下雨的效果哦!!!
只需要把“动感模糊”的距离改大一点,有线条感就可以了,如下图;
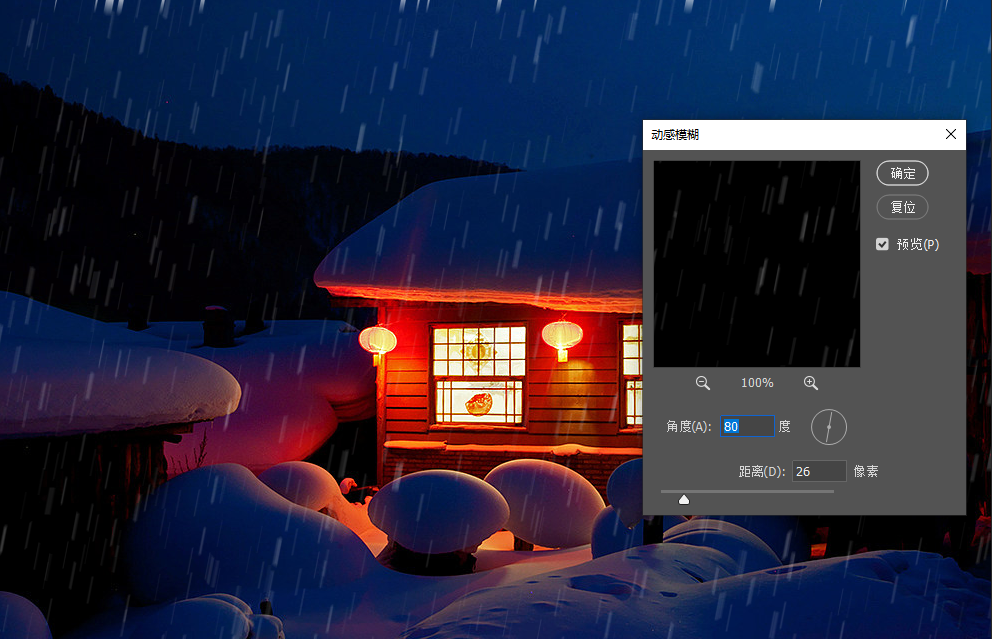
下雨

下雨效果

 iOS
iOS Android
Android Windows
Windows macOS
macOS