前一篇文章分享了烧脑的通道混合器的相关理论,今天就接着带大家聊一聊仅次于通道混合器的“可选颜色”,通过一张修图案例来展示一下我眼中的“可选颜色”。
下图是我在浏览网页的时候看到一张非常有个性的作品,出自日本摄影师RK。

画面是采用了互补色的调色思路,打造了这种梦幻的路径。我们今天的素材如下,也来模仿一下这种梦幻的色调。

这张图是周末到黄浦江的前滩公园溜达随手拍摄的一张图片(有没有小伙伴认识的,哈哈)。首先当然是进Camera raw滤镜,这里不在多说,基本上很简单就可以调出如下的结果。
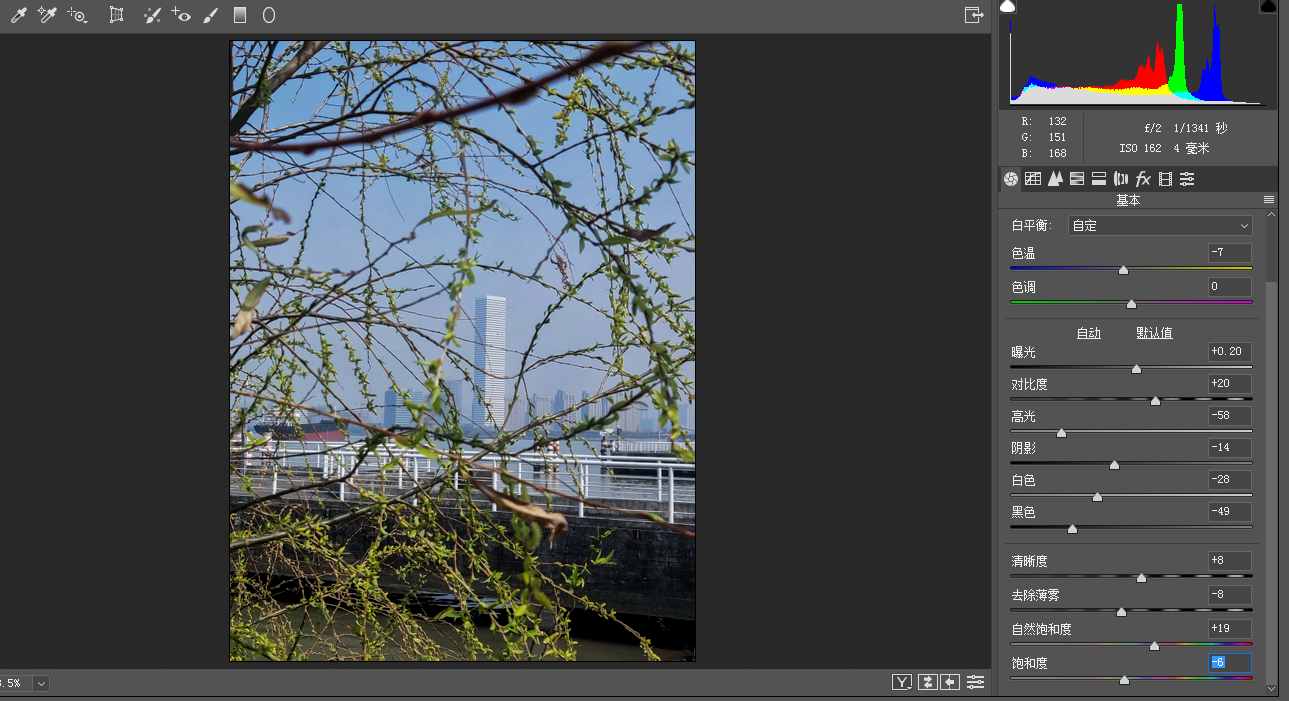
然后直接进ps中。好了到这里我们先来介绍“可选颜色”枯燥的理论。
可选颜色中包含了我们调色中所有的颜色。
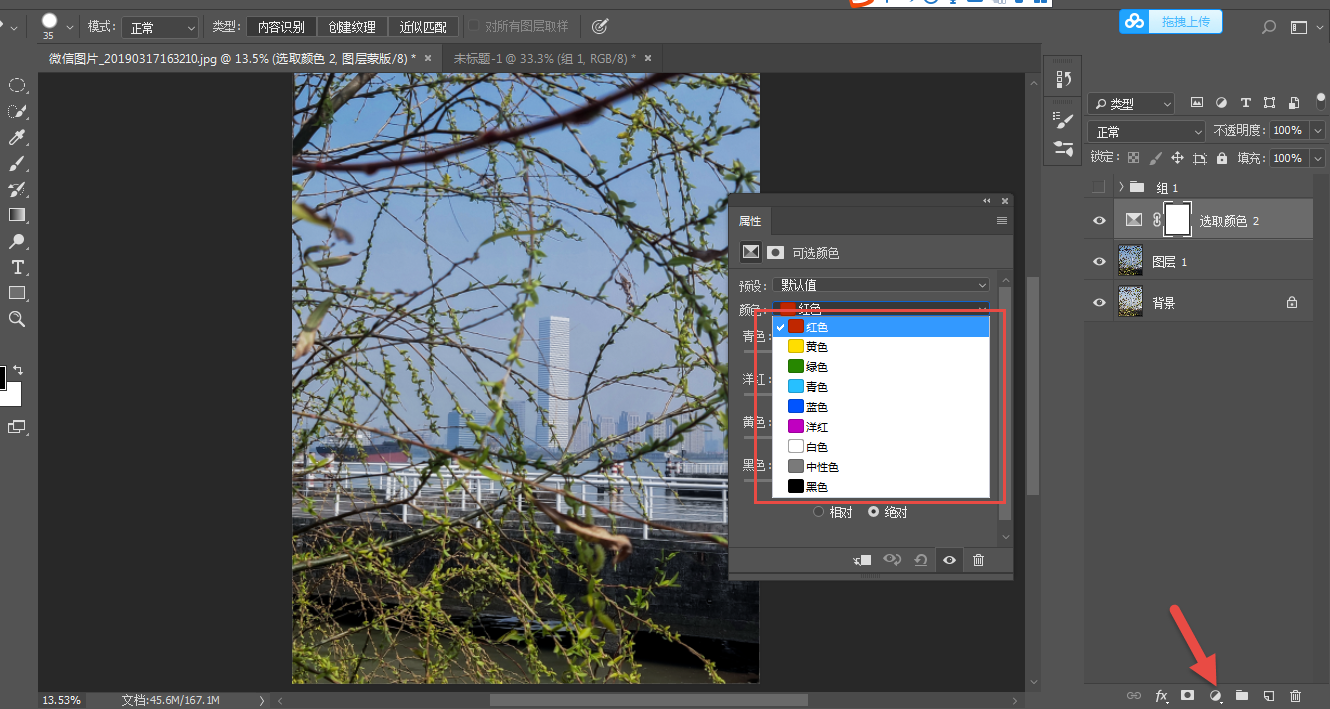
这个工具的应用要比通道混合器简单的多,核心就是下方的一张颜色混合的图。
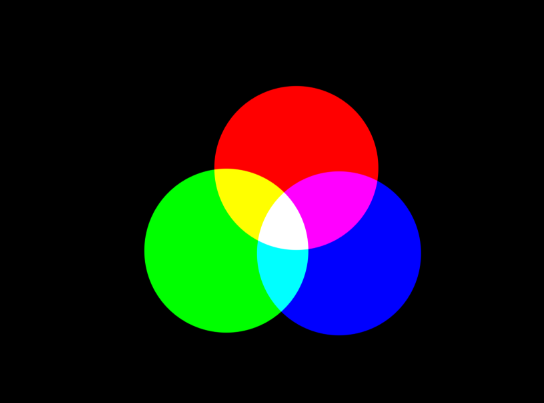
这个是RGB加色模式下的图,通过加色得到青品黄三种颜色即CMY,相信小伙伴们都见过。可选颜色得调色就是基于这个来的。首先就是互补色。
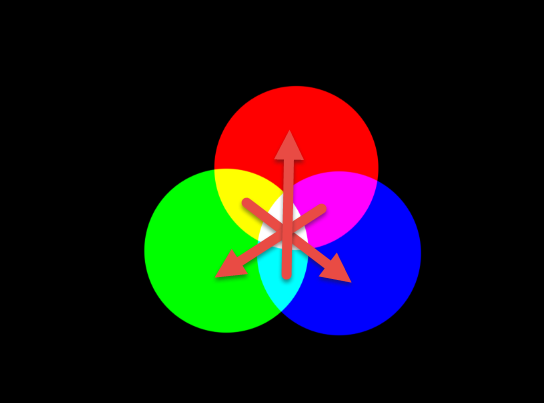
红——青,绿——洋红,蓝——黄。另外还要注意每个颜色中都包含了那些其他的颜色,比如说蓝色,其实包含了青色和洋红色,在后期调色中就是通过这些颜色的加减达到的,是不是感觉有点抽象,问题不大,我们到今天的调色案例中来。
首先我想把天空的颜色给激发出来,怎么做?根据刚才的理论,我们要把蓝色给加强,那么就是减少他的互补色黄色,加他所包含的颜色也就是青色和品红色。
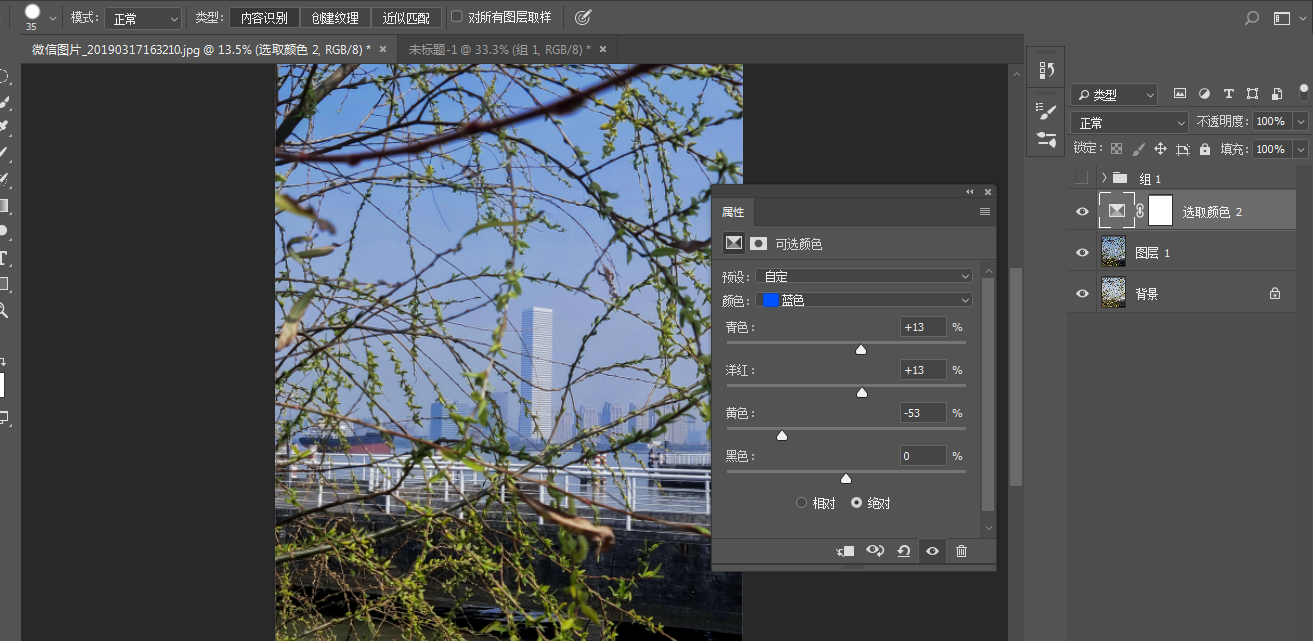
你瞧,这样天空就蓝了很多,这种调整他完全不影响画面中的其他的颜色非常的给力。
好了接着我们来搞绿色,我想把绿色变为红色,那么怎么做呢?我们看刚才的图,绿色的互补色是洋红色,他包含的颜色是黄色和青色,那么就很简单了,加洋红色,减青色和黄色。
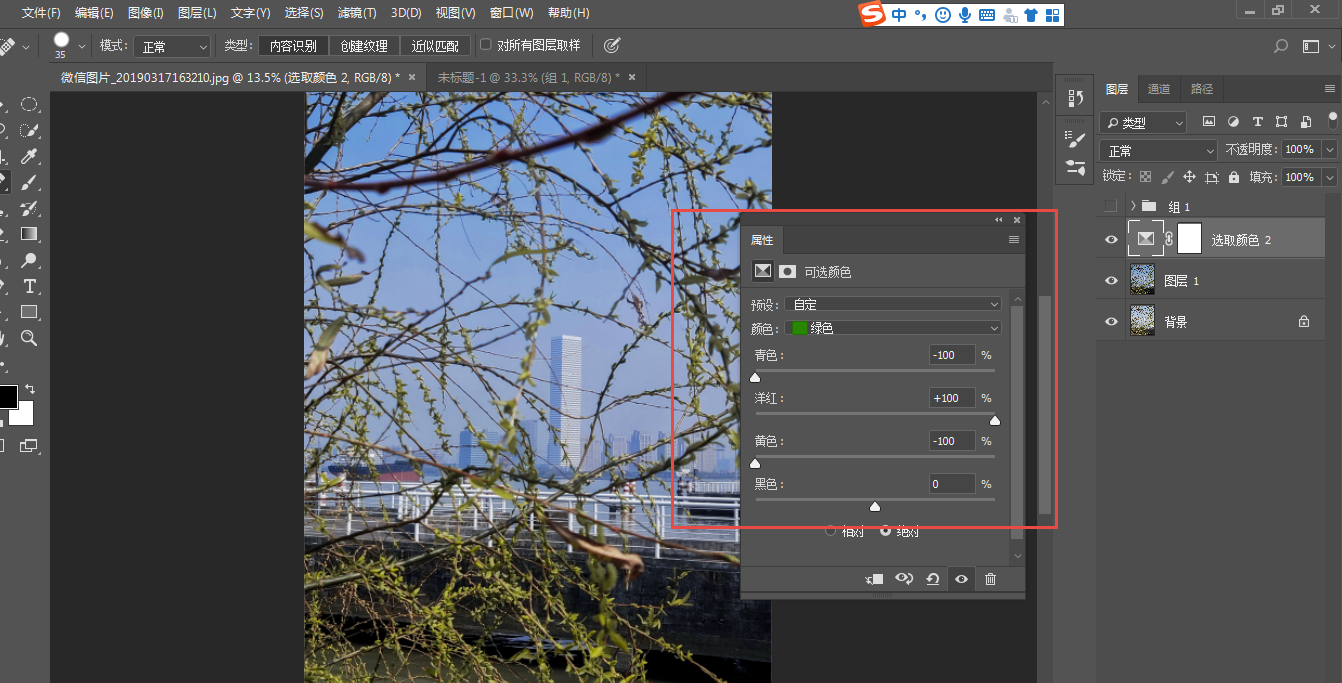
但是当我们做完这一步后发现颜色并没有向我们希望的那样,那是因为树叶中有很多黄色在,我们必须把黄色的颜色也向红色偏,如何做?相信小伙伴们已经知道了,黄色和品红是红色的组成部分,那么我们就在黄色中加洋红色,减青色。
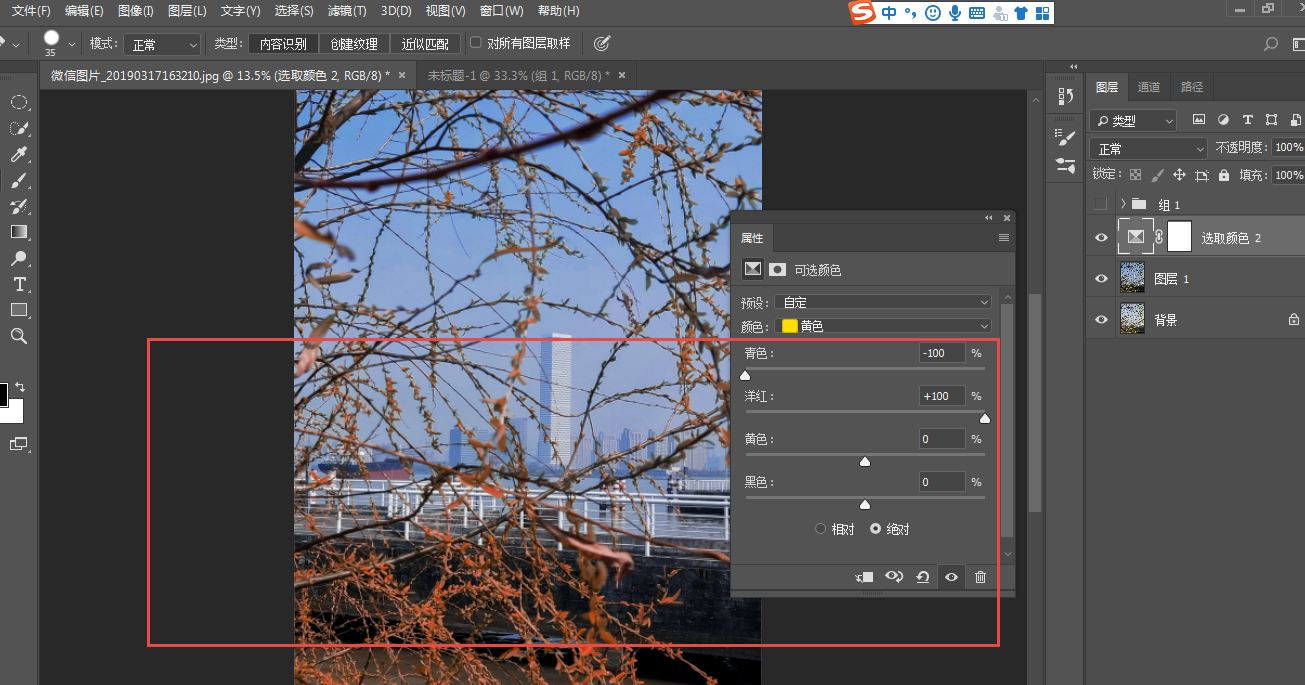
由于这种黄也不是我们要的,有点橙色也不好看,我们可以在这个黄色中加点蓝,也就是减少他本身的黄颜色。
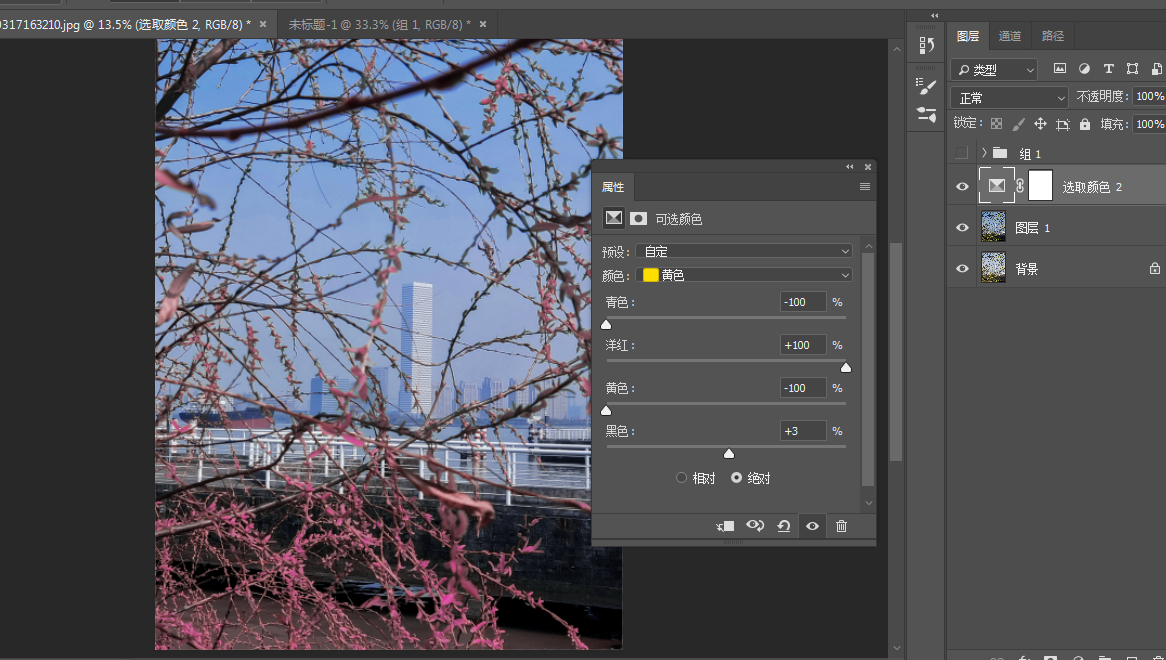
你瞧这样就有点我们希望的颜色了。
关于可选颜色核心就是这么点东西,你只要记住那个色彩混合的图,基本上问题不大了。那么还有就是黑色,其实他控制的是这个颜色的明暗。还有绝对和相对,比如说颜色是50%,我加百分之十,如果选相对模式其结果就是55%=50%+50%*10%,选绝对就是60%=50%+10%。大概就是这么个意思,一般建议刚开用的时候就选绝对,这样效果明显一点。
好了到这一步基本上完成了调色的部分,接下来就是光影的渲染和处理了。
首先就是高光和阴影了,还记得之前介绍过的关于高光的处理了吗?这里不在过多的深入,直接CTRL+ALT+SHIFT+2选取高光,然后加曲线调整。
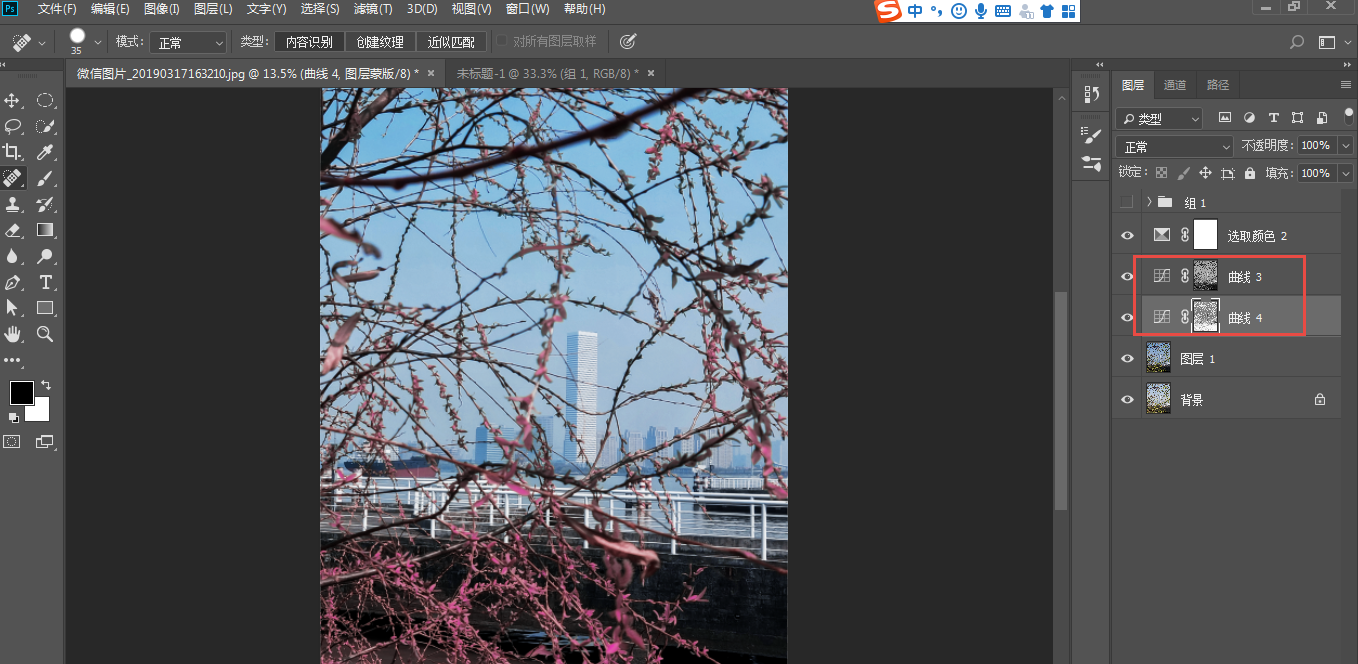
当处理好高光然后在CTRL+SHIFT+I反向就获取了暗部,加曲线压暗即可。
然后我们发现在桥的局部有点污点很难看,这里我们先盖印一个图层出来。执行滤镜高斯模糊。
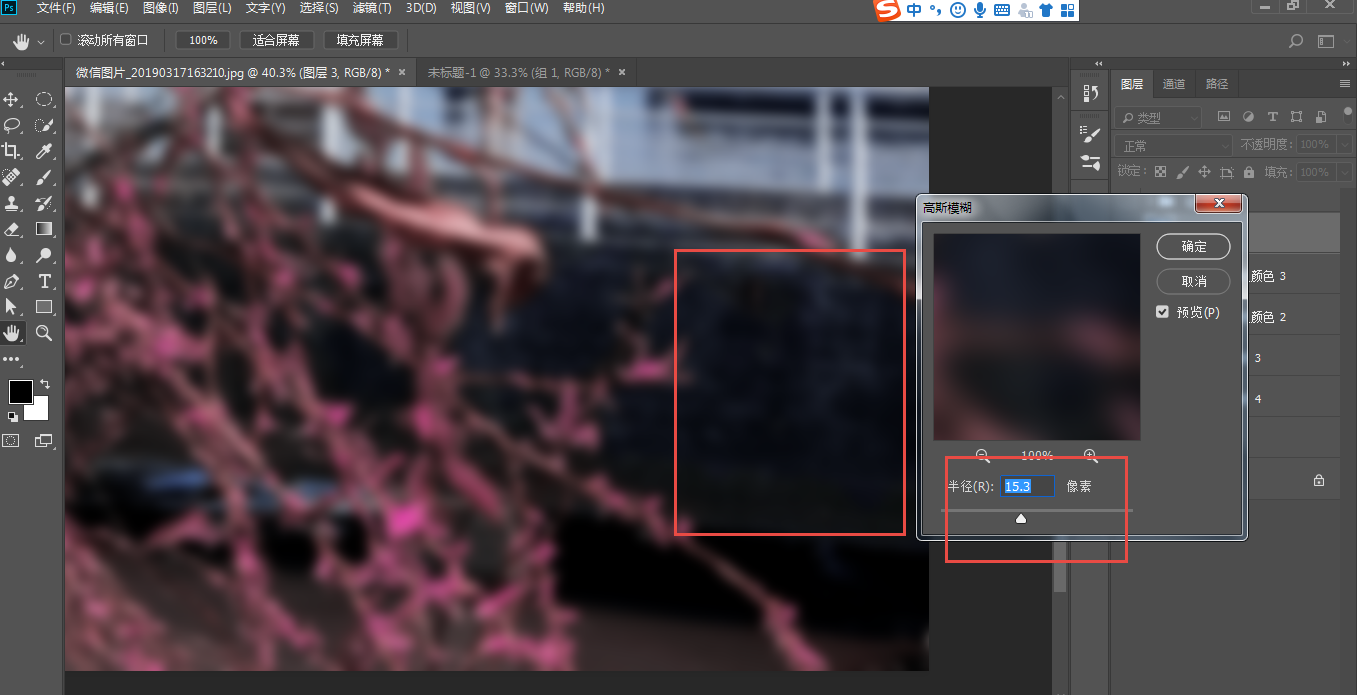
调节数值大小,让桥局部的污点等看不到为止,然后建立蒙版,CTRL+I反向用白色画笔,把桥这部分给擦出来即可。
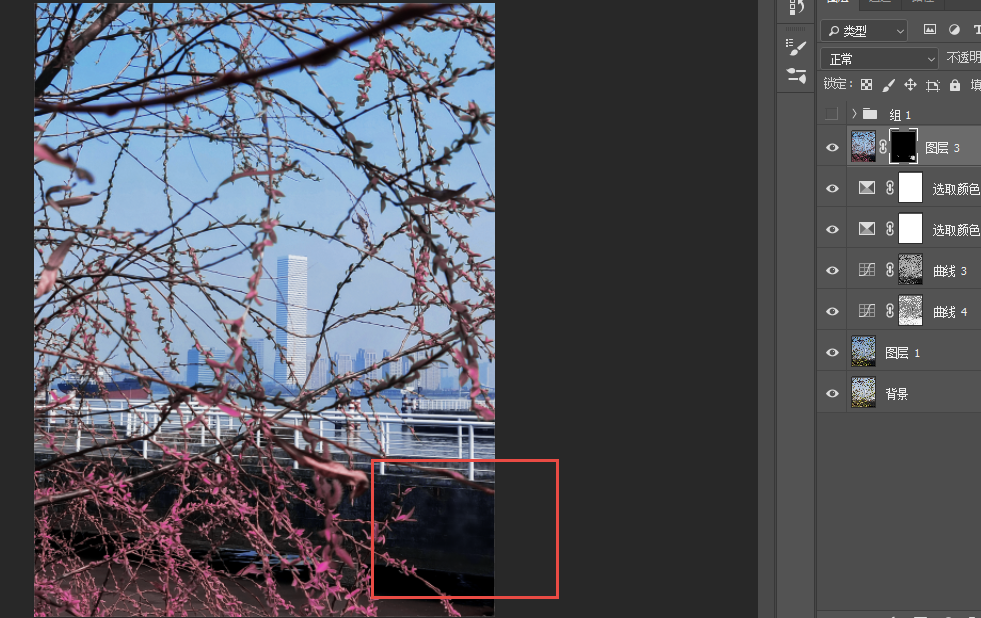
这样就不会显难看了,接着我们为了突出那个大楼,所以要对整个画面的上部和下部压暗,方法很简单,采用渐变图层,
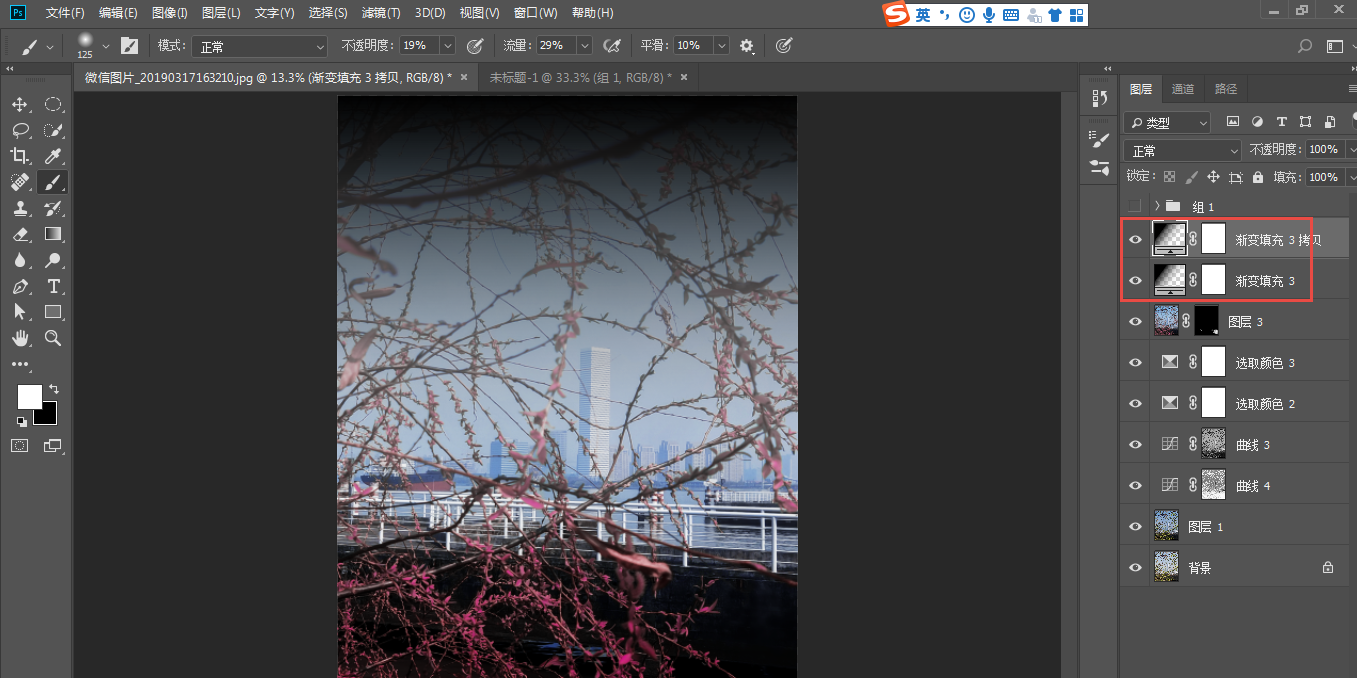
这里分别在上下各建立渐变填充,从黑色到都明色,然后改变混合模式为柔光,调整不透明度即可。
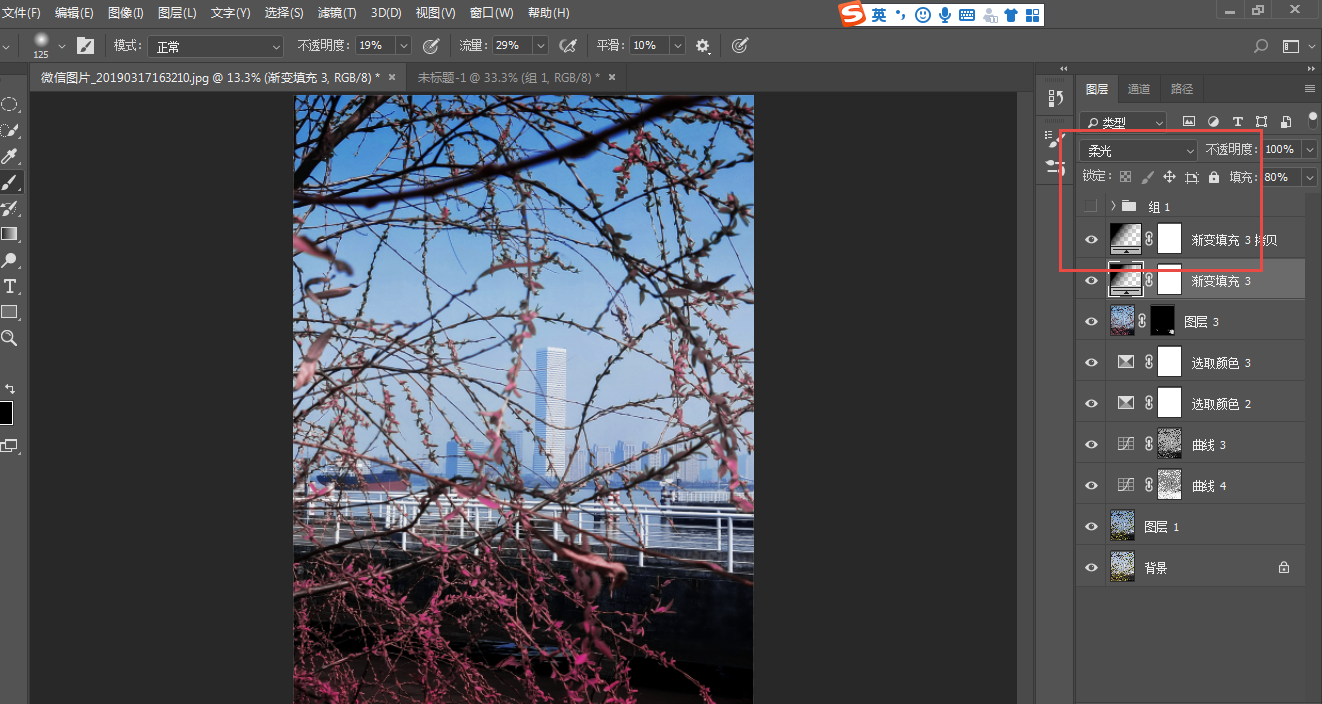
好基本上差不多,有那么点感觉了,我们最后用色彩平衡高光中加点绿,阴影中加点洋红就好了。
最后来看看效果吧。(还是和大师级的调色有点差距啊,接着努力吧,捂脸)。

总结一下:本篇文章从这个案例主要还是让跟大家分享一下我对可选颜色的理解,这个工具最让人喜欢的是在调整一个颜色的时候不会对其他的颜色造成干扰,非常之方便。当然大家也不必拘泥于这个方法,可以搭配色HSL工具等,总之那个更快效果更好就用哪个,呵呵。

 iOS
iOS Android
Android Windows
Windows macOS
macOS