有很多的朋友们看到水墨风景效果图像,很想自己制作一张类似效果的图像。该如何来制作呢?今天就为大家分享如何使用Photoshop软件将风景图像转换为水墨风格效果图像,下面我们来看看详细教程。
素材1

素材2

1、打开我们所需要的图像,如图所示。

2、复制背景图层(快捷键Ctrl+J),如图所示。
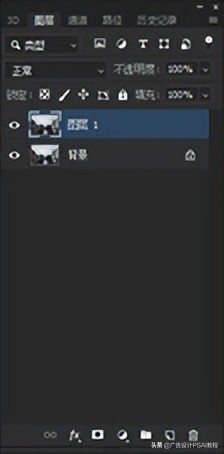
3、执行图像—调整—色相/饱和度(快捷键Ctrl+U),将图像饱和度降低(也可以通过去色或者黑白命令直接去色),如图所示。
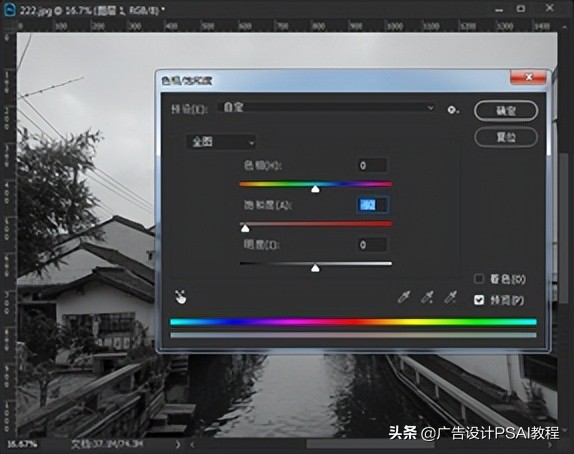
4、水墨风格效果有大量留白,增加图像的对比度等。所以执行图像—调整—色阶(快捷键Ctrl+L),增加图像对比度,如图所示。

选择黑色吸管在图像最暗的地方点击,吸取黑场;选择白色吸管在亮部点击,吸取白场,即可增加图像的对比度。
5、再次复制图层,如图所示。
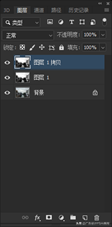
6、执行滤镜—风格化—查找边缘,得到一个线描图,如图所示。

7、强化图像的边缘效果,执行图像—调整—色阶,如图所示。
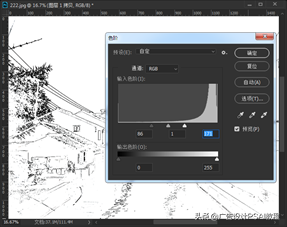
8、增加图像的水墨扩散的质感,执行滤镜—风格化—扩散,如图所示。
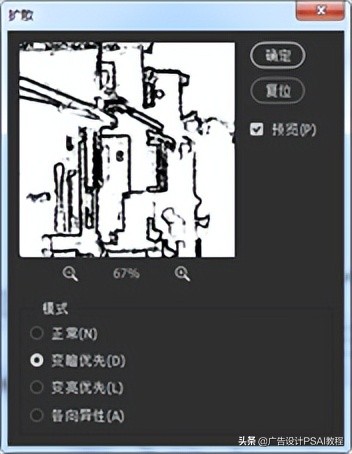
9、将图层混合模式设置为叠加,增加图像对比度,进一步加强留白效果,如图所示。

10、复制图层,执行滤镜—模糊—方框模糊,如图所示。

11、执行滤镜—滤镜库—画笔描边—喷溅,根据需要设置喷色半径和平滑度,如图所示。
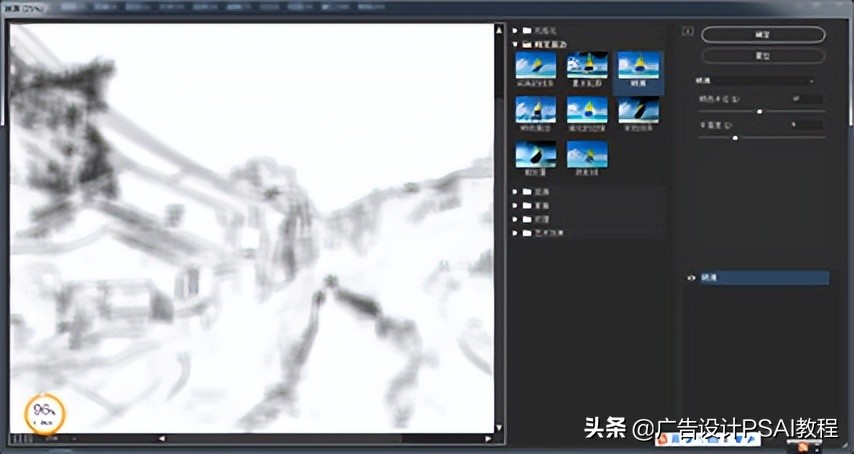
这样水墨效果就出现了。
12、导入一张宣纸素材,将图层混合模式设置为正片叠底,由于颜色过于强烈,执行图像—调整—色相/饱和度,降低图像饱和度,如图所示。
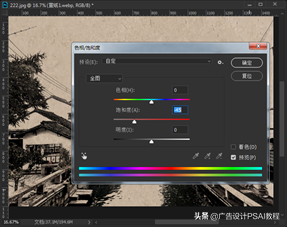
13、改变宣纸素材图层的不透明,如图所示。

14、进一步增加图像的质感,点击图层面板底部增加新的填充或调整图层图标,选择渐变映射,点击渐变色块,在渐变编辑面板中设置青蓝色到白色渐变,如图所示。
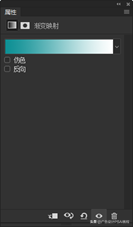
15、将图层混合模式设置为颜色,并降低图层的不透明度,如图所示。

16、导入一张诗句素材,混合模式设置为正片叠底,如图所示。

这样水墨效果就出来了。
最终效果如图所示。


 iOS
iOS Android
Android Windows
Windows macOS
macOS