教你用PS制作时尚水钻字,首先看一下制作出来的效果图。如下所示:

具体操作步骤如下:
1、输入文字
在Photoshop中将背景素材进行打开,之后在工具箱中选择“横排文字工具”,在工具选项栏中设置好参数之后,输入文字。如图所示:
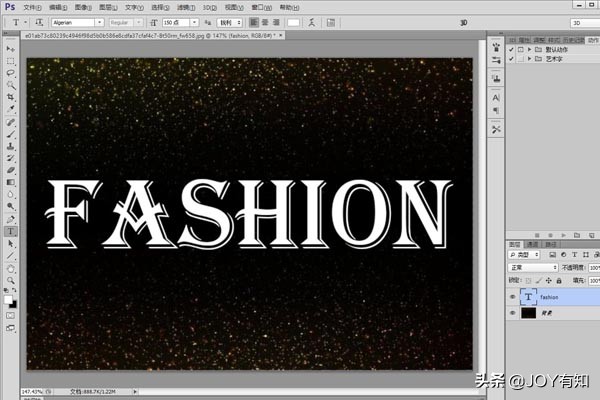
2、调出文字选区
按住【Ctrl】键的同时,单击文字图层,选中文字轮廓选区。如图所示:
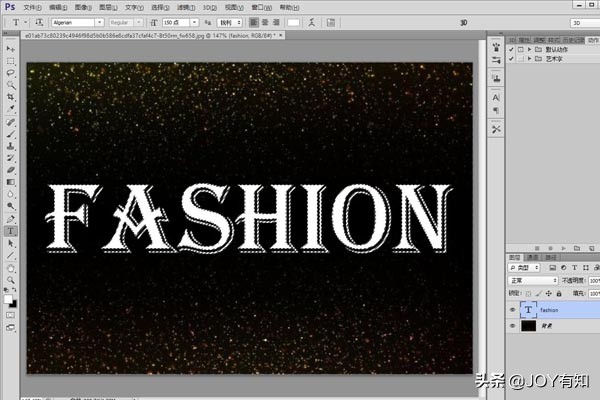
3、添加“云彩”滤镜
将前景色设置为黑色,背景色设置为白色,之后执行“滤镜—渲染—云彩”命令,为文字选区添加云彩的效果。如图所示:
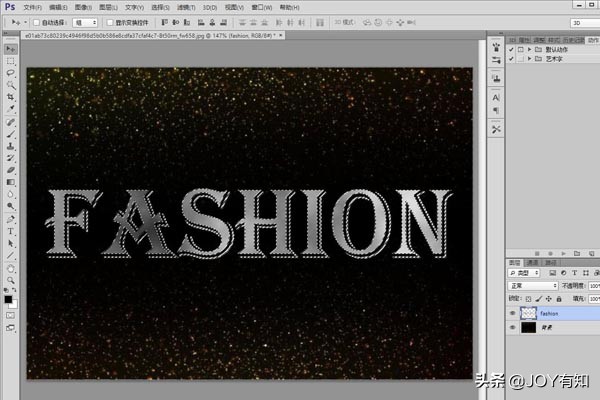
4、添加“玻璃”滤镜
执行“滤镜—滤镜库”命令,弹出来“滤镜库”对话框,①在对话框中选择“扭曲—玻璃”滤镜,在“玻璃”选项组中,②设置相关的参数,②单击“确定”按钮。如图所示:
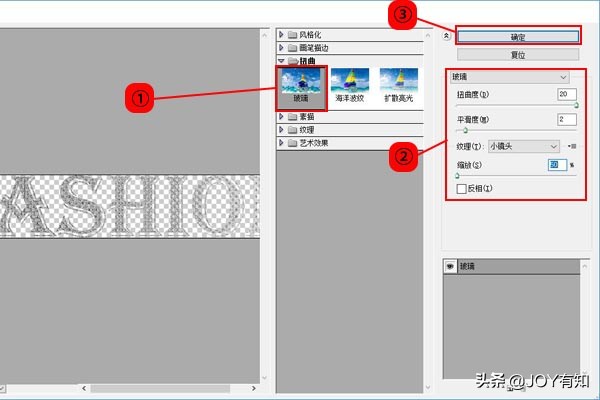
5、图像效果
通过之前的操作,看一下效果图。如图所示:

6、设置“色阶”参数
快捷键【Ctrl+L】弹出来“色阶”对话框,①设置相关的参数,②单击“确定”按钮。如图所示:
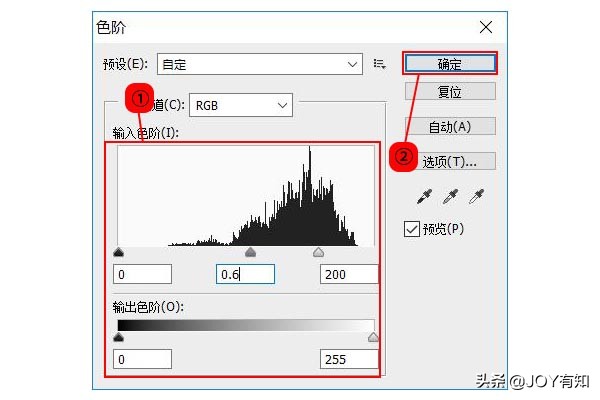
7、添加“描边”效果
双击文字图层,或者是在“图层”面板底部选择“图层样式”图标,①选中“描边”复选框,②设置相关参数,③单击“确定”按钮。如图所示:
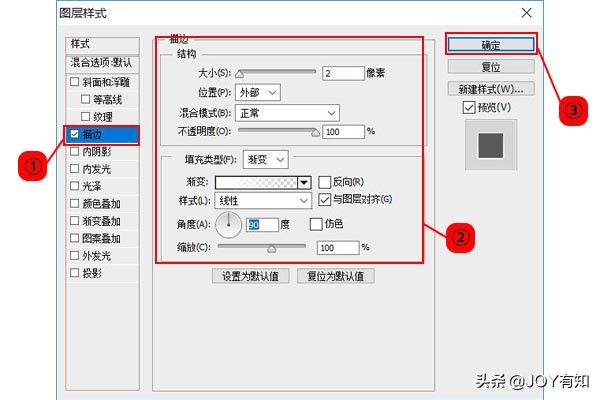
8、添加“斜面和浮雕”效果
在“图层样式”对话框中,①选中“斜面和浮雕”复选框,②设置相关的参数,③单击“确定”按钮。如图所示:
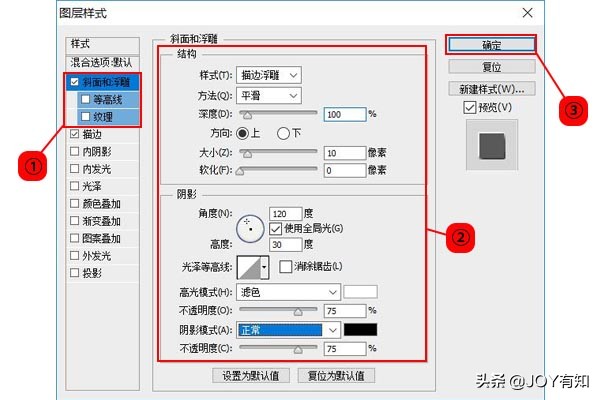
9、效果图
通过之前的操作,最终效果图如下所示:


 iOS
iOS Android
Android Windows
Windows macOS
macOS