PS制作火焰特效文字,相信喜欢PS的爱好者,对火焰特效文字都不陌生,想不想知道火焰特效文字,是怎样制作的,跟随小编小编学习,使用Photo Shop cs6版本,也能做出好看逼真的火焰特效文字,之前小编给大家分享过制作火焰特效文字的视频,那么今天再给大家介绍一遍,制作火焰文字的方法,下面开始了。

原创火焰特效文字作品
方法/步骤
- 首先新建一个宽度500,高度500的画布,点击拾色器,前背景色设置为黑色,选择油漆桶工具进行填充,这一步对于新手来说,应该都会的,下面可以执行下一步的操作。
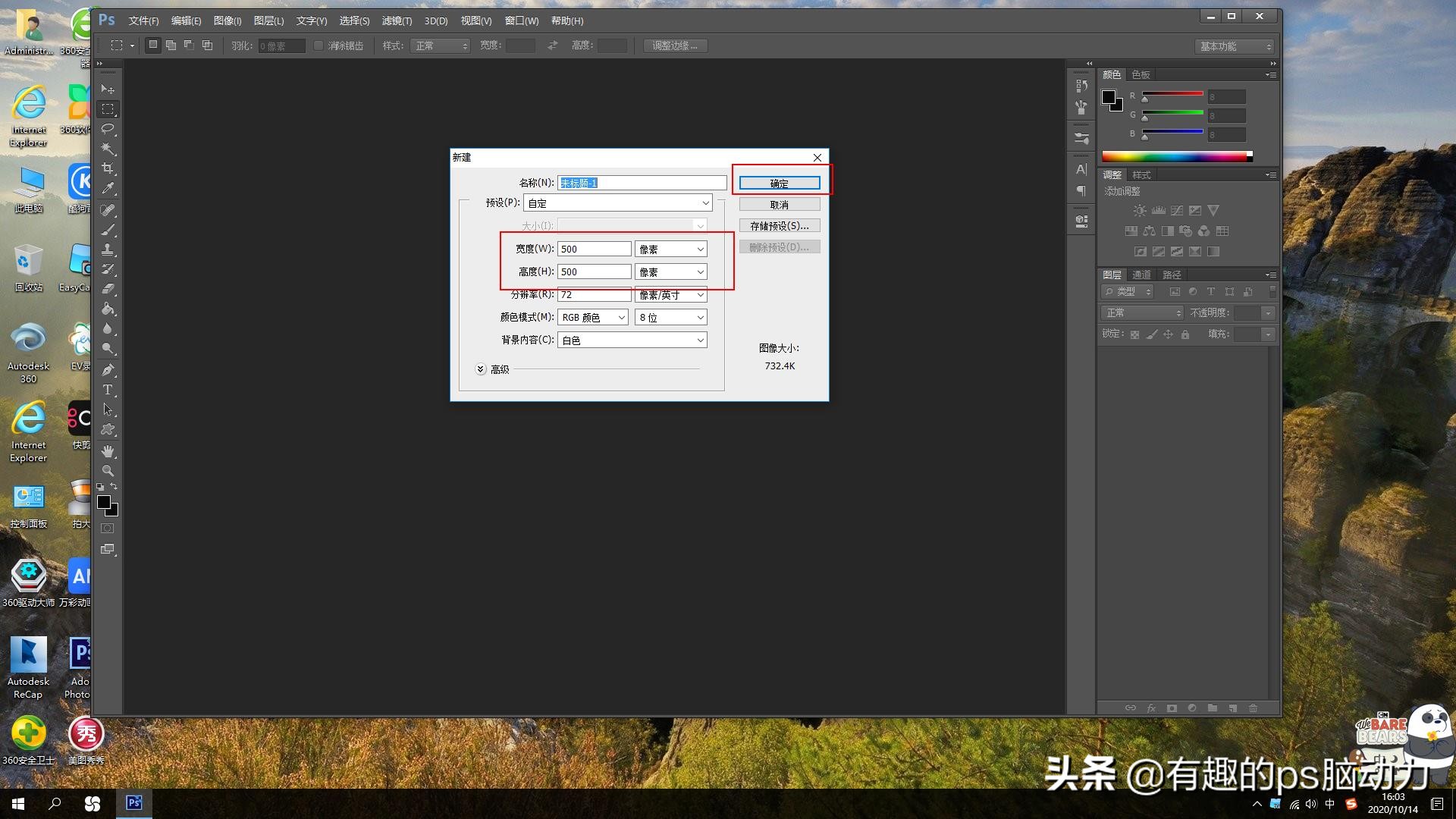
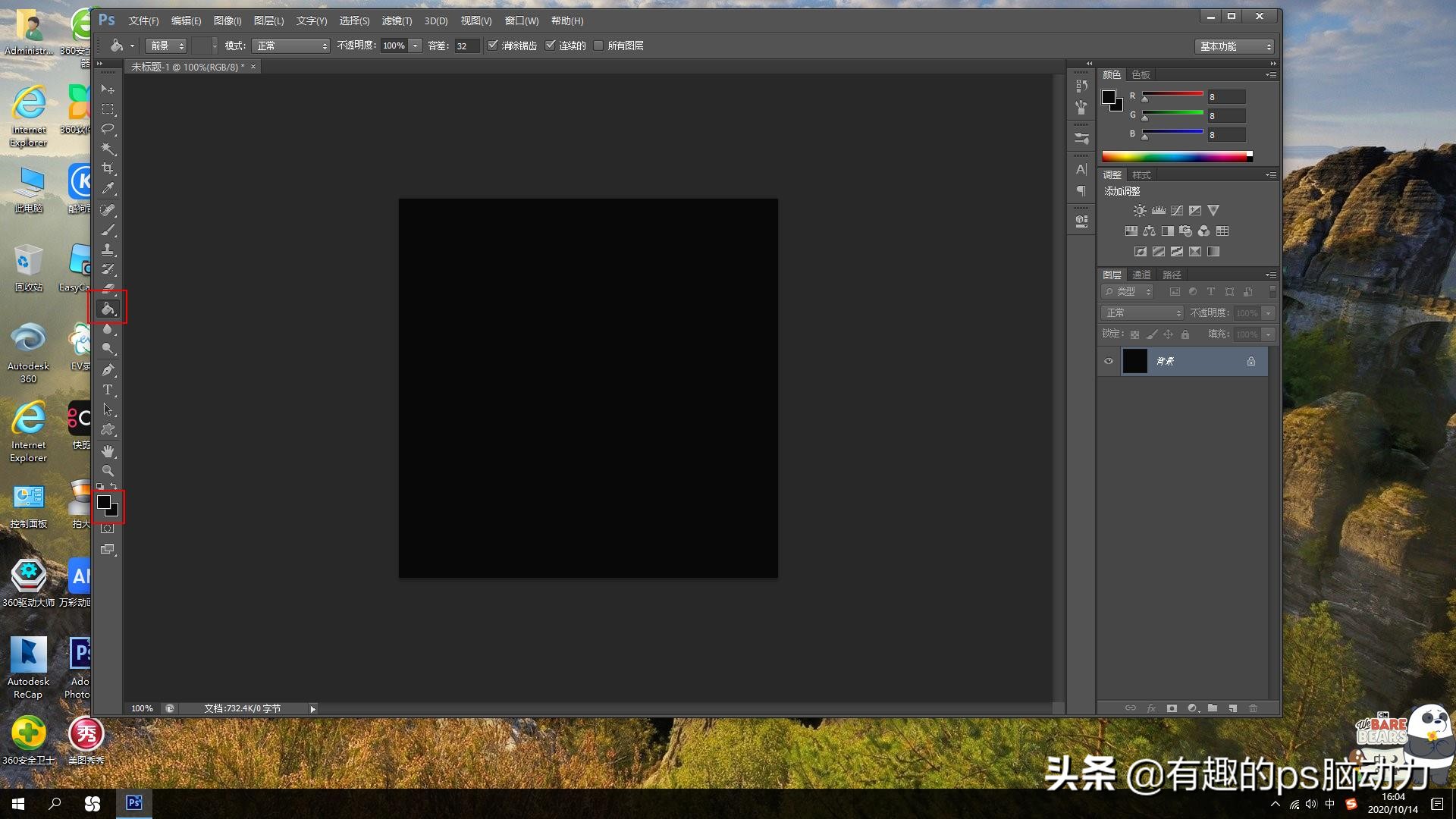
2.查找工具栏的文字工具,选择横排文字,开始在黑色背景上打上文字,字体样式小编默认为微软淡雅,文本颜色调整为白色,接下来按Ctrl+t把文字适当的放大一下,点击菜单栏的顶部的对勾,确定,详细步骤可以查看下面的参考图,进行制作。
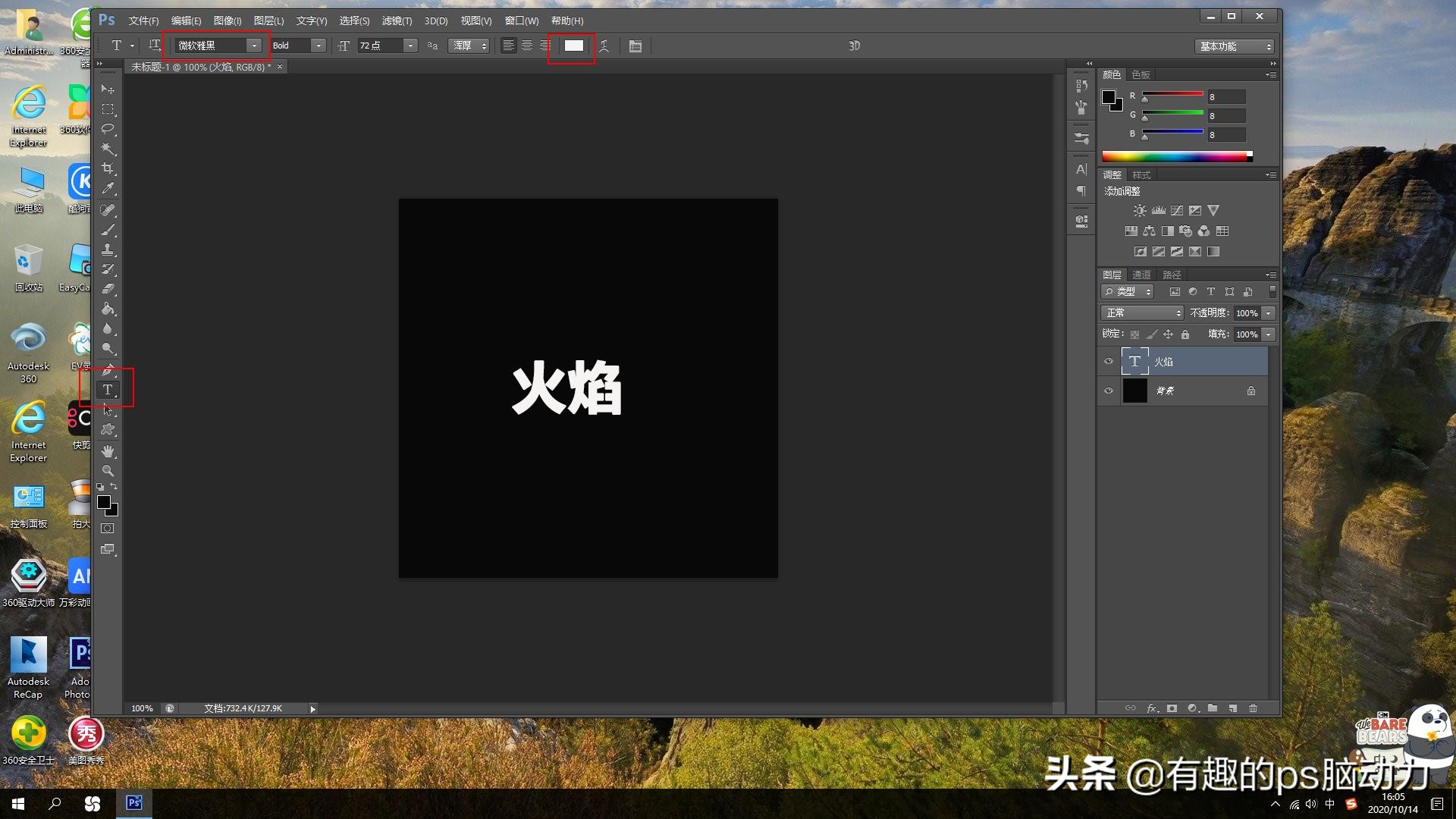
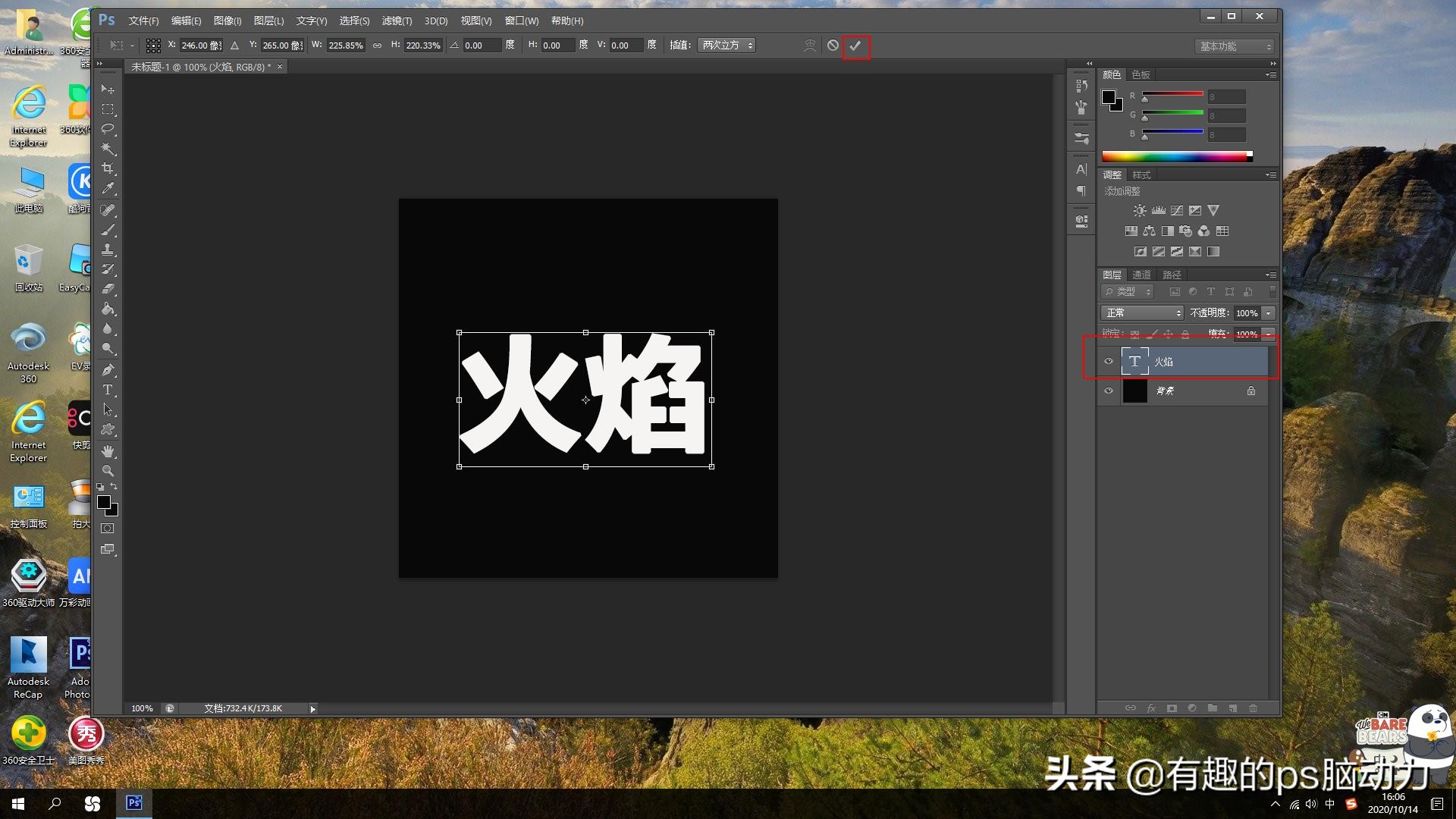
3.点击图像—旋转—顺时针旋转90度,把文字进行顺时针旋转,让文字方向倒转向右,接下来文字图层,需要栅格化,然后点击滤镜—风格化—风,风的方向一定要记住是向右,按Ctrl+f可以连续重复效果三次,最后点击图像—旋转—逆时针旋转90度,把文字在恢复原始的方向,接着按Ctrl+f再重复一次,可以看一下最终的效果。
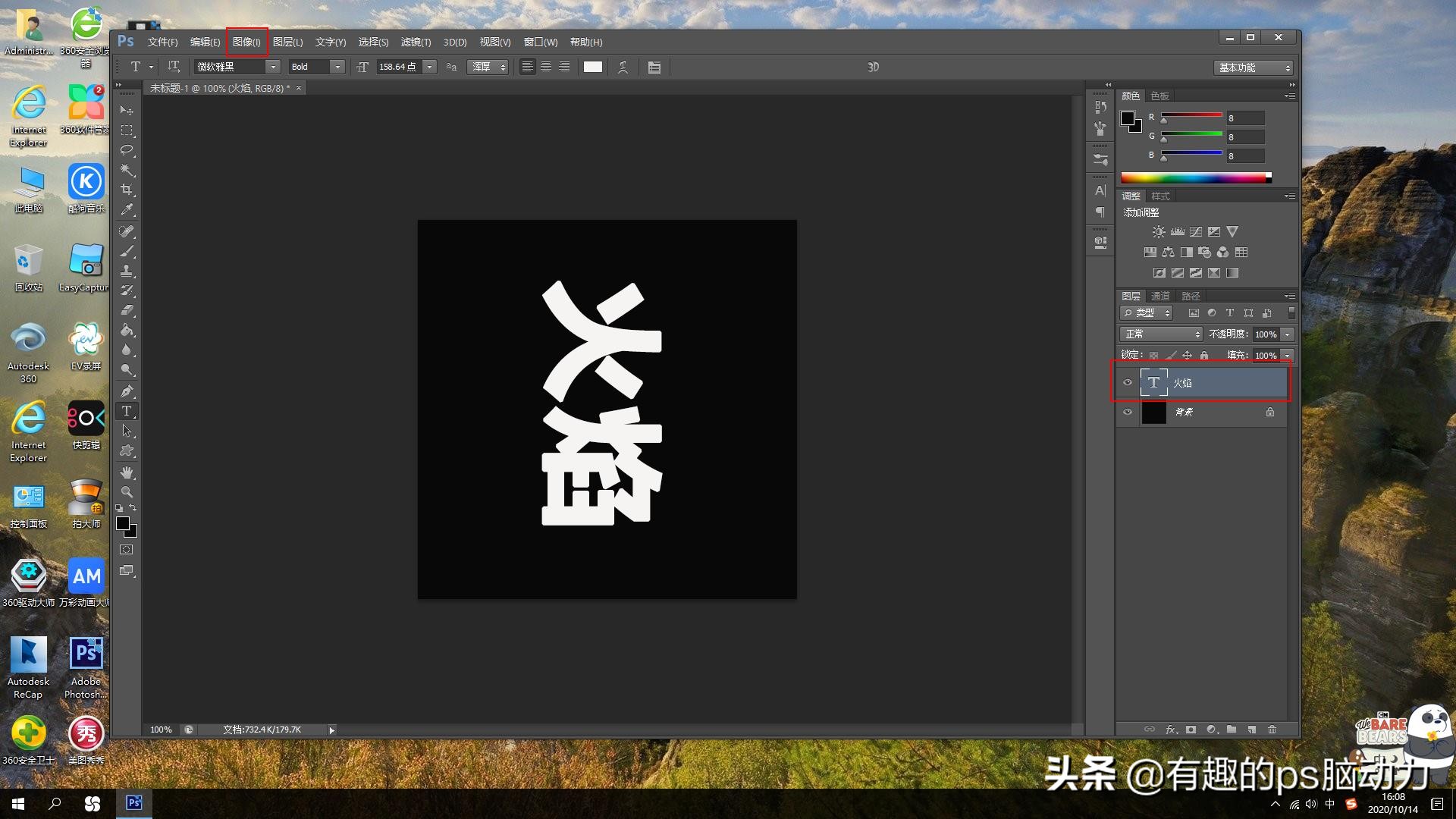
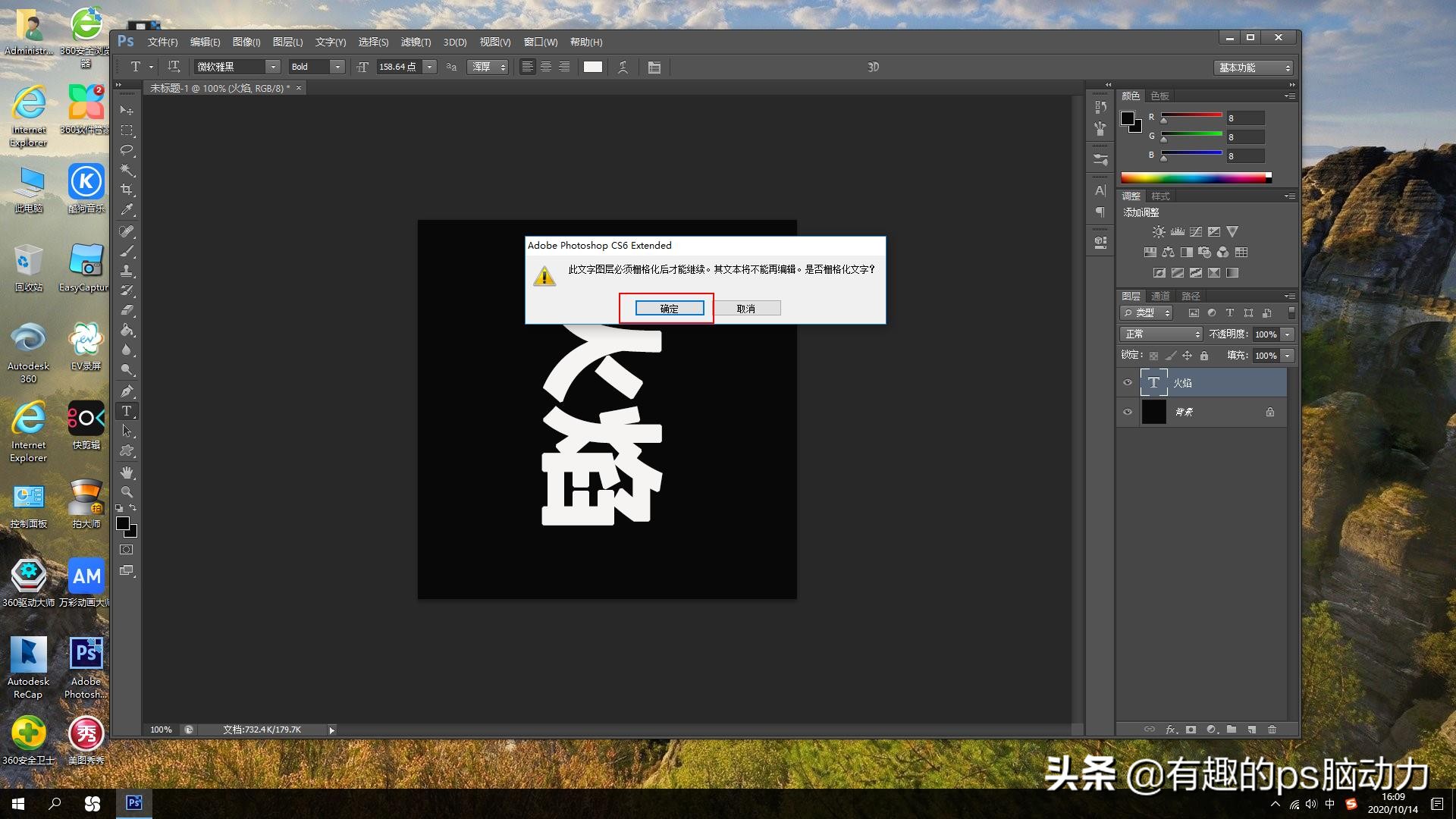
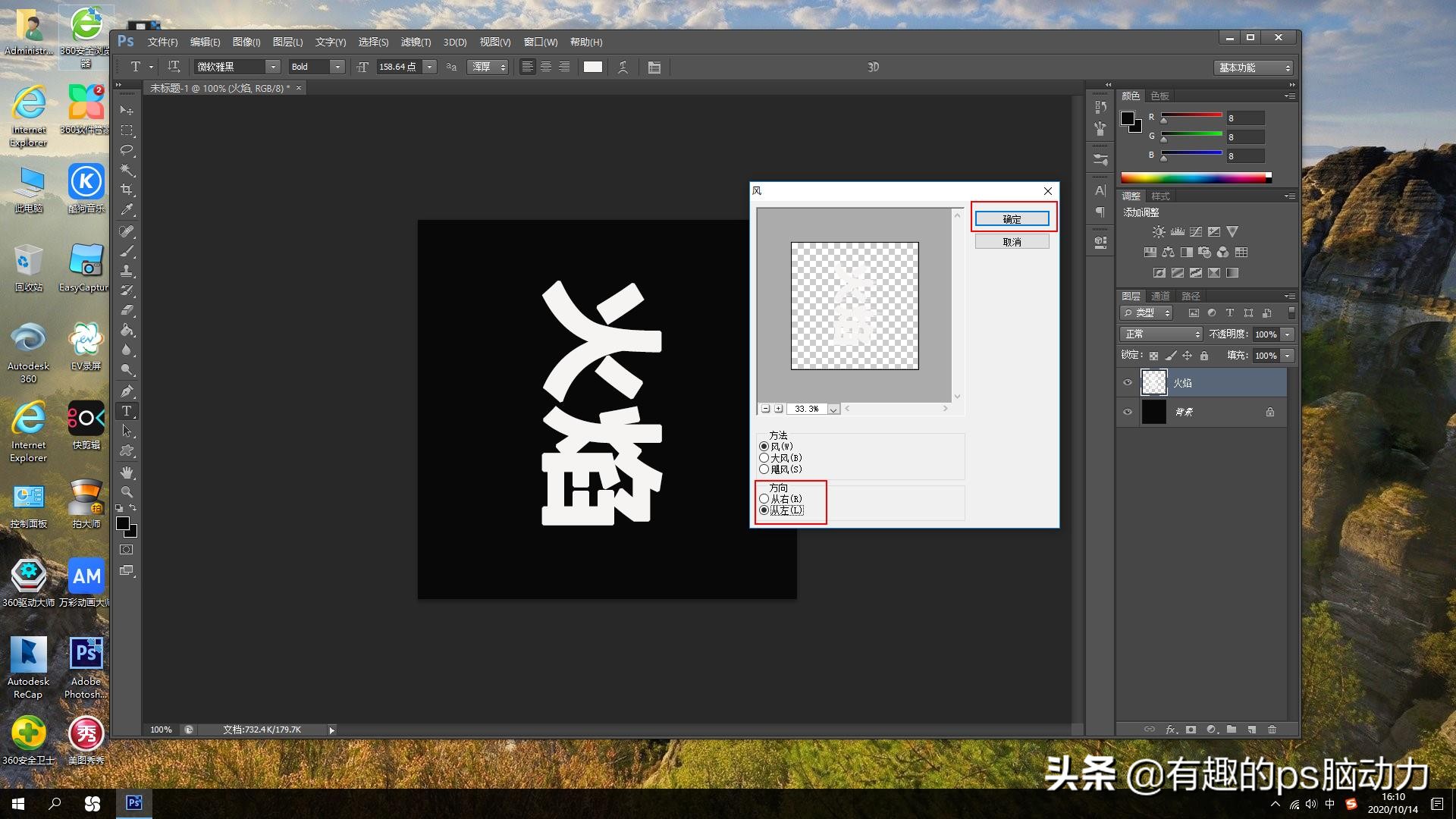
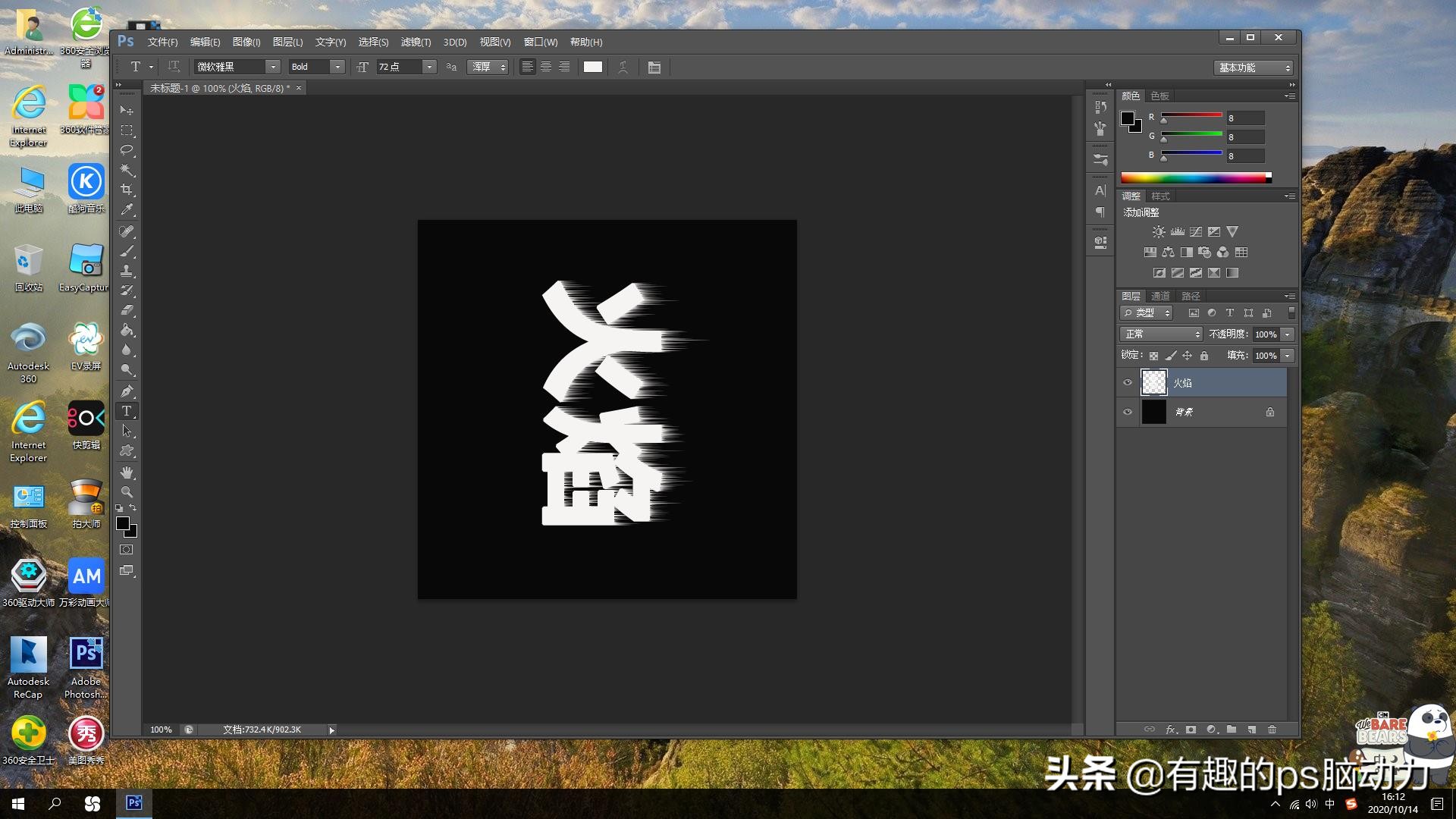
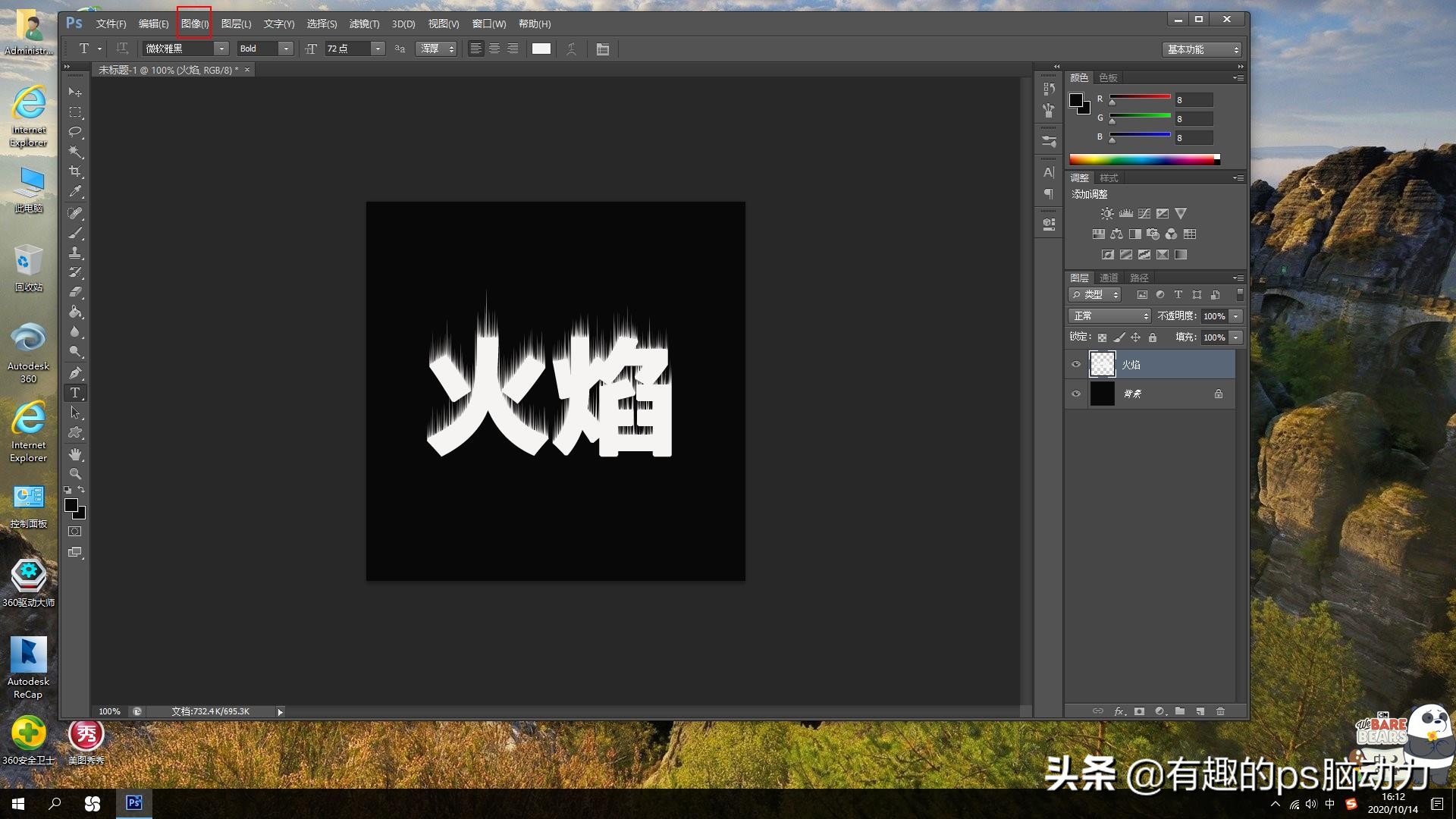
4.这样我们发现完全不会体现出火焰烧起来的效果,没关系接下来这一步,绝对可以达到效果,点击滤镜—扭曲—波纹,可以在波纹的对话框,看一下效果,如果真的不满意,可以尝试在连续重复一下效果,然后点击确定。
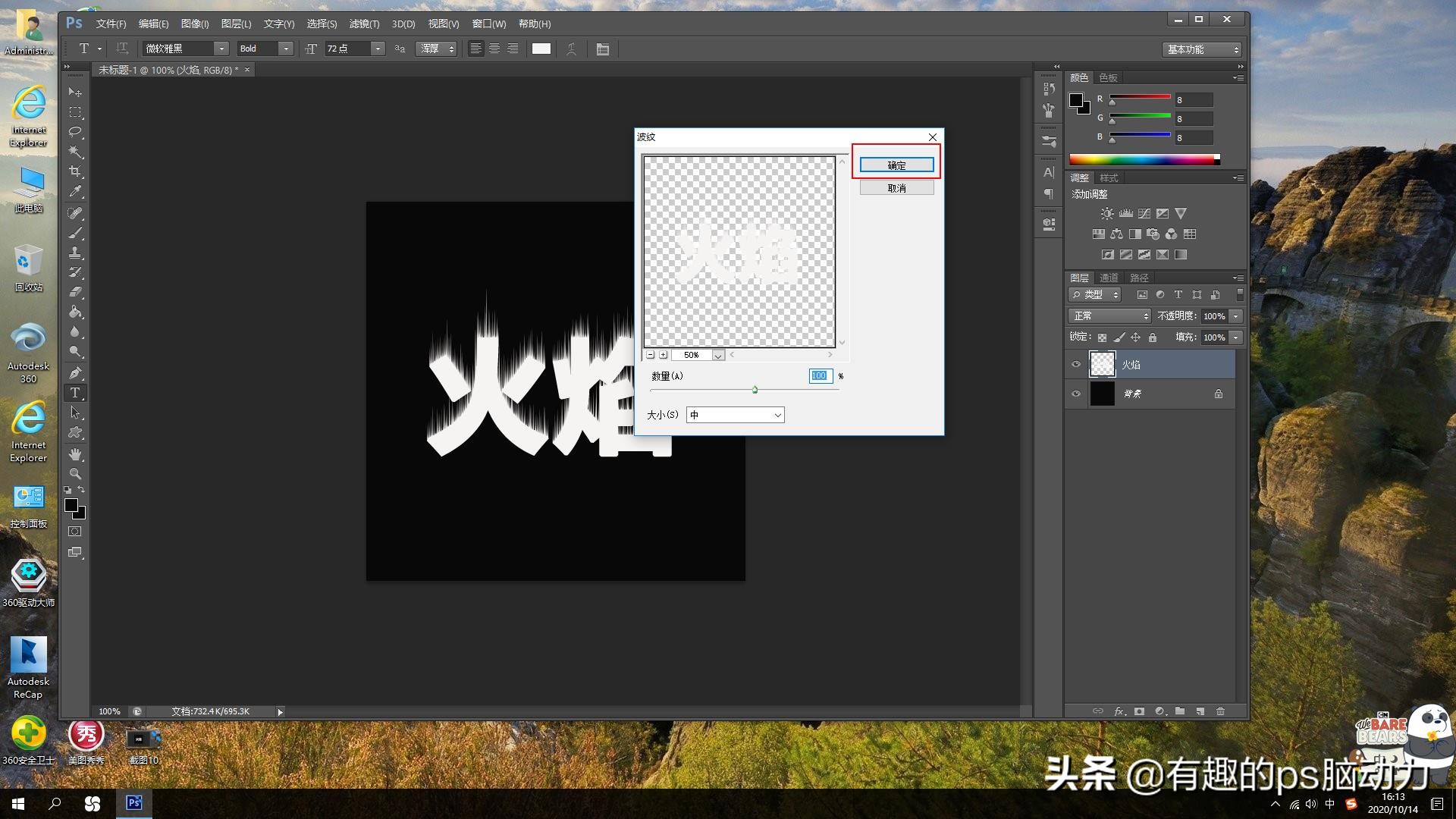
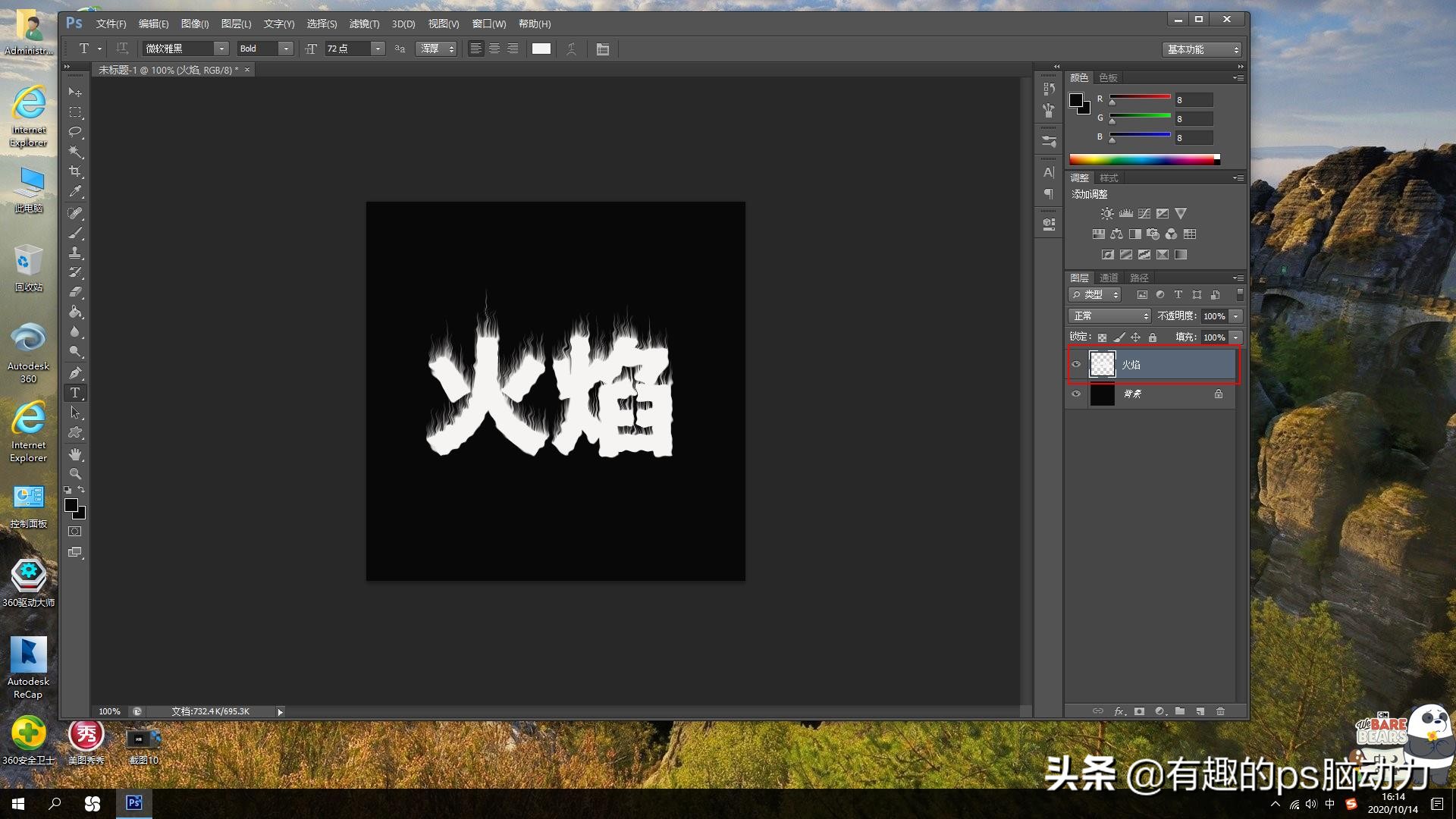
5.这样看来火焰特效文字还不错,只不过没有具备火焰的颜色,按住Shift键,单击鼠标选择合并图层,并且在复制,接下来点击图像—调整—渐变映射,选择一个符合规则的渐变,可以任意尝试一下,选择好了之后,点击确定,把文字图层的混合模式改为正片叠底,这样火焰特效文字就做好了。
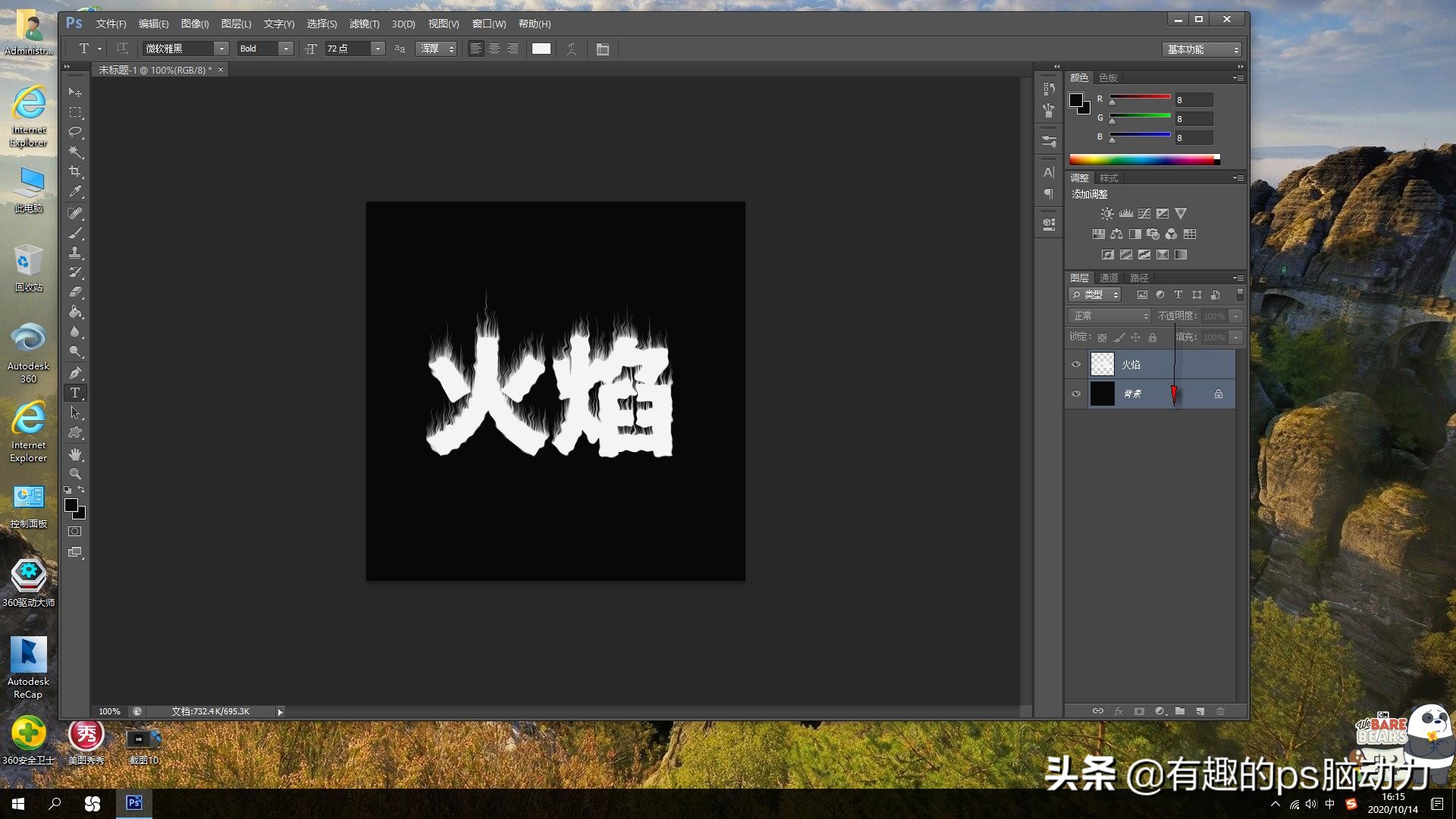
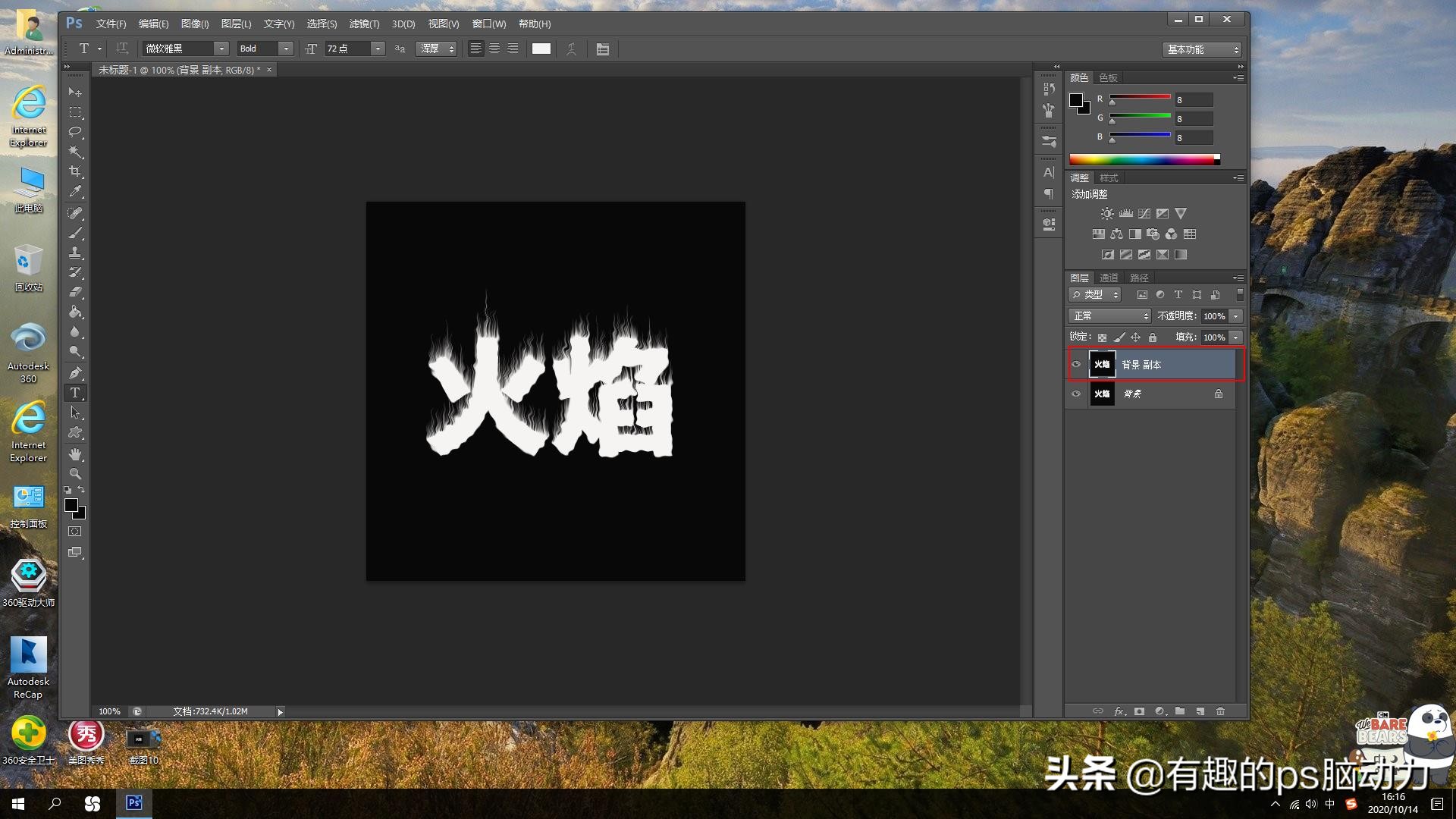
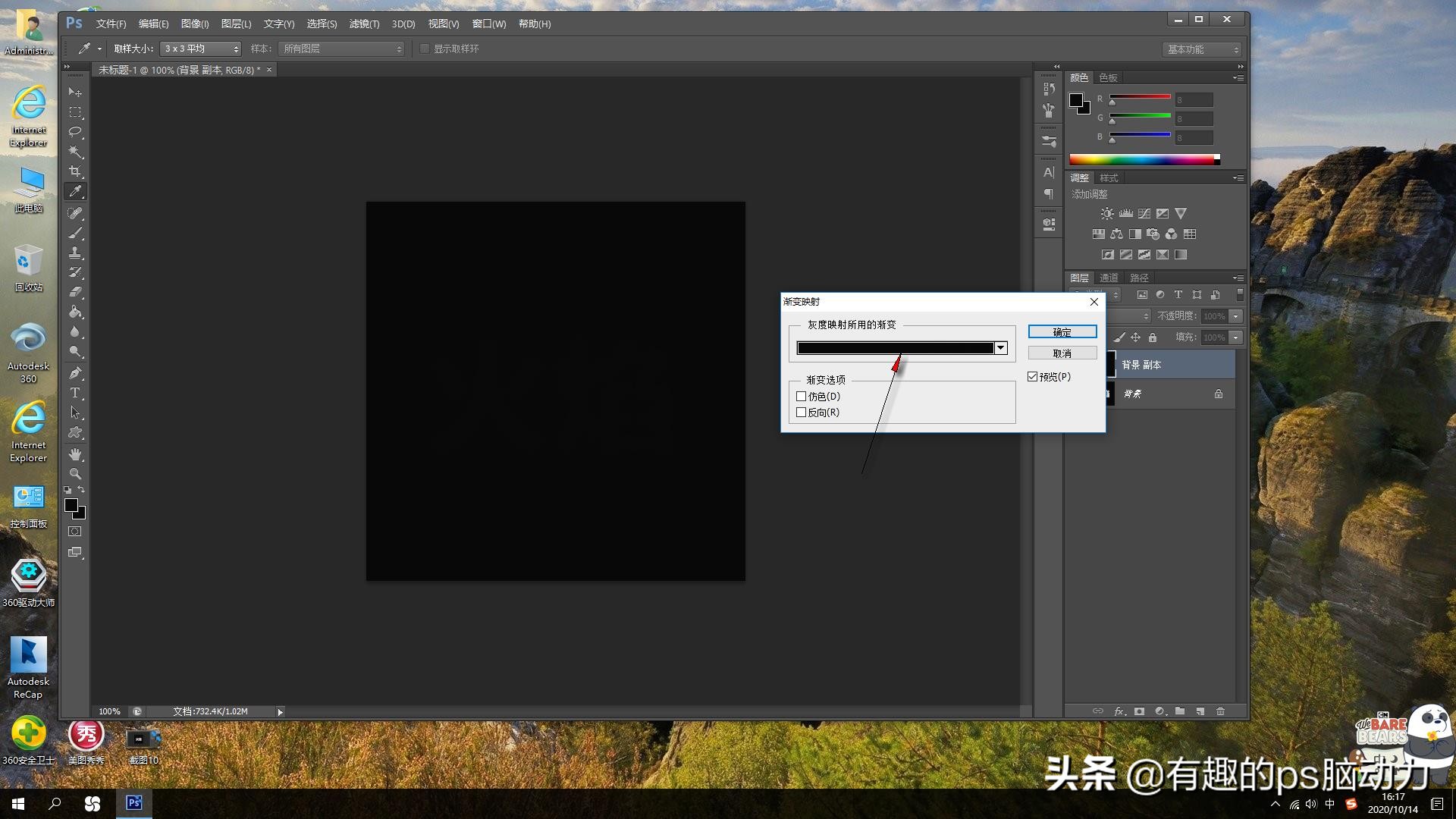
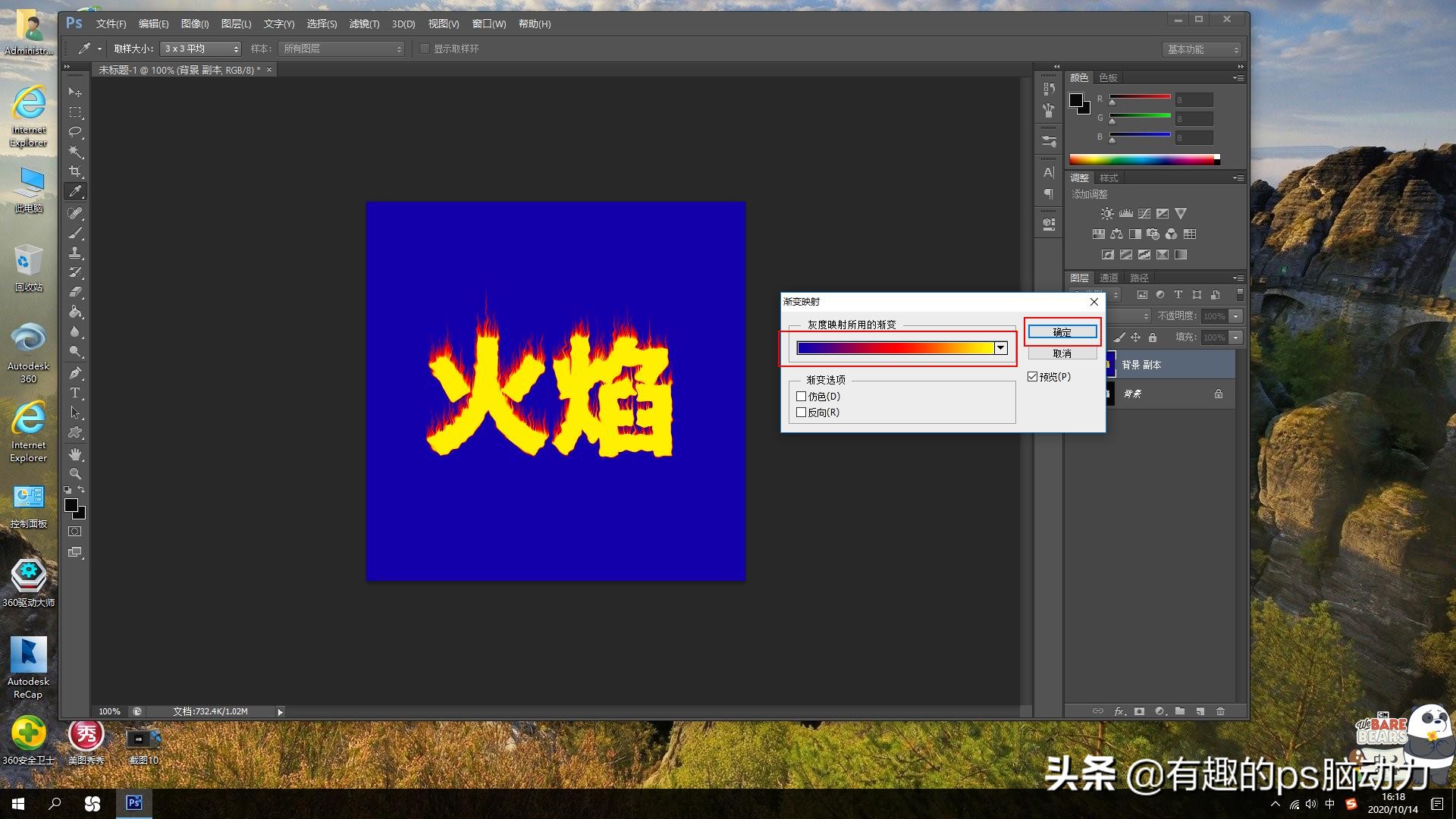


 iOS
iOS Android
Android Windows
Windows macOS
macOS