今天我们来学习如何抠一个透明高脚杯。
1.打开原图,观察一下杯子的结构,主要有外边缘的杯身和中间的透明杯体组成。抠图的关键在于将杯子的【暗部】边缘和【亮部】高光分别抠出。大家可以根据一下步骤尝试一下。

2.我们先复制一层,【Ctrl+shift+u】将图片去色,命名该图层为去色,再用钢笔【路径】勾出杯子的外部轮廓。
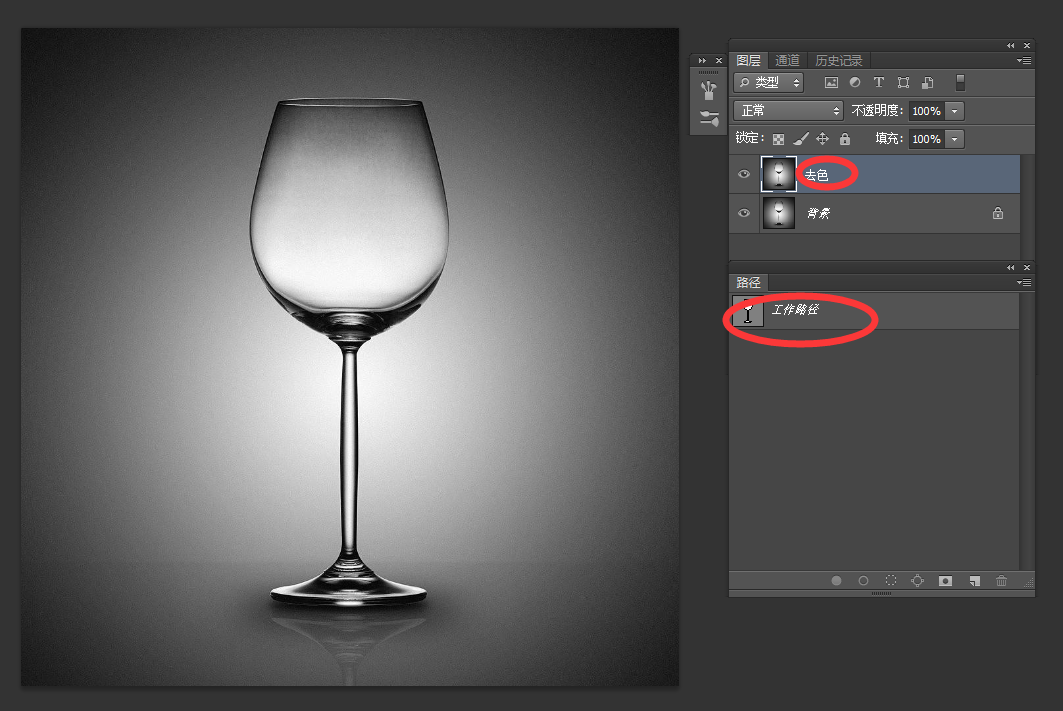
3.【ctrl+enter】建立选区,【ctrl+shift+i】反选。【复制】去色图层,将选区填充为白色,取消选区。做【反向】处理,我们可以看到图片的边缘用白色显示出来,为了使边缘更加明显我们进一步处理。
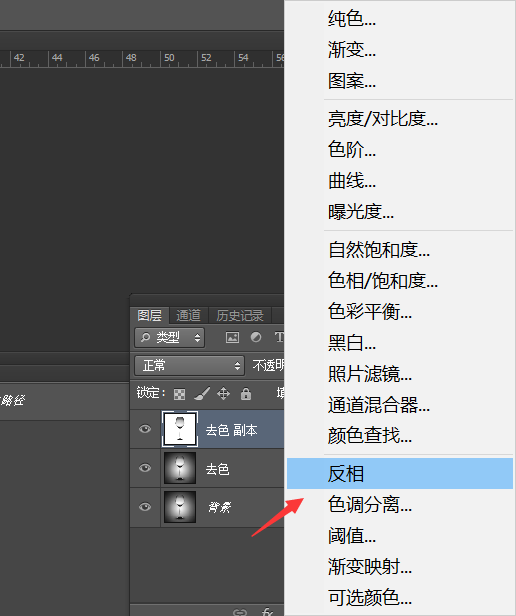
4.添加色阶调整图层,增加明暗对比。将黑色和中性灰的滑块左右移动,使杯子的边缘能够清晰地显示,这里的步骤是:先使用色阶调整,再拉曲线增加对比度,最后再使用一次色阶调整。最后【ctrl+shift+alt+e】盖印图层,取名为:暗
这一步骤的主要目的是将杯体的暗部轮廓线抠出。
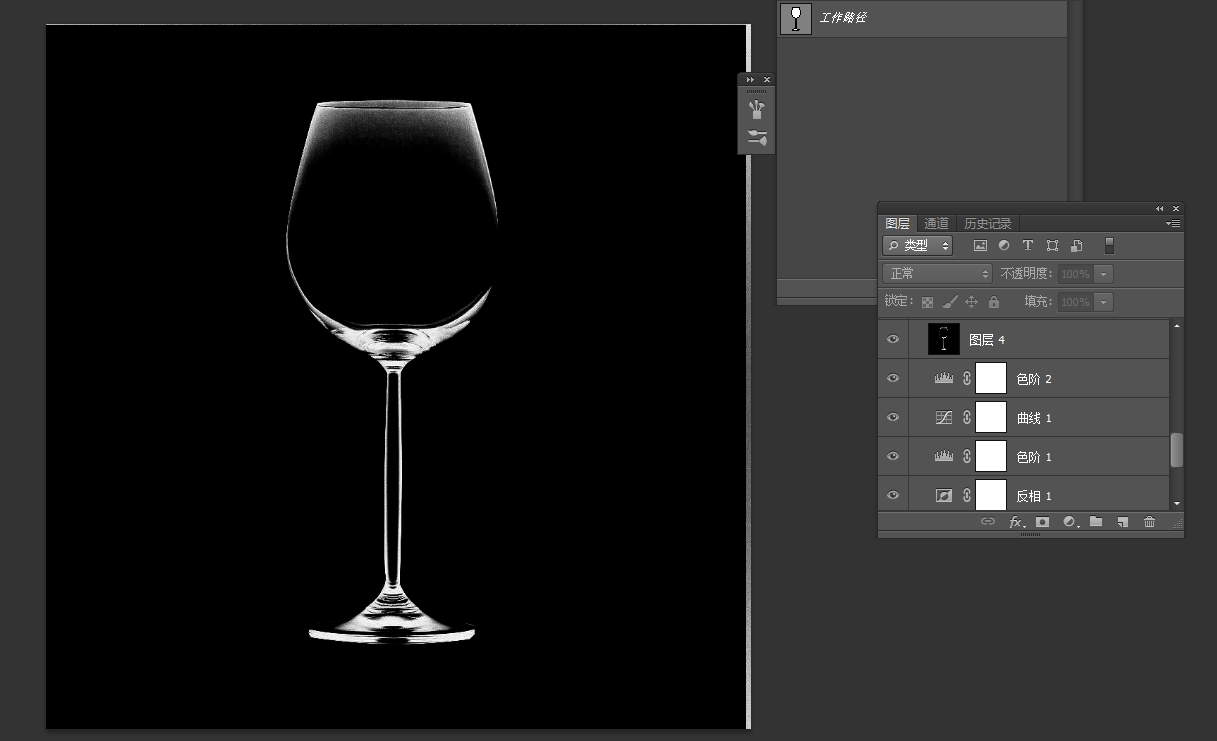
5.调出路径面板,【Ctrl+鼠标左键点击缩略图】可以将我们之前画出的路径再次载入选区,【Ctrl+shift+i】反选选区,选区【填充】黑色。
使用色阶,将黑色滑块向右移动,压暗杯体的黑色边缘,使得高光部位突出显示。使用两次色阶,得到以下高光。最后【ctrl+shift+alt+e】盖印图层,取名为:明
这一步骤的主要目的是将杯体的高光抠出。
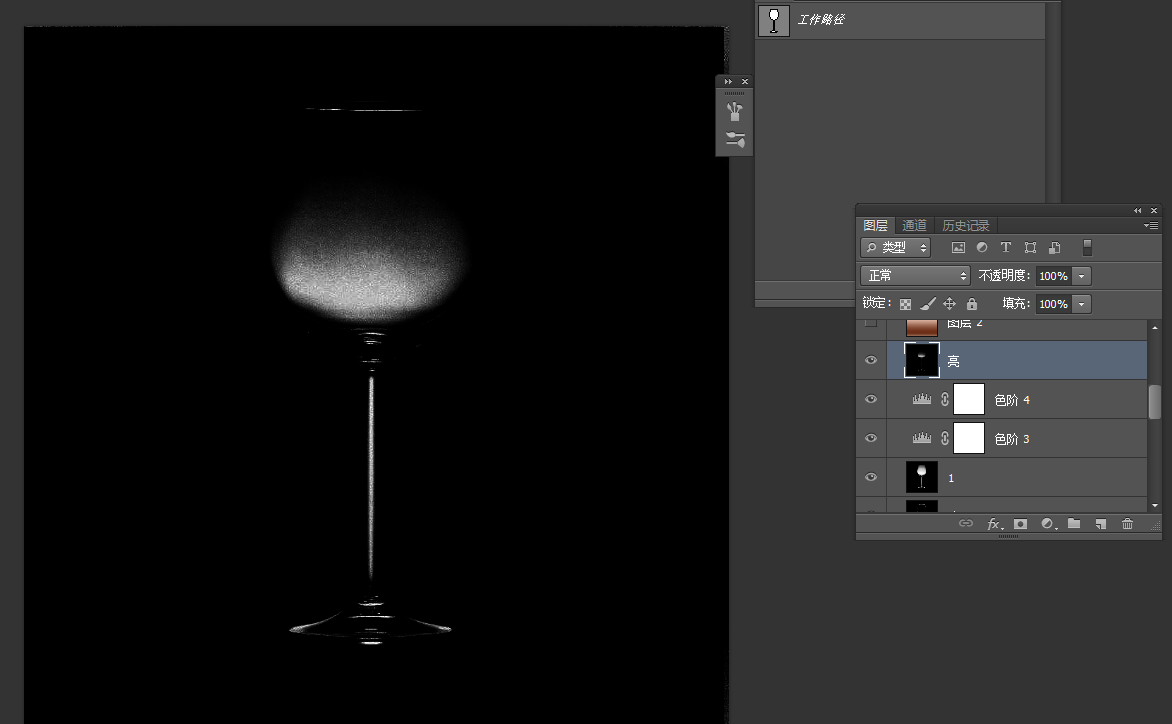
6.【新建】空白图层,任意填充一个颜色;
将原图【复制】一层制定,点击【暗】图层,【Ctrl+a】全选,【Ctrl+c】复制,回到置顶图层,添加蒙版,【alt+鼠标左键点击蒙版】调出蒙版页面,【Ctrl+V】粘贴;
将原图再次【复制】一层制定,点击【明】图层,【Ctrl+a】全选,【Ctrl+c】复制,回到置顶图层,添加蒙版,【alt+鼠标左键点击蒙版】调出蒙版页面,【Ctrl+V】粘贴;
得到以下图片

7.可以将杯身复制一层,向下【镜像】,得到一个倒影的效果。
今天的学习就到这里吧,有疑问的地方欢迎大家再评论区一起探讨。


 iOS
iOS Android
Android Windows
Windows macOS
macOS