图像处理的选择项目是photoshop中非常重要的技法之一,无论是图像修复与润饰、色彩与色调调整、影像合成等,都与选择有着密切关系。
在photoshop中,选择是一圈闪烁的边界线。这种闪烁的边界线看上去就像是一圈行军的蚂蚁,因此,选区被形象地称之为“蚁行线”。创建选区的目的是将需要处理的图像与不需要处理的图像分隔开来便于处理选区内图像。
pootoshop中可以创建两种选区,即普通选区和羽化过的选区。在对图像进行处理或者将图像抠岀时,普通选区能定位清晰边界,而羽化选区会在图像的边界产生逐渐淡出的效果。准确的边界是图像固然选择,但适当的羽化可以在合成图像时,使合成效果显得更自然美观。
创建选区类似于汽车喷漆前所做的准备工作。喷漆前,油漆工会对车窗、车灯等处贴上胶带之类的东西进行保护,将需要喷漆的地方和不需要喷漆的地方隔离开才能开始喷漆工作。下面我们就一起来看看几种创建选区的方法。
一、磁性套索工具
“磁性套索工具”适用于选取复杂的不规则图像,以及边缘与背景图像有着强烈反差的图形。是使用“磁性套索工具”时,套索工具会自动的吸附在图像的边缘上面。当我们选择“磁性套索工具”后,工具选项栏如图所示:
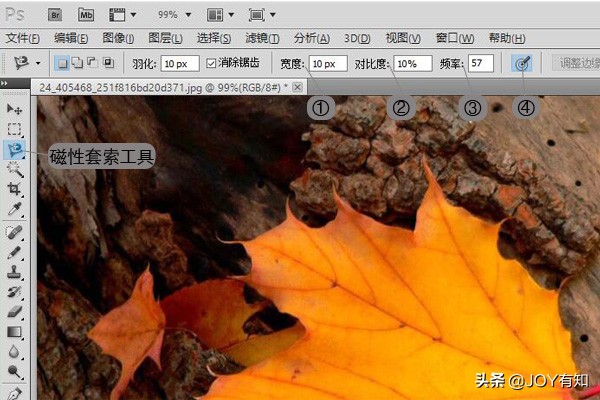
宽度①:决定了以光标中心为基准,其周围的多少像素能够被工具检测到,如果对象的边界不是特别的清晰,我们就需要使用较小的宽度值。
对比度②:用于设置工具感应图像边缘的灵敏度。如果图像的边缘比较的清晰,可以将对比度值设置的高一些;反之,就需要设置的低一些。
频率③:用于设置创建选区时生成锚点的数量。该值越高,生成的锚点就越多,捕捉到的边界越精准,但是过多锚点会造成选区的边缘不够光滑。
钢笔压力⑤:如果计算机配置有数位板和压感笔,我们就可以单击该按钮,Photoshop就会根据压感笔的压力自动调整工具的检测范围。
使用“磁性套索工具”创建选区的操作步骤如下:
1、在Photoshop中打开素材,选择工具箱中的①“磁性套索工具”,②在图像中单击鼠标左键确认起点,②释放鼠标左键,沿着边缘进行缓慢的拖动鼠标,如图:

2、当鼠标的拖动,让起点和终点重叠时,鼠标就会发生形状的变化,这个时候我们单击鼠标的左键,这样就创建出来了一个图像的选区了。如图:
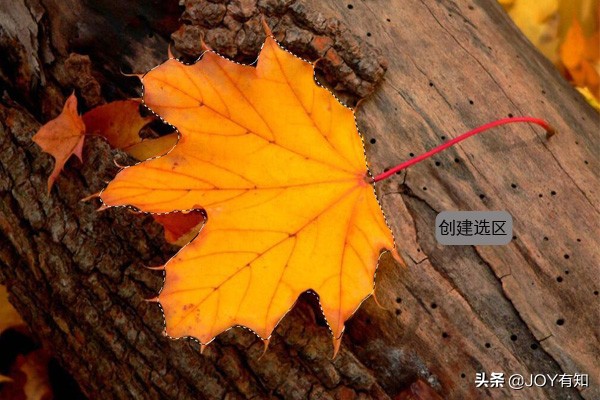
二、魔棒工具
“魔棒工具”可以在颜色相近的图像选区中创建学区,我们只需要单击鼠标的左键,就可以对图像相同或者相近的图像进行选择。
我们选择“魔棒工具”之后,工具选项栏如图所示:
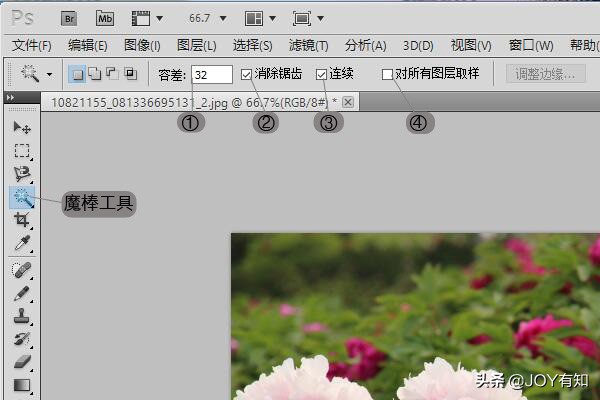
容差①:控制创建选区范围的大小。输入的数值越小,要求的颜色越相近,选取的范围就越小;输入的数值越大,要求的颜色相差就越大,选区的范围就越大。
消除锯齿②:模糊羽化边缘的像素,使其与背景像素产生颜色的逐渐过渡,消除边缘明显的锯齿状。
连续③:当我们选择中这个复选框的时候,只要鼠标单击处连接区域的相近颜色都会被选中,反之则只选取相近的颜色。
对所有图层取样④:用于对多个图层的文件,当我们勾选中这个复选框的时候,选取文件中所有图层中的相同或者相近颜色的区域都会被选中。
使用“魔棒工具”的具体操作步骤如下:
1、将素材文件在Photoshop中打开:
2、选择工具箱中的“魔棒工具”,在图像区域单击鼠标左键,就可以得到选区。如图所示:

三、快速选择工具
“快速选择工具”可以快速的选区,只需要在需要的图像上面涂抹就可以了,此时系统会根据鼠标到过的地方自动的创建选区。在我们选区“快速选择工具”之后,工具选项框如图所示:
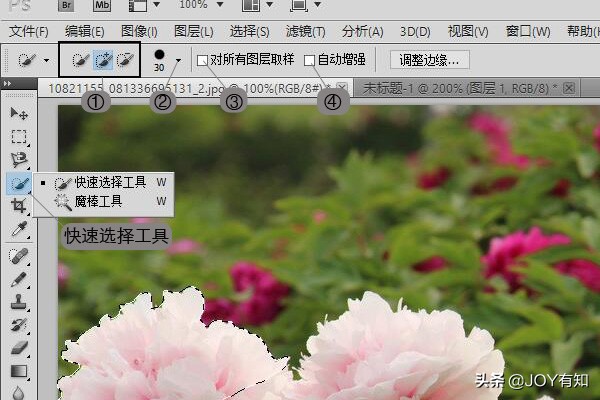
选区运算按钮①:依次为单击“新选区”,可以创建一个新的选区;单击“添加到选区”,可以在原选区的基础之上添加选区;单击“从选区减去”,可以在原选区的基础之上减去选区。
鼻尖下拉面板②:单击按钮,可以在下拉面板中选择鼻尖,设置鼻尖的大小、硬度和间距。
对所有图层选区③:可基于所有图层创建选区。
自动增强④:可减少选区边界的粗糙度和块效应,“自动增强”会自动使选区向图像边缘流动并进行一些边缘调整处理,也可以通过“调整边缘”的对话框手动的设置边缘调整。

 iOS
iOS Android
Android Windows
Windows macOS
macOS