裁剪工具是PS里最常用的工具之一,用于图片裁剪。
选择裁剪工具之后,图片的四周出现了一个裁剪框,把鼠标放在四边的某一个边上拖动,就沿着这条边的方向,左右或是上下来调整,把鼠标放在角上,就沿着这个角斜向的调整,把鼠标放在裁剪框之外,图标就变成了一个双向转弯的箭头,这个时候拖动鼠标,就对这张照片进行了旋转。也可以直接用裁剪工具在照片里框选,框选到想要裁剪的位置。
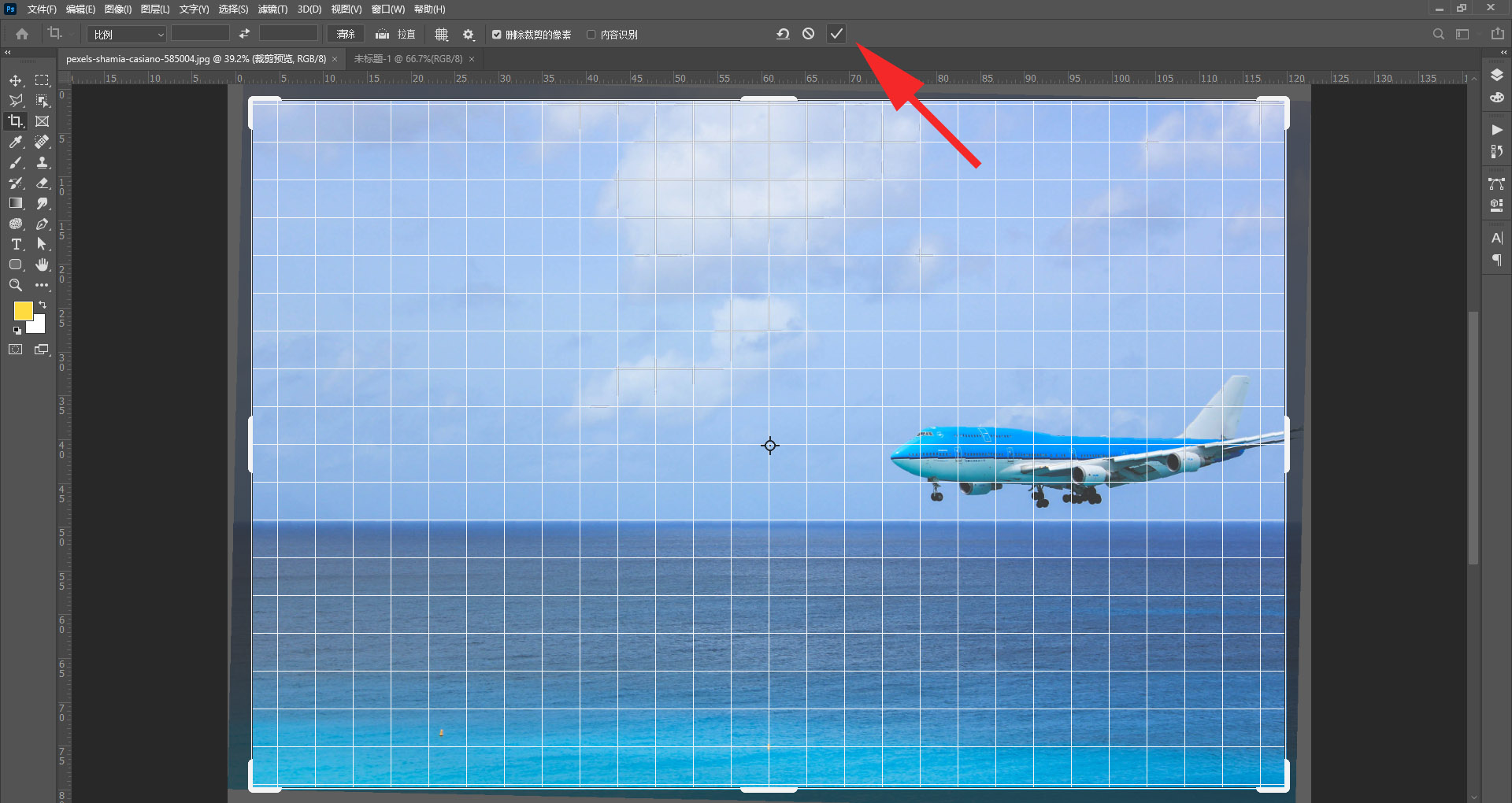
我以这张照片为例来演示一下如何裁剪照片。这张照片呢,海平面看上去是斜的,首先要把照片转正,把海平面转到水平,裁剪工具上有参考线,通过这个参考线来观察照片是否调整到水平的状态,调整好了,现在并没有裁剪成功,还需要点击上面的对勾儿,或者是按键盘上的回车键,完成裁剪。想取消裁剪框,按上面的取消键或者键盘上的esc键。
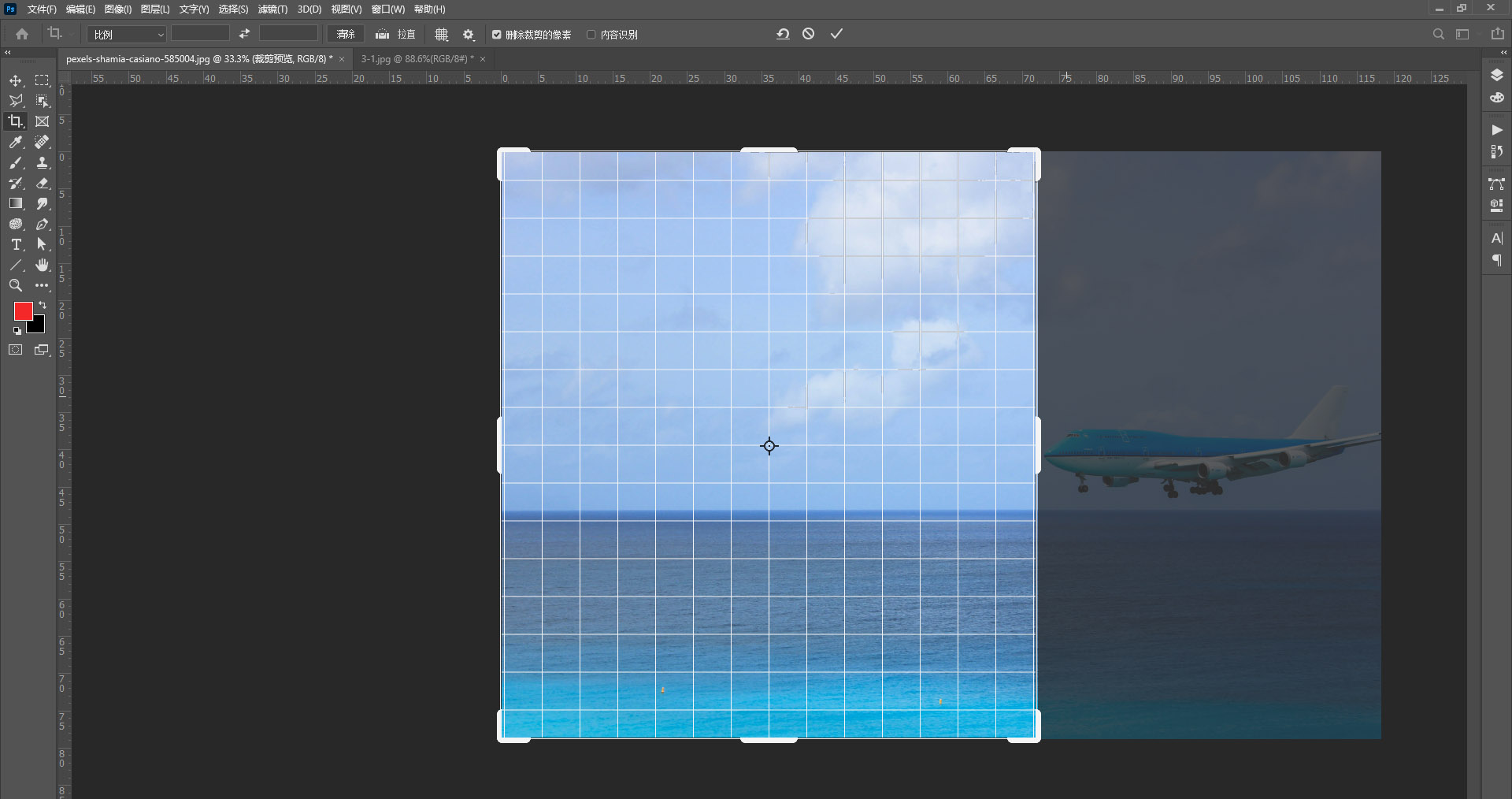
接下来我要对这个照片再次裁剪,我不想要这个照片里的飞机,我只想要一个纯净的海面和天空,我就拉开右侧的裁剪框把飞机裁掉,按回车,照片裁剪完成。
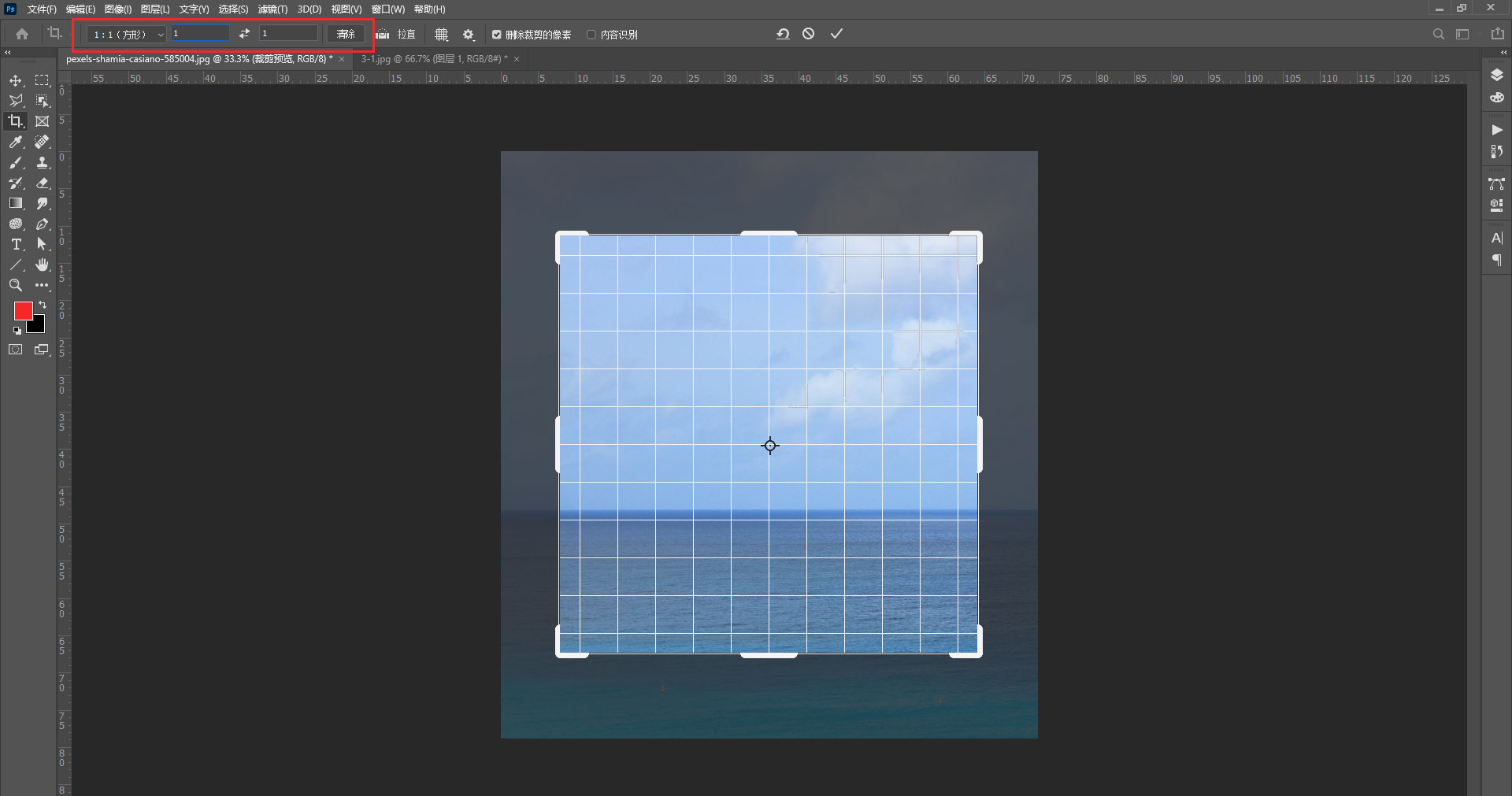
接下来我还要继续裁剪,我想要一个正方形的照片,选择裁剪工具之后按住键盘上的shift键,拖动出来的裁剪框就是正方形的。还有另外一种方法来控制比例,在上面的选项栏里,这儿有一个比例选项,正方形的比例是1:1,这里都输入1,输入完成之后,只要直接拖动鼠标,就是一个1:1的裁剪框。也可以选择其他的比例,比如16:9, 4:3等等。这里除了按比例裁剪,还有其他的裁剪方式,我就不详细地讲解了。
并不是每次裁剪都要使用这个比例,这个比例使用完了之后,点击后面的清除,这个输入框里面的数值就清除掉了,下次再裁剪的时候就没有比例限制了。
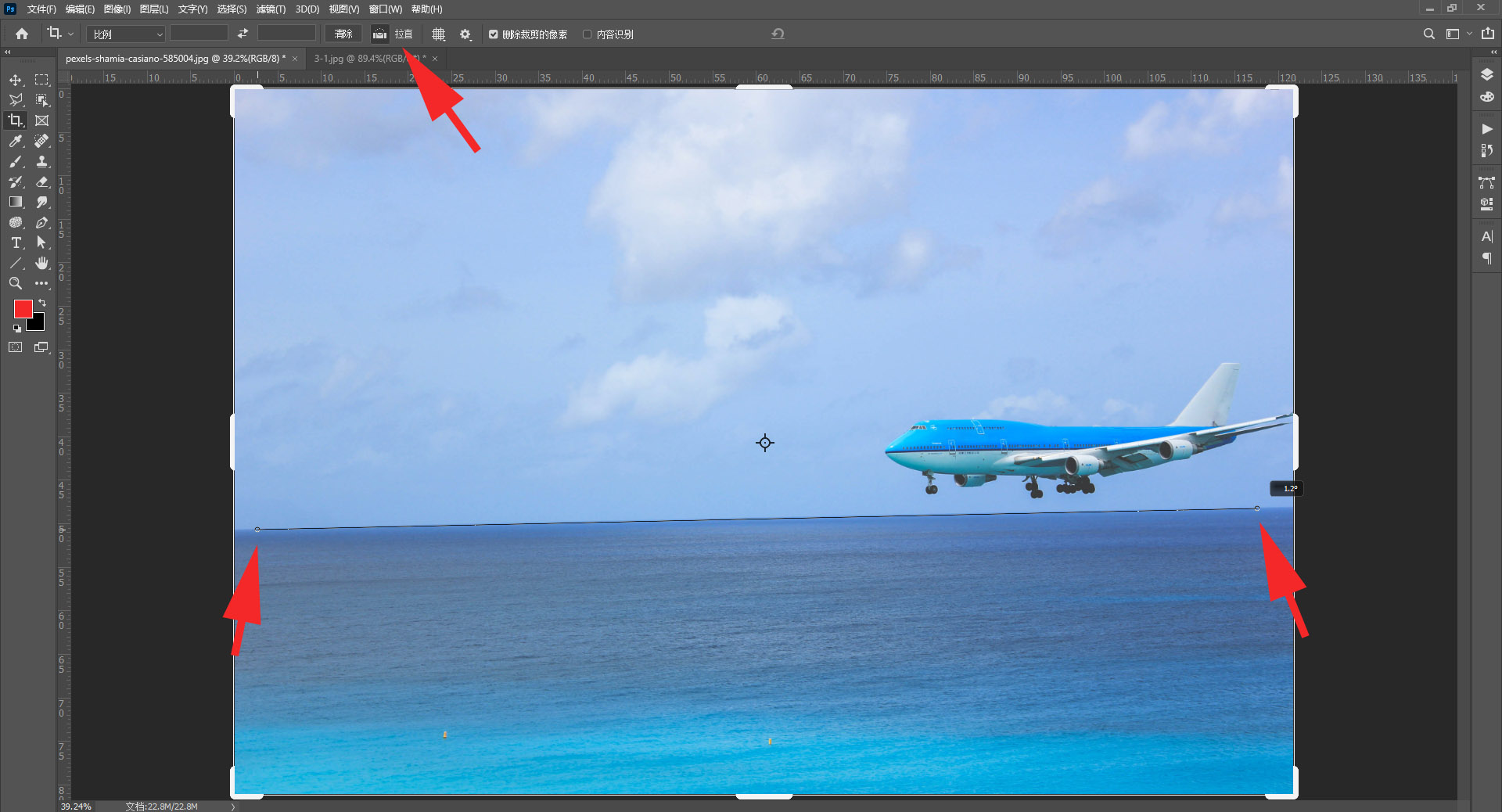
我还是以这张照片为例,讲解一下裁剪工具的其他功能。还是要先把这个海平面拉平,选择裁剪工具之后,在选项栏上面有一个拉直的选项,点击拉直,然后沿着海平面拉一条线,就自动的把这个照片拉平了。
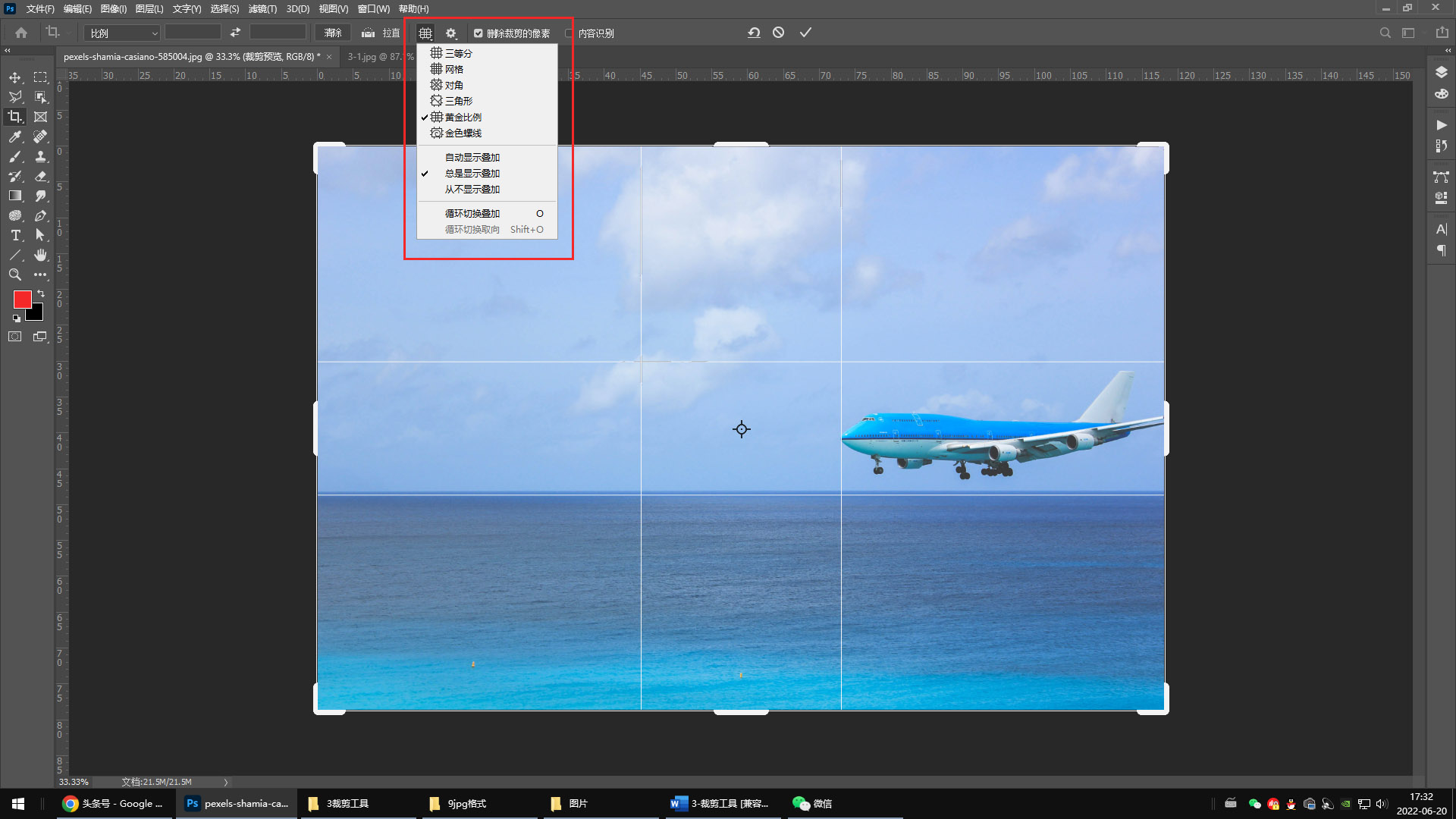
这里有一个裁剪工具叠加的选项,其实就是裁剪工具的参考线,点开下面有一些参考线的样式,这些参考线是常用的几种摄影构图的方法,有助于对照片裁剪的比例进行参考。这张照片,我选择一个黄金比例的参考线,通过这个参考线,你可以看到这张照片完全符合黄金比例构图法。我们自己拍的照片,在裁片的时候也可以用这些参考线来辅助构图。
这里是几种叠加显示的方式,大家自己分别点击查看一下,我就不进行详述了。
这是裁剪工具的选项,这里的选项大家自己去分别查看一下,根据自己的使用习惯来设置。这里要注意有一个使用经典模式,这个模式是老版本PS的裁剪工具的使用习惯,选择这个模式之后,内容识别功能是无法使用的。
这里有一个删除裁剪的像素,是什么意思呢?当选择了删除裁剪像素,裁剪完照片之后,被裁掉的部分就没有了,不能恢复。
没有选择这个选项,裁剪完之后呢,再往回裁剪的时候,被裁剪掉的部分还能恢复出来。你可以看到这张照片里,我裁剪掉飞机,然后我再次用裁剪工具往右拉,飞机还在,这就是没有删除被裁剪掉的像素。
内容识别功能,这个怎么用呢?裁剪照片不都是往小裁,有时候还要往外裁剪,也就是扩展,还以这张照片为例,向右扩展这个照片,没有点击内容识别选项,裁剪完之后,右边多出来的这一部分是空白的。
选择内容识别,再向右侧裁剪,ps软件会根据照片里面的内容自动计算,把空白的地方填充出来。内容识别功能根据实际需求来选择用或者是不用。

 iOS
iOS Android
Android Windows
Windows macOS
macOS