很多朋友开网店铺有些时候会为上货的商品照片添加水印而苦恼,也有很多时候我们看到很多图片很想要当壁纸,但无奈有水印只能放弃。日常生活中也很多朋友会有同样添加/批量添加或删除水印的苦恼。
也是应很多朋友要求,今天的设计分享就来看看图片是如何批量添加水印的。相信今天的分享对大家肯定有所帮助!
一、添加透明水印
第一步,新建图层;快捷键(Ctrl+N)新建图层,图层的大小可以根据水印的大小设置(可以跟我一样设置宽200*高100),“背景内容”选择“透明”,如下图所示:
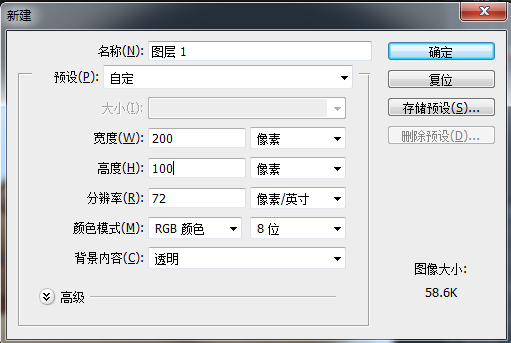
第二步,制作水印字体;新建好图层后,选择左侧工具栏中“文字工具” ;在图片上输入你的水印内容,可以输入“店铺名”;我在这里就输入一个“涛涛鞋业”。输入字体后,位置不好可以按住快捷键(Ctrl+鼠标左键)挪动调整。

如果需要加入我的网店的网址,可以按照上面的步骤重复加上英文网址。我们回到原文看,此时看到的字体不是我们所需的字体,点击ps软件右侧按钮“字符”。(这里有些朋友会说:怎么我的ps软件里没有右侧的工具栏呢,若没有你可以点击ps软件顶部的按钮:“窗口”,调出我们常用的“画笔”、“导航器”、“字符”)可以调整我们所需的。
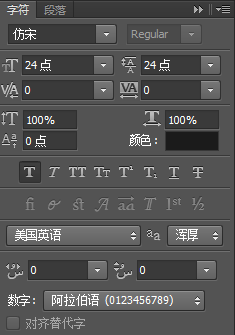
当然这个时候觉得字体感觉还是不好,可以调节混合选项中的“描边”。根据自己想要的进行调节:
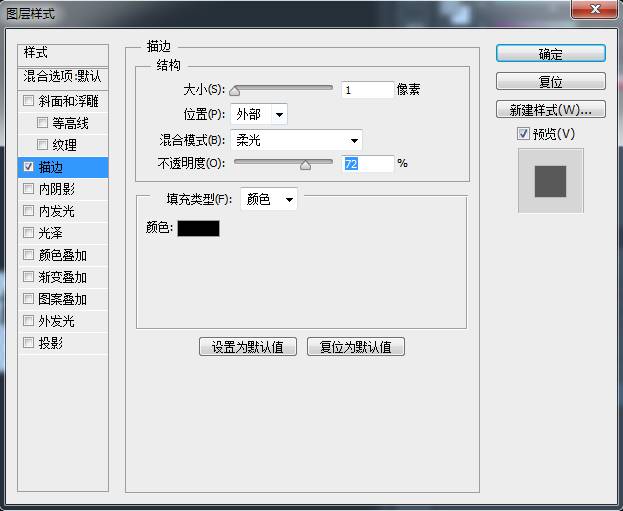
因为关系到美观,大家一定还要注意字体之间的间距要适当;设置好字体,选择左侧工具栏中的“移动工具”将字体移动图片的中间位置;细节地方可以用键盘中“上、下、左、右”调节。最终调整出自己想要的效果图出来:

第三步,合并正常图层;将字体转变成图层文件,用鼠标右键点击图层会弹出选项菜单,在选项菜单上选择“栅格化文字”。就是将文字图层转换为正常图层,并使其内容成为不可编辑的文本。
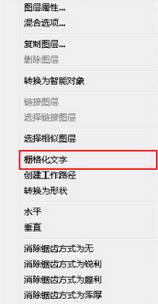
字体已经转变为图层,水印已经制作完成。
第四步,制作水印照片;刚才打开的“水印图片”不要关,点击“文件”选择“打开”打开要添加水印的“照片”。在ps软件图片上方有可以看到两个图片文件,第一个是“水印图片”文件,第二个是“照片”文件
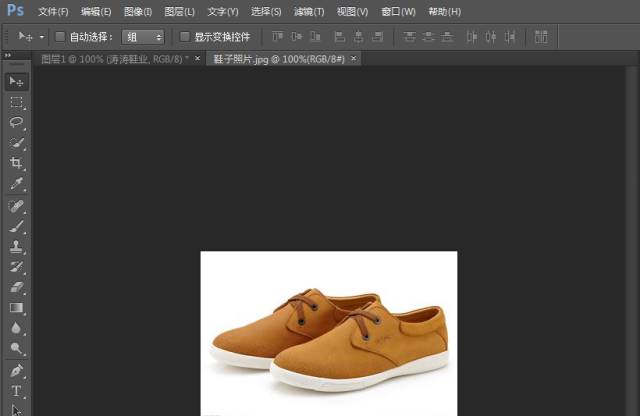
选择“照片”文件,按住键盘“Ctrl”+“A”全选图片,选择移动工具;用“移动工具”往上拖移,将水印拖到照片上,调整合适的位置。
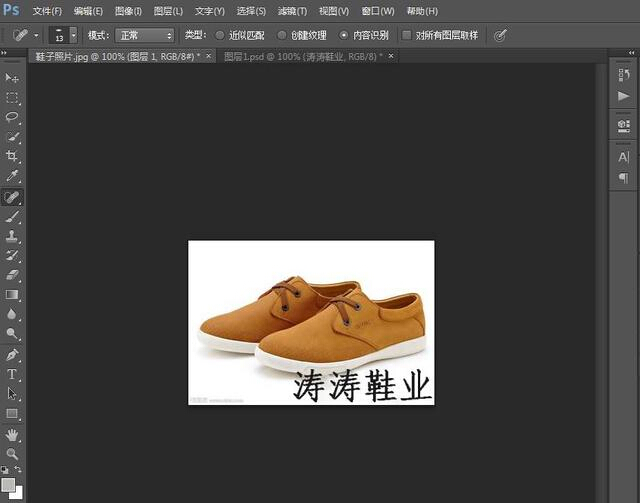
移动好位置后,移动滑块调整水印图层的透明度;
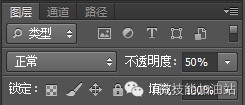
到这为止,大功告成了。可以开始保存图片了,格式选择“JPG”;水印文件要保存为“PSD”格式,也方便下次使用。

二、批量添加照片水印
下面告诉大家一个小技巧。当然用ps软件批量添加会非常的麻烦,要使用动作进行录制。告诉大家一个简单的方法,我们先下载一个“光影魔术手”的软件。
如下图所示,开发“光影魔术手”的软件后,我们选择菜单栏最后一个按钮里面的批处理;
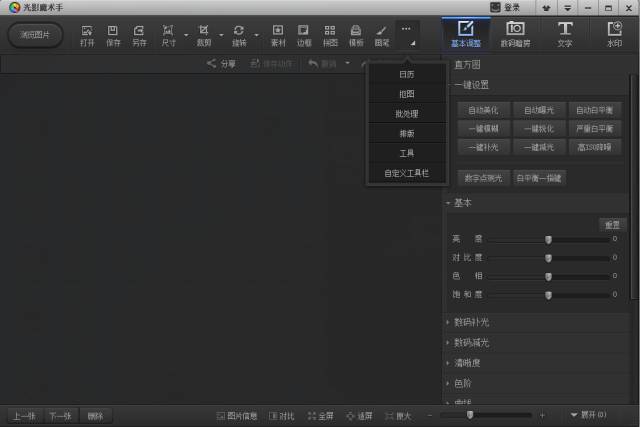
然后添加照片,将要添加水印的图片全部选中打开,然后点击下一步;
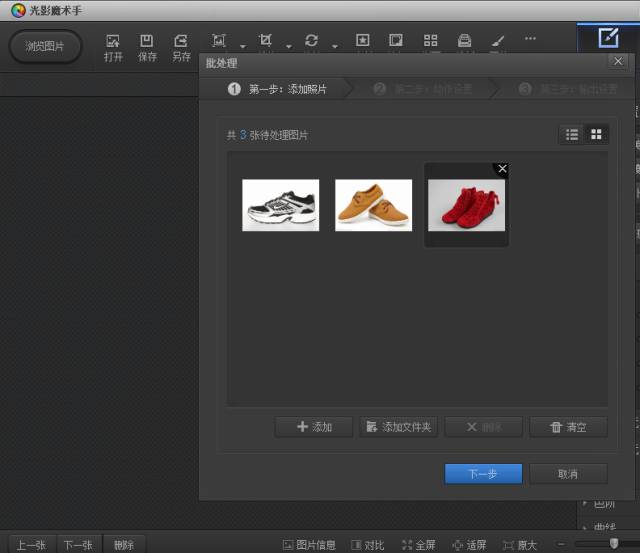
下一步之后,我们需要在批处理窗口点击添加水印按钮;就把刚才我们制作好的水印图片加载进来即可。
在这里需要调整自己所需的”透明度“数值,包括水印所出现的位置。
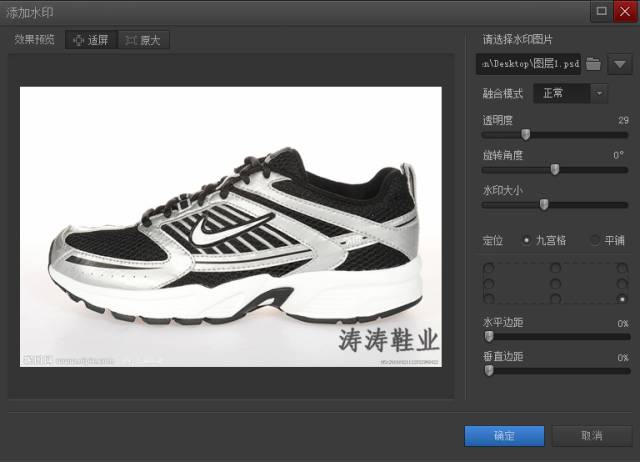
等待水印设置好后,在批处理的动作列表里面就有一个水印的动作了,点击下一步。
添加水印后的图片是否要覆盖原文件、修改文件名这些设置,可以在这一步设置。如果原文件不需要保留了,就点击原文件路径、原文件名、直接覆盖,然后“开始批处理”就会自动添加水印了,如果图片多的话,稍微等待一会就会全部完成,再打开原文件夹就可以使用图片了。
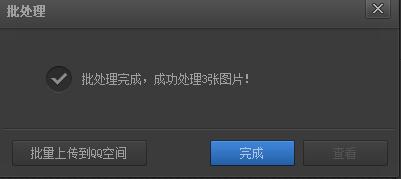
这个时候大家可以去那个文件夹看看,批量的水印照片已经生成了。
三、删除水印照片
有时候在网上看到了很多漂亮的图片,想下载下来做电脑背景。但水印让人感觉太不爽了!别着急,看看下面分享你就会很高兴的。这里的例子,我们导入一张带水印的照片。要仔细的看哦!
第一步,我们依然打开ps软件;我们把带水印的照片(这张图片做电脑背景很美哟)导进来。
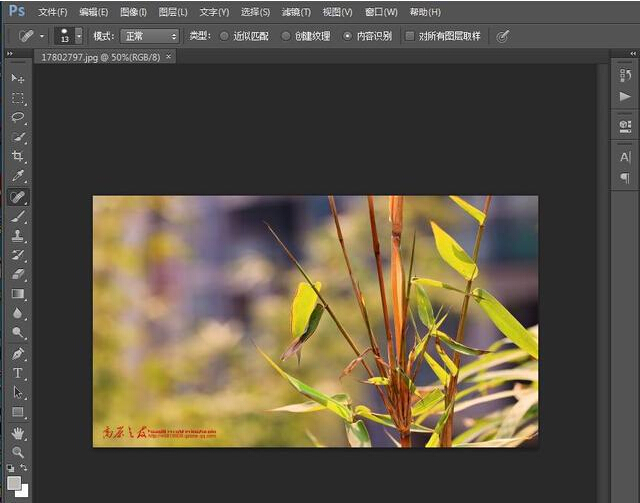
第二步,去掉水印;然后用鼠标左键点击左边工具栏中的污点修复工具。需要将图片放大(快捷点Ctrl+加号)来操作,此处了是为了更加精细的处理(放大操作千万不要忘记,不然效果不美观了)如图所示。点击此工具之后,对着水印的地方开始拖动,直到使拖动过后的阴影完全覆盖水印。如图所示,要注意污点修复工具不要调得太大,否则影响效果。
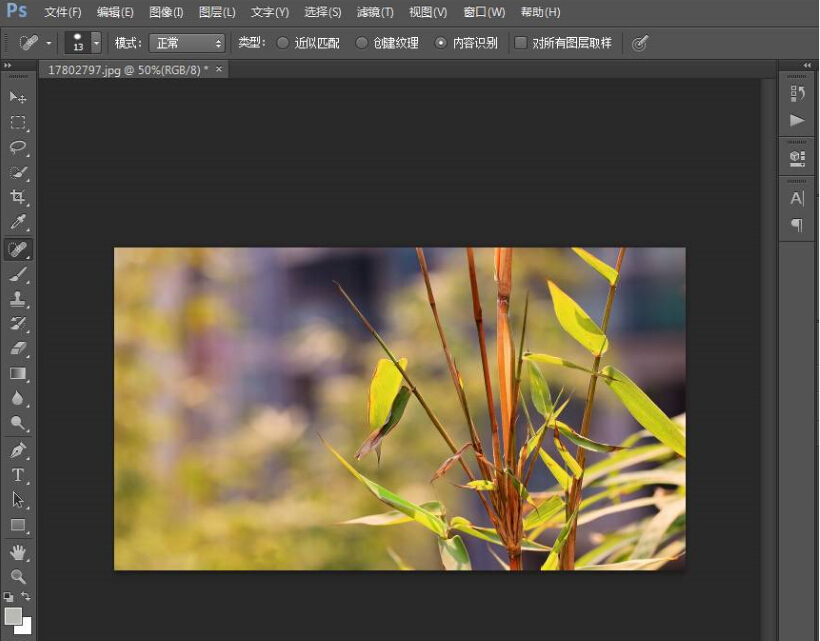
当然去水印还有更多更好的方法,我在这里只是用了一个比较简单的工具来做到了这样,其实去水印最重要的是简单有效,不需要那么多麻烦的步骤。

 iOS
iOS Android
Android Windows
Windows macOS
macOS