基本设置
画笔的选项栏上有一些简单但功能强大的设置,这些设置可以确定画笔的强度和形状。这些设置对画笔的涂漆方式有很大的影响,因此了解它们绝对很重要。
![]()
画笔的最基本设置位于选项栏中。
刷
通过单击画笔预览旁边的下拉菜单或在画布中单击鼠标右键可以访问画笔菜单,其中提供了三个选项来控制画笔的形状:“主直径”,“硬度”和“画笔”形状。”
“主直径”设置以像素为单位设置画笔的整体宽度和高度。在标准的圆形画笔上很难注意到,但是将画笔设置为大于其原始大小会导致其变得模糊。因此,如果要保持边缘清洁,请留意刷子的原始直径。您可以使用几个快捷方式轻松控制此设置。您可以使用[和]以10像素为单位修改直径,也可以使用画布上拖动方法:将鼠标光标放在画布内,按住Option + Control + Shift并向左或向右拖动鼠标。来回擦洗时,刷子的大小会改变。当您需要即时的精确尺寸时,这非常有用。
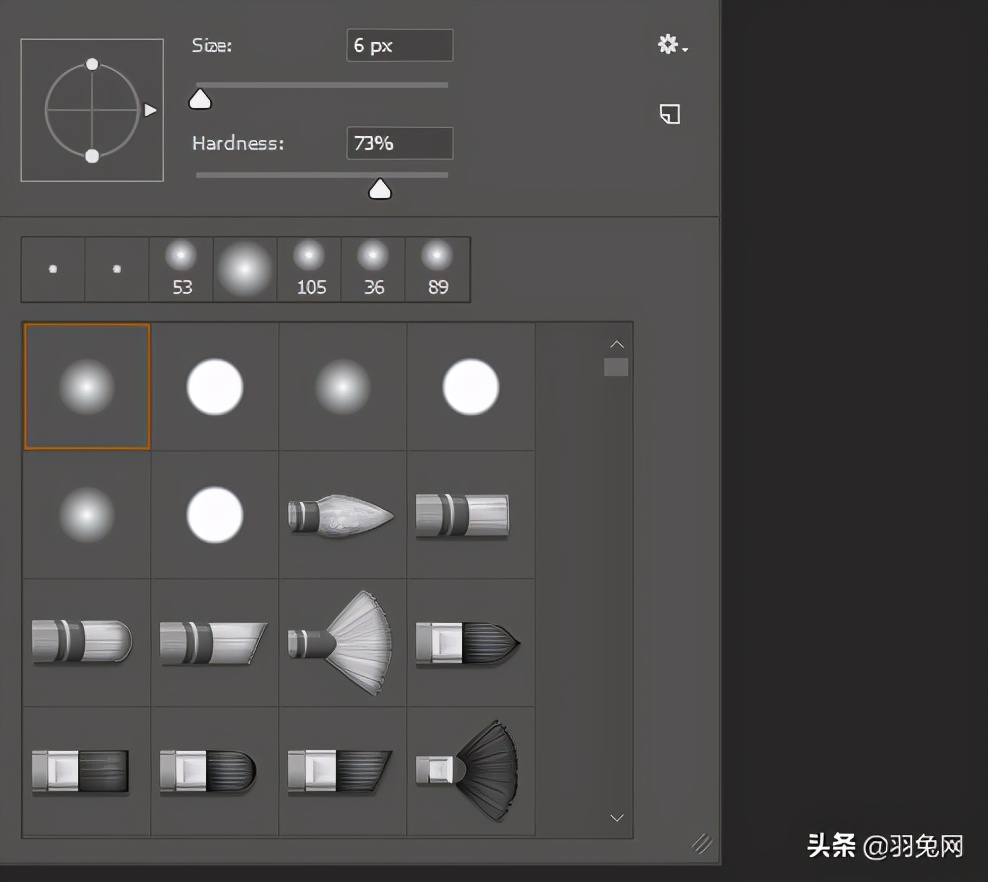
右键单击画布,可以轻松访问画笔菜单。
硬度设置仅适用于Photoshop的圆形笔刷。将硬度设置为从0到100的百分比将使笔刷的边缘羽化。从笔刷中心到圆周,100%是脆边,0%是完全羽化的边缘。要对此设置进行广泛的更改,请使用键盘快捷键Shift +]和Shift + [以25%的增量更改值,或者按住Command + Option + Control并在画布内拖动以更改值并查看它们是否生效当你这样做。
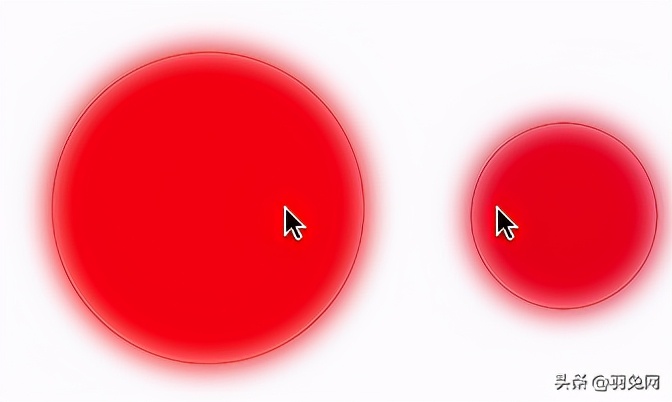
画布上的拖动快捷方式使直径和硬度的调整变得简单直观。
面板底部是各种画笔预设,可让您快速访问最常用的画笔。一些默认值只是简单的形状和纹理,而其他默认值已使用“画笔”调板(F5)中的高级设置进行了自定义。Photoshop具有许多画笔库,可以使用面板的弹出菜单将其添加到列表中,但是您也可以加载和创建自定义画笔(请参见下面的“管理预设”)。
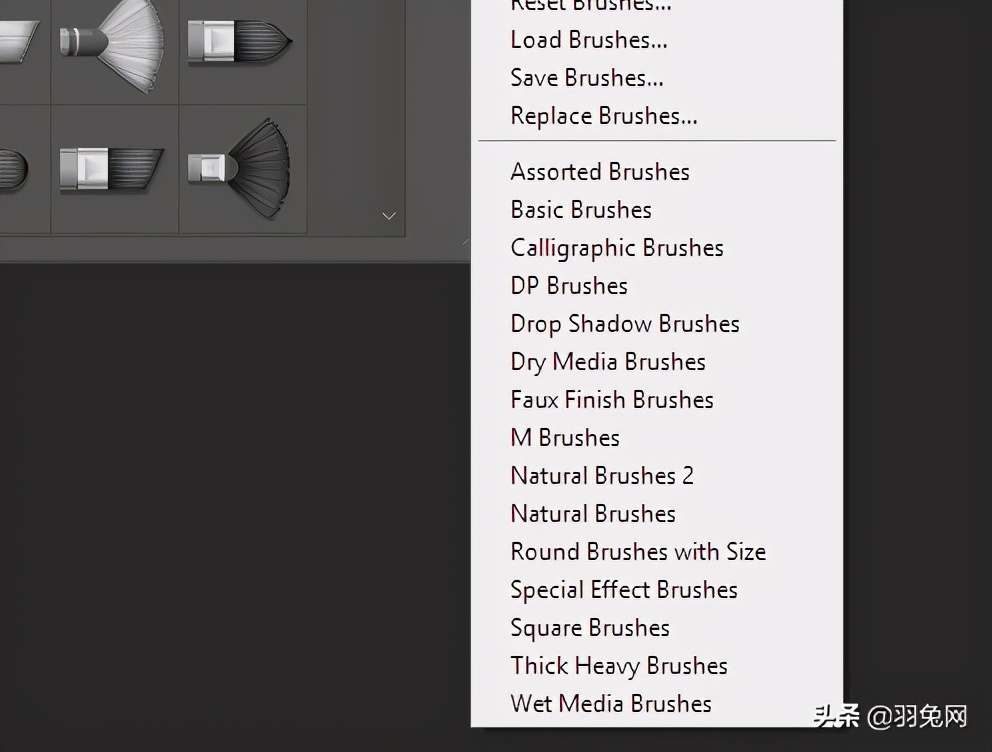
Photoshop提供了许多其他的画笔库,可以在画笔菜单的弹出菜单中找到它们。
模式
笔刷的模式设置绘制的像素如何影响当前图层上已经存在的像素。这些模式的工作方式与混合模式在图层面板上的工作方式相同,不同之处是在笔触完成时将它们转换为绝对值。这是一个重要的区别:使用混合模式绘画后,此模式将无法更改,就像您在图层调色板上使用混合模式一样。

设置模式(例如,将法线设置为正片叠底)会更改绘画如何影响图层的当前像素。
画笔工具还引入了在图层调板中找不到的两种混合模式:“隐藏”和“清除”。“后置”设置仅允许您在透明图层的区域中绘画;如果您需要在主体后面绘画,并保持填充的像素完整,这将很有帮助。清除设置实际上将画笔变成橡皮擦;而不是在图层上添加油漆,而是将其删除。

“隐藏”模式可让您严格在透明区域绘画。清除模式实际上会将您的画笔变成橡皮擦。
不透明度,流量和喷枪
这三个设置可以共同确定画布上的油漆量。不透明度设置是主控件;它设置了每个笔画可以绘制的最大数量,从鼠标向下拖动到鼠标向上,无论其他设置如何。
另一方面,Flow设置每次画笔移动时涂在一个区域上的油漆量。因此,如果将“流”设置设置为20%,然后单击图层的一个区域,则只会绘制20%。但是,如果在具有相同设置的区域上来回移动鼠标,绘画将逐渐增加20%。
最后,“喷枪”设置使您可以根据时间而不是移动来建立涂料。只需在一个区域中按住鼠标,即可增加笔刷的效果。您可以使用数字键快速设置笔刷的不透明度(5为50%,65为65%)。通过在输入数字时按住Shift,可以控制笔刷的“填充”设置。注意:如果启用了喷笔设置,则这两个快捷键将相反。
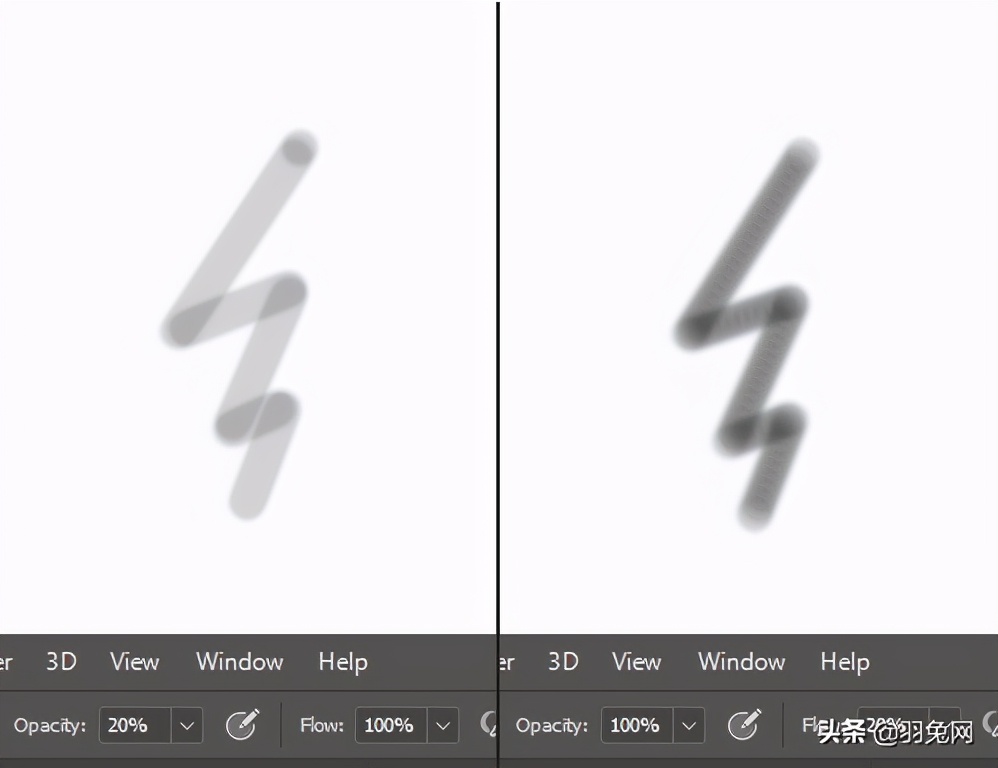
不透明度和流动都控制画笔的透明度,但有很大的不同。
高级设置
在“画笔”调板(F5)中,有数十种设置可以控制画笔的绘制方式,包括形状,大小,流动和散布。了解如何使用这些选项是创建精美画笔的关键。
画笔预设
画笔预设菜单列出了所有当前可用的画笔。虽然某些预设只是改变画笔的形状,但其他预设具有高级设置。
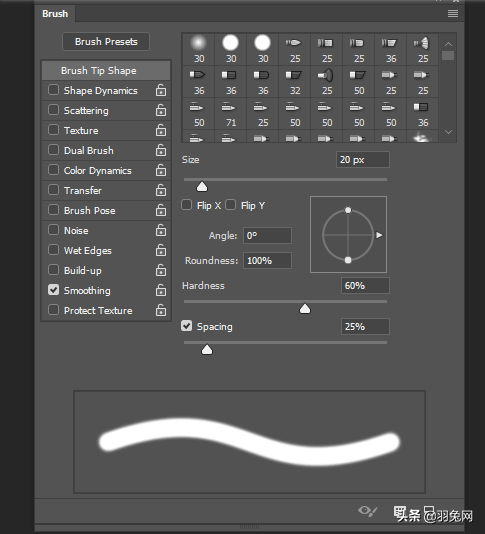
“画笔预设”列表中的画笔不仅是画笔形状,还包括画笔形状。有些还具有高级设置。
除了默认设置外,Photoshop还包含许多画笔库,可以方便地将它们附加到当前的预设列表中。这些预设可在“画笔调色板”中的弹出菜单和工具栏的“画笔”下拉菜单中访问。Photoshop提供了大约12个库,包括书法库,干介质库,湿介质库和自然库,但您也可以通过选择“加载画笔…”来加载自定义库。
如果创建了要保存为自己的自定义预设的笔刷,则可以通过单击调色板底部的“ 创建新笔刷”按钮来进行保存。这会将画笔添加到您的预设菜单。但是,如果菜单被重置,画笔将丢失。幸运的是,Photoshop允许您导出自定义库,这样您就不会丢失自己喜欢的画笔。只需从弹出菜单中选择“保存画笔…”,即可导出一个.ABR文件,其中包含“画笔预设”菜单中当前的所有画笔。
您可以通过创建自己的自定义画笔形状来进一步自定义。为此,首先选择要创建画笔样本的区域(或选择要使用的图层)。然后,选择“ 编辑”→“创建画笔预设…”将其命名,然后单击“确定”。新的画笔预设将添加到菜单中。
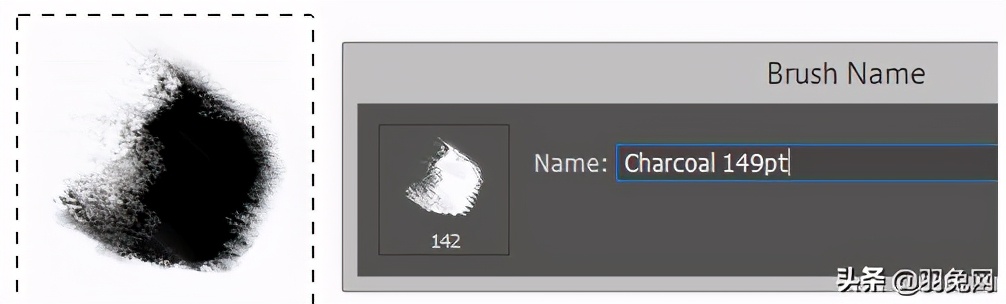
创建自定义画笔形状是创建完全独特的画笔的第一步。
笔尖形状
该组允许您控制画笔的主要形状。在“画笔”工具栏中也可以找到上面概述的许多设置,但是在这里,我们还有用于翻转,旋转,圆度和间距的选项。“旋转”,“翻转X”和“翻转Y”可修改笔刷的方向。将“圆度”设置为低于100%将沿其原始x轴挤压画笔;这可用于轻松创建书法画笔。Adobe意识到圆度和旋转度可能难以可视化,因此添加了一种更直观的方式来使用这些设置:只需将图像上的箭头和控制点向右拖动,即可更新值。
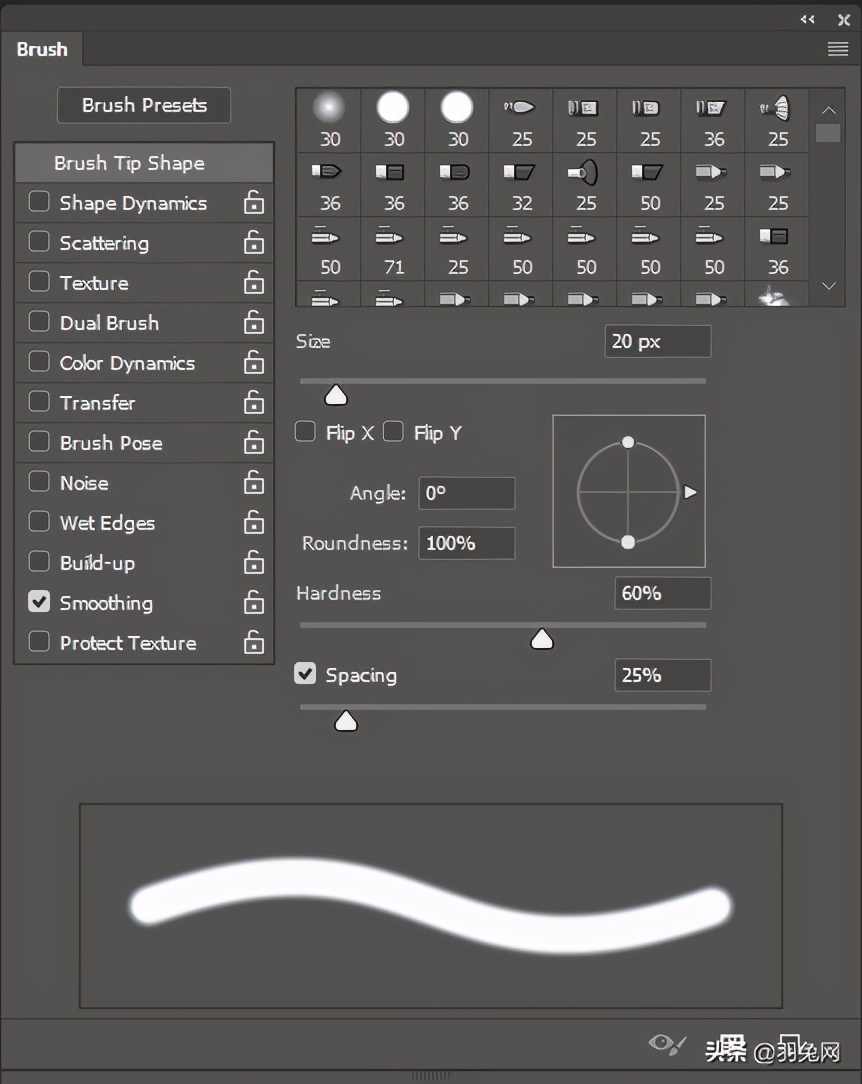
“笔刷笔尖形状”菜单提供对笔刷主要形状的控制。
Photoshop通过向上或向下插值来缩放画笔;没有可用的矢量画笔。因此,如果缩放比例太大,某些画笔可能会变得粗糙或像素化。要将画笔快速恢复到其原始大小,请单击“ 使用样本大小”按钮。
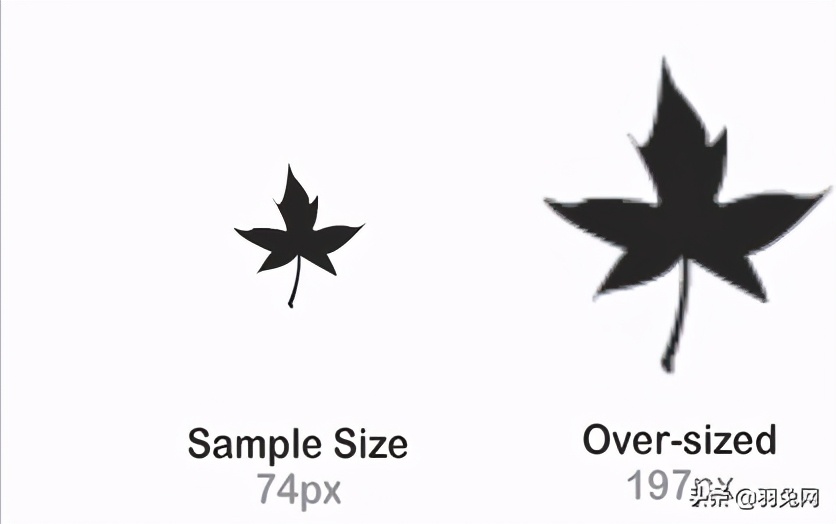
画笔的尺寸过大会导致不必要的像素化。可以使用“使用样本量” 按钮进行纠正。
该组中的最后一个设置是“间距”,它确定将画笔采样到图层的频率。较低的值将样本放在一起,较高的值将它们隔开。间距不仅会更改笔触的外观,而且会严重影响Photoshop的性能。将其设置为1%可以产生更平滑的边缘,但是较大或复杂的笔刷可能会使Photoshop严重陷入困境。如果性能是一个问题,请尽可能保持较高的设置。也可以使用其名称旁边的复选框关闭间距。这会导致画笔根据您的移动速度以不一致的间距采样。
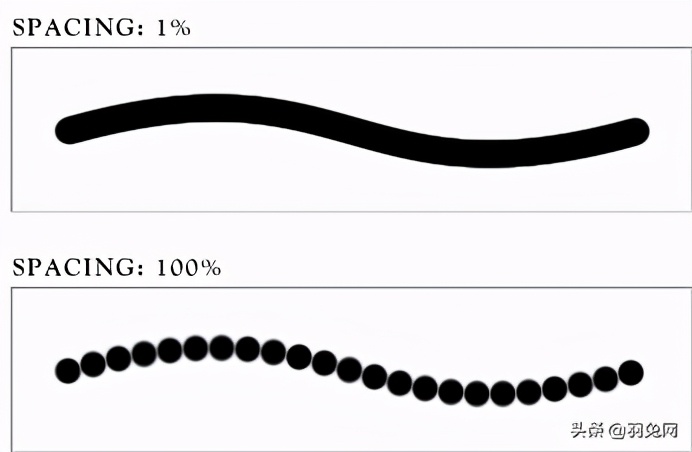
间距对笔刷的平滑度有很大影响,但也会影响渲染速度。
画笔控制方法
画笔调板中的许多设置允许您设置控制值的方法。它们包括“关闭”,“淡入淡出”,“笔压力”,“笔倾斜”,“手写笔”,“旋转”,“初始方向”和“方向”。其中一些设置需要平板电脑,例如Wacom。如果您没有平板电脑或特定的手写笔无法使用该方法,则Photoshop将显示错误图标来通知您。
关
通过“关闭”设置可以完全取消控制,这意味着在整个笔刷笔触中值将保持一致。
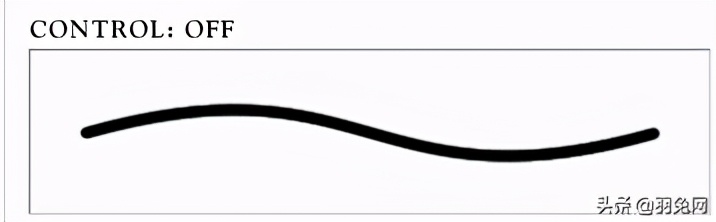
没有控制集,画笔的每个样本都保持一致。
褪色
使用“淡入淡出”控件,您可以指定逐步减少设置直到达到最小值的逐步数量。因此,默认情况下,将“大小”控件设置为“淡入淡出”(具有10步)将使画笔每步减小其大小10%,直到画笔达到0。这可以与“大小”设置一起使用,以有效地创建单独的头发束。许多设置允许您指定渐变的最小百分比,而其他设置则使用预设的数量。例如,设置“渐变角”的步骤指定将使用多少步将画笔旋转360°。
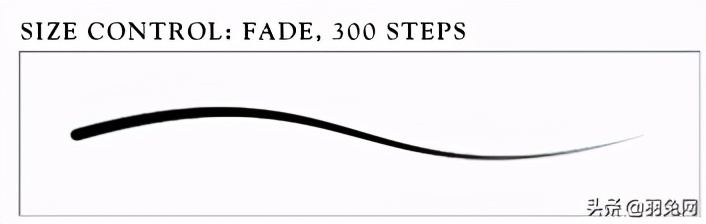
淡入淡出控制会逐渐减小值,直到达到最小值为止。
笔压
笔压是一种非常有用的设置,但需要压敏数位板设备。它根据将笔按到触摸板上的力度来确定值。这使得绘制非常直观,尤其是在尺寸和不透明度设置上使用时。
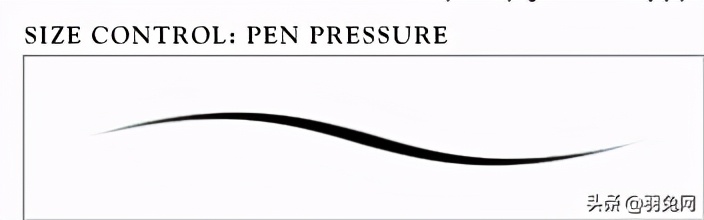
笔压需要使用数位板设备,并根据将手写笔压到垫板上的力度来确定值。
笔倾斜
笔倾斜设置会根据笔与数位板的角度来更改值。当笔与数位板完全垂直时,方差设置为0%。当您倾斜笔时,值会增加。此设置对于控制笔刷的角度特别有用,因为它还考虑了笔在数位板上所指的方向。因此,以一定角度握住笔并将其指向数位板的左侧将使笔刷指向左侧。
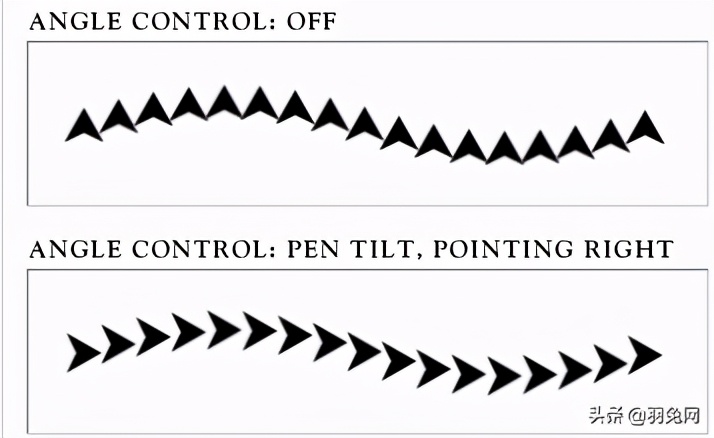
通过将“角度控制”设置为“笔倾斜”,可以使笔尖的旋转与手的旋转相匹配。
测针轮
如果您的触控笔配备了触控笔轮,您可以通过旋转触控笔来控制飞行中的变化。这可能有助于快速更改笔画之间的设置,但是很难在笔画过程中使用它来更改值。
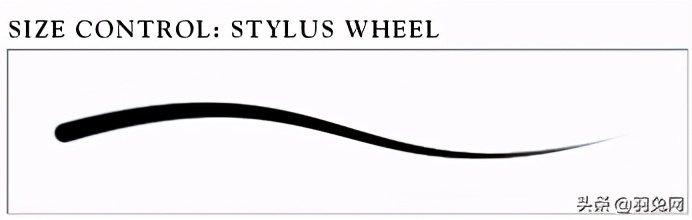
如果您的笔有触控笔轮,则可以使用它来控制值。
回转
这是另一种需要特殊类型的手写笔的设置。如果手写笔支持旋转,则只需旋转手写笔即可控制值。最好与角度设置一起使用。
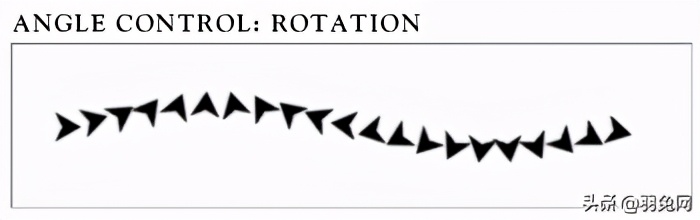
如果您的笔有触控笔轮,则可以使用它来控制值。
初始方向
使用“初始方向”设置时,画笔将不会立即开始涂抹涂料。Photoshop等待查看您沿哪个方向移动画笔,然后根据角度旋转画笔。
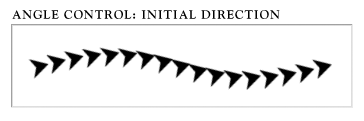
使用笔刷进行的第一个动作确定使用“初始方向”控件时的角度。
方向
“方向”设置对于沿轮廓线绘制草之类的东西特别有用,因为它会根据自上一步以来画笔移动的方向旋转。
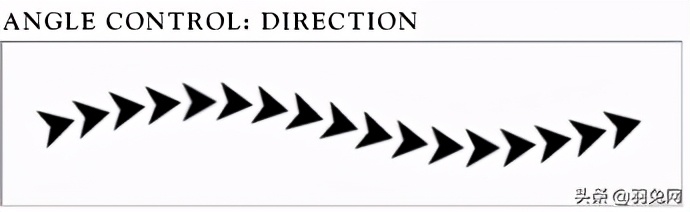
方向控件将旋转画笔,使其自然地遵循笔触的曲线。
形状动力学
现在,您已经设置了基本的形状和尺寸,您可以使用Shape Dynamics添加一些差异。在这里,您将看到三种不同类型的抖动,这些抖动控制尺寸,角度和圆度所允许的变化量。将这些选项中的任何一个设置为大于0%都将导致画笔在百分比设置的范围内以随机值采样(例如,将“角度抖动”设置为50%将限制画笔的旋转角度为180°)。
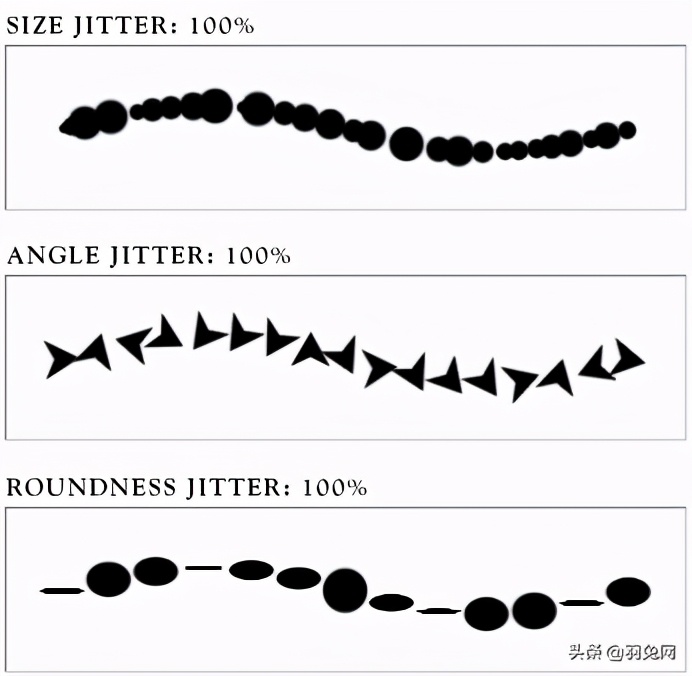
Shape Dynamics的抖动控件可用于为笔刷形状添加一些变化。
散射
“散布”菜单允许您更改每个画笔样本的放置位置以及每步放置多少样本。您可以控制三个滑块:“散射”,“计数”和“计数抖动”。“散布”设置为允许样品传播的距离原点的百分比设置百分比。默认情况下,这将仅沿y轴控制方差,但是通过单击“两个轴”复选框,可以为x轴设置相同的值。

散射会给笔画增加生动的随机性。
计数和计数抖动一起确定每个步骤中生成了多少个样本。计数决定了允许的最大样本数,而“计数抖动”则随机选择该范围内的一个样本数。如果“散布”设置未设置为高于0%,则“计数”设置会将画笔置于其自身上方,这会创建带有锯齿边缘的“重”画笔。
质地
在笔刷上添加纹理可以给人一种美妙的深度感。Photoshop允许您将任何“纹理”预设应用于画笔。然后,您可以修改比例或反转比例。模式下拉菜单提供了一系列混合模式,这些模式决定了纹理如何与画笔的当前值混合。尽管大多数混合模式看起来都很熟悉,但它们在这里的功能有所不同。例如,您可能会认为在完全为黑色的画笔上将“模式”设置为“正片叠底”不会产生任何效果。但是,Photoshop会通过减小笔刷的原始值来进行补偿,以使纹理可见。
首先,“深度”设置似乎可以通过设置纹理的不透明度来起作用。但是,它的真正作用是将纹理的值从其原始灰度值(100%)增加到全白(0%)。与简单地减少纹理的不透明度相比,这带来了更为显着的效果。
此菜单还具有称为“每个笔尖的纹理”的功能,可让您控制每个画笔样本的纹理。选中此选项将打开其他两个滑块,这些滑块将设置“最小深度”和“深度抖动”。更改这些值将导致每个样本在设定范围内具有随机深度。
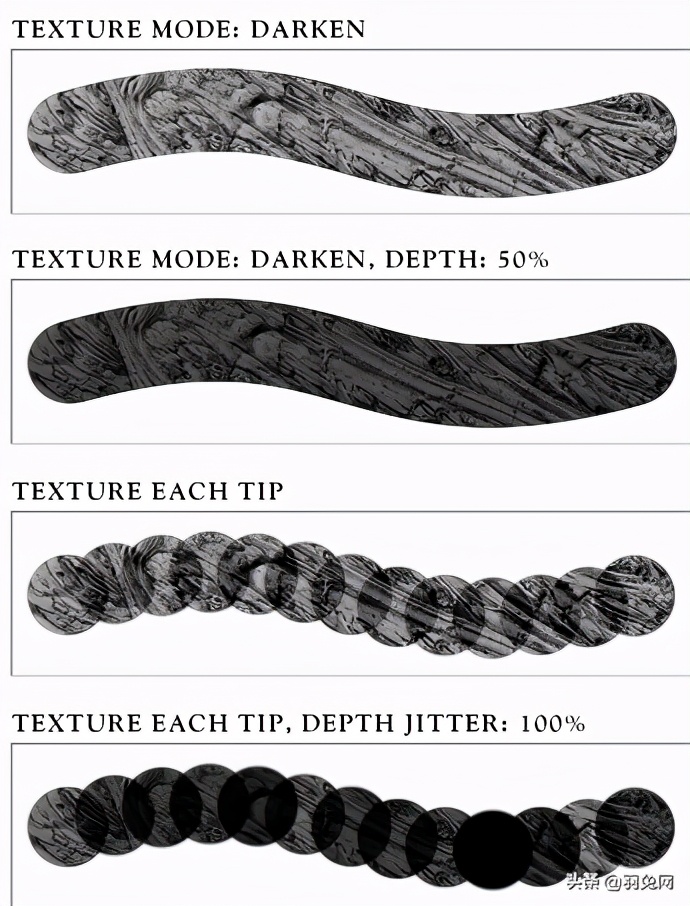
使用纹理可以增加每个笔触的触感和深度。
双刷
使用“双重笔刷”选项将两个笔刷组合在一起,将为您带来一些奇妙的效果,而用单个笔刷则无法创建这些效果。顾名思义,此设置使用两种不同的笔刷形状来创建最终样本。主笔刷基本上用作包含双笔刷的蒙版。“双重笔刷”菜单具有第二个笔刷的一些设置,其设置与主要笔刷的设置方法相同。您在“形状”,“间距”,“散布”,“计数”和“模式”中设置的差异使画笔笔触更加动态和自然。
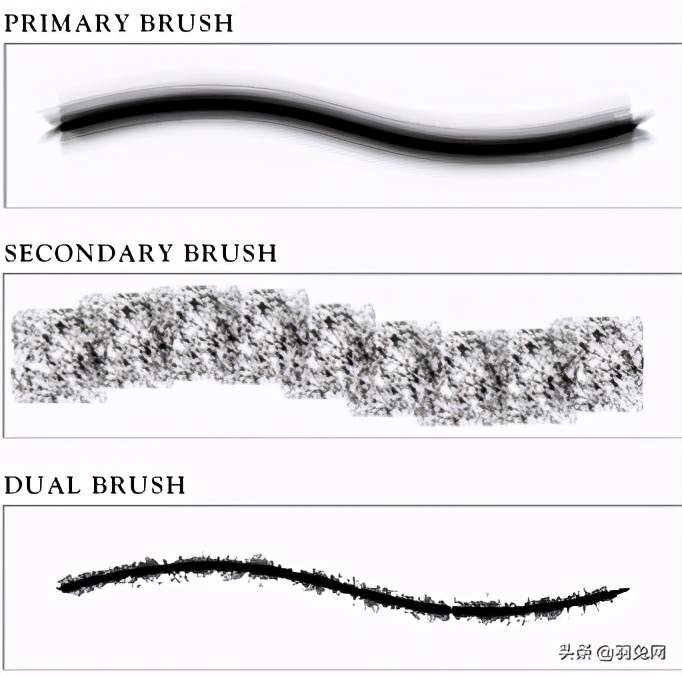
组合画笔形状会产生您无法实现的独特效果。
色彩动态
“色彩动态”菜单可帮助您将一些颜色变化插入到画笔笔触中。您可以使用“前景/背景抖动”来控制颜色,也可以允许Photoshop使用“色相,饱和度”和“亮度抖动”来随机选择值。
前景/背景抖动控制允许将多少背景色采样到笔刷中。请注意,背景色已添加到而不是前景色中。这意味着,如果您的前景色为红色,而背景色为蓝色,则中间样本将为紫色。
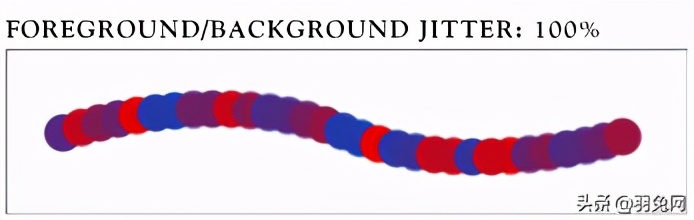
前景/背景抖动将两种颜色随机混合在一起。
色相,饱和度和亮度抖动会根据每种颜色的前景色值确定允许的最大差异量。因此,如果您的前景色的饱和度或亮度值为0,则您的笔触将完全是灰度的。在另一种极端情况下,设置具有100%亮度和饱和度的前景色将使每种可能的颜色都可以使用。
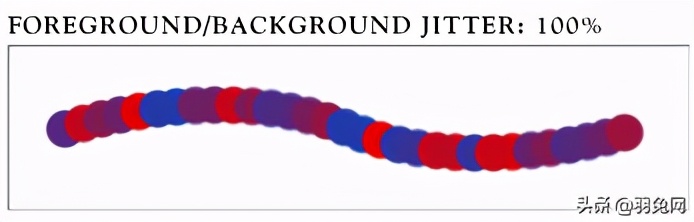
色相,饱和度和亮度抖动可用于为前景颜色的属性添加变化。
除抖动设置外,还有纯度滑块。这设置了每个样本的饱和度纯度。如果设置为0%,则不执行任何操作。如果移动到100%,它将每个样品的饱和度值限制为100%。但是,不应将其误认为是饱和的主要设置。它仅为它设置阈值。因此,将其设置为-50%将确保饱和度值永远不会超过50%,而将-100%设置为将完全消除所有饱和度。
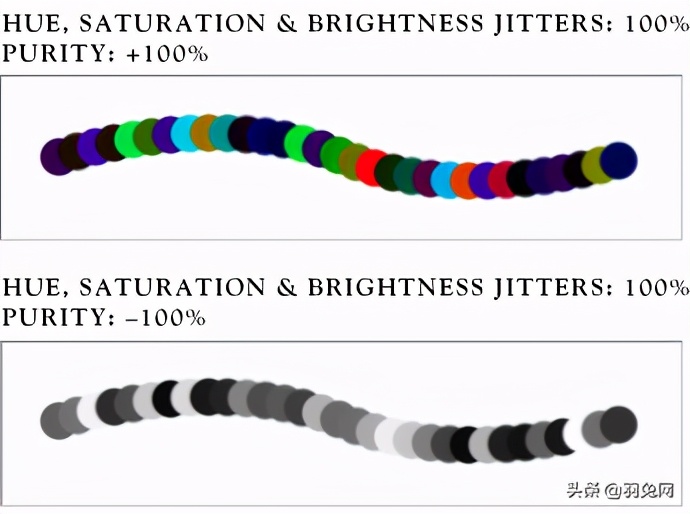
“纯度”滑块为每个画笔样本的饱和度水平设置阈值。
其他动力学
使用“其他动力学”菜单,您可以抖动并设置控件以更改笔刷的不透明度和流量。这两个抖动都取决于属性栏中画笔的当前设置。他们不允许刷子变得不透明。他们只确定它可以降低多少。笔压控制是这些设置中任何一项的直观匹配。
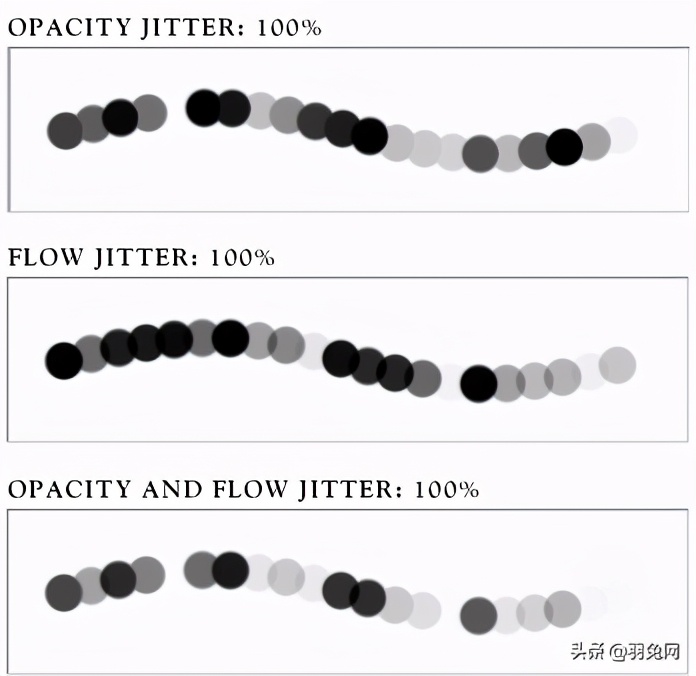
不透明度和流动抖动都会改变每个笔刷笔尖形状的透明度,但“流动抖动”可以使样品复合。
其他设定
噪波
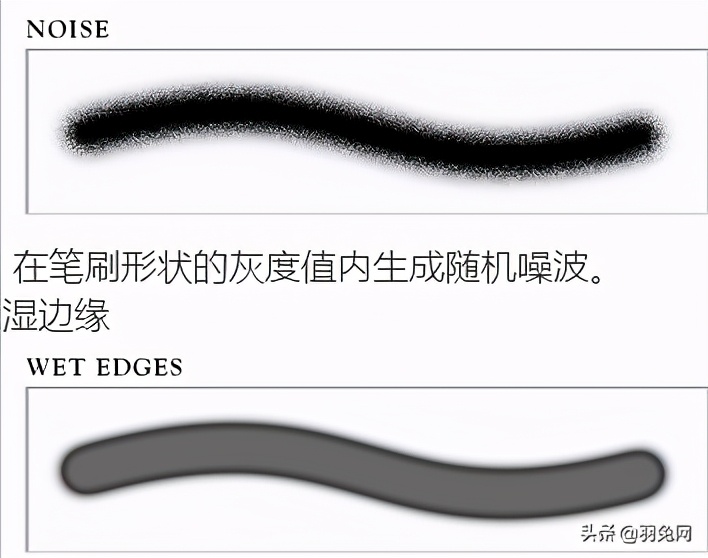
降低笔刷的内部值,同时使边缘保持完全不透明。这样做时,画笔的“湿边”会产生类似于水彩的效果。
喷枪 允许根据“流量”设置逐渐增加涂料,并受“不透明度”设置的限制(请参见上面的“不透明度,流量和喷枪”)。
平滑平滑 笔触的曲线以防止多边形弯曲。如果笔刷渲染缓慢,则关闭此选项可能会有所帮助。
保护纹理 确保具有纹理的每个笔刷都使用相同的纹理。
其他调色板选项
锁定设置 “画笔”面板中每个菜单名称旁边都有一个挂锁图标。这些允许您锁定设置,以便当您切换到其他画笔预设时,该菜单中的设置会延续到新的预设中。当您需要类似的效果但又不想用新的画笔形状重建它时,这将非常有用。
重置 “画笔面板”有两种不同的方法可以在其弹出菜单中重置控件:“清除画笔控件”和“重置所有锁定的设置”。“清除画笔控件”将关闭除“平滑”之外的所有控件,但将锁定的设置保持锁定状态。重置所有锁定设置还可以关闭所有控件,但也可以解锁所有内容。
绘画快速提示
学习数字画笔的技术方面只是成为画笔大师的第一步。它还需要一些天赋与无休止的练习相结合。这里有一些快速提示,可以帮助您一路走好。
更换光标
如果您发现普通光标不适合您的喜好,则可能需要更改它。在Photoshop的“首选项”菜单(Command + K)中,有一个称为“光标(Command + 5)”的部分。在这里,您可以选择将“绘画光标”从“普通画笔笔尖”更改为“标准”,“精确”或“全尺寸”画笔笔尖。您还可以通过使用“普通”或“全尺寸”画笔笔尖与“在画笔笔尖中显示十字线”选项一起创建混合光标。“绘画光标”部分下方是“画笔预览”颜色的选项。这是使用画布上的拖动快捷方式修改画笔形状时显示的颜色:Control + Option +拖动以更改直径,而Control + Option + Command +拖动以更改硬度。
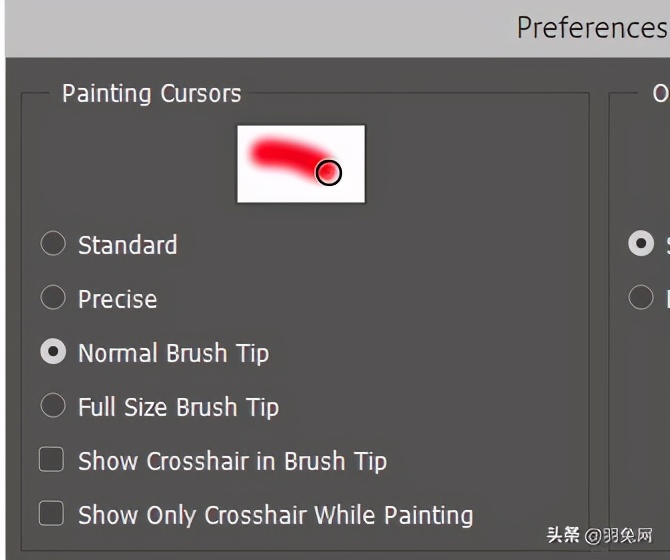
更改光标可以帮助您更好地控制画笔。
画直线
徒手画一条直线几乎是不可能的。幸运的是,Photoshop具有一些功能来帮助您解决此问题。通过在绘画时按住Shift键,您的笔划将被限制为45°角。绘制不锁定为45°角的直线也很容易。首先单击该行的起点。将光标移动到终点,按住Shift,然后单击。两点之间将绘制一条完美的直线。

单击以开始一条线,然后按住Shift并单击线的末尾,将在两点之间绘制一条完美的直线。
绘制完美曲线
Photoshop的“路径”调板允许您使用当前画笔的设置描边路径。如果要绘制复杂的曲线或复杂的形状,这将非常有用。首先,设置画笔。然后,选择您要描边的路径;在“路径”调板中,使用Option +用笔刷按钮单击 “描边”路径。这将为您提供一个对话框,允许您设置要使用其描边的工具。您甚至可以使用“模拟压力”按钮来激活您在笔刷上设置的任何控制方法。
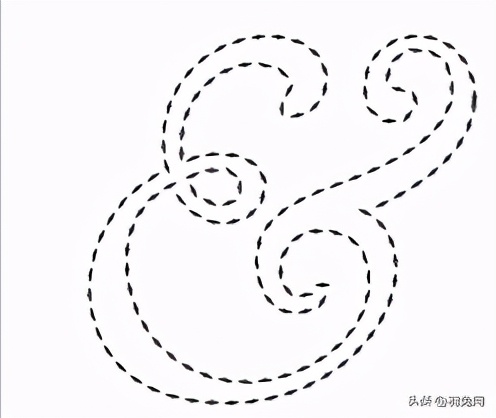
用笔刷抚摸路径可完美控制笔触的曲率。
其他“绘画”工具
请记住,画笔工具并不是唯一使用画笔设置的工具。通过自定义其他工具,您可以创建一些非常令人印象深刻的效果。其他“绘画”工具包括:铅笔,橡皮擦,背景橡皮擦,克隆印章,图案印章,修复刷,历史记录刷,艺术历史记录刷,涂抹,模糊,锐化,减淡,烧伤,海绵,颜色替换和快速选择。

 iOS
iOS Android
Android Windows
Windows macOS
macOS