想让一张人像照片展现更多的魅力,不仅仅需要美白、祛痘和液化,处理头发也很重要。
合适的发型和发色会大大提高一个人的颜值和气质!

今天摄影班就给大家分享一个Photoshop摄影后期修图技巧,不仅能让您随意更改头发颜色,也可以让头发变得更加整齐。过程很简单,保证大家看一遍就会!
下面是修改前后的对比图(右边是调色后):

各种颜色,任您选择!

1、大家在Photoshop中打开人像照片,做一下准备工作:
先Ctrl+J复制图层,Ctrl+M打开曲线面板,提高一下亮度,让人像皮肤更有光泽(当然,这一步也可以省去)。
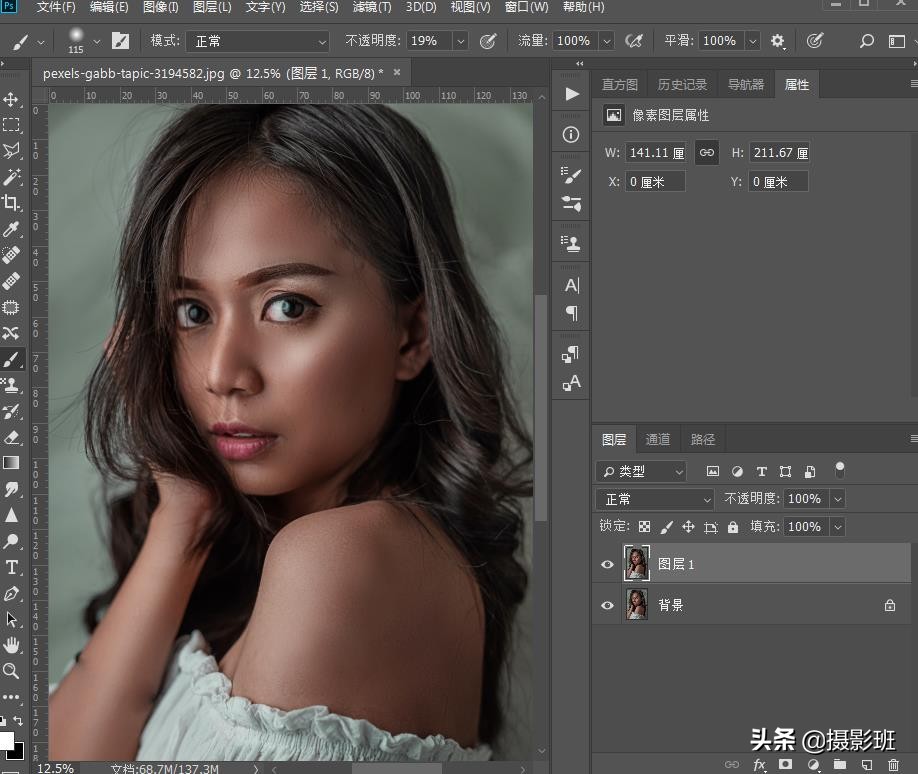
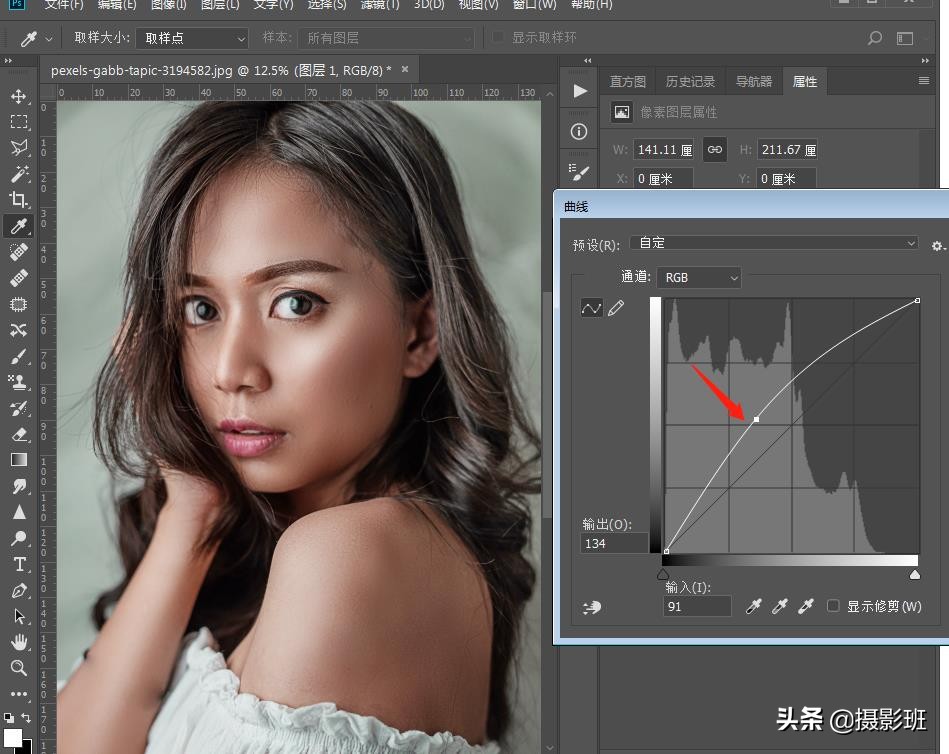
2、下面开始——换头发颜色教程:
要想“精准”更改头发颜色,就要先选中人像所有头发。会用通道抠头发的同学可以直接看下面第3步,不会的同学顺便学一学,很实用!
抠头发很简单,进入“通道”,找到对比度最高的“蓝通道”,右键复制一个,如下图:
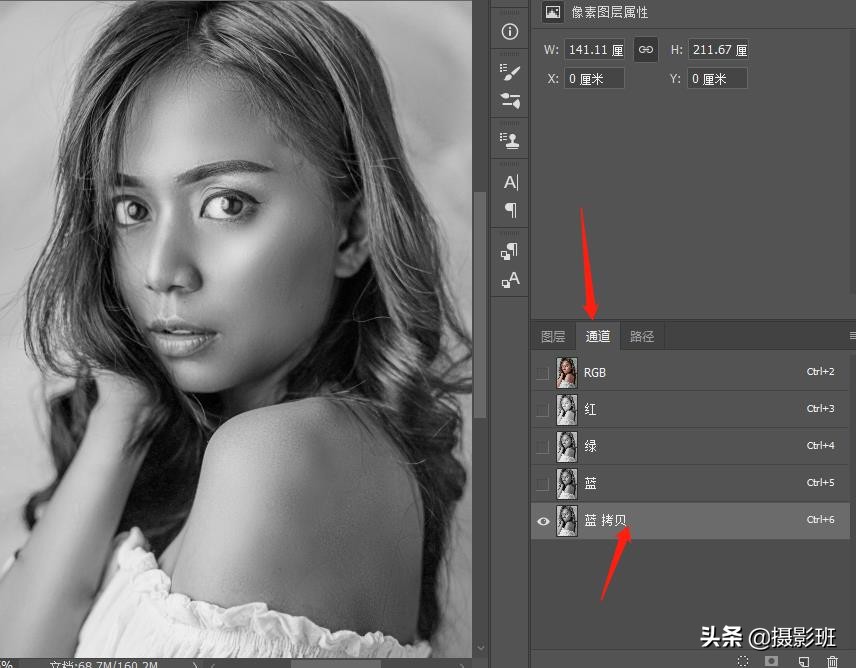
然后快捷键Ctrl+L打开“色阶”,让背景更白,头发更黑,这样有利于选中所有头发,下面是效果图。
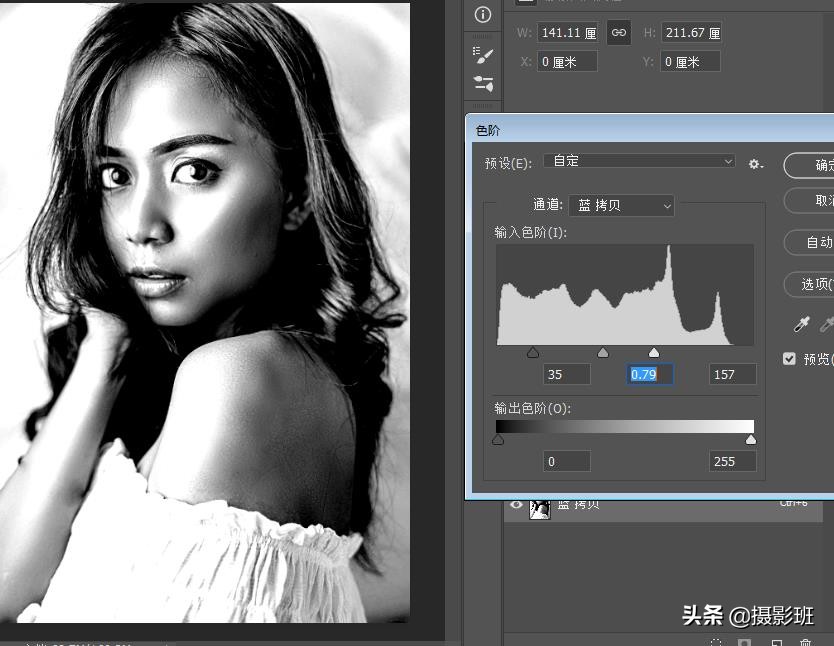
下面是色阶滑块的调整位置,点击确定。
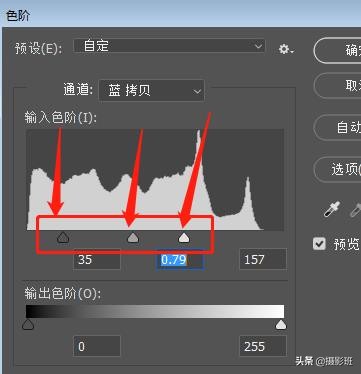
然后再次打开色阶,直到背景全白,头发全黑,如下图。
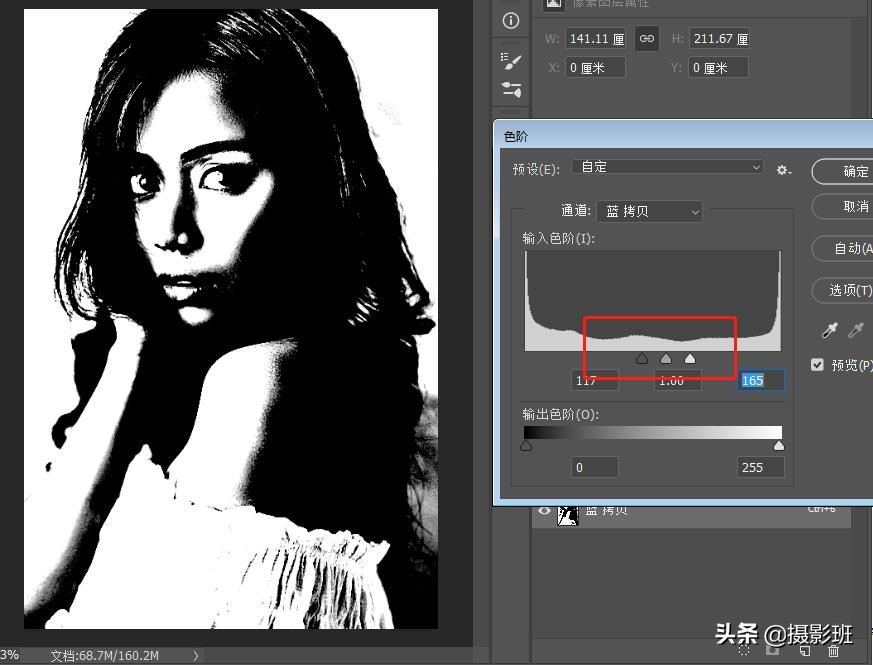
接下来就简单了,
直接按住Ctrl键,点击复制蓝通道的缩略图,PS就会自动选中照片中所有的白色区域。
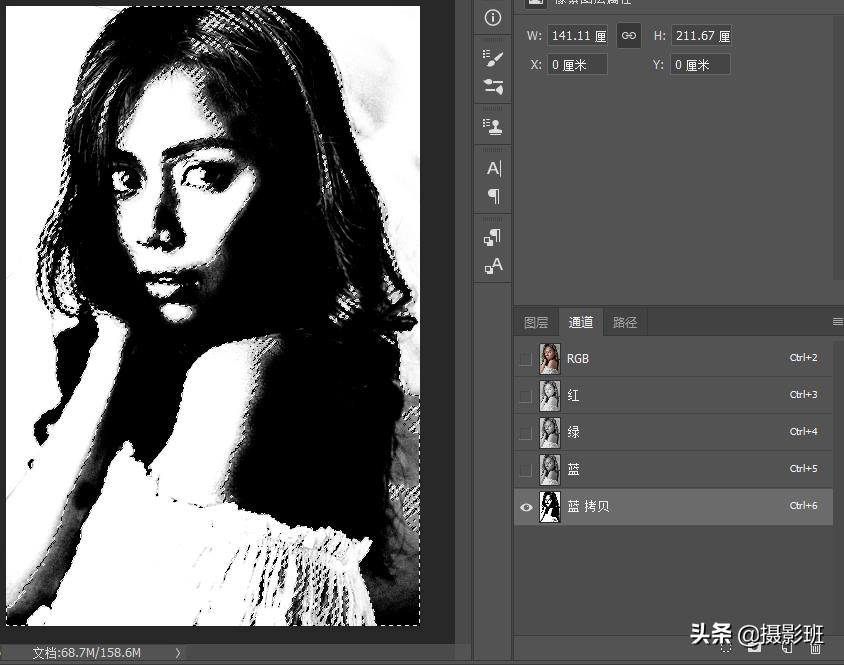
然后快捷键Ctrl+shift+i反向选区,这样就会选中黑色的头发。
然后点击RGB通道“小眼睛”,并关闭复制蓝通道眼睛。
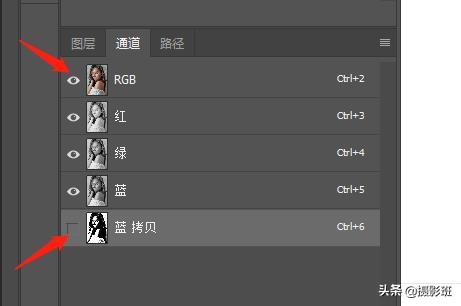
3、接下来就开始更改头发颜色
点击图层,退出通道面板,
然后点击下面的“调整图层”按钮,点击“纯色”,如下图。
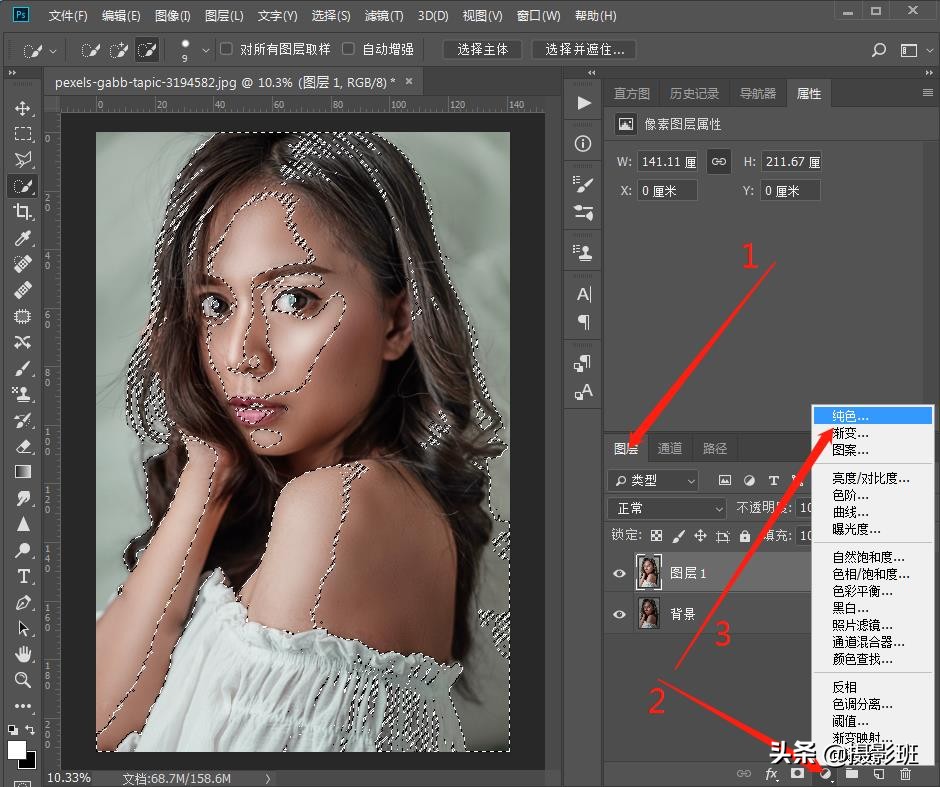
进入纯色面板后,先选择新头发颜色的主色调,然后在左边选中具体的颜色位置,如下图123顺序。
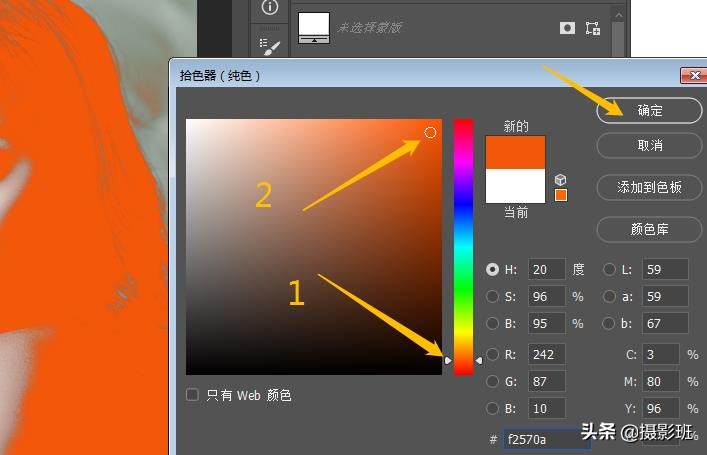
下面是关键的一步,点击——图层混合模式,将正常改为——柔光或者颜色。下面就是混合模式的教程:3分钟学会Ps的27种混合模式,变暗、变亮、叠加等,收藏备用
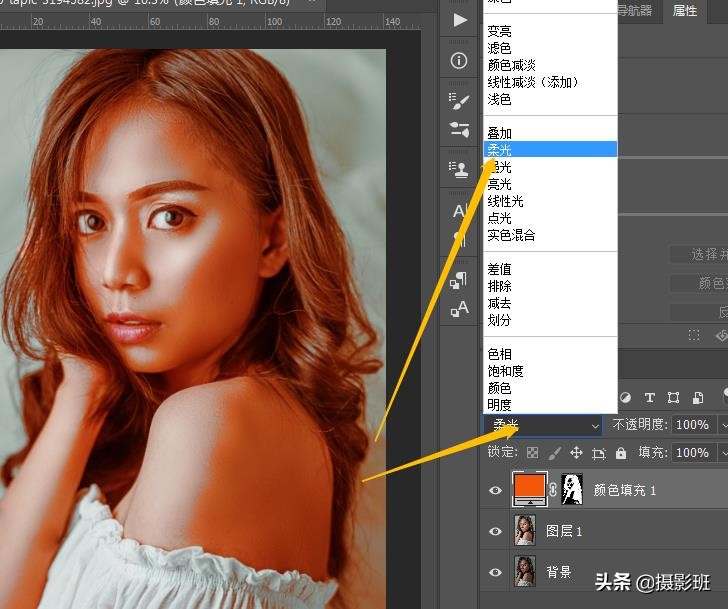
4、接下来选中蒙版图标,
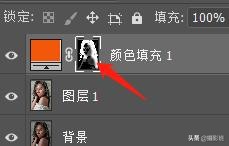
然后选择画笔工具,画笔设置为柔角,不透明度80左右,前景色设置为黑色,然后涂抹人像照片不需要变色的区域,将其清除。

这一步其实就是用图层蒙版来局部调色,不会的同学请点击下面查看:实战讲解PS图层蒙版原理、局部调色和换天空,让您玩转后期修图
效果如下:

然后放大照片,再将画笔的不透明度降低为20左右,将边缘位置轻轻擦除一下,让其过渡更加自然。
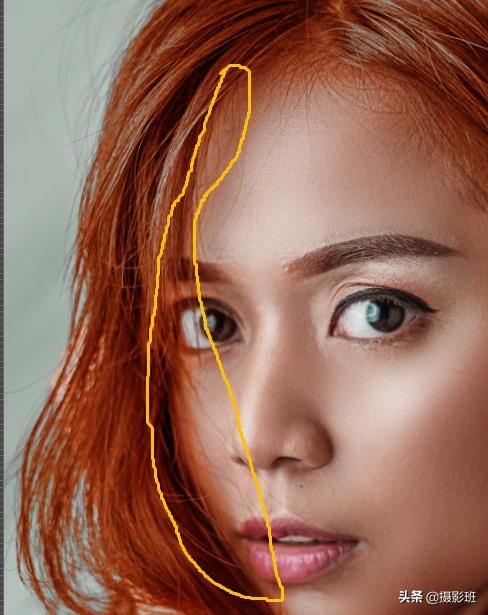
效果如下,记得不断调整画笔直径大小。

到这里就大功告成了,
如果您想再次更改头发颜色,直接双击图层中的纯色图标,
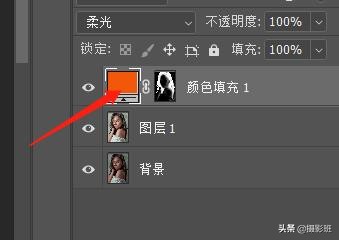
直接拉动下图中的滑块,选择合适的颜色即可。

点击确定之后,也可以通过调整纯色图层的不透明度来更改颜色的深度。
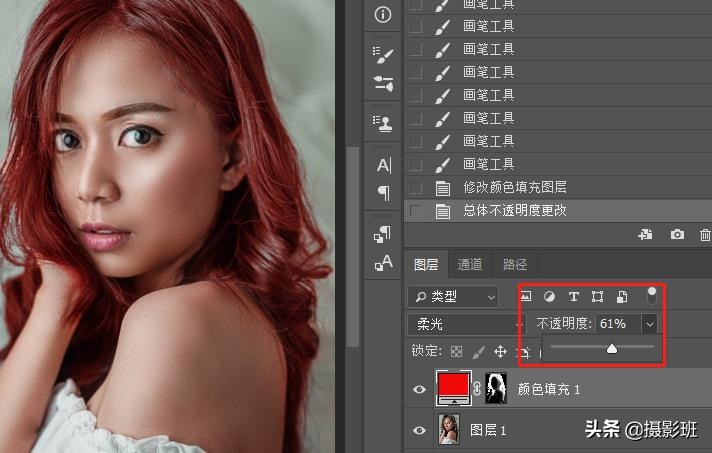
是不是非常强大?
大致思路就是:先用通道选中头发,然后纯色蒙版改颜色。
最后,再说一下如何快速让人像照片的头发变整齐:
先Ctrl+Shift+alt+e盖印图层,然后直接用污点修复画笔工具将杂乱的头发擦除即可。

这个过程需要耗费一些时间,才能把人像头上所有的杂发清理干净。


 iOS
iOS Android
Android Windows
Windows macOS
macOS