拍照已成为我们生活当中的一部分,我们去到旅游景点、特色美食街、自拍照片等,都想拍几张照片,来记录这一刻,今天我们就在这里和大家一起来看看怎么把照片局部调亮。
第一步:首先想照片复制一份,保护原图。
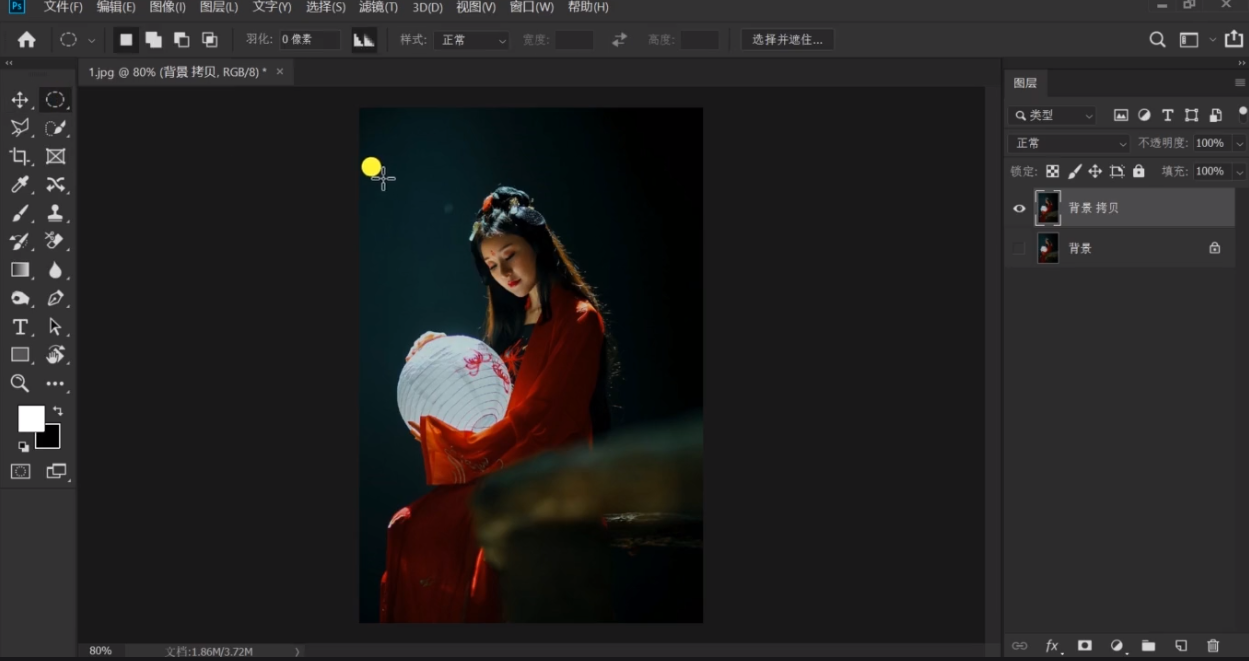
背景原图保存
第二步:选择椭圆选框工具,框住要调亮的部分,右击选择羽化,羽化可以设置大一点,越大越柔和。
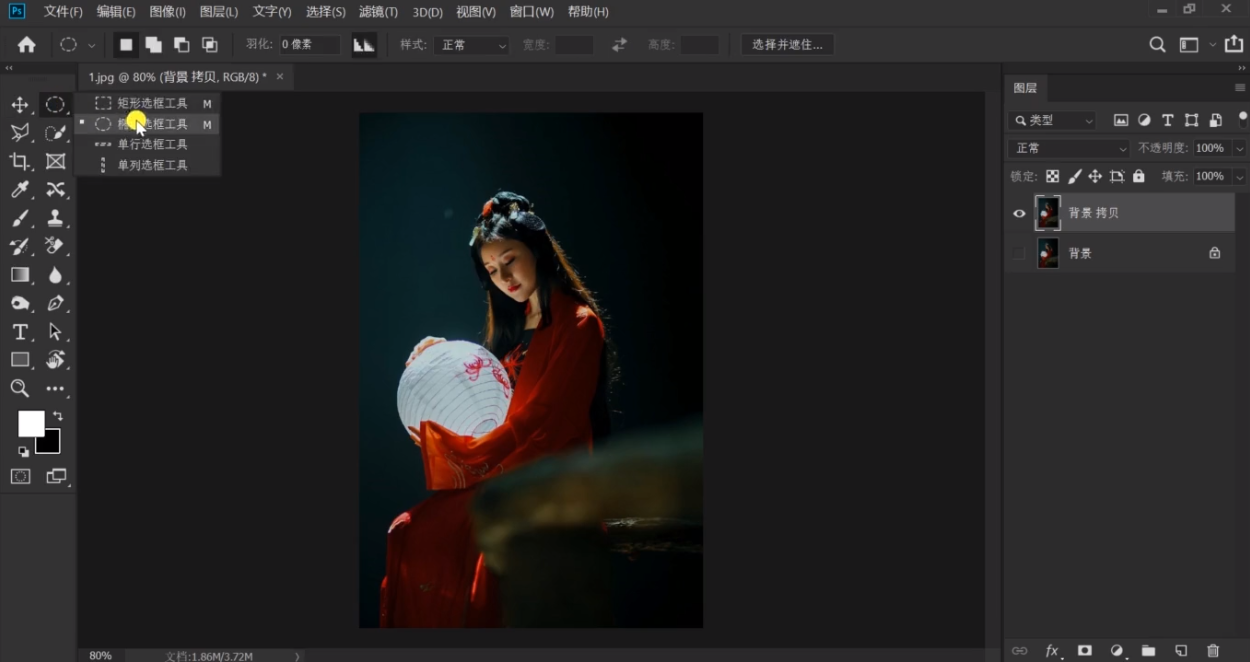
选择椭圆选框工具、羽化设置
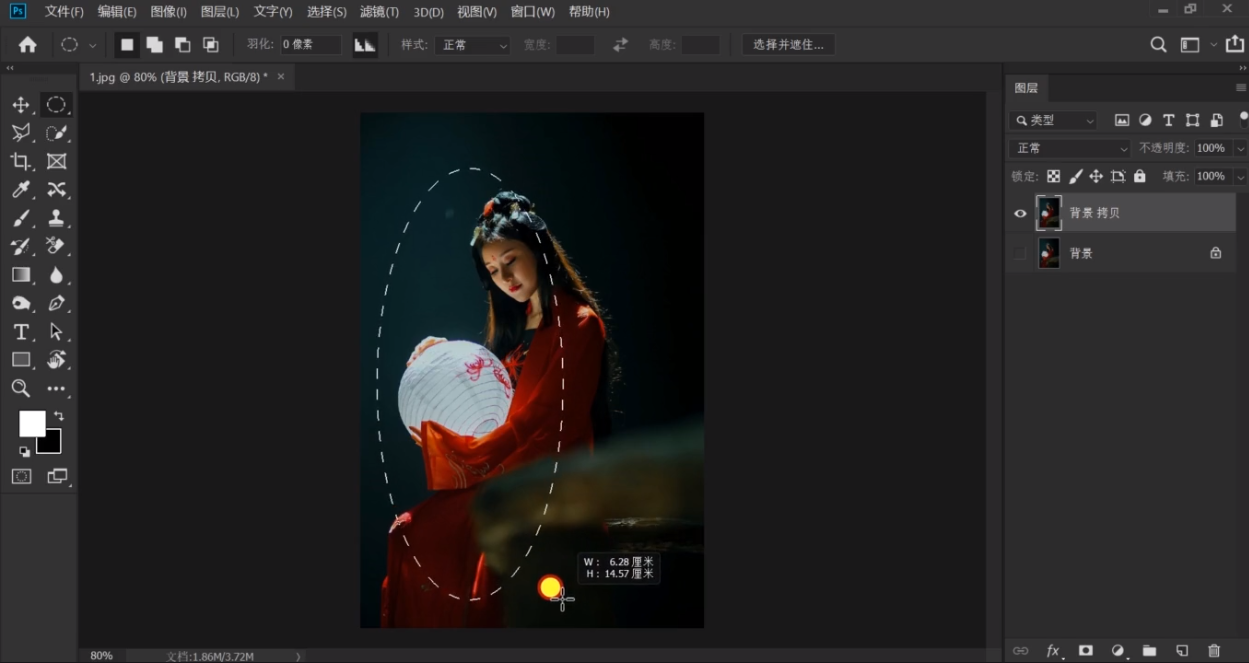
用椭圆框选工具框住局部
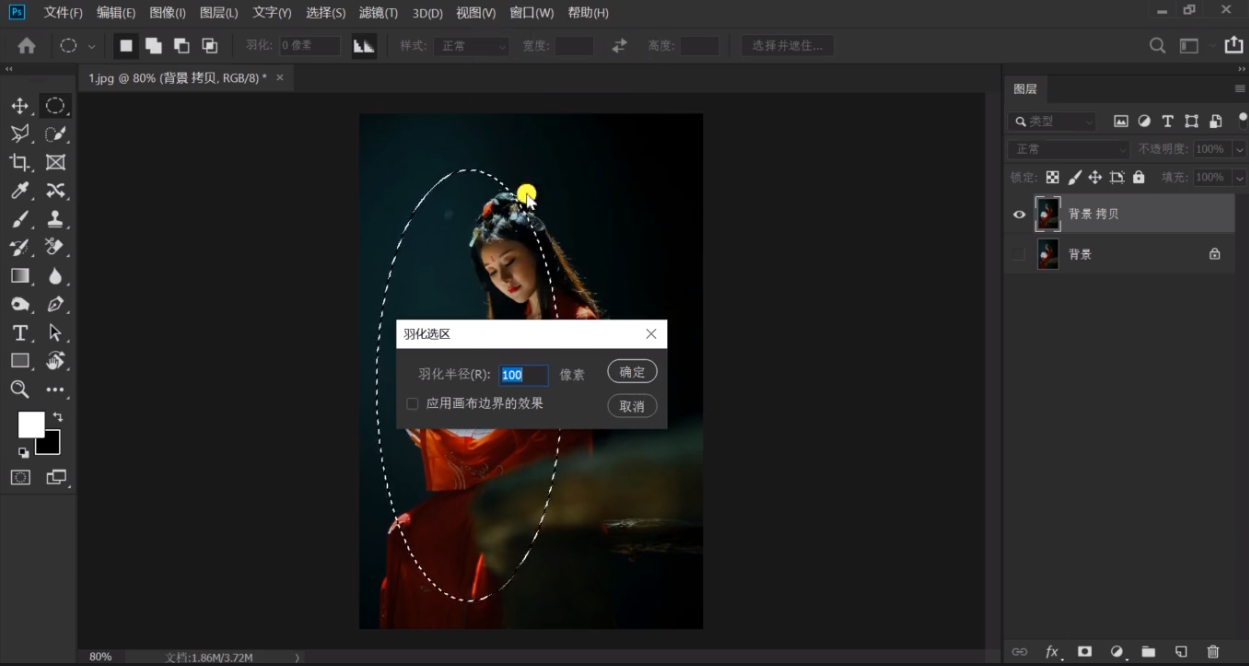
右击羽化设置
第三步:新建一个图层给它填充白色,选择混合模式中的叠加,亮度就出来了,但是球的亮度太高了,我们需要调整一下。
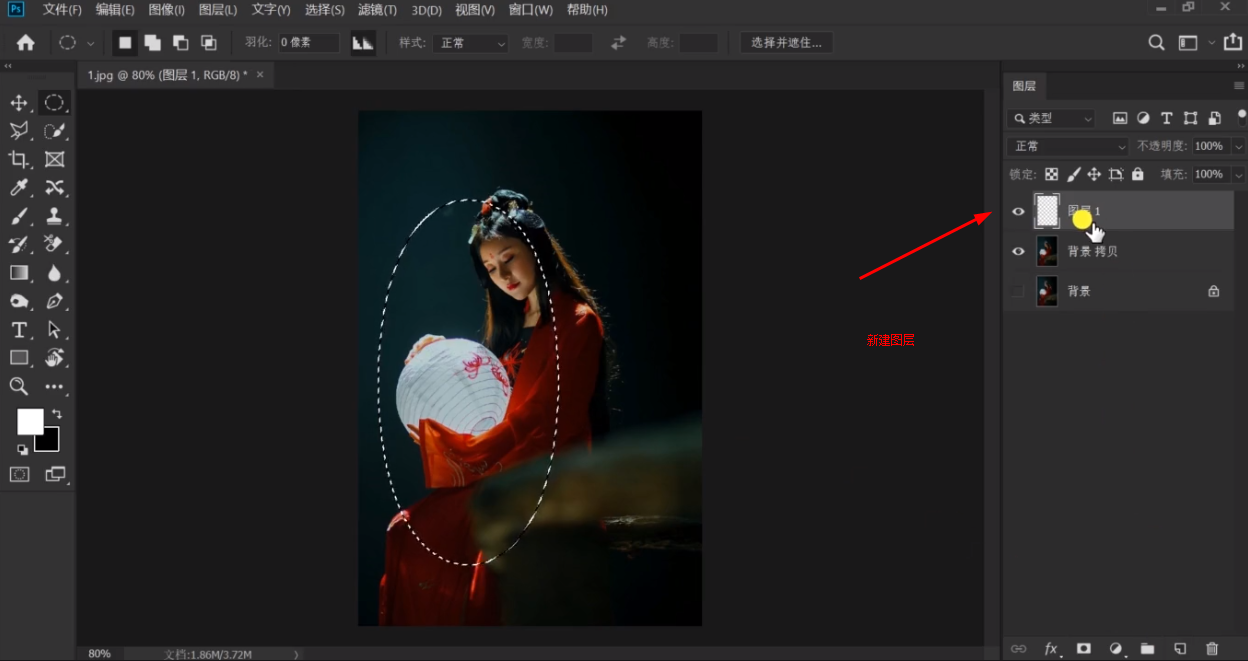
新建图层
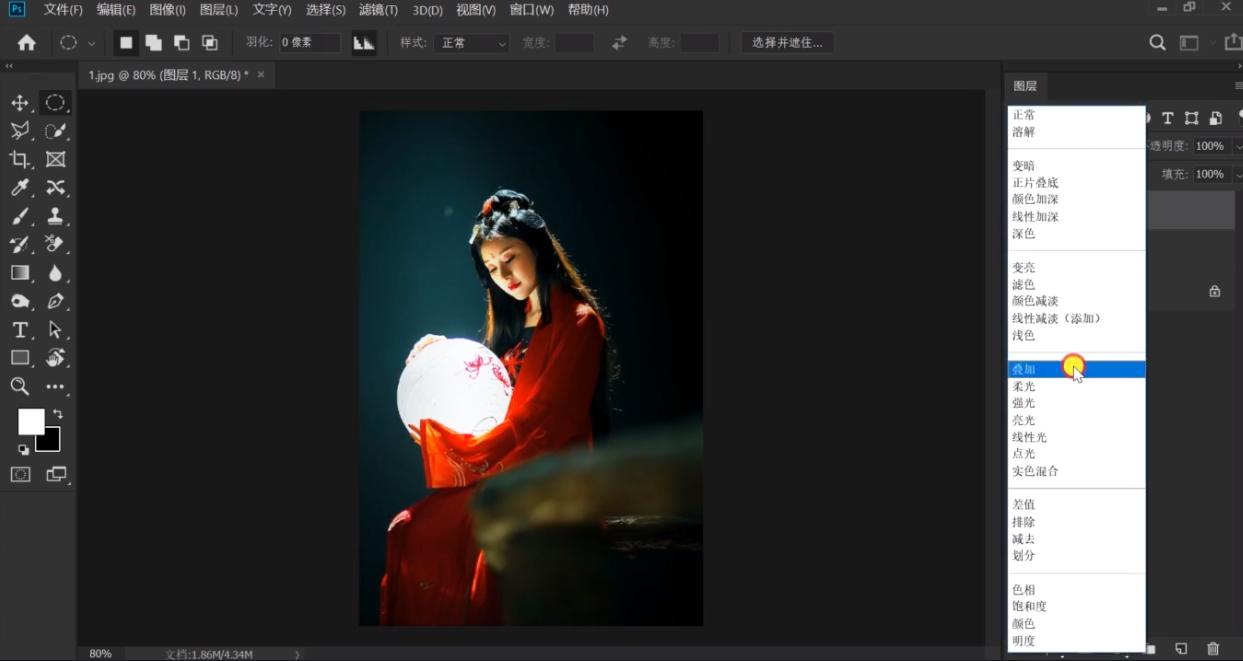
选择混合模式中的叠加
第四步:添加一个蒙版,选择黑色的画笔,将球进行擦涂,这时我们会发现球太亮了,我们还需要保留原有的一点亮度,那么我们需要调整一下画笔的不透明度,然后进行擦涂。
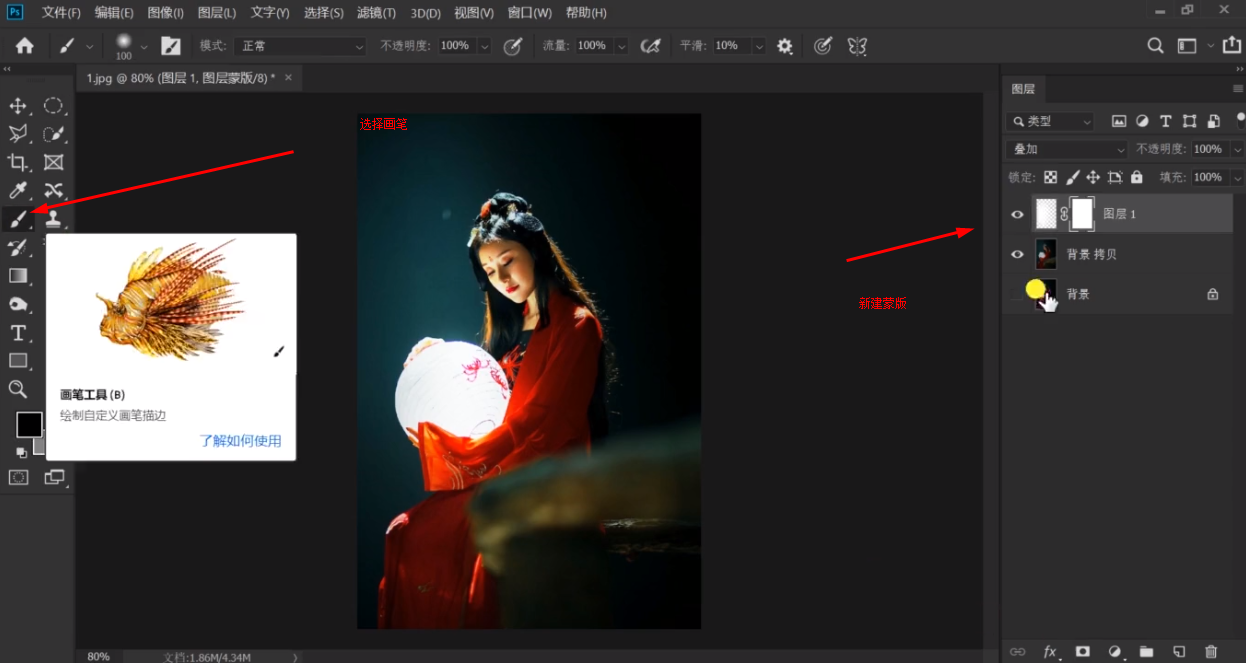
添加蒙版,选择画笔
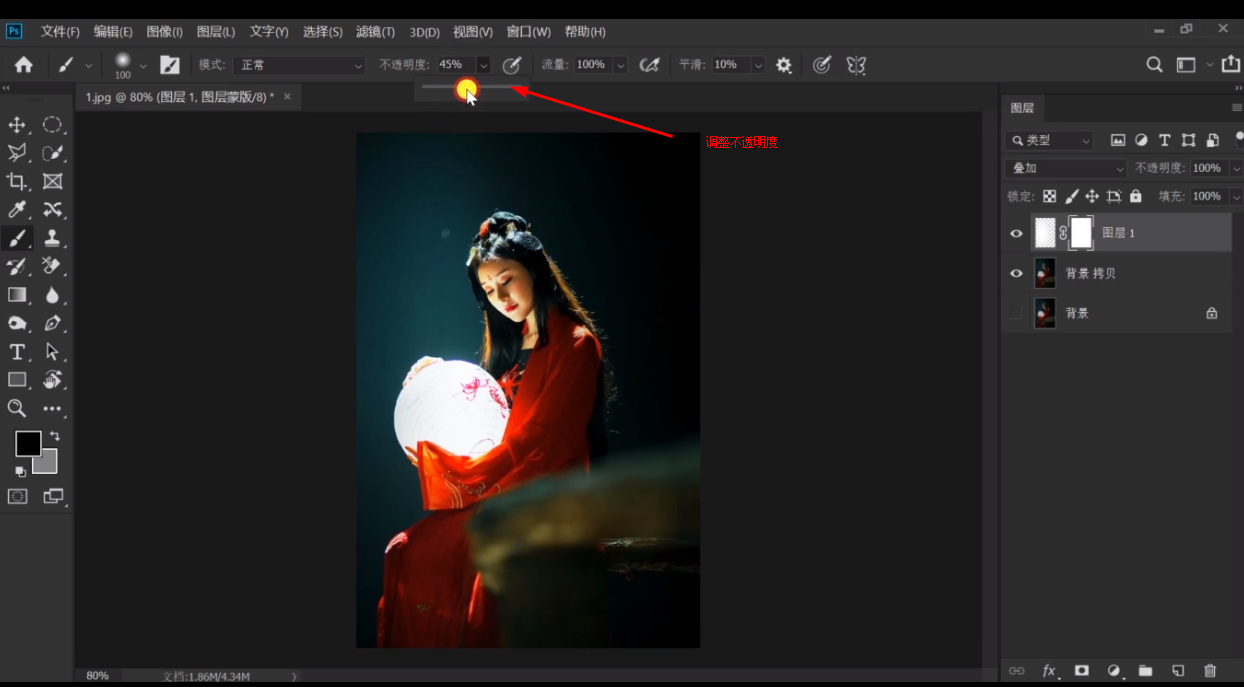
调整画笔不透明度
最后:一张好看的照片就通过我们这样调整,让这个照片从暗淡的照片变成很有质感亮度的图片了。
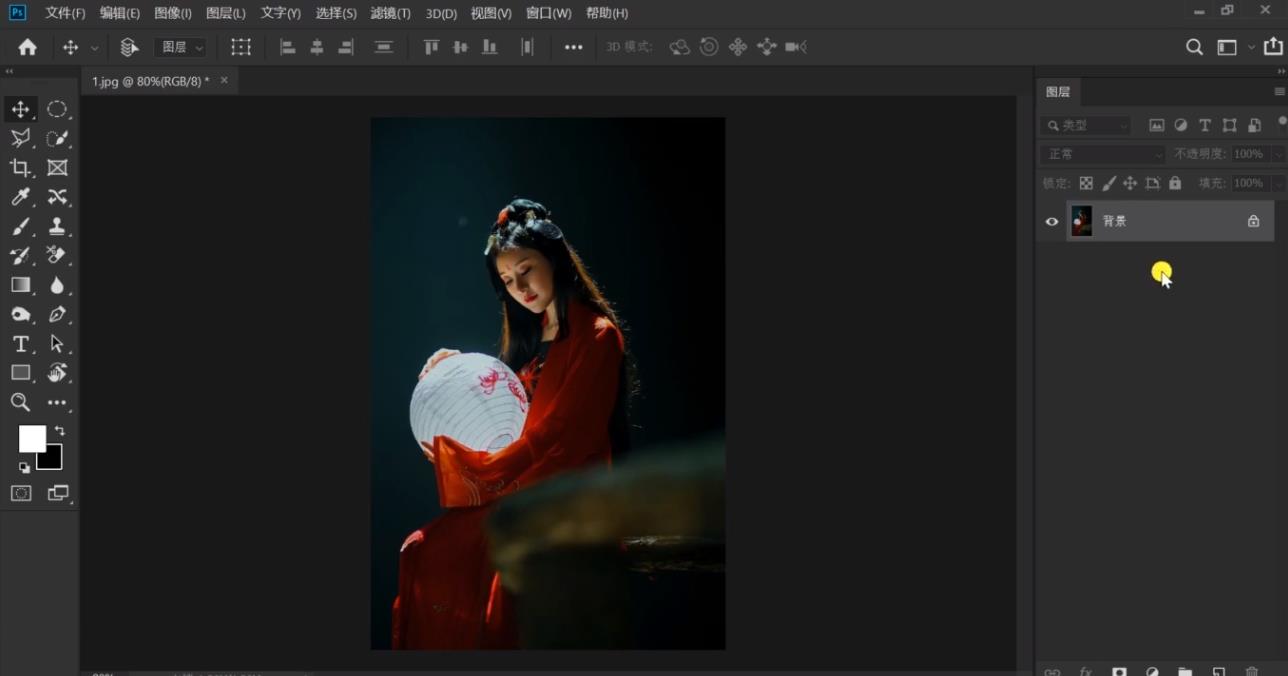
调整前的图片
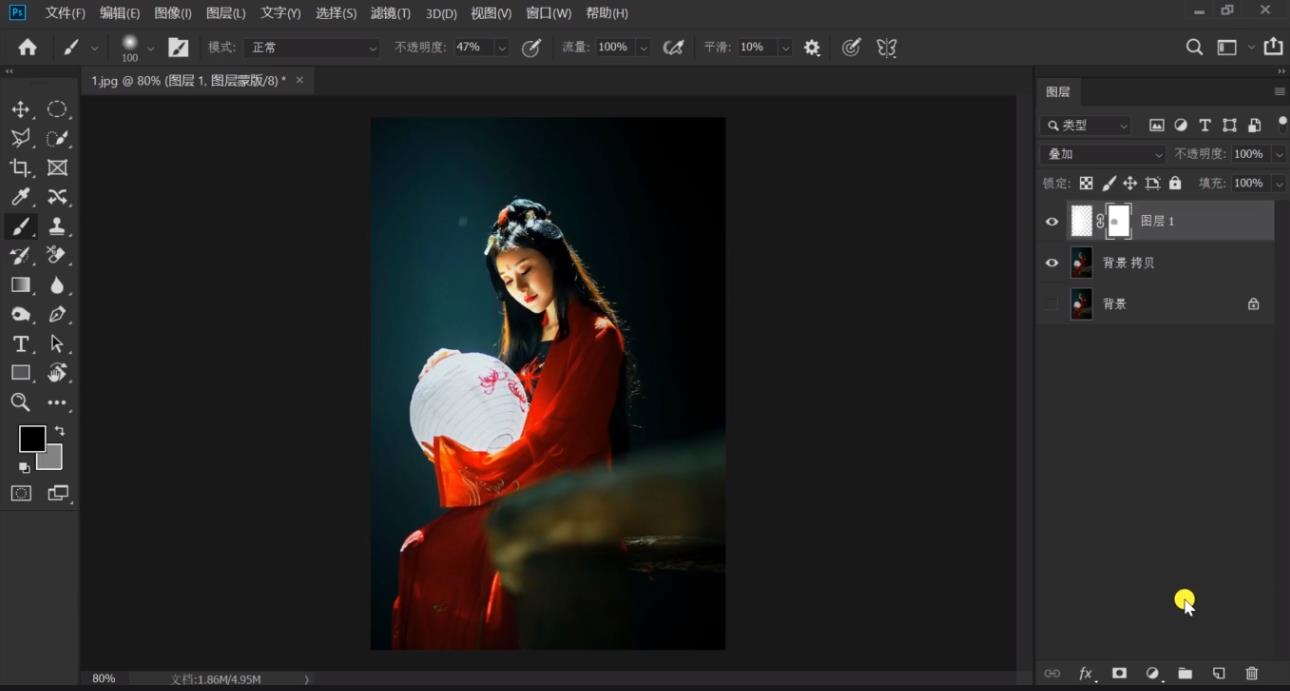
调整后的图片

 iOS
iOS Android
Android Windows
Windows macOS
macOS