PPT功能是很强大的,经常我们出示文稿的时候,为了美观会希望插入的图片能够和背景融合,需要将图片的背景设置为透明色,那怎么实现这个操作呢?方法如下:
方法一
先插入一张图片,
哈哈~~~忽略我是一个小迷妹,我也不想插入哒~可是,只找到了这个比较好演示!咳咳,回归正题。
可以看到这张图片的核心内容就是那个方框里的字嘛,但是外面的黄色部分在这里并不美观,那这里就需要我们把背景变成透明的啦,如图所示:
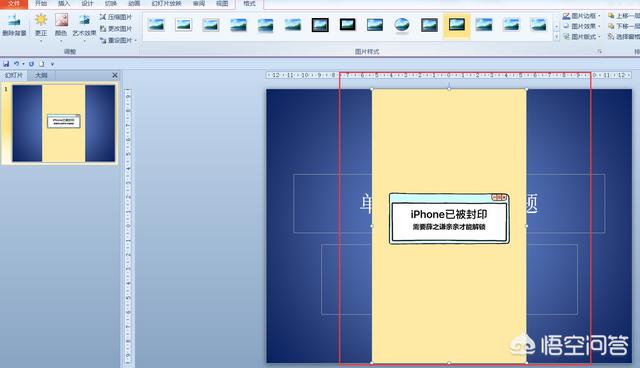
在格式菜单中点击颜色,并点选设置透明色,如图所示:
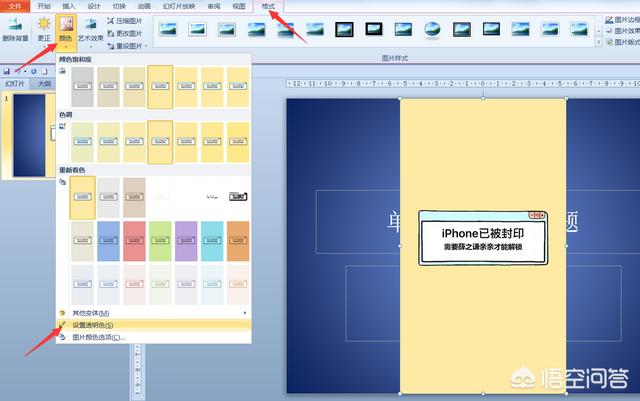
这里的操作方法就要像小时候某个点读机广告的广告词一样啦!哪里需要点哪里!
如图所示:
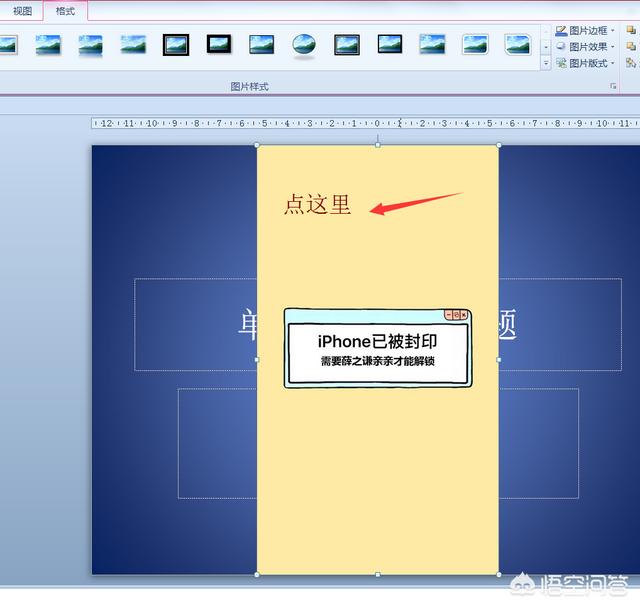
这样我们就可以看到这张图片的黄色区域都没有了,如图所示:
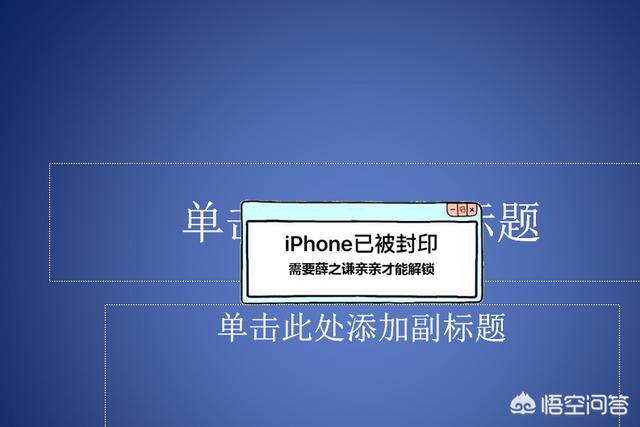
这张看的更明显一些。

方法二
插入图片后,在格式菜单中点击删除背景,如图所示:
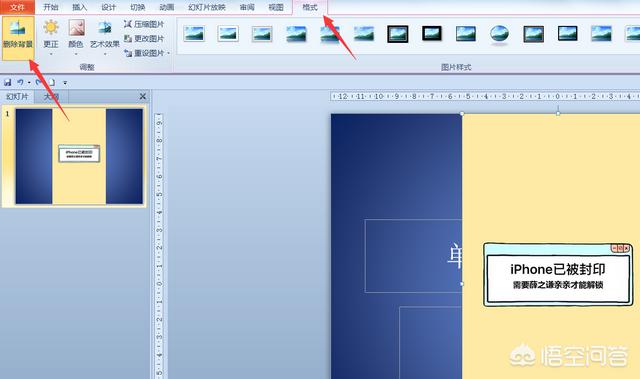
PPT软件这时候会自动的帮你识别内容,粉色区域的内容就是将被删除的区域,但毕竟是智能嘛,有些时候难免识别的不好,那就需要自己调整了,如图所示:
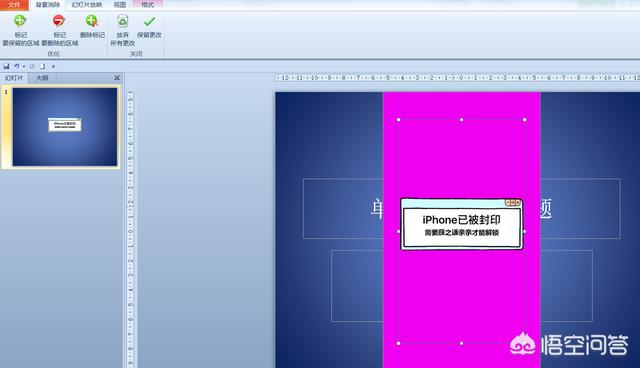
在调整好之后,点击保留更改就可以了,如图所示:
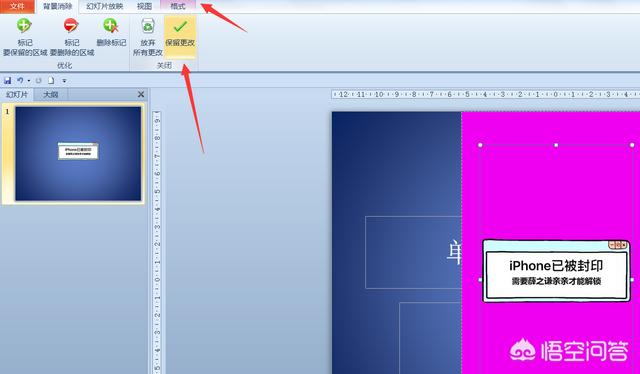
我们就会看到这个方法是使用之后更改的图片和上一个方法不同的是,这个就更精细一点,没有白色的小毛边了。如图所示:
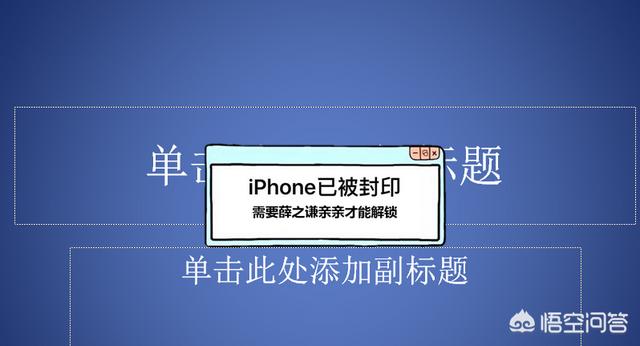
看的更直观些:

好的融合背景色就说完了,这两种方法都是有利也有弊,婊贝们就根据实际情况使用吧。
总结:
两种方法最大的区别就是,设置透明色只是把选区变成透明的了,但是透明的区域还是存在的,还是可以进行更改和还原的,而删除背景则是把图片的选区删除了,是不会还原的,是不可逆操作。

 iOS
iOS Android
Android Windows
Windows macOS
macOS