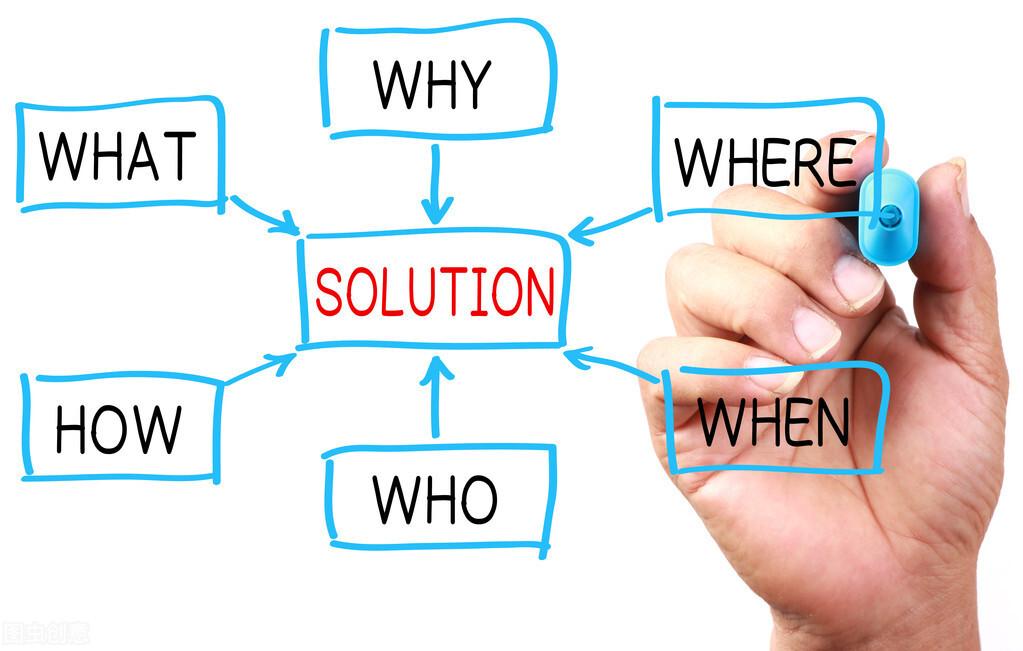
Excel表格中求和可算是日常工作中最常做的,小编以前也分享了很多关于求和的方法和公式,小伙伴们可以点击我的头像,去主页查看更多教程。
今天小编再次总结的工作中常用的求和公式和方法,希望对你的工作有所帮助。
一、SUM求和快捷键
表格中需要求和时,很简单,我们一般会用SUM函数,选择求和区域,再向下或向右拖拉填充公式,完成整列或整行求和,如果你觉得这种方法已经很简单的话,那你就错了,
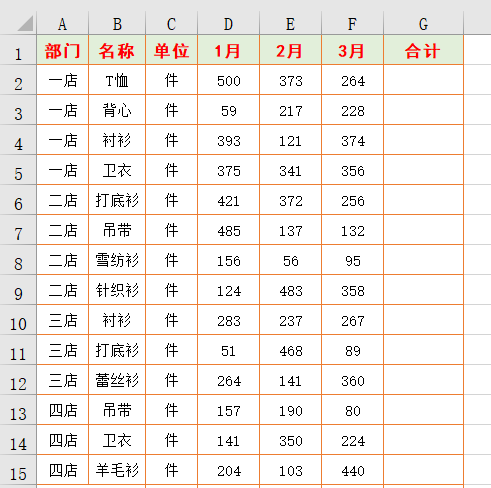
上图表格中,需要对1、2、3月的数据求和,我们可以选中G2:G15单元格区域,按Alt =键,就搞定整列求和了,动图演示如下:
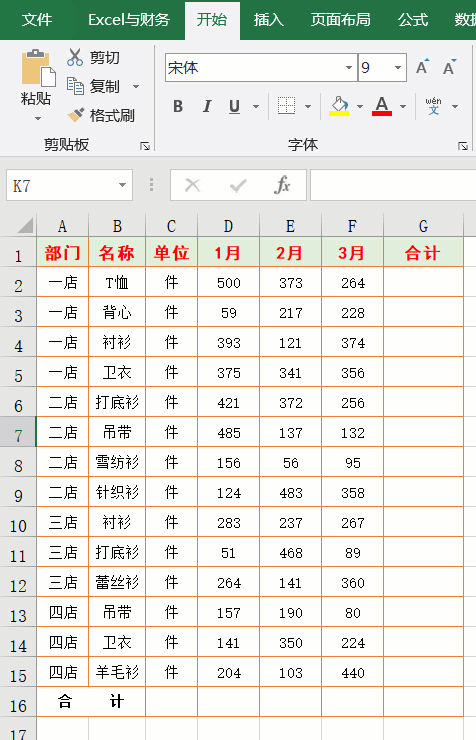
如果你不仅对行进行求和,还要对列进行求和,直接选中求和数据区域和存放求和结果区域D2:G16单元格区域,按Alt =键搞定行、列同时求和,动图演示如下:
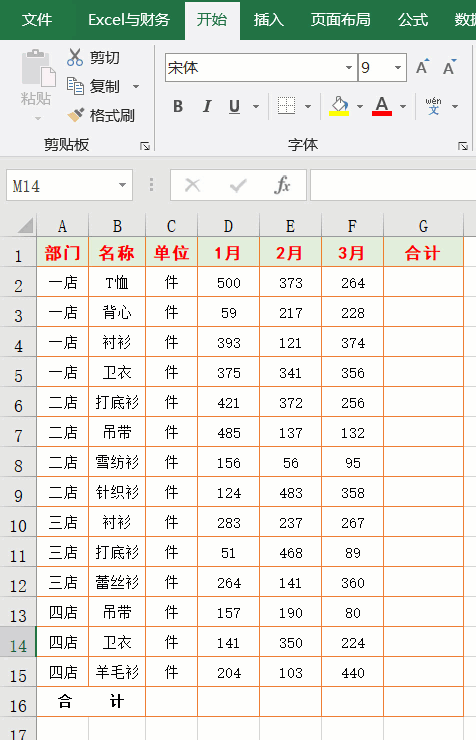
二、小计求和
下图表格中需要按部门进行小计求和,可以利用求和快捷键分别去求和,如果部门很多,好象这种方法也很麻烦,小编再告诉你简单方法。
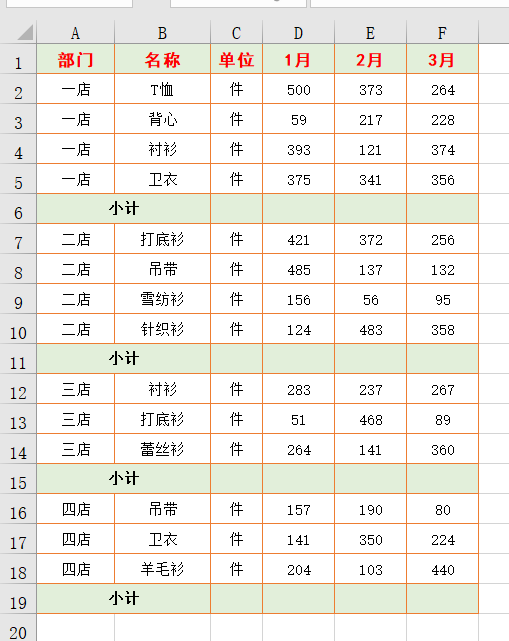
1、选中D1:F19单元格区域,也就是表格的数据区域,按Ctrl G键,调出定位窗口,点击【定位条件】按钮,选择【空值】,最后点击【确定】返回工作区,小计求和单元格就被选中了。
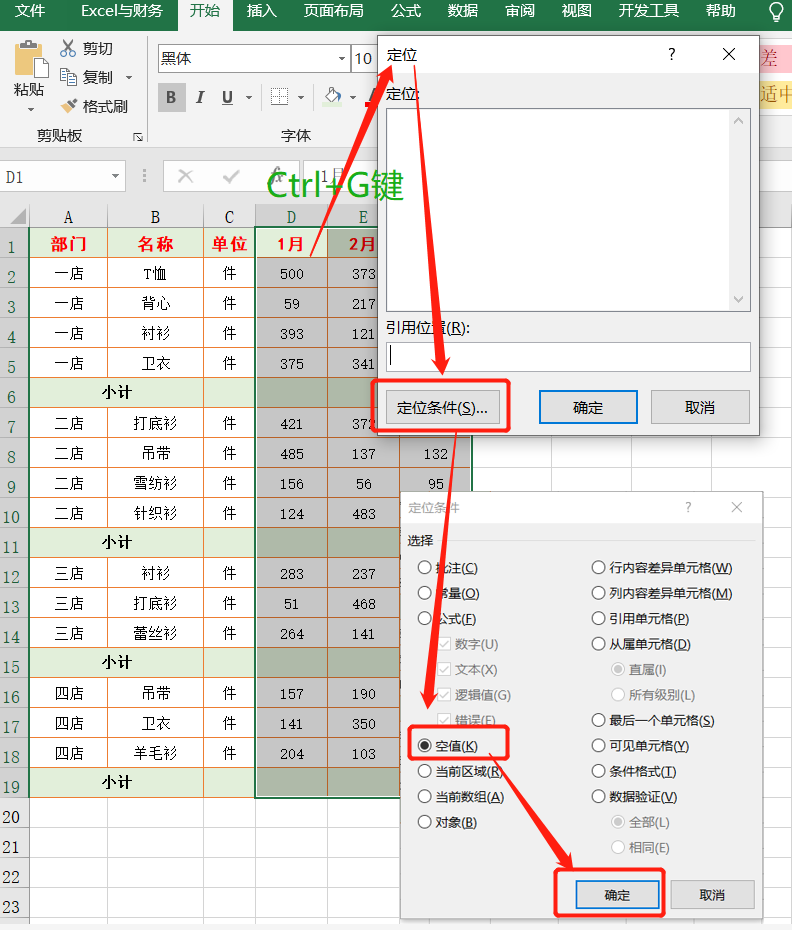
2、保持上一步小计求和单元格区域选中状态,按Alt =键即可完成小计求和,动图演示如下:
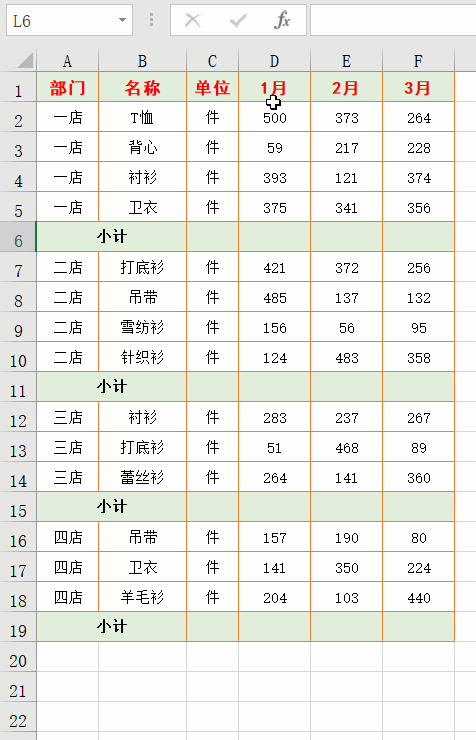
三、总计求和
上一方法中完成了小计求和,那么总计求和呢?
如果你使用的是Excel2019版,那么用Alt =键也可以完成总计求和
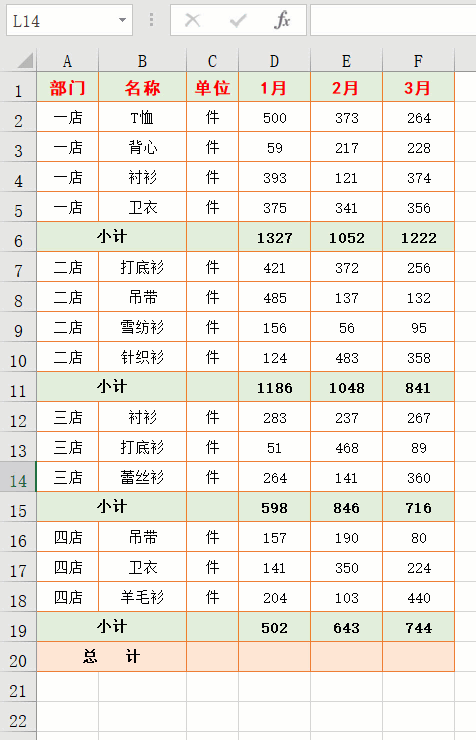
如果你用的Excel上面的方法不能完成总计求和,那么你可以把小计求和一个个加起来,当然有多少小计行就得加多少次。要是嫌麻烦我们可以换个思路:小计已经求和了一次,我们要是再把整列用SUM求和,结果是数据 小计,所以我们再除以2即可得出结果。
在D20单元格输入公式:=SUM(D2:D19)/2,再向右拖动填充公式完成求和
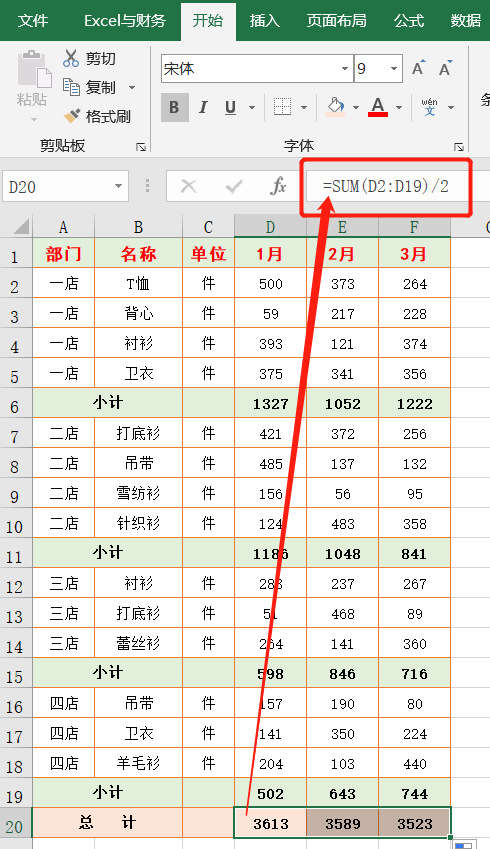
四、隔列求和
隔列求和一般出现的两列数据对比表格中,如下图,在I3单元格输入公式:=SUMIF($C$2:$H$2,I$2,$C3:$H3),再向右、向下拖动填充公式即可完成隔列求和。
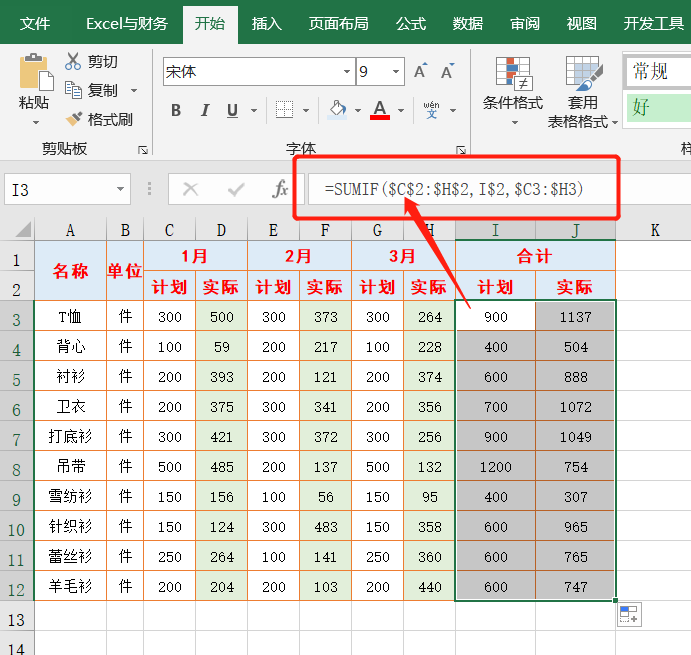
五、单条件求和
表格中需要计算一店的销量合计数,在F2单元格输入公式:=SUMIF(A:A,”一店”,D:D),按回车键即可得出计算结果。
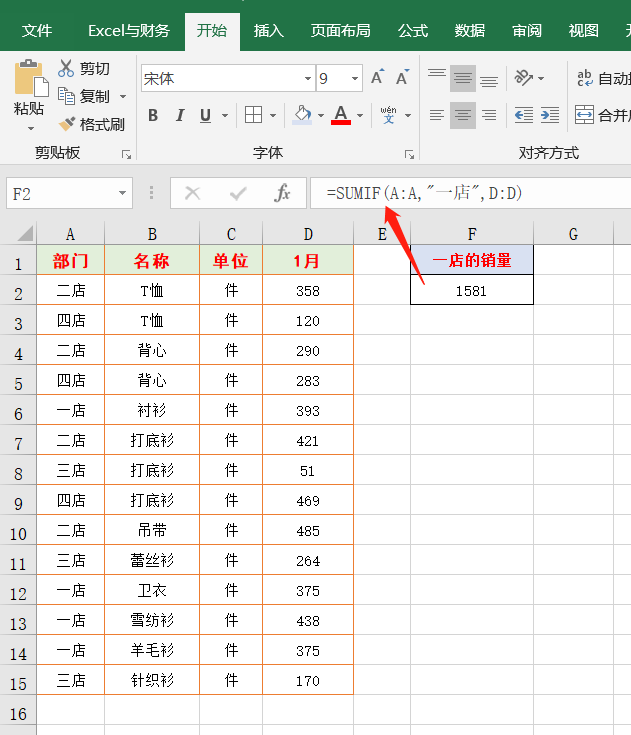
六、单条件模糊求和
表格中需要进行模糊求和,比如对名称包含”衫”的商品进行求和,用到的公式:=SUMIF(B2:B15,”*衫*”,D2:D15)
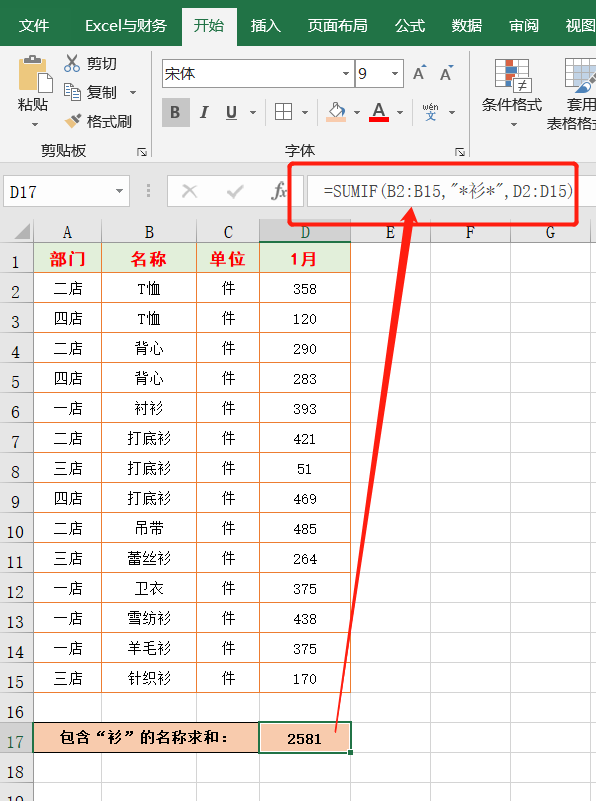
七、多条件求和
表格中需要计算一店的衬衫销量,我们在H2单元格输入公式:=SUMIFS(D:D,A:A,F2,B:B,G2),按回车键即可得出计算结果。
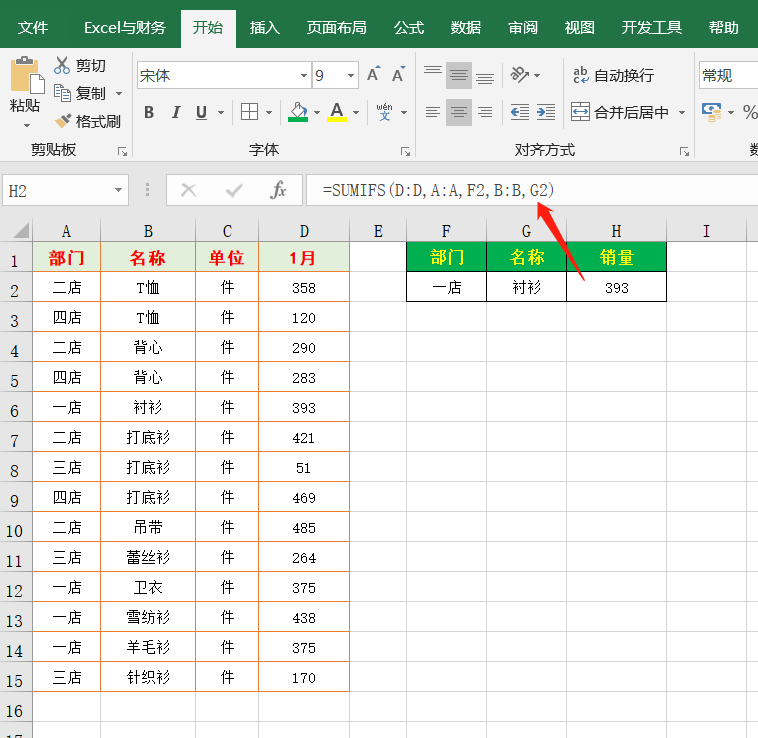
八、多条件模糊求和
表格中需要计算一店的名称包含”衫”的商品销量,用到的公式:=SUMIFS(D2:D15,B2:B15,”*衫*”,A2:A15,”一店”)
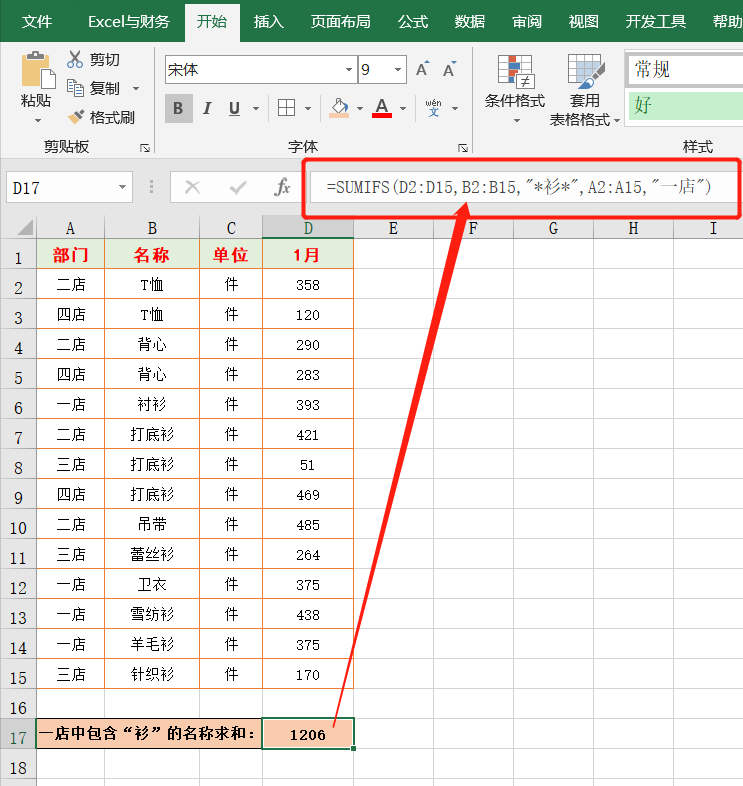
九、多表求和
财务的小伙伴们经常要面对十二张表格进行和,还不在一个工作表上,要不先复制、粘贴到一个工作表上,或者先打印出来,再用”=”把每月数据录入加起来。看下面的操作,SUM函数搞定:
1、选中需要放置求和数据的单元格区域;
2、输入【=SUM()】,点击【一月】工作表标签,再按住Shift键,点击【十二月】工作表;
3、点击数据第一个单元格,按Ctrl 回车键,搞定汇总求和。动图演示如下:
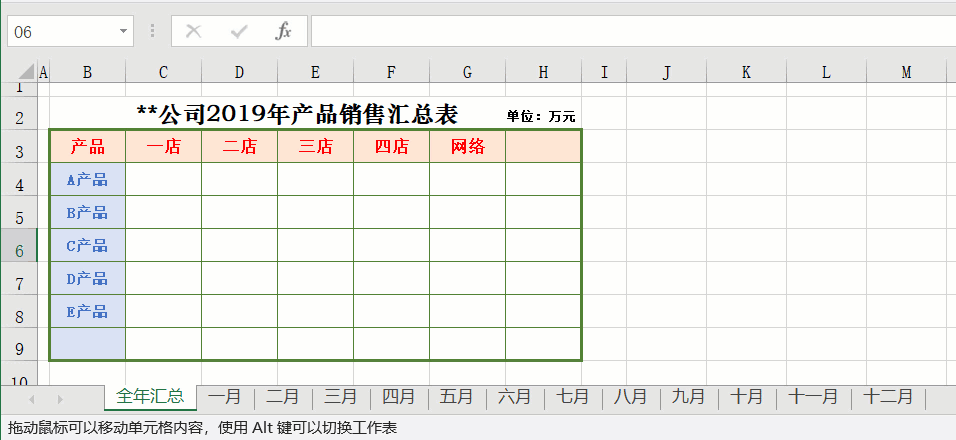
十、多表动态求和
上一方法中,求和的是1-12月的数据,老板又要求对1-3月数据求和,或者7-9月数据求和呢,是不是要重新再来一遍呢?试试下面的方法:
1、先添加两个空白工作表,并分别命名为【开始】和【结束】;
2、切换到【汇总】工作表,选中求和放置求和数据的单元格区域;
3、先输入:=SUM( ,然后点击【开始】工作表标签,再按住Shift键,点击【结束】工作表,再输入求和单元格和函数的左括号:C4),最后,按Ctrl 回车键,搞定。
这样,当移动【开始】和【结束】工作表时,汇总求和数据也会自动更新,达到多表格动态求和,操作演示如下图:
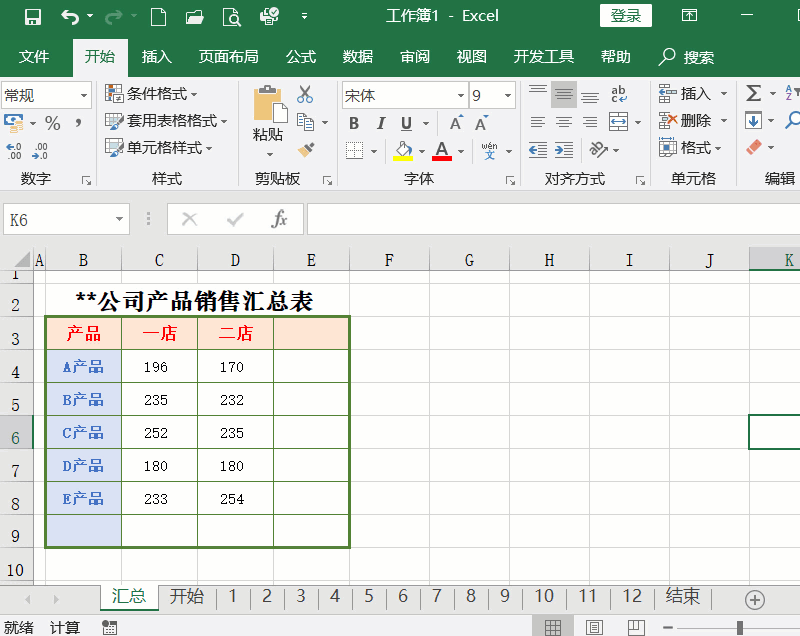
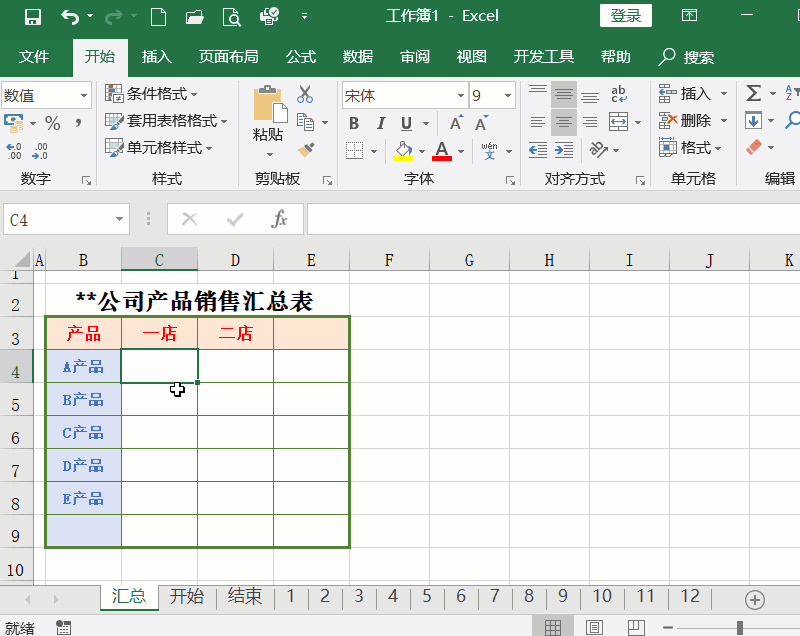

 iOS
iOS Android
Android Windows
Windows macOS
macOS