Excel中的切片器不光是能控制一张数据透视图,还可以同时控制多张透视图,以达到透视图联动的效果,今天就跟大家分享下透视图联动的制作方法。
1,创建一张透视图,并插入切片器
创建的详细方法,可以看我昨天发的那篇文章,这里就不做详细讲解。
以昨天完成的那张透视图为例。
最终完成的效果如下:
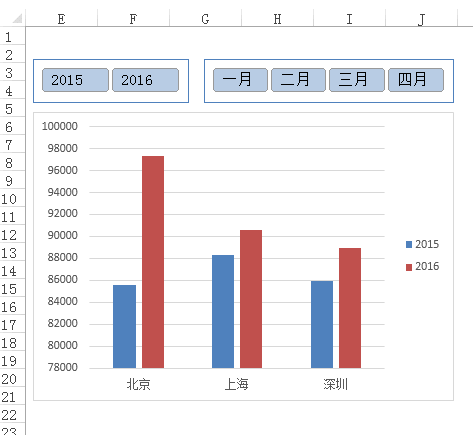
2,创建第二个数据透视图
创建完成后,将透视图由柱状图,修改为饼状图。
具体操作如下:
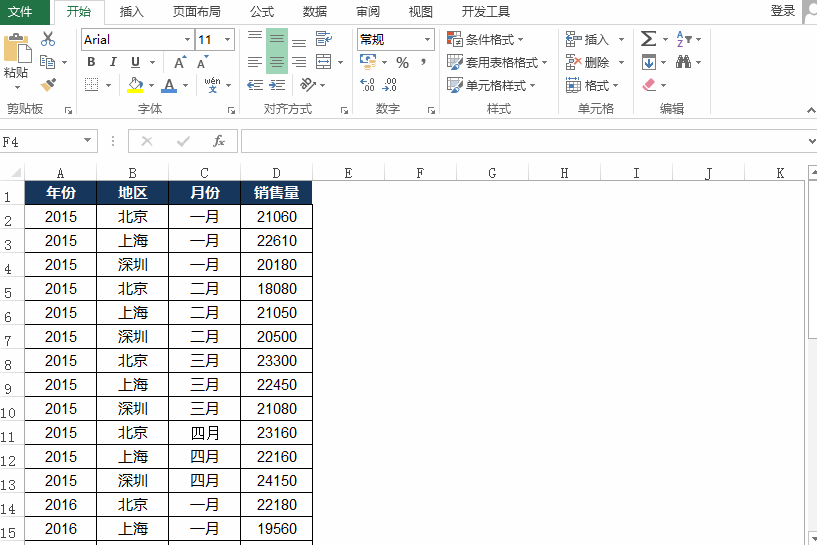
备注:该透视图使用的数据源与第一张透视图的数据源为同一个数据源。
3,插入第二张数据透视图的切片器
透视图创建完成后,将该透视图剪切到第一张透视图旁边。
然后对第二张透视图插入切片器。同时调整好切片器的位置。
插入切片器的方法,在昨天的那篇文章中有详细介绍,这里就不再重复了。
具体操作如下:
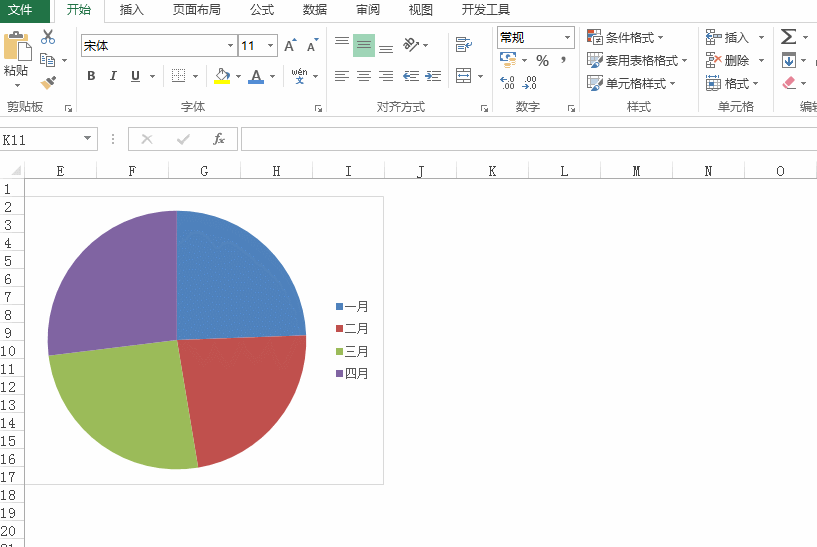
4,设置切片器的联动功能
目前一个切片器只能控制一张透视图。
为了让一个切片器可以控制两张透视图,需要做以下操作。
步骤:
- 点击选中“年份”那个切片器
- 击右键,在弹出的菜单中选择“报表连接”
- 在弹出的对话框“数据透视表连接”中,增加勾选饼状图对应的那个数据透视表。点击确认。
这样“年份”那个切片器,就可以同时控制这两种透视图了。
具体操作如下:
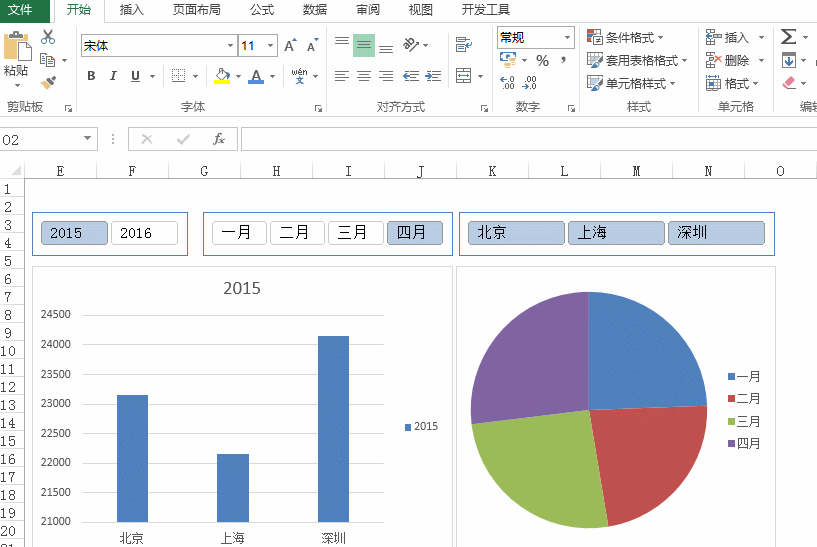
以上就是一个切片器控制两张透视图的制作方法,如果想要控制三张,四张甚至跟多的透视图,其实操作是一样的。
今天的分享就到这里,以后大家就可以尝试在工作当中使用Excel中的切片器来创建联动的数据透视图了。

 iOS
iOS Android
Android Windows
Windows macOS
macOS