家好,我又来写教程了,这期教程我使用的软件是LightRoom,当然也可以用PS里面的camera raw滤镜做出相同的效果。注意:【本期教程没有对人物进行液化磨皮】
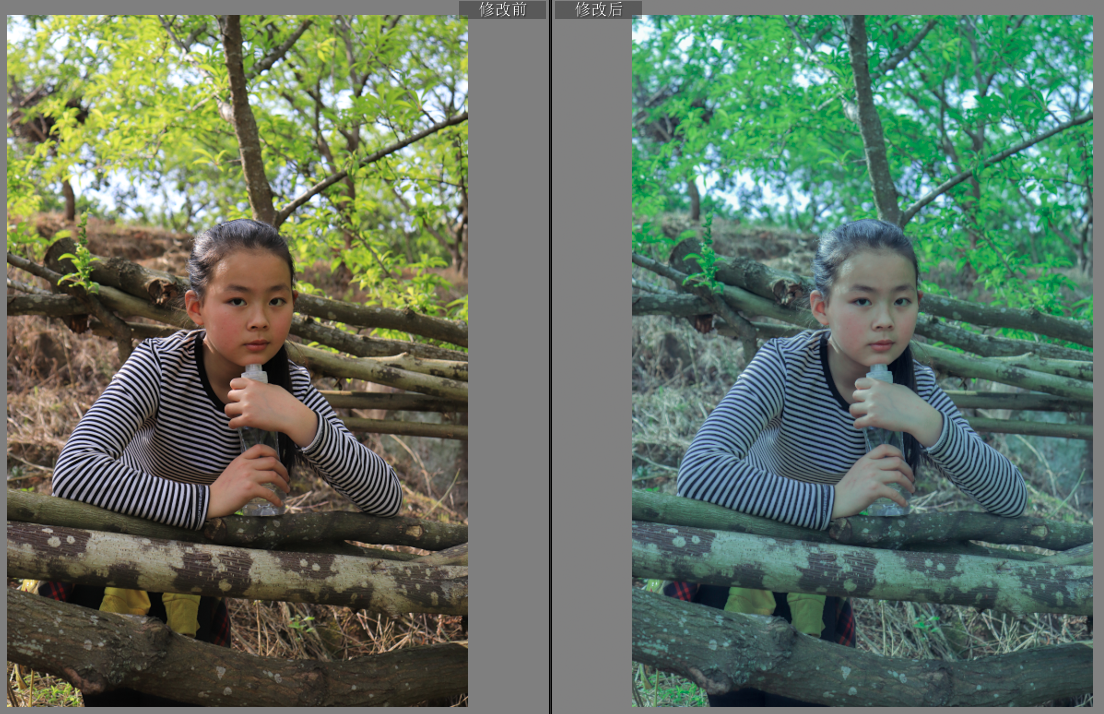
原图和修好的图对比【左边原图】【右边修好的图】
- 调色思路
整体分析:整体图片较暗,对比度强烈,人物脸部太黑。
思路:降低对比度,提高阴影,提高人物肤色。
- 第一步:降低色温,对比度,高光,白色色阶可以【让图片对比度没那么刺眼,让图片变得柔和一点】
提高阴影和黑色色阶可以【提亮肤色】
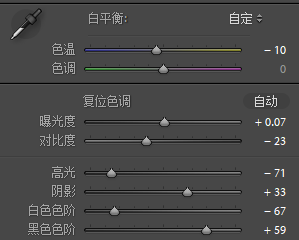
第一步
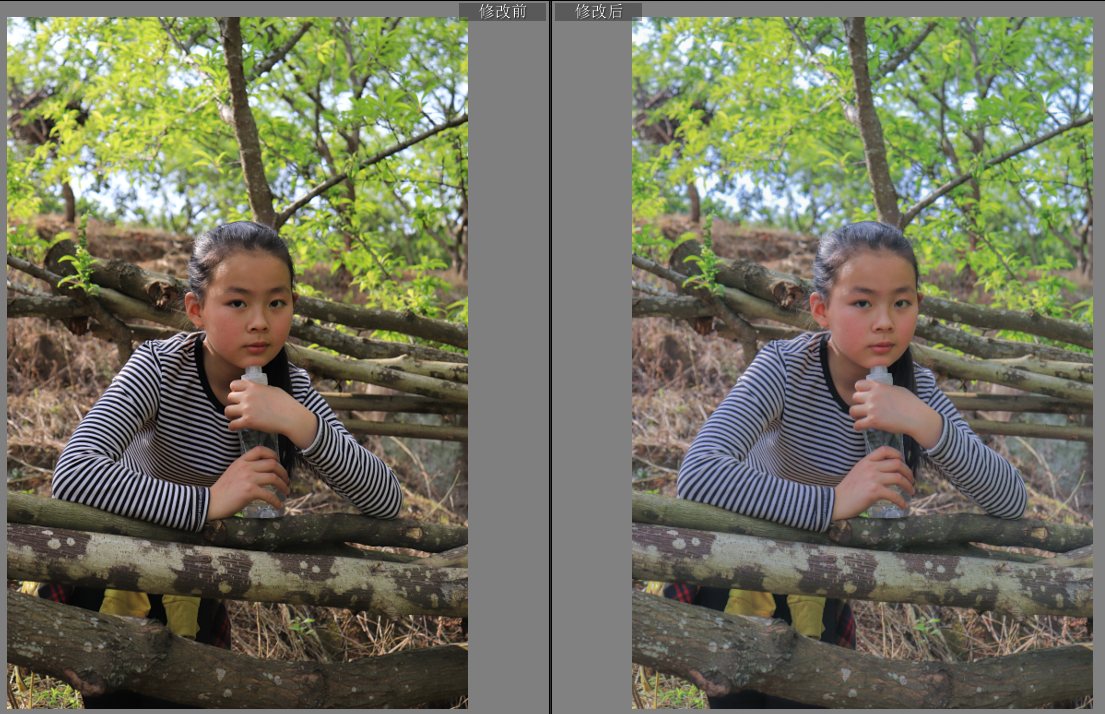
第一步完成效果
- 第二步:这里的HSL简单的调整图片的颜色,来均匀人物的肤色,减少橙色的对比度,提高橙色明亮度可以让人脸更加亮,更加白皙。
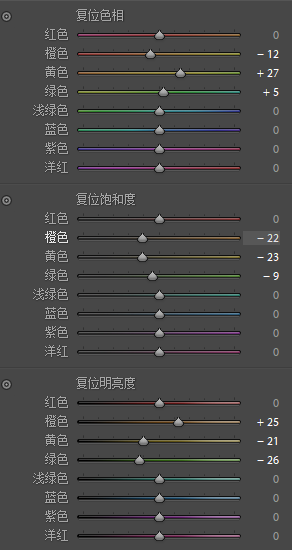
第二步
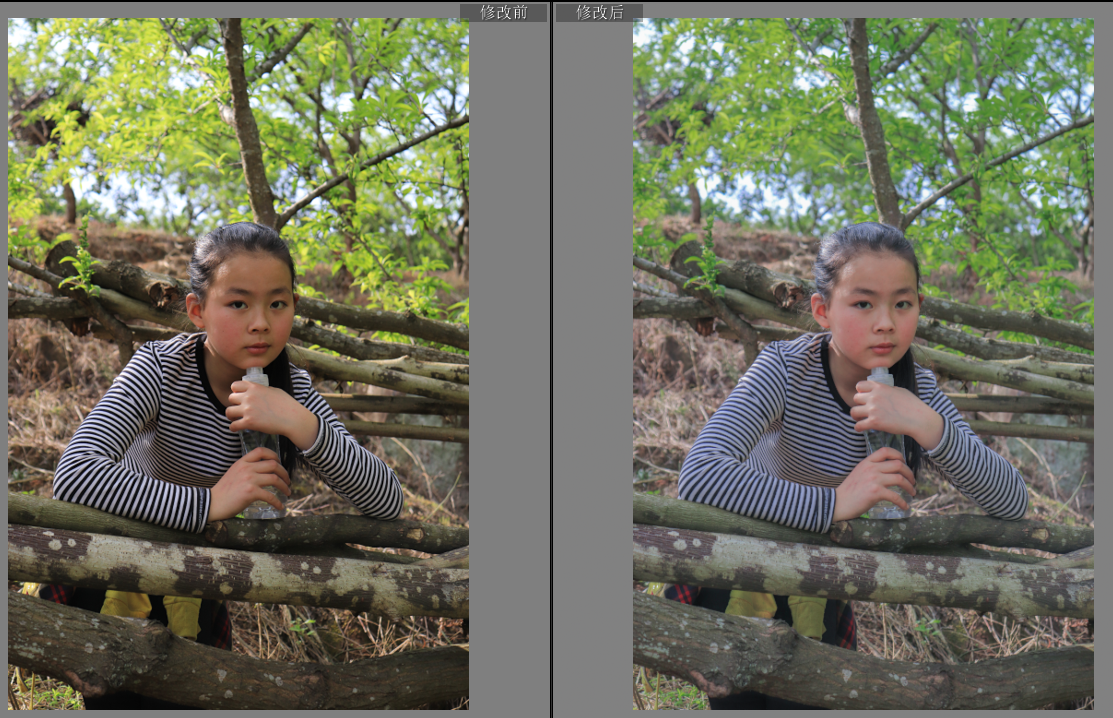
第二步完成效果
- 第三步:这里我们再给高光区域加一些绿色,阴影加一些紫色。给图片添加一个整体的氛围。
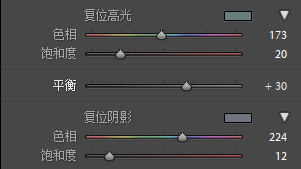
第三步
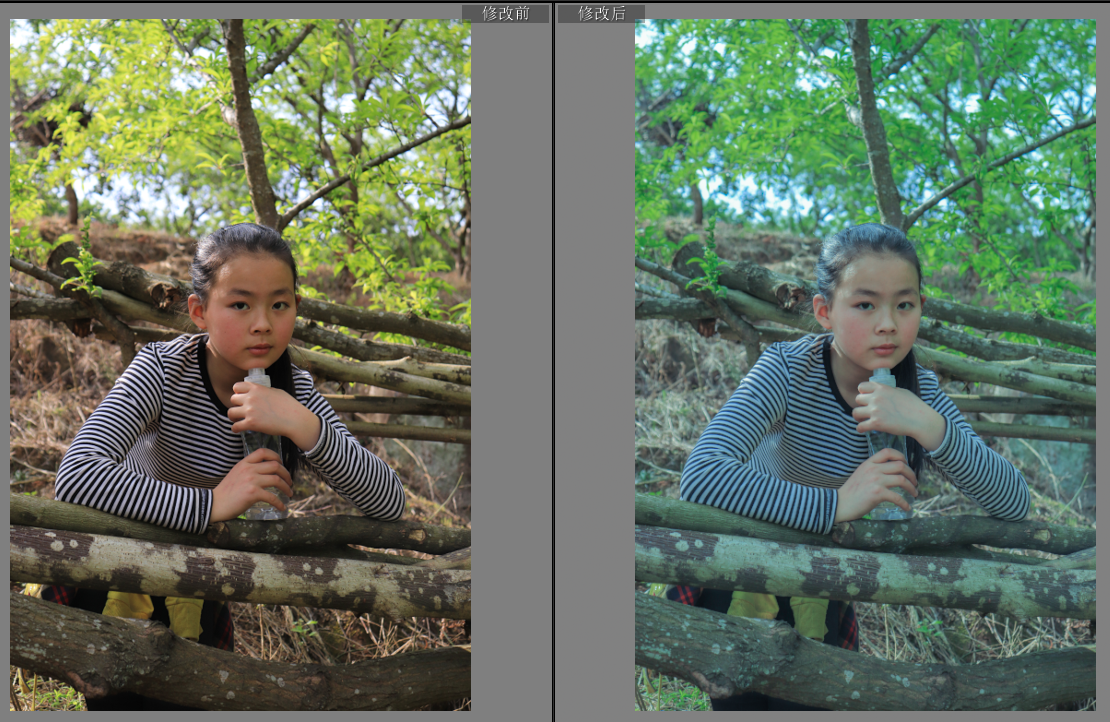
第三步完成效果
- 第四步:绿色的色相往右走可以让画面更加的绿,蓝色色相调整可以使得后面的天空变得更蓝。当然你也可以根据自己的喜爱来改变色相的范围,毕竟调色没有标准答案。
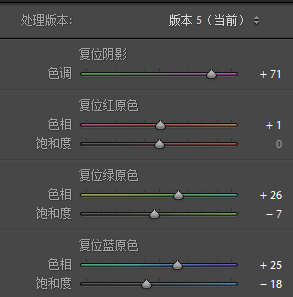
第四步
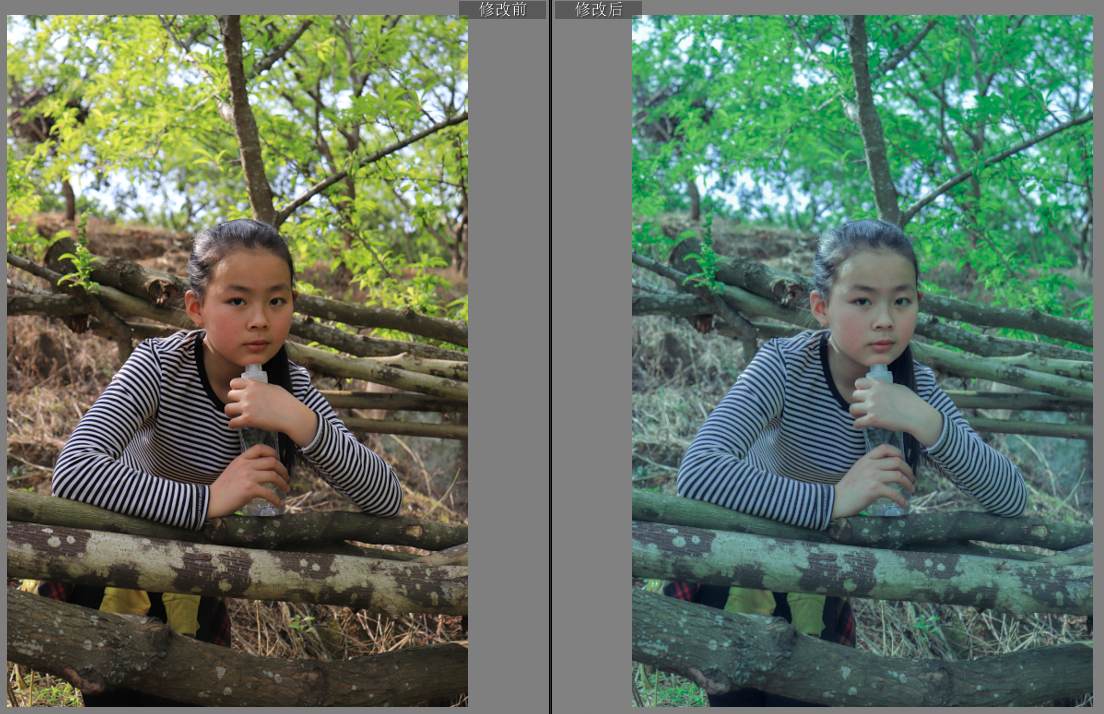
第四步完成效果

 iOS
iOS Android
Android Windows
Windows macOS
macOS