我们在网上搜索素材的时候,是不是经常发现很喜欢的一张图,就差这一张图就完美搞定了。但……,它是不是很模糊,很模糊,真的很模糊,不能改颜色,又不想重新再画一遍,真的会拴Q……
今天就教大家一个ps技能,位图图层如何转成形状,可以任意调节修改。
下图的树是很模糊的一张图。

示例图
为了让大家看清楚,下图我放大了大家可以看到很多锯齿,颜色都不均很模糊;

边缘锯齿模糊
※ 解决方法来了 ※
1、在工具栏,选择魔棒工具(见1-1图),对着“绿色的树”点下去(见1-2图);
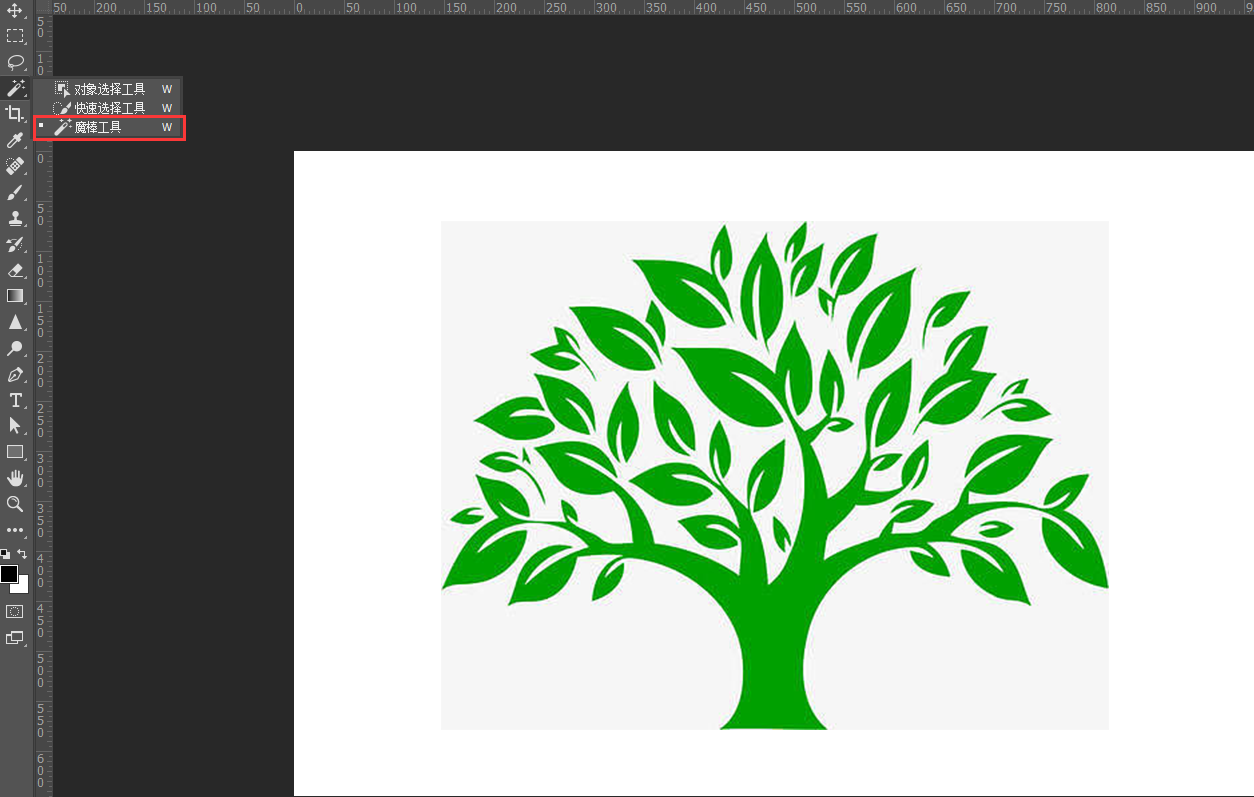
1-1

1-2
2、右键——建立工作路径——容差为1像素,确定即可;

2-1
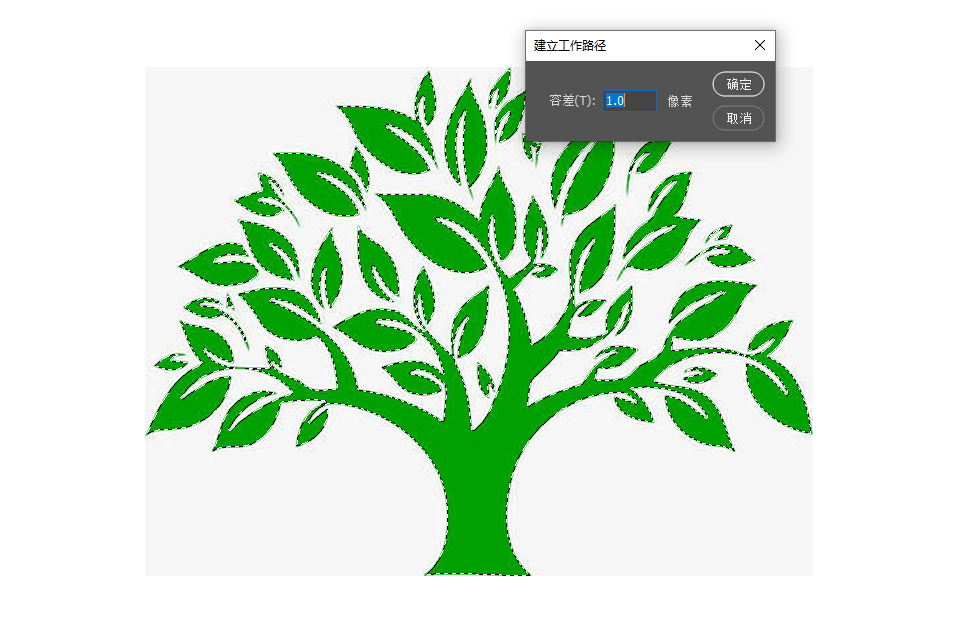
2-2

2-3
3、选择“钢笔”工具,在属性栏处选择“形状”,图层面板会多出“形状1图层”(见3-2图),把树的图层隐藏即可;
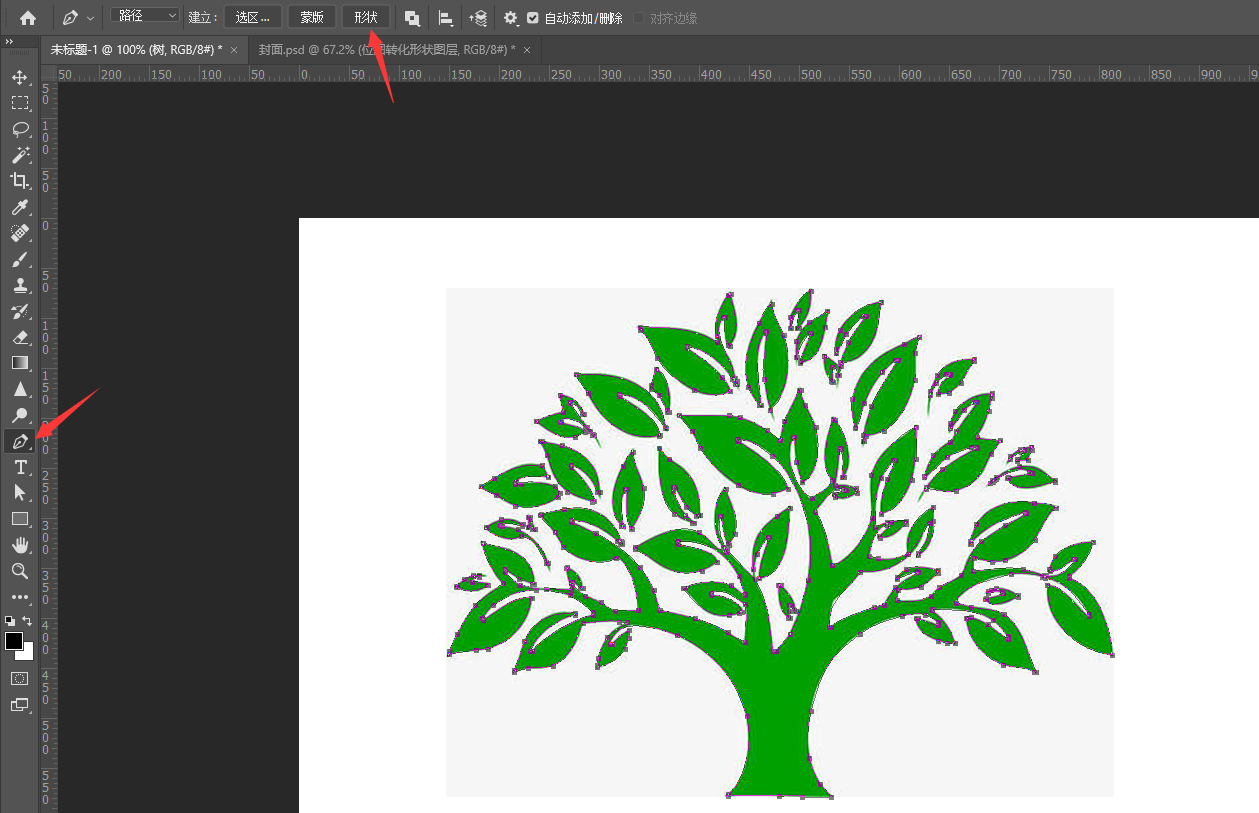
3-1
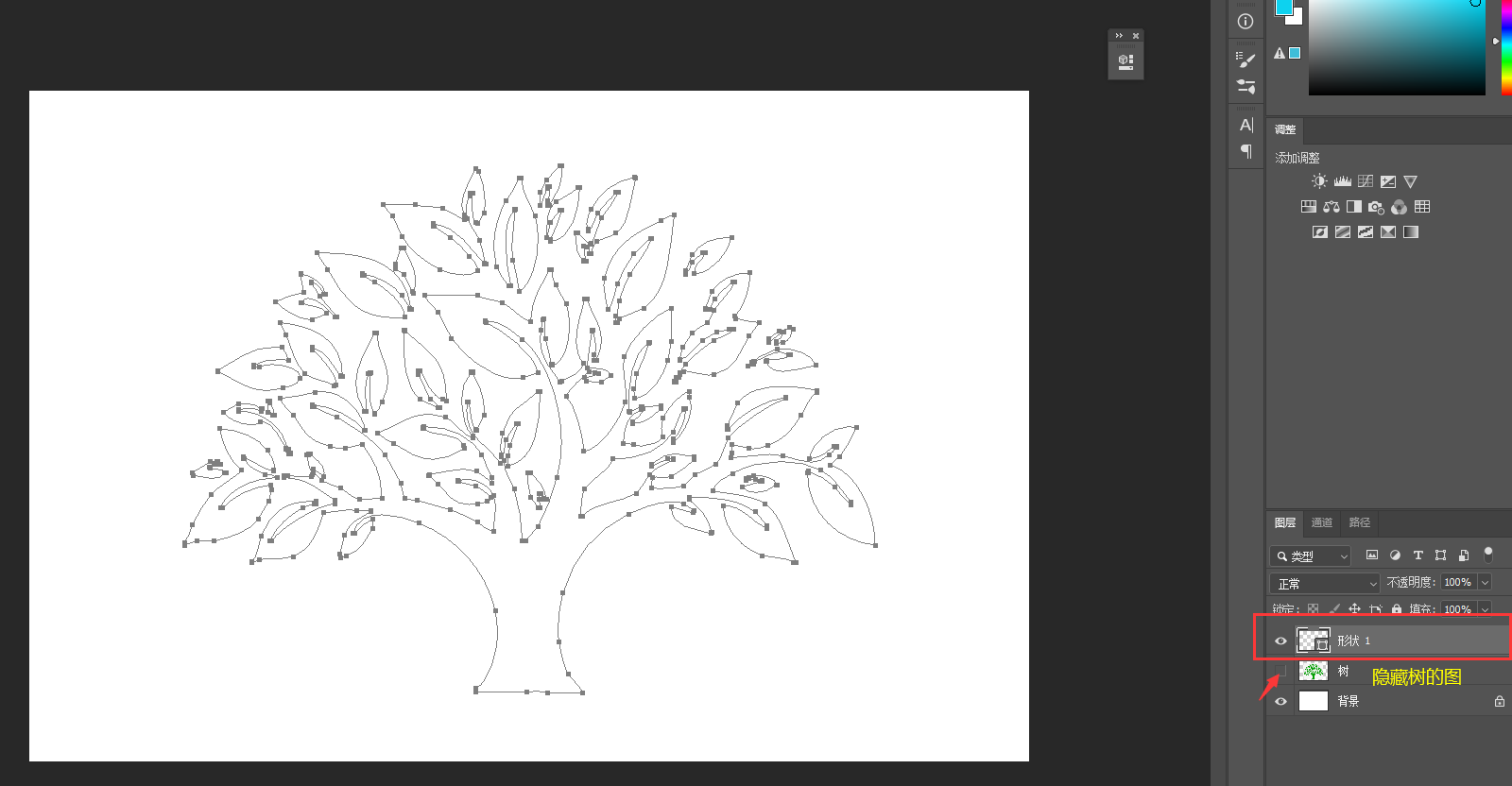
3-2
4、选择“路径选择工具”,找到属性栏把填充颜色改掉,就可以看到树的改变了;
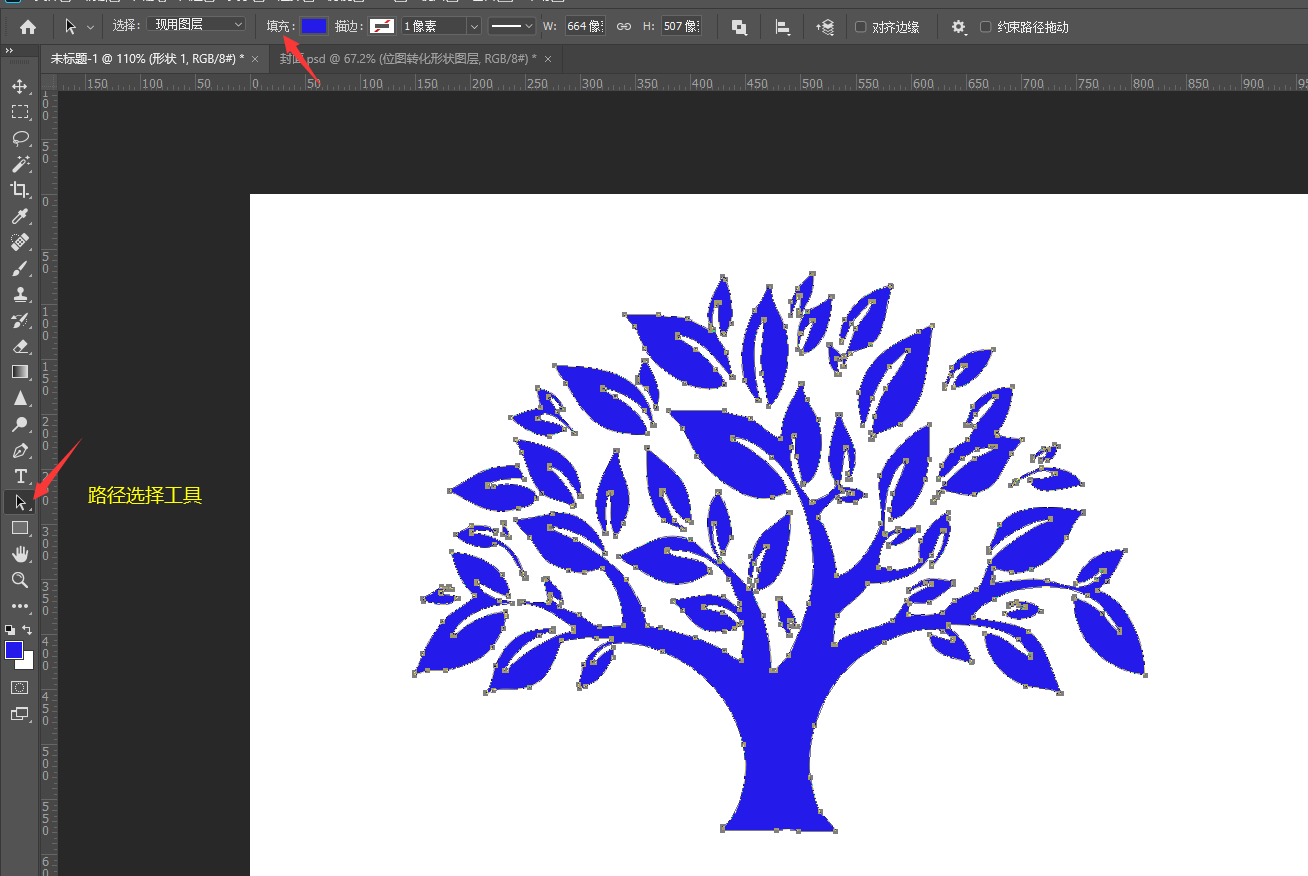
4
5、并且可以用“直接选择工具”任意去调节路径点,想改变哪里就改哪里
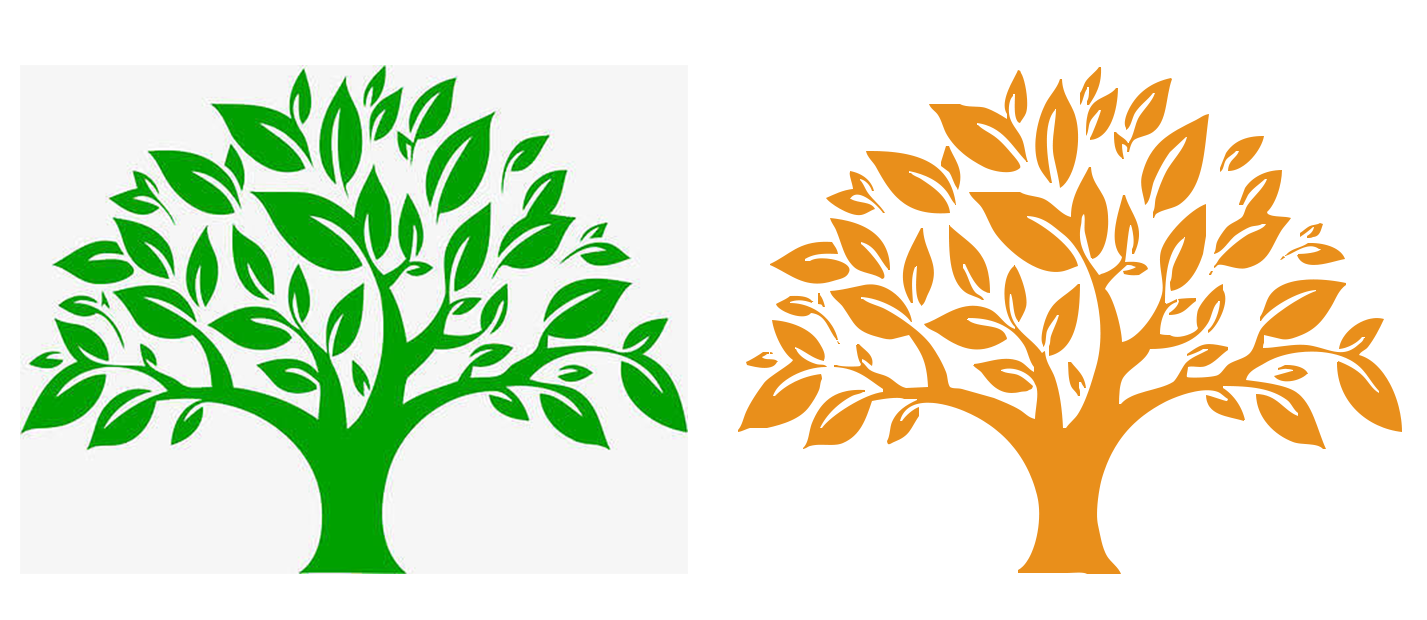
对比图
看一百遍不如自己上手练一遍
大家可以保存示例图操作起来

 iOS
iOS Android
Android Windows
Windows macOS
macOS