素描原本是一种很形象的艺术,上美术课主要就是画人物素描,今天小编所讲的是,如何使用PS绘制一个简单实用的人物素描线稿,前两天小编分享过制作人物素描线稿的干货视频,那么今天小编,再给大家介绍制作素描线稿的方法,下面开始了。

人物素描线稿原创作品
方法/步骤
1.首先需要一张人物素材图片,按Ctrl+o快捷键打开需要处理的素材图片,接下来按Ctrl+J快捷键复制图层,得到是图层1,下面的操作,基本上以图层一来进行制作,这一步是最简单的,相信每个新手,都会掌握。
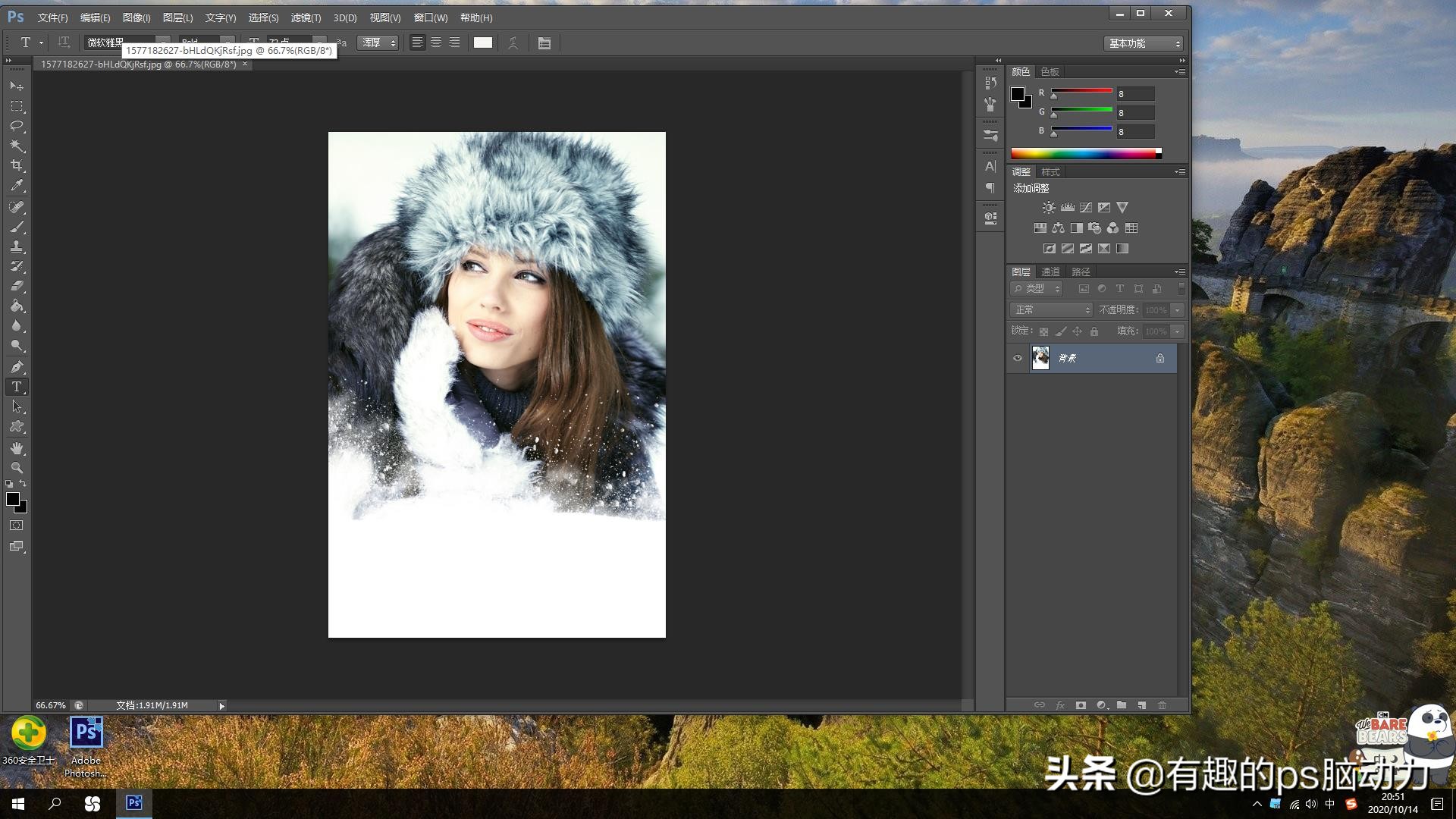
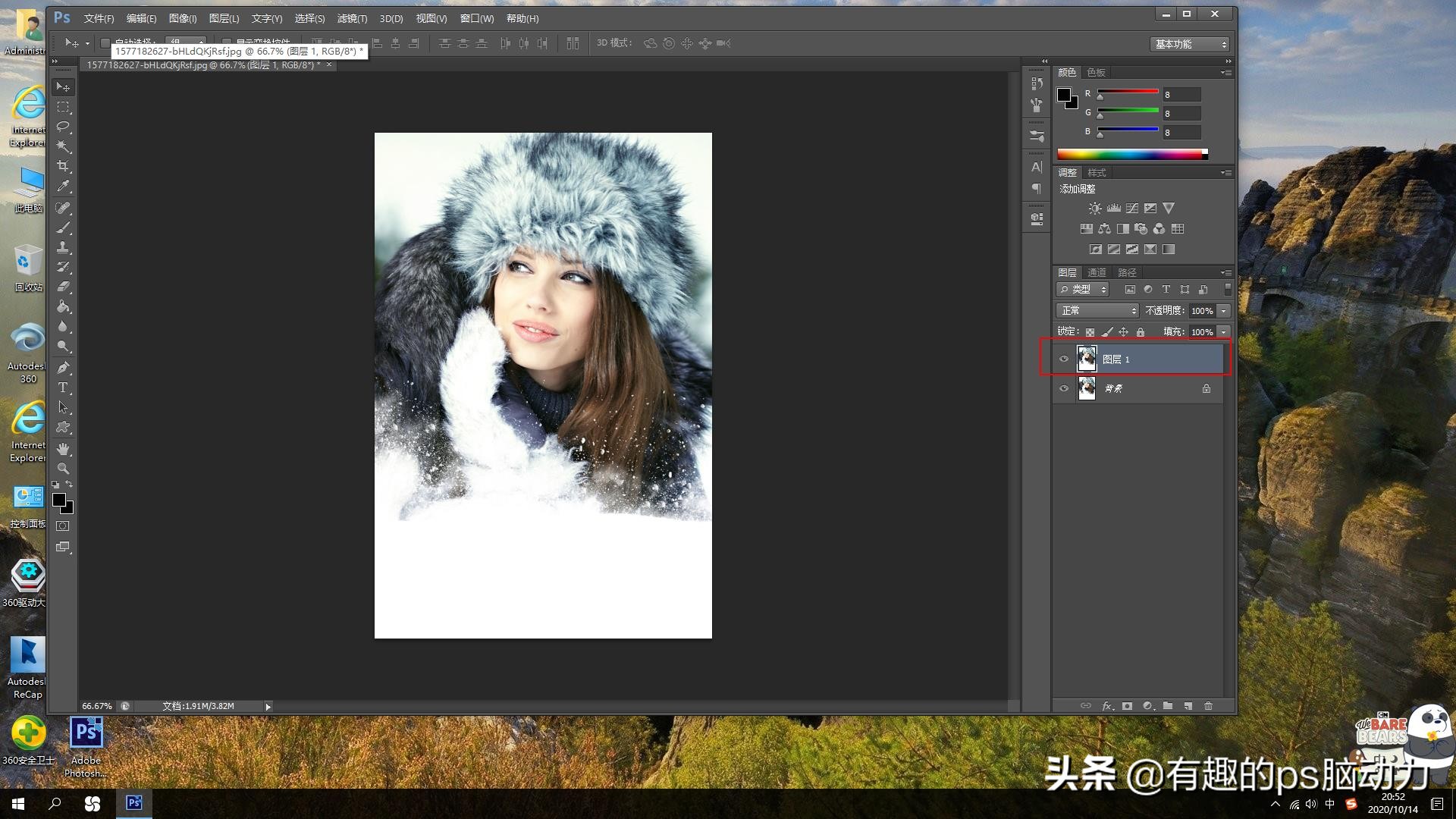
2.点击下方的饱和度按钮,选择通道混合器,点击单色,这样图片的模式就会变为灰色,相当于去了颜色的图片,下面调整红色(80)%,绿色(20)%,蓝色(0)%,然后按Ctrl+I,或者是点击图像—调整—反相,可以看一下效果,图片变为黑色,接下来进行下一步的操作。
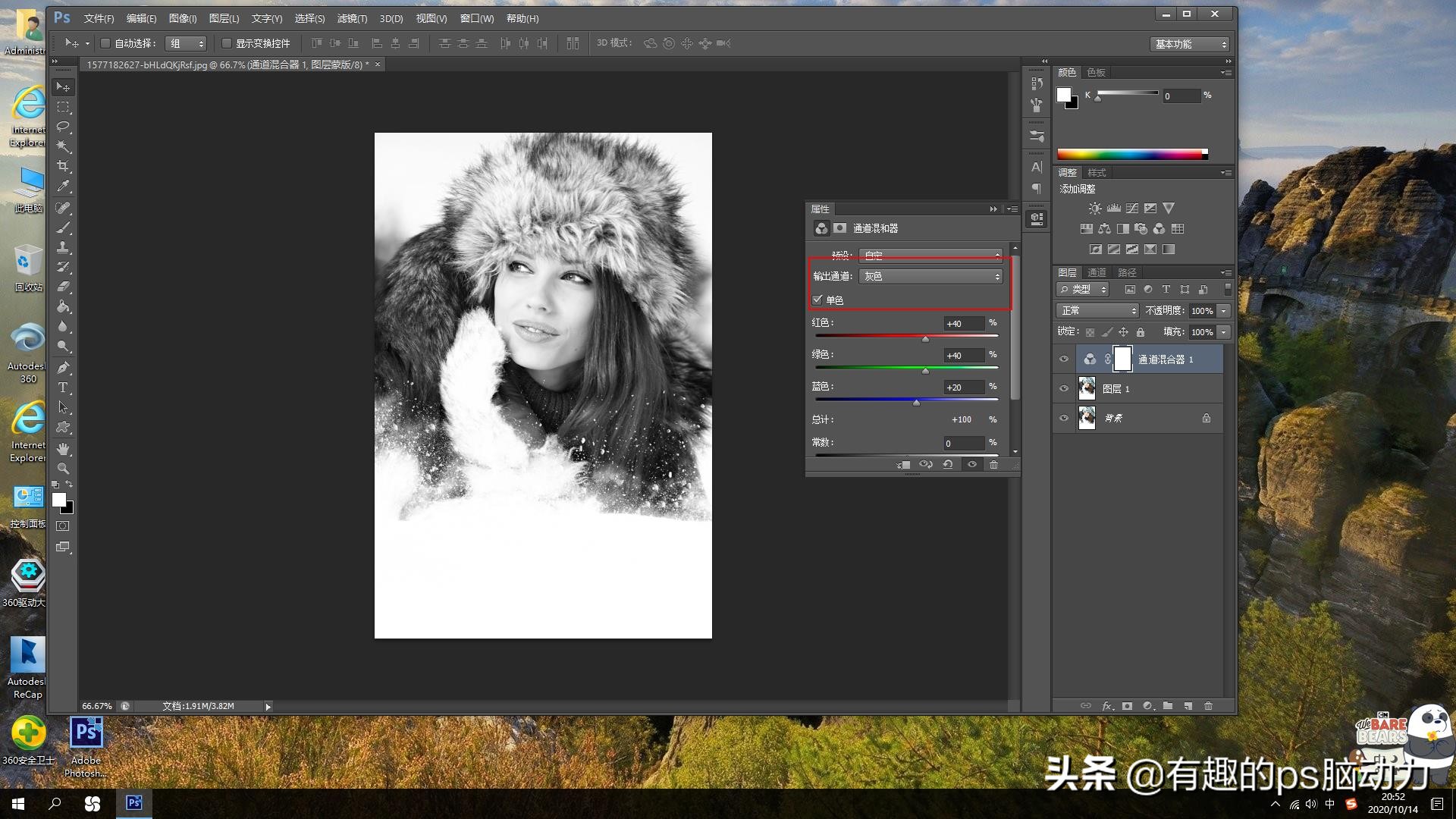
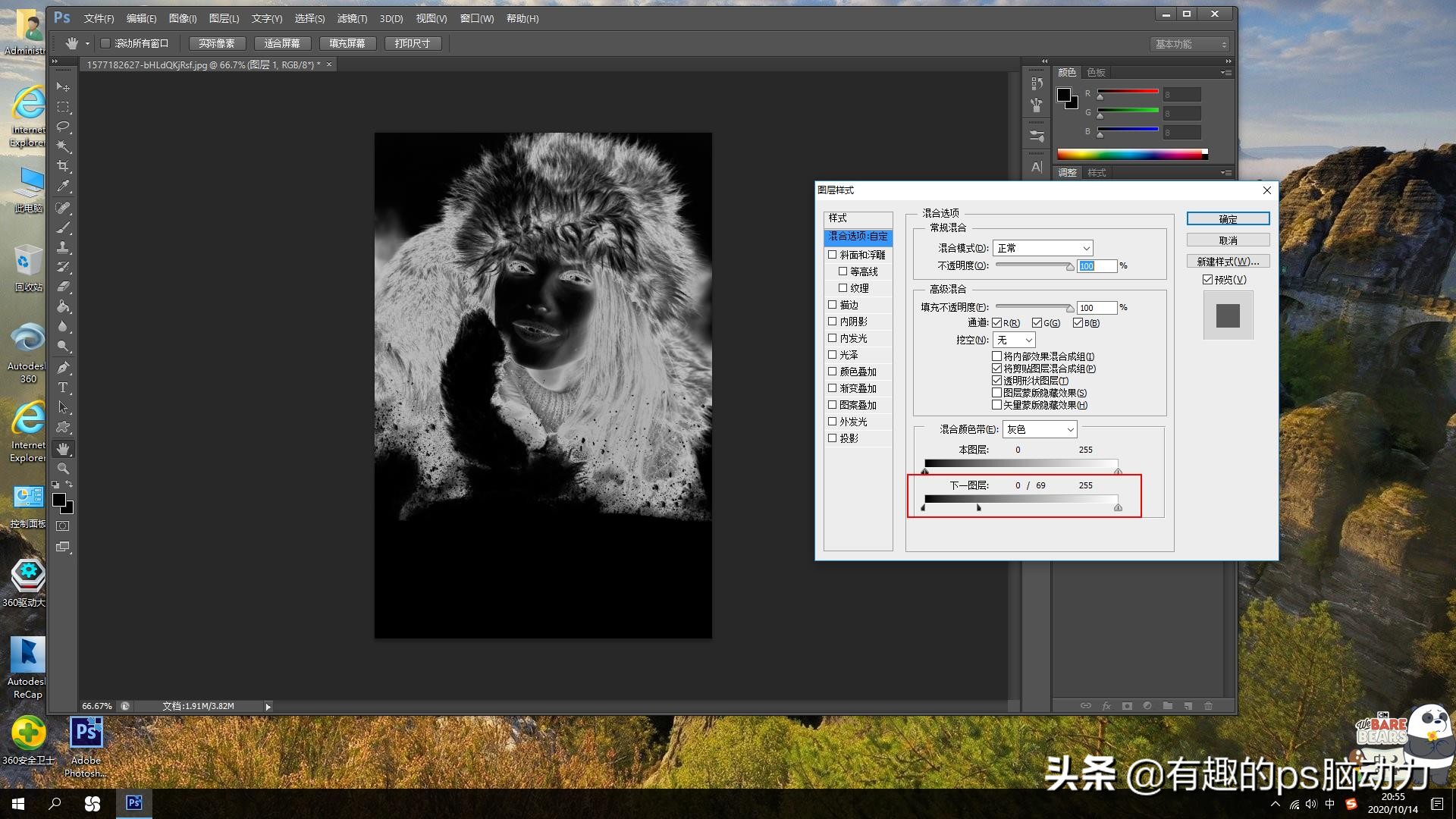
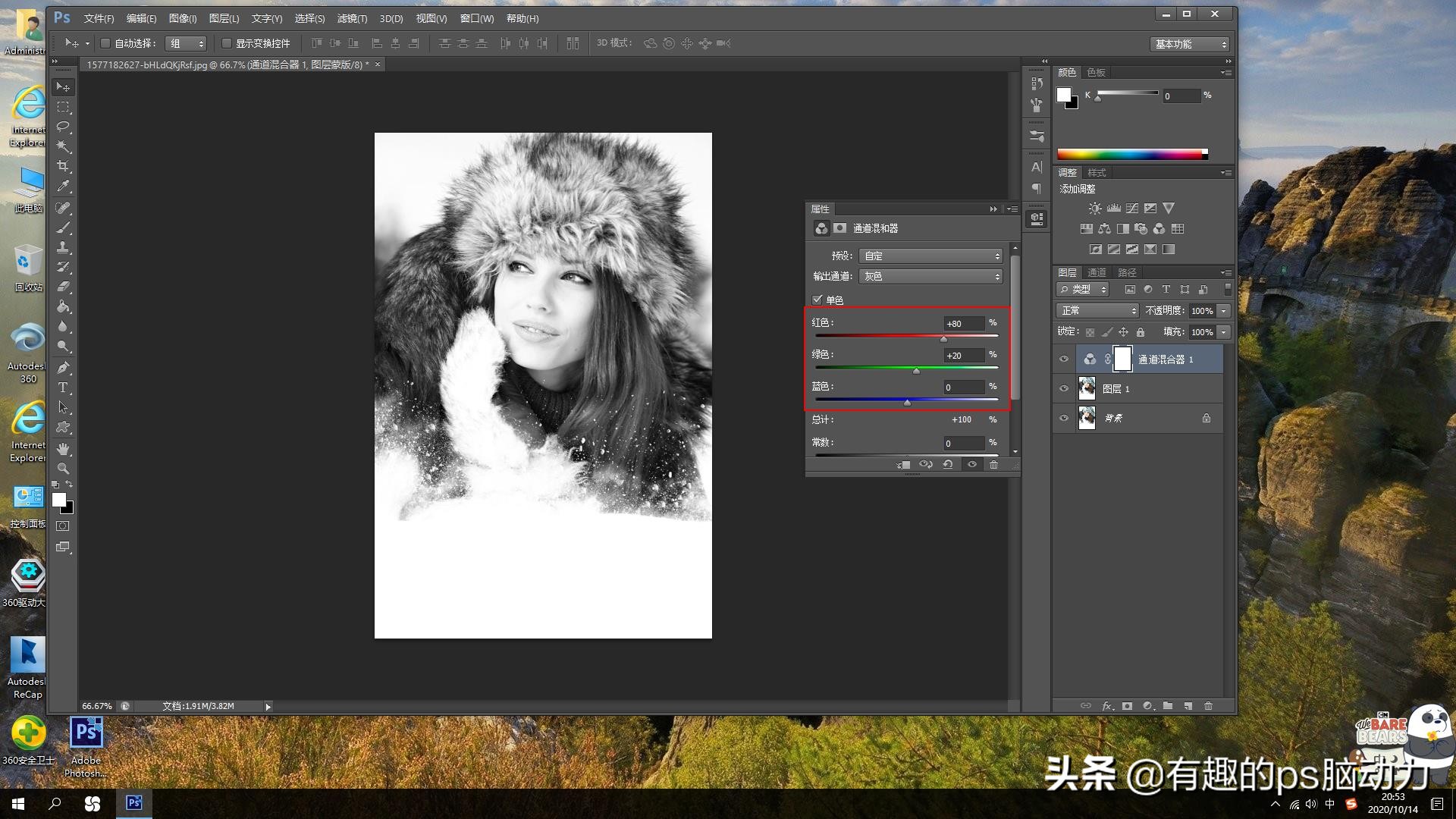
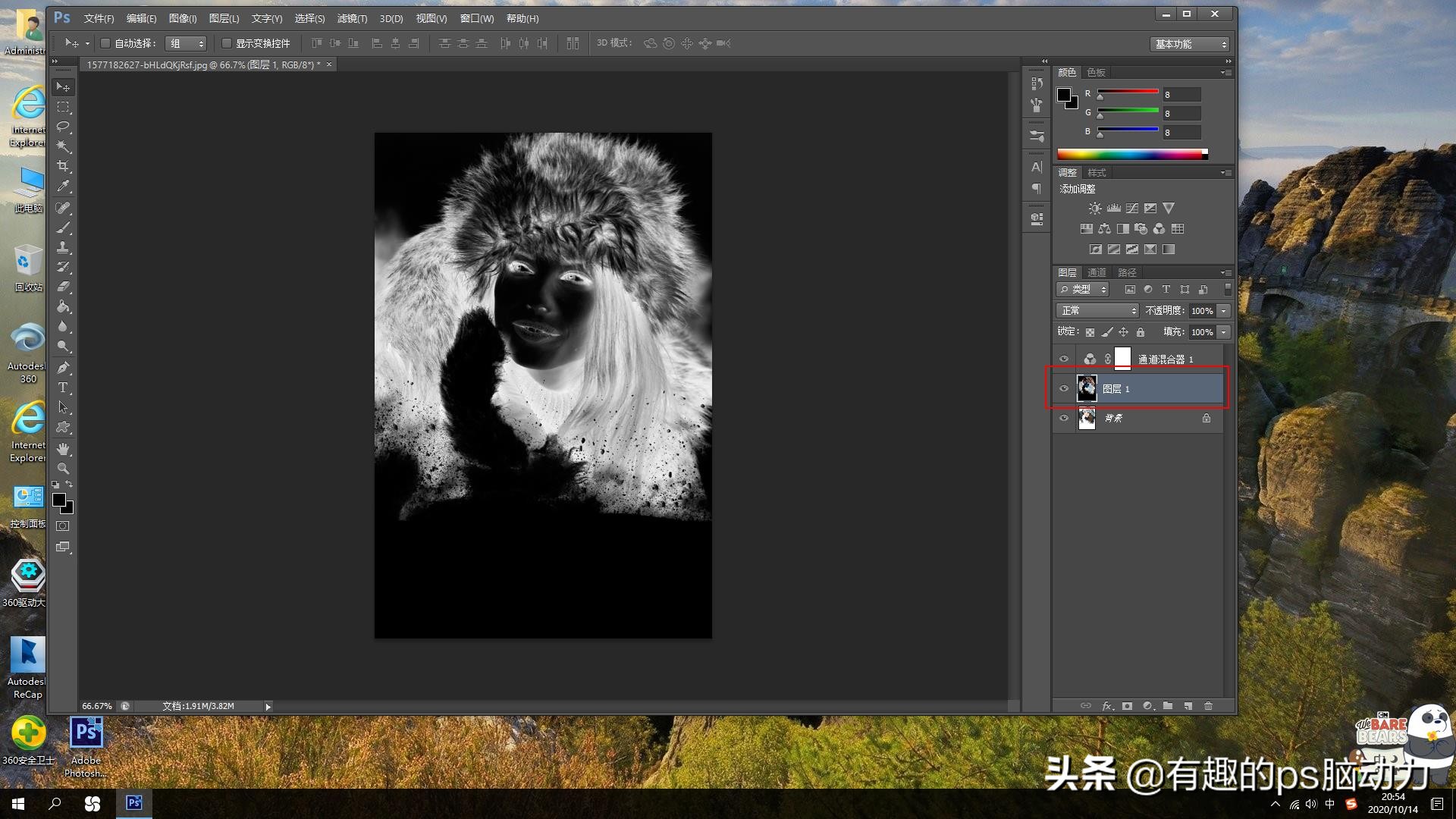
3.双击图层,弹出图层混合模式,选择下一图层,按Alt键拖动下方的小三角,数值在69—80就可以,点击确定,保留效果,然后把图层混合模式改为颜色减淡,仔细操作,却发现都是一些基础的知识,很快就可以完成了。下面进行最后一步的操作。
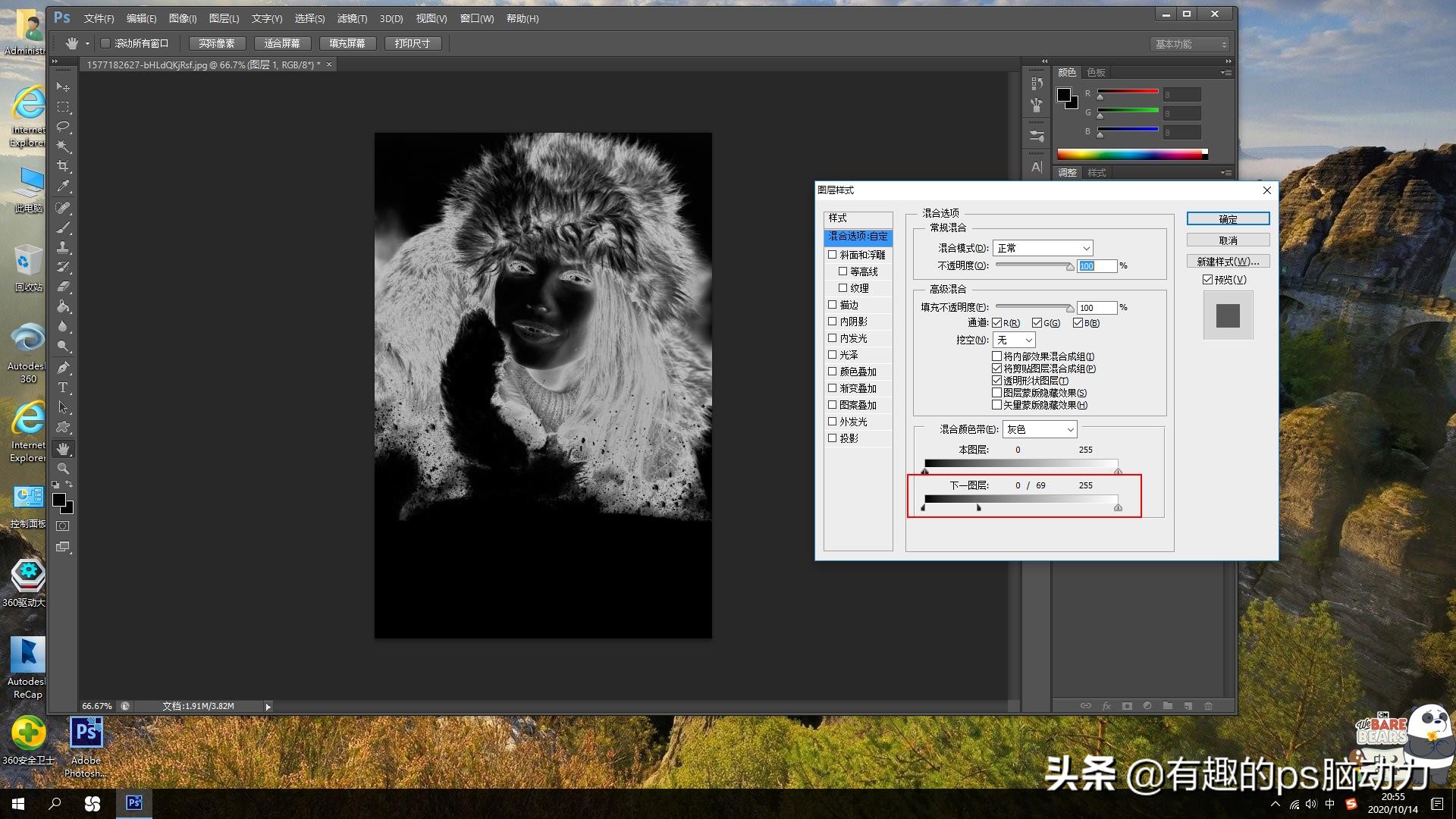
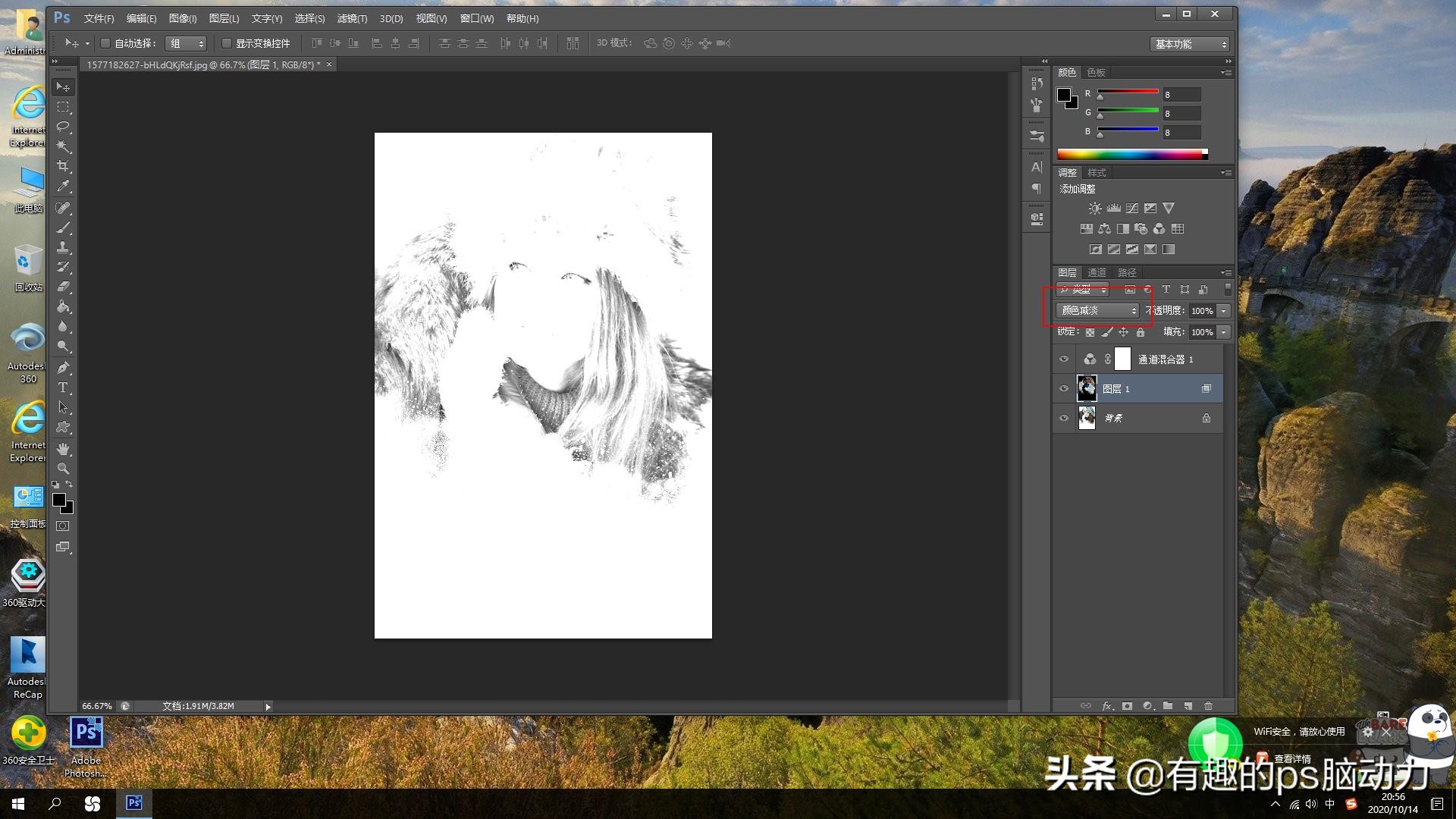
4.最后这一步,需要点击滤镜—其它—最小值,弹出最小值对话框,可以不用调整,默认为1像素就可以了,然后点击确定,可以查看一下效果,这样人物的素描线稿就做好了。
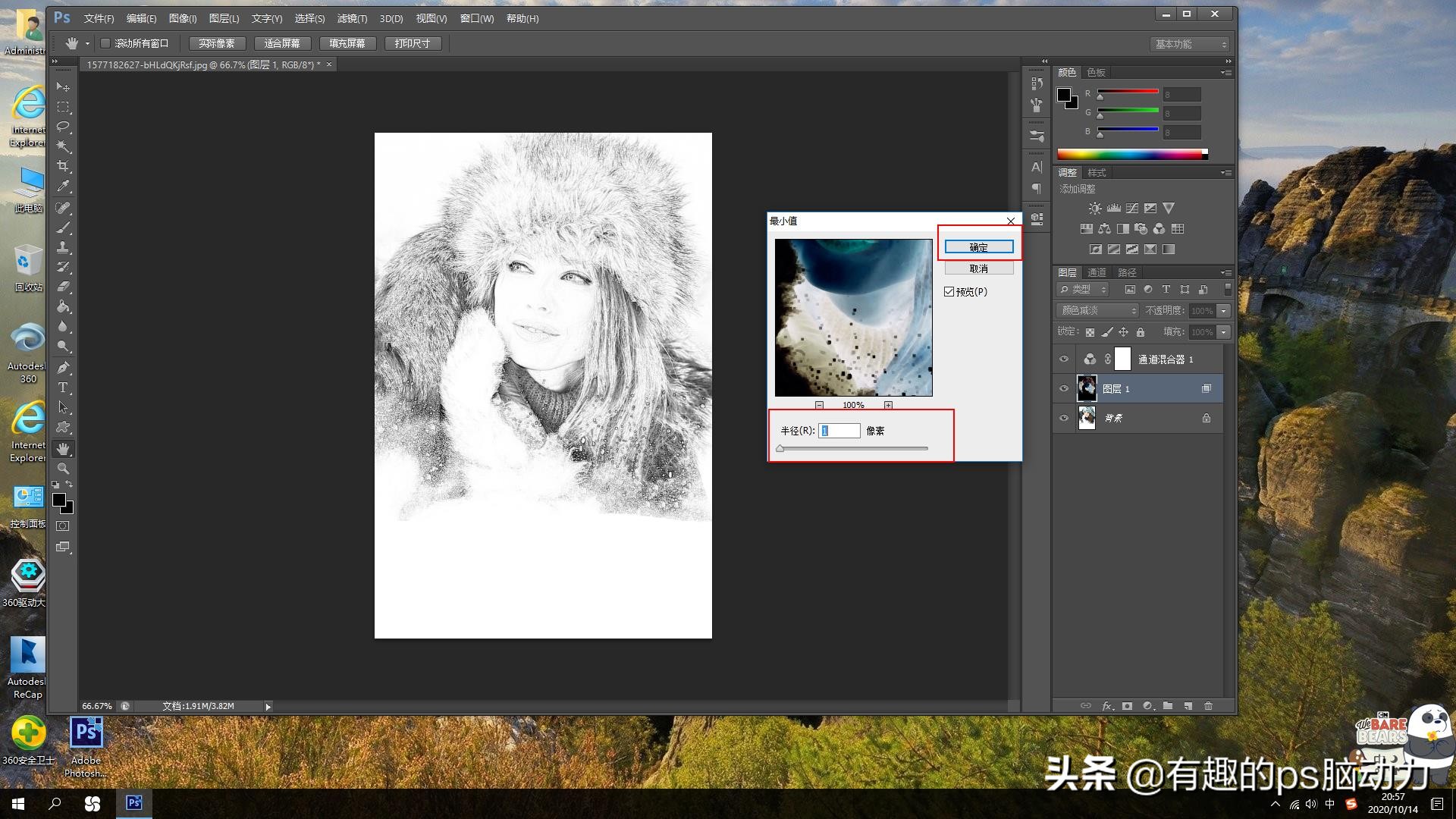
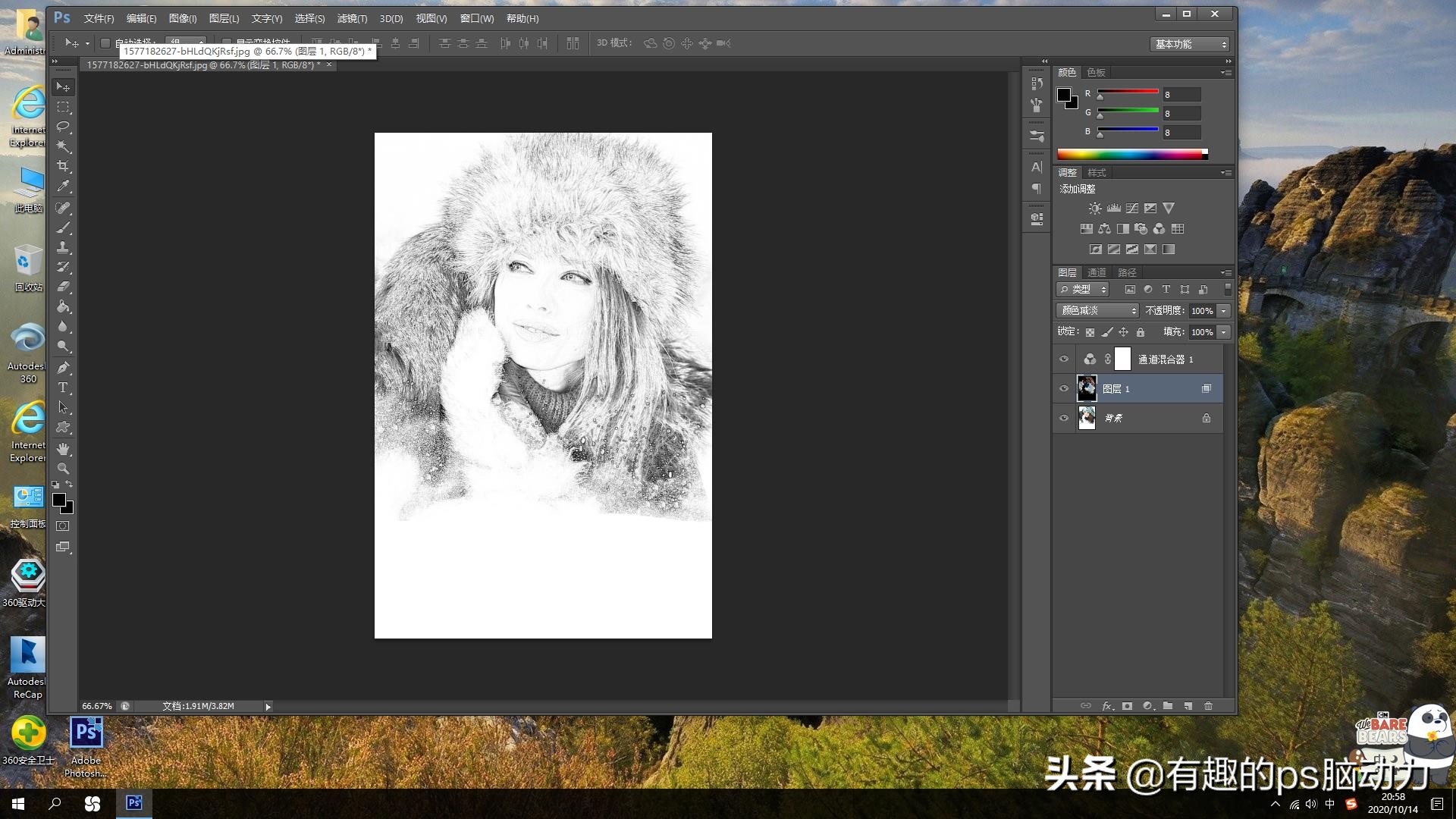

 iOS
iOS Android
Android Windows
Windows macOS
macOS