ps修图已经不是什么新鲜事了,但是每个人擅长的风格或许都不一样,网上流传着很大卡通P图的软件,将真实照片变成卡通娃娃脸,但是最强大和神奇的还是Photoshop。真人照片P成可爱的娃娃脸,再一次见证了PS的强大之处。下面给大家分享一下这个的制作过程。

1、打开【PS】,拖入素材,【Ctrl+J】复制图层,使用【液化工具】进行液化。
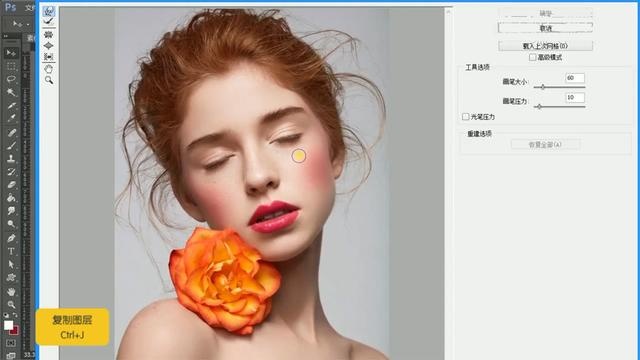
2、液化后进入Camera Raw中调整图片颜色。
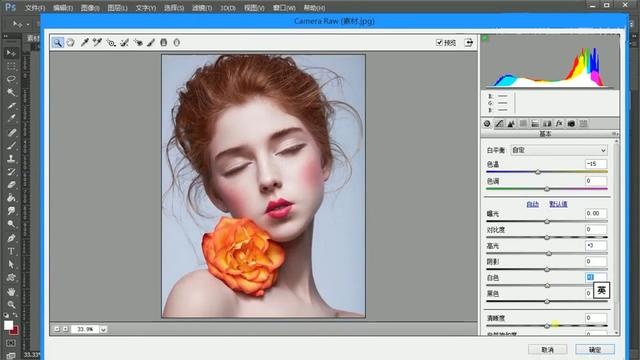
PS大神带你真人照片转洋娃娃,看了我都觉的神奇!
3、【Ctrl+shift+N】新建图层,使用【画笔工具】画出人物眼睫毛。
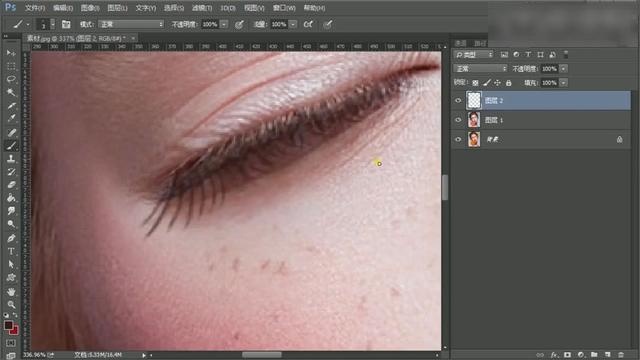
PS大神带你真人照片转洋娃娃,看了我都觉的神奇!
4、【Ctrl+T】自由变换,使用变形进行调整。
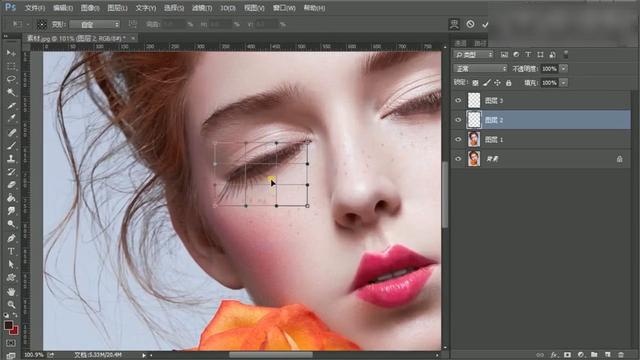
PS大神带你真人照片转洋娃娃,看了我都觉的神奇!
5、使用【橡皮擦工具】对眼睫毛多出来的部分进行处理。
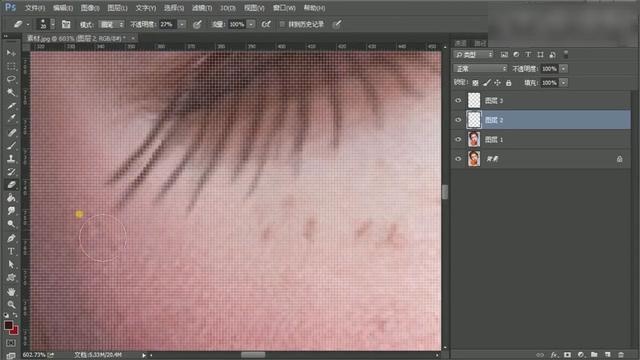
PS大神带你真人照片转洋娃娃,看了我都觉的神奇!
6、使用【图层样式】,为眼睫毛添加渐变叠加,从棕咖到浅咖。

PS大神带你真人照片转洋娃娃,看了我都觉的神奇!
7、再次使用【USM锐化工具】对睫毛进行锐化处理。

PS大神带你真人照片转洋娃娃,看了我都觉的神奇!
8、添加图层蒙版,使用【画笔工具】对边缘部分进行处理。
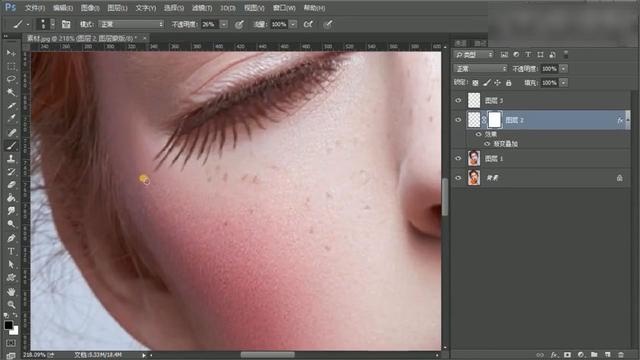
PS大神带你真人照片转洋娃娃,看了我都觉的神奇!
9、【Ctrl+J】复制图层,【Ctrl+T】自由变换,调整位置和角度。

PS大神带你真人照片转洋娃娃,看了我都觉的神奇!
10、【Ctrl+Alt+shift+E】盖印图层,使用【色相饱和度】对人物进行调整。

PS大神带你真人照片转洋娃娃,看了我都觉的神奇!
11、添加从粉色到白色的渐变映射,混合模式选择柔光,调整不透明度。

12、【Ctrl+Alt+shift+E】盖印图层,再次进入Camera Raw中调整图片颜色。
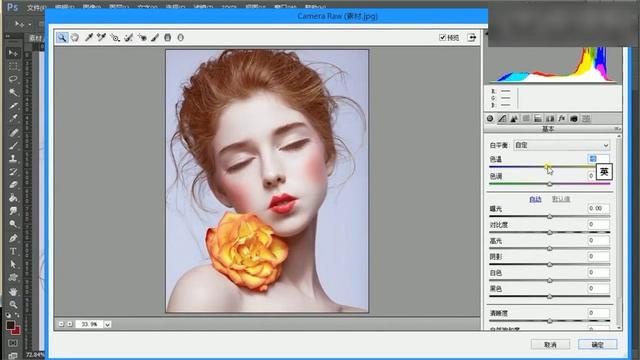
PS大神带你真人照片转洋娃娃,看了我都觉的神奇!
13、【Ctrl+shift+N】新建图层,使用【画笔工具】为嘴唇内部添加暗红色。

PS大神带你真人照片转洋娃娃,看了我都觉的神奇!
14、【Ctrl+shift+N】新建图层,使用【画笔工具】为嘴唇外侧添加浅粉色,使用【高斯模糊工具】进行模糊。

PS大神带你真人照片转洋娃娃,看了我都觉的神奇!
15、【Ctrl+shift+N】新建图层,使用【画笔工具】对眼睛周围和嘴唇周围添加高光,使用【高斯模糊工具】进行模糊。

PS大神带你真人照片转洋娃娃,看了我都觉的神奇!
16、拖入珍珠素材,选择一颗转换为智能对象,【Ctrl+T】自由变换调整位置和大小。

PS大神带你真人照片转洋娃娃,看了我都觉的神奇!
17、使用【图层样式】添加投影,颜色为棕咖色,添加颜色叠加,颜色为红色。

PS大神带你真人照片转洋娃娃,看了我都觉的神奇!
18、转换为智能对象,多次复制,调整大小后进行摆放。

PS大神带你真人照片转洋娃娃,看了我都觉的神奇!
19、【Ctrl+shift+N】新建图层,【Alt+单击图层】创建剪切蒙版,混合模式选择正片叠底,使用【画笔工具】为珍珠添加颜色。

PS大神带你真人照片转洋娃娃,看了我都觉的神奇!
20、【Ctrl+J】复制图层,移动到左侧,【Ctrl+T】水平翻转调整位置。

PS大神带你真人照片转洋娃娃,看了我都觉的神奇!
21、【Ctrl+shift+N】新建图层,使用【画笔工具】添加眼影,混合模式选择正片叠底,改变不透明度。

PS大神带你真人照片转洋娃娃,看了我都觉的神奇!
22、使用【色相饱和度】对人物进行调整,【Ctrl+Alt+shift+E】盖印图层。

PS大神带你真人照片转洋娃娃,看了我都觉的神奇!
23、使用【液化工具】进行液化,对唇部进行精细修饰。
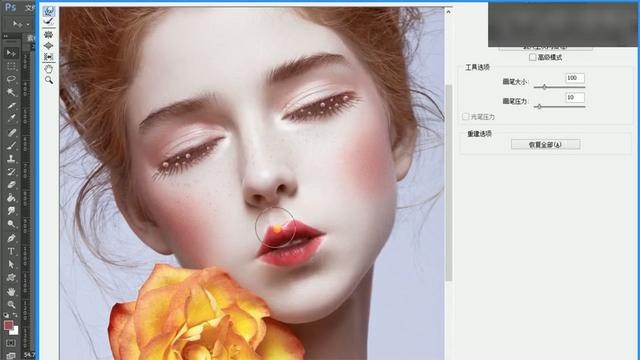
PS大神带你真人照片转洋娃娃,看了我都觉的神奇!
24、进入Camera Raw中为图片添加颗粒感。
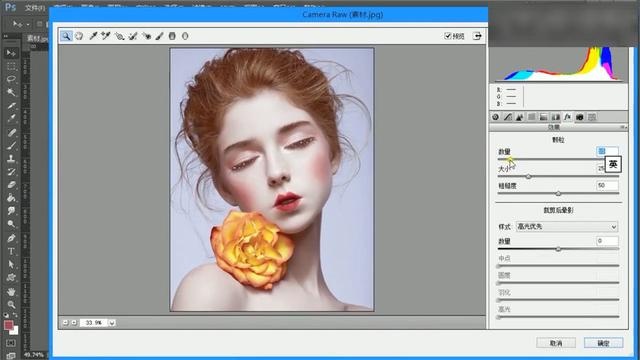
PS大神带你真人照片转洋娃娃,看了我都觉的神奇!
25、使用【色相饱和度】进行调整,【Ctrl+I】蒙版反向,使用【画笔工具】对嘴唇进行涂抹。

PS大神带你真人照片转洋娃娃,看了我都觉的神奇!
26、使用【智能锐化工具】进行锐化。
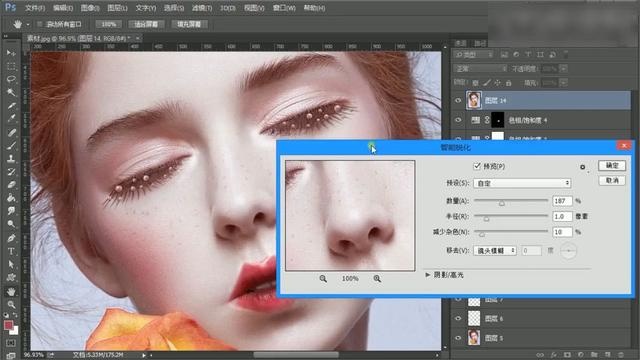
PS大神带你真人照片转洋娃娃,看了我都觉的神奇!
27、【Ctrl+I】蒙版反向,使用【画笔工具】对头发进行涂抹。
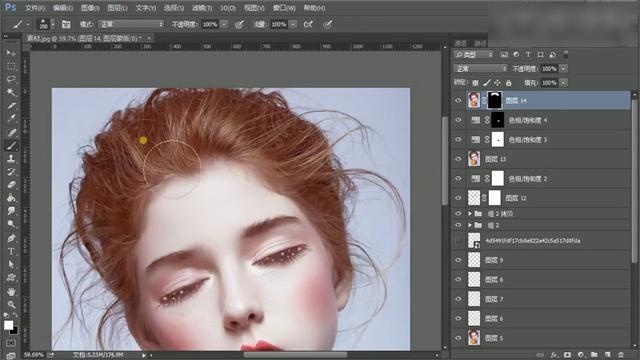
PS大神带你真人照片转洋娃娃,看了我都觉的神奇!
28、【Ctrl+Alt+shift+E】盖印图层,使用【添加杂色】进行调整。

PS大神带你真人照片转洋娃娃,看了我都觉的神奇!
29、最终效果如图所示。

PS大神带你真人照片转洋娃娃,看了我都觉的神奇!

 iOS
iOS Android
Android Windows
Windows macOS
macOS