PS的确是需要每个人都了解学习一下的。自拍的照片,修改一下瑕疵,美化一下,换一个背景,不是也很有意思吗?搜集的图片素材,不是特别满意,自己动手修改一下,符合自己的需要,不是也很好吗?需要学习PS的朋友往下看,下面详细介绍一下PS抠图的技巧。
抠图是PS中常常要用到的操作,主要的方式有套索工具抠图,快速选择工具抠图,选择主体,色彩范围抠图,钢笔工具抠图,通道抠图等,下面逐一介绍。
1、套索工具
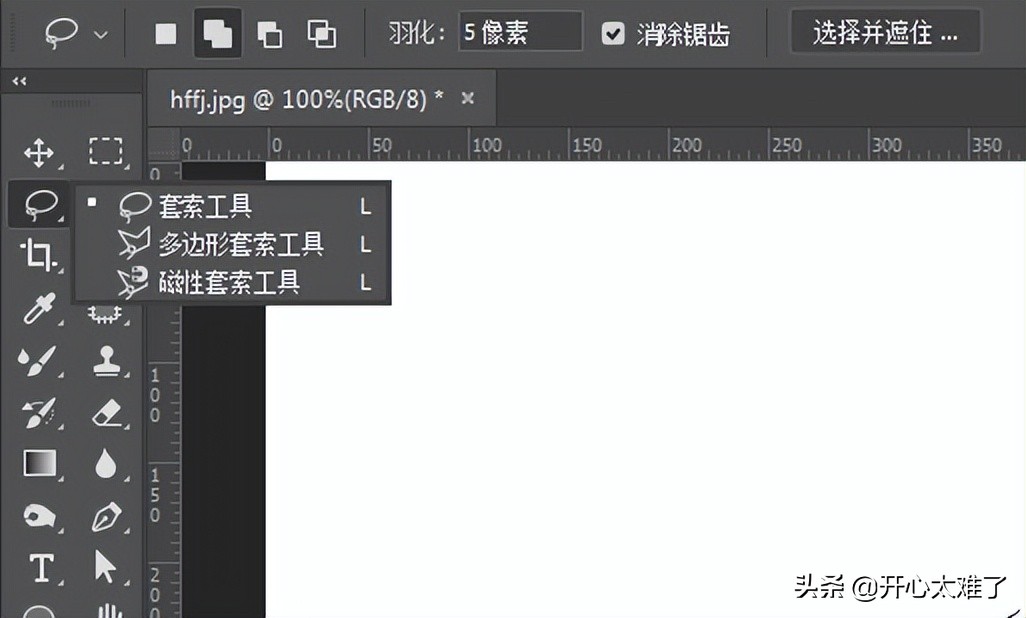
这个就是套索工具
套索工具可以快速地把图像从背景中分离出来。使用方式也很简单,按住鼠标左键沿着图像画一个圈就可以生成一个选区。画的时候尽量贴着图像的边缘,可以配合布尔运算,这样分离出来的图像更准确。
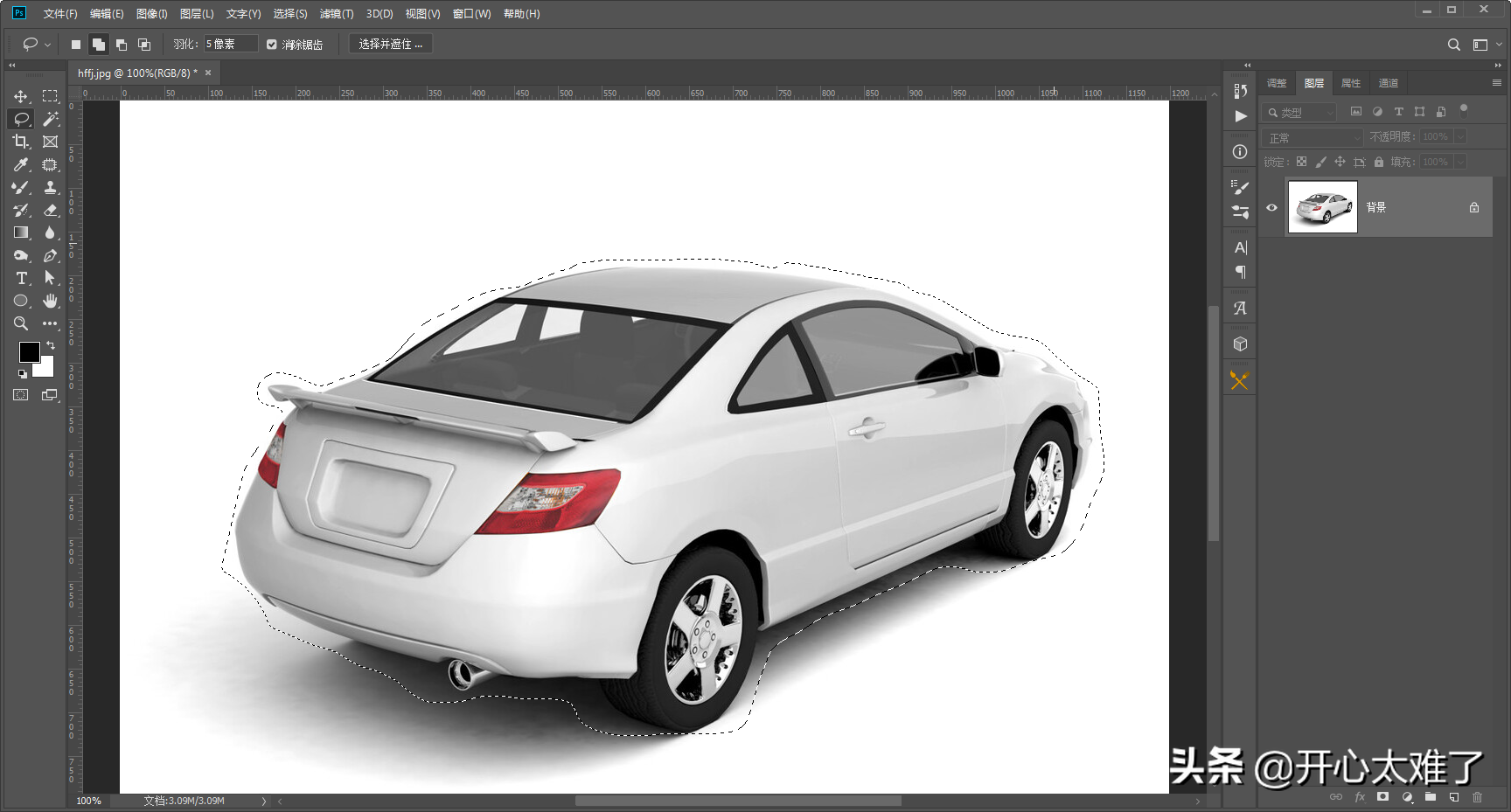
套索工具生成的选区
布尔运算的运用,选择“添加到选区”按钮,套索圈起来的区域自动添加到以前的选区中。选自“从选区减去”按钮,套索圈起来的区域自动从以前的选区中减去。
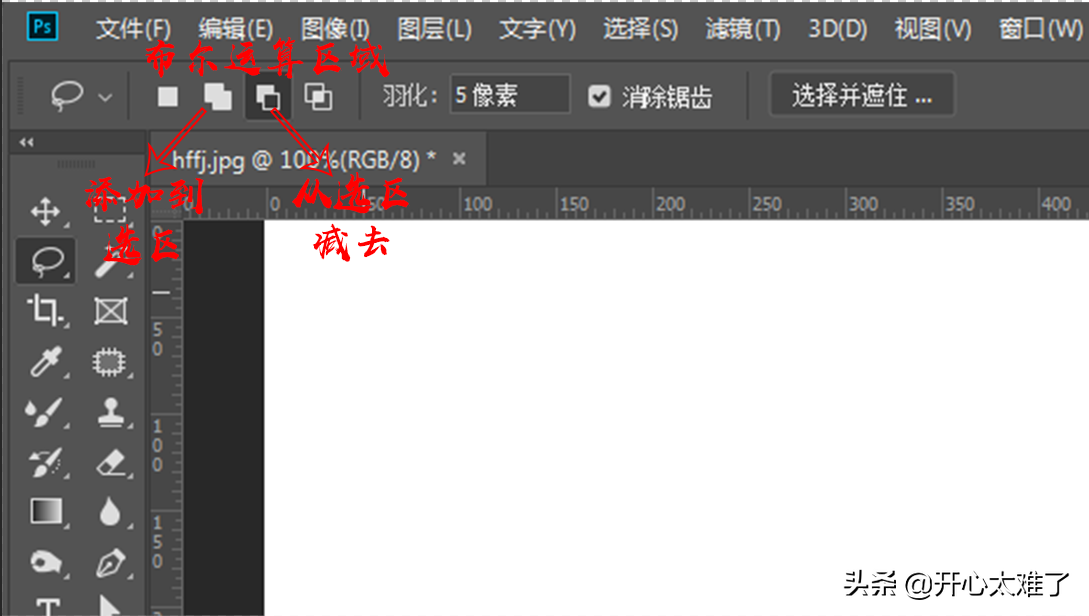
布尔运算
使用套索工具建立选区以后,执行“Ctrl+shift+J”快捷键,就可以把选区内的图像分离出来了。
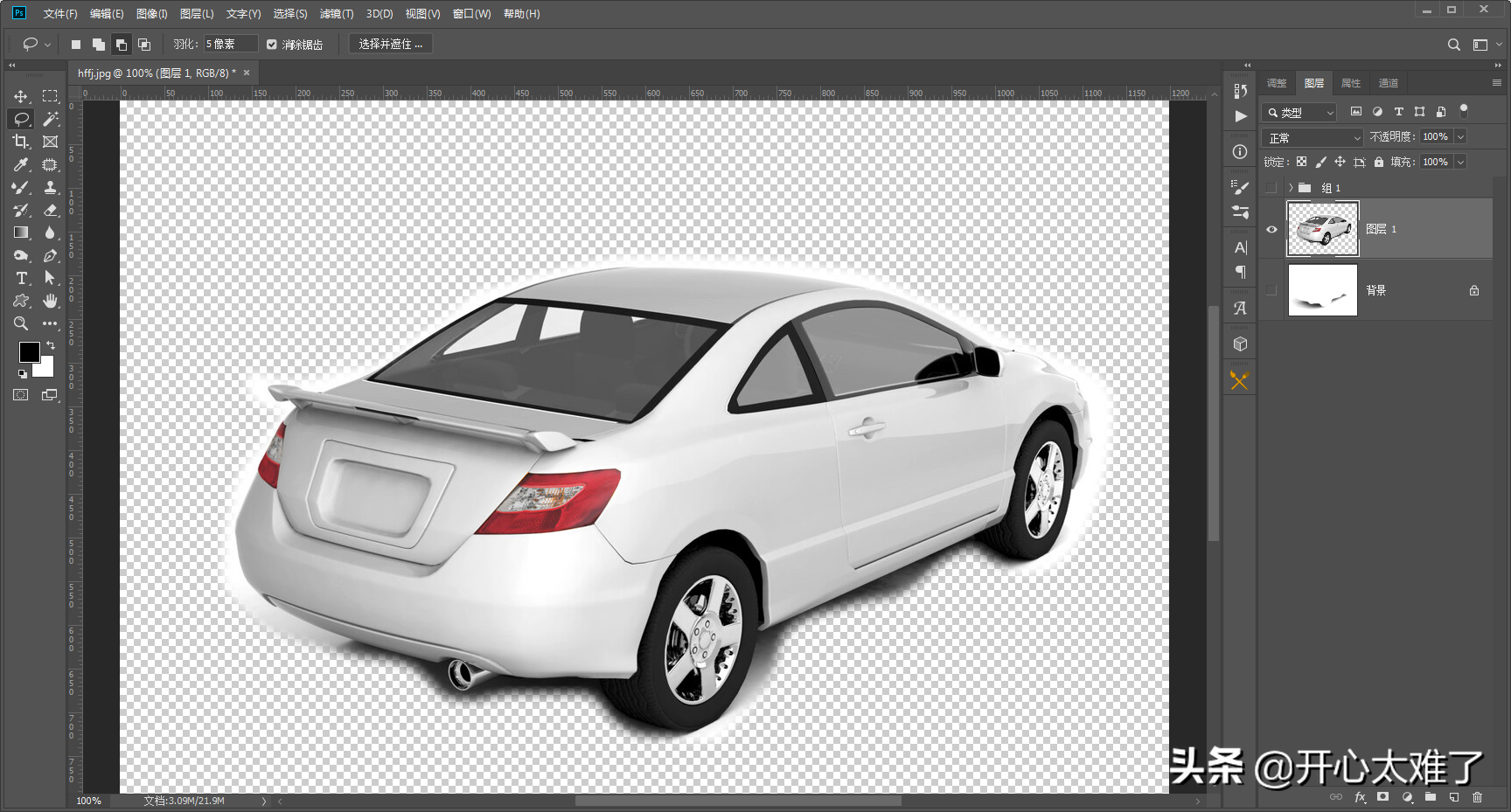
分离图像
套索工具无法做到很精确的选择目标图像,可以在不需要很准确选择图像的时候快速进行抠图操作。
2、快速选择工具
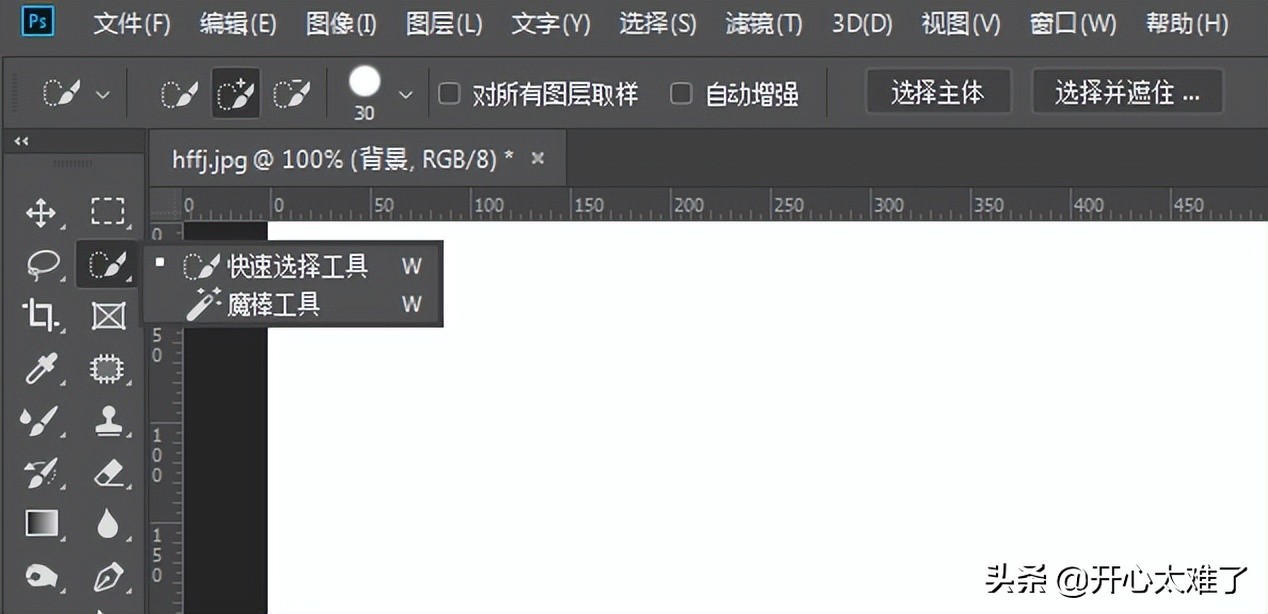
快速选择工具
快速选择工具适合在背景颜色比较单一的图像上进行抠图操作。按着鼠标左键在图像上移动,可以对颜色相近的区域快速选择。
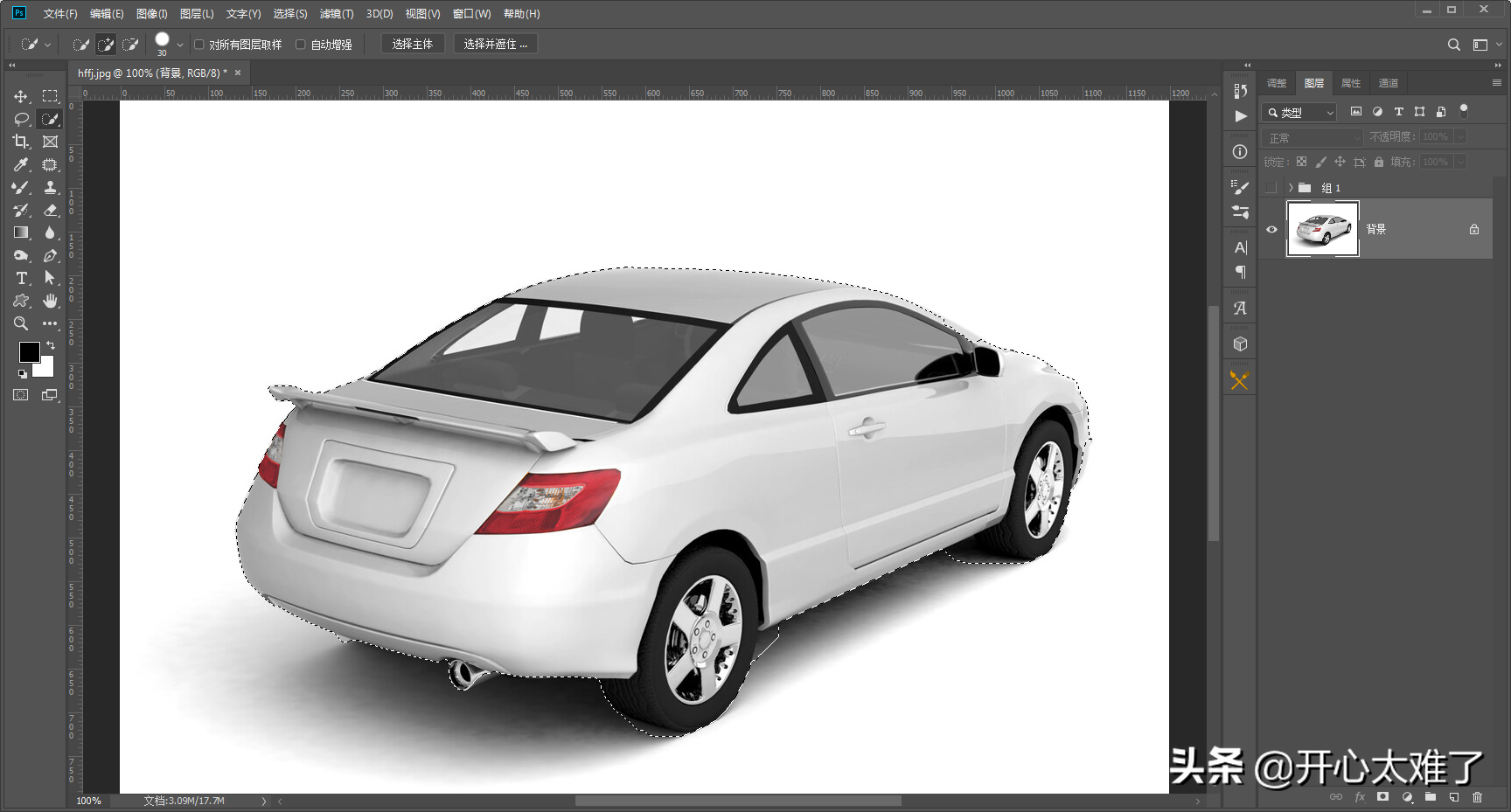
快速生成选区
生成选区以后,执行“Ctrl+shift+i”反选,选择目标图像,执行“Ctrl+J”复制选择的图像。
快速选择工具同样可以进行布尔运算,按住“shift”键,添加到选区。按住“Alt”键,从选区中减去。
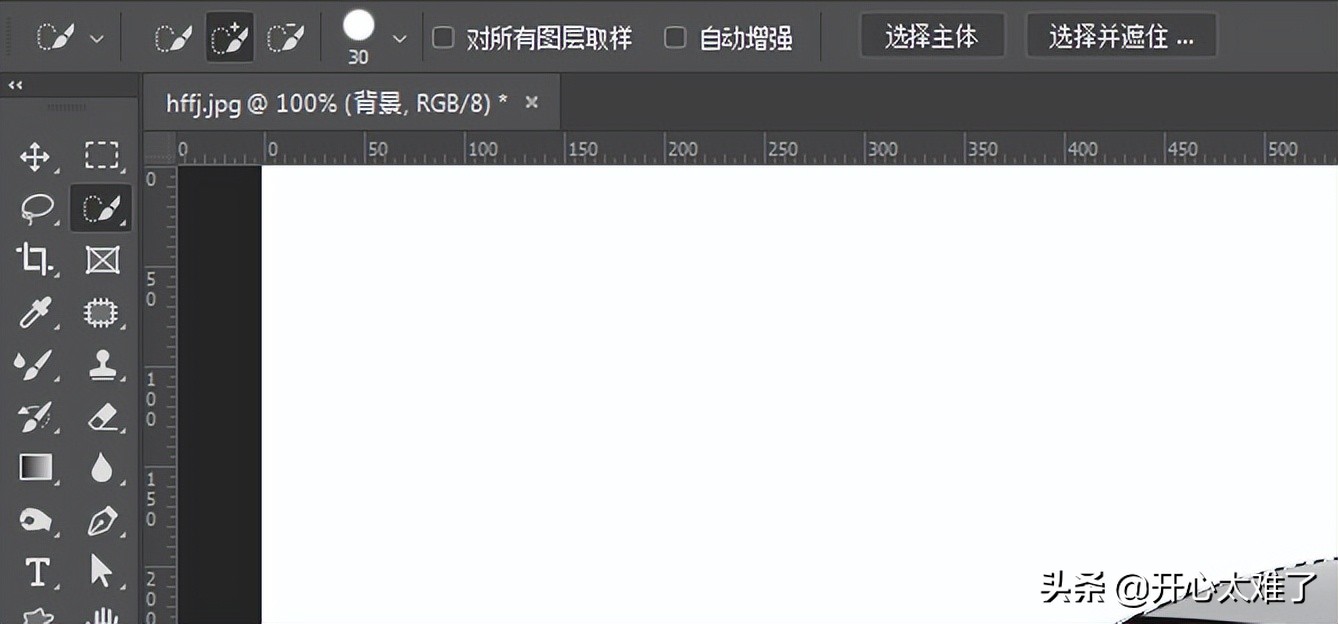
选择主体
对于目标比较清晰的图像,可以点击“选择主体”按钮,快速选择目标。然后点击“选择并遮住”按钮,用画笔工具涂抹边缘,调整选择的区域。完成以后点击“确定”即可。
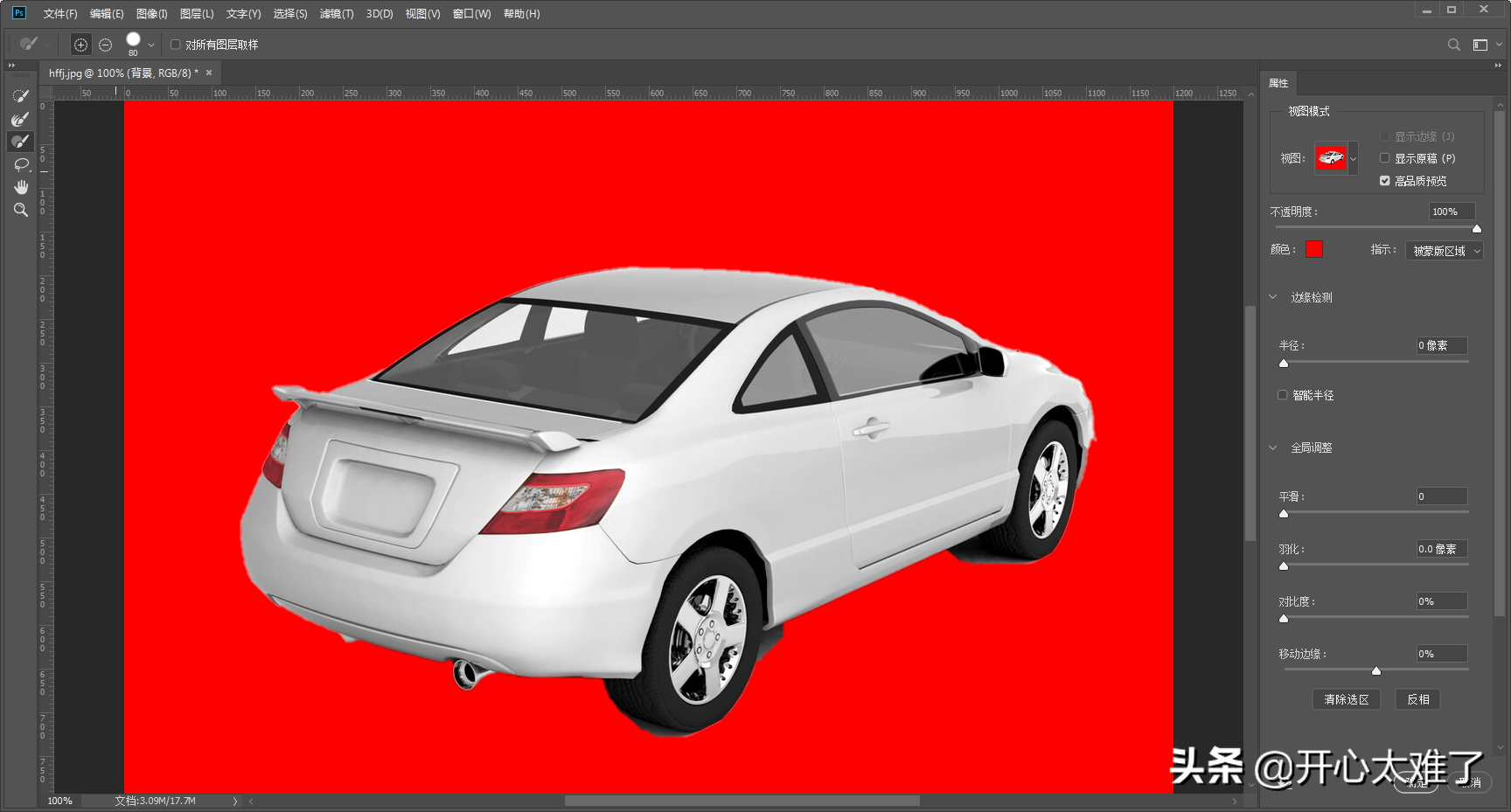
选择并遮住
生成选区以后,执行“Ctrl+shift+i”反选,选择目标图像,执行“Ctrl+J”复制选择的图像。
快速选择工具只适合对背景颜色单一的图像进行快速抠图,背景颜色复杂的图像就无能为力了。
3、钢笔工具
钢笔工具是PS中常用的抠图工具,可以精确的进行抠图工作。希望学习PS技术的朋友,一定要多练习一下钢笔的使用方法。
关于钢笔的使用方法,我在上一篇文章中详细地介绍了,有兴趣的朋友可以看一下,这里不再赘述。
4、色彩范围
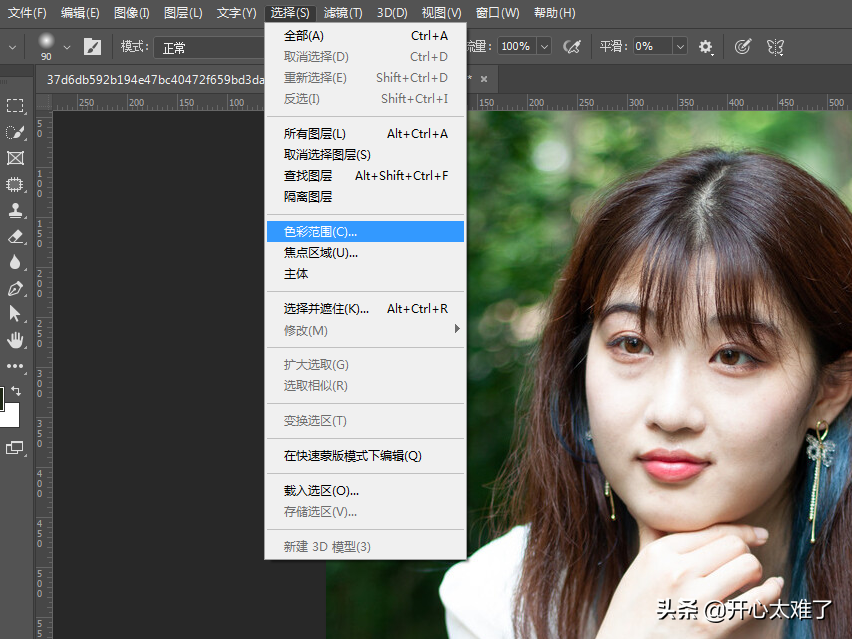
色彩范围
菜单栏中点击“选择”,“色彩范围”,可以打开“色彩范围”面板。使用色彩范围可以对人类的头发,动物的毛发等颜色对比鲜明的图像进行抠图操作。

色彩范围
打开“色彩范围”面板,使用右边的三个吸管工具,进行颜色的加减选择。如果颜色选择的范围过大,可以调整“颜色容差”的参数。
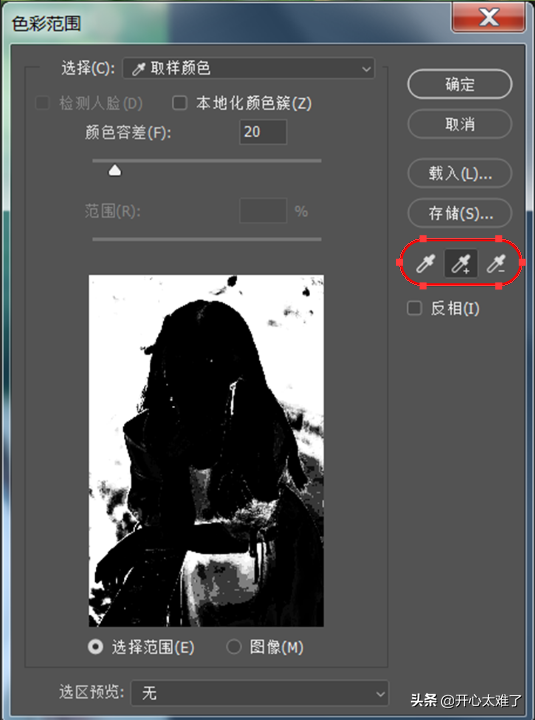
色彩范围吸管工具
选择第一个吸管,选择一种颜色。选择第二个吸管,点击画面,把点击到的颜色添加到选择区域。第三个吸管,从选择区域内减去所点击的颜色。色彩范围预览图中,白色区域是选择到的区域,黑色区域是没有被选择的区域,灰色是半选择的区域。通过三个吸管工具的配合,把主体从画面中选择出来,即主体呈现黑色,主要是人物头发的部分呈现黑色即可。
完成以后,点击“色彩范围”面板上面的“确定”按钮,生成选区。

生成选区
这时候我们选择的主体以外的区域,执行“Ctrl+shift+i”反选,选择主体。执行“Ctrl+J”复制出主体。
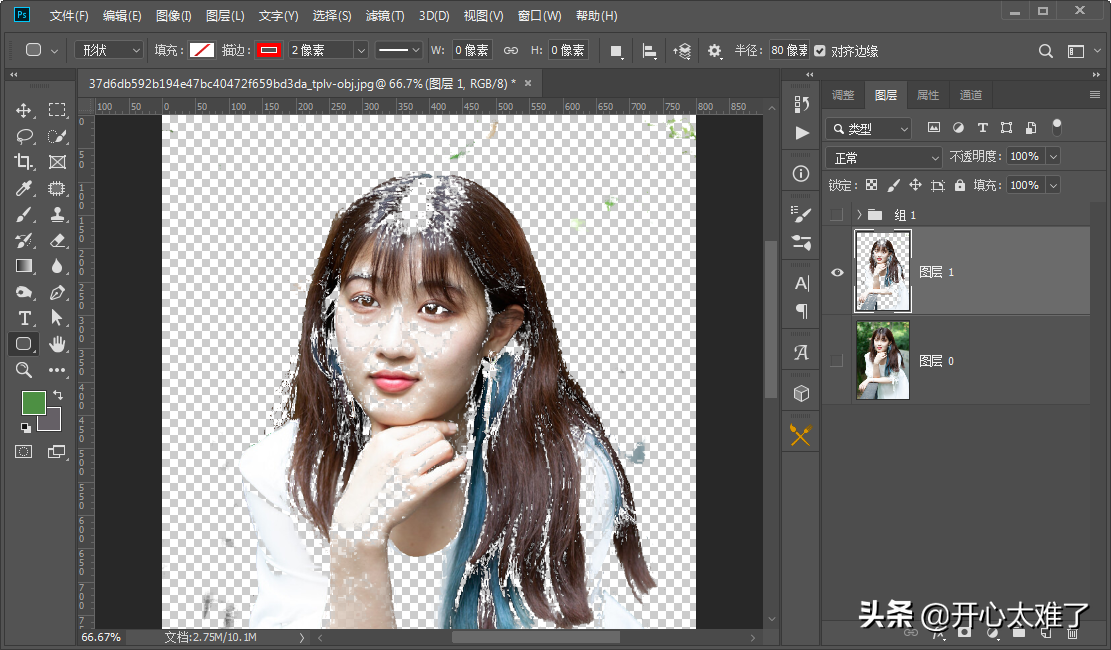
复制出主体
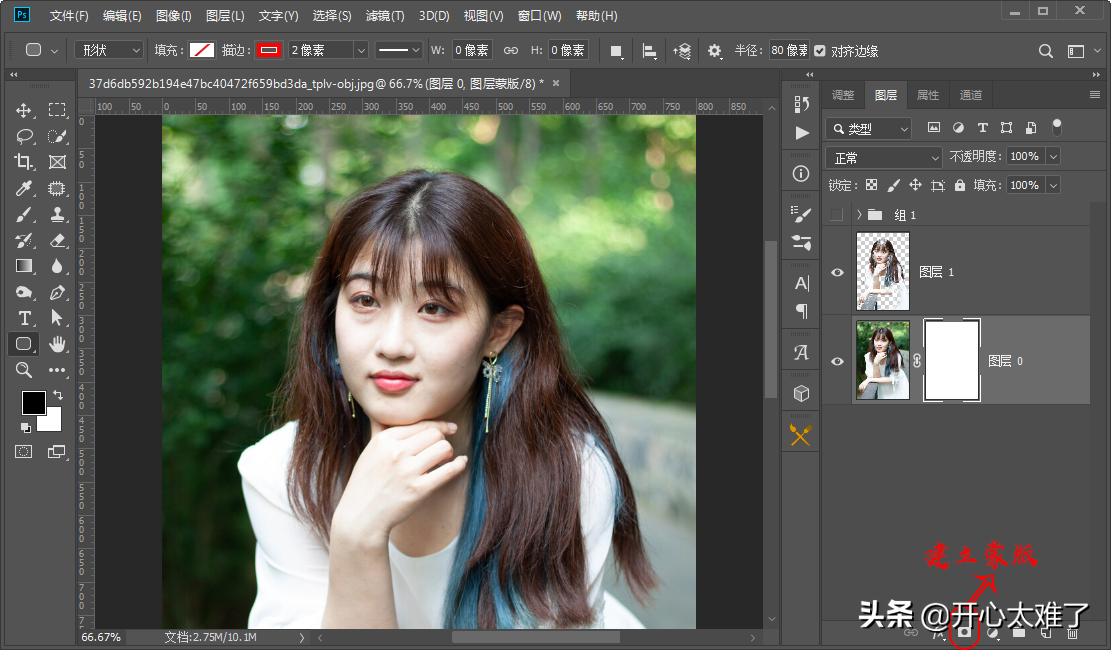
添加蒙版
在背景图层添加蒙版。蒙版是PS中很重要的一个功能,有许多很神奇的作用,有句话说“得蒙版者得天下”。以后我会重点介绍,这里就不详细介绍了。需要学习的朋友请关注我。
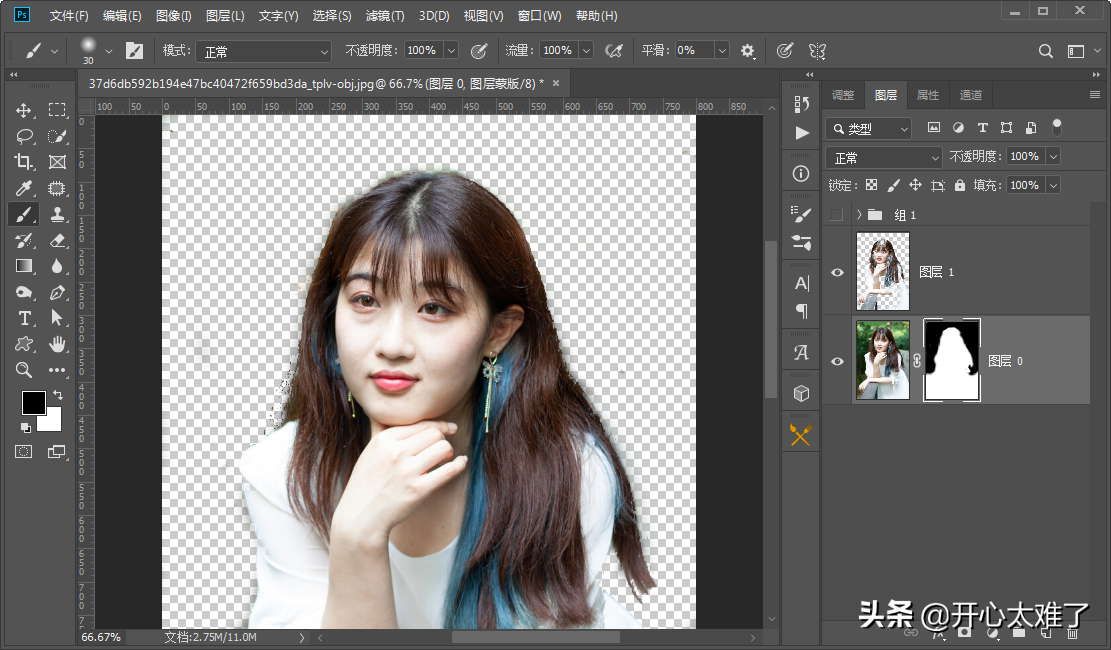
隐藏背景
在蒙版中用画笔工具涂抹,隐藏背景中不需要的区域。蒙版中画笔涂上黑色的区域是隐藏的,白色的区域是显示的。如果黑色不小心涂多了,用白色修复。白色用黑色修复。
这样人物就完整的从背景中分离出来了,接着就可以更换背景或者进行其他的操作了。
5、通道抠图
学习了上面的技巧,相信一般的抠图工作都难不倒你们了吧。可是,对于透明的和半透明的物体怎么抠图呢?这就需要用到下面介绍的通道抠图了。
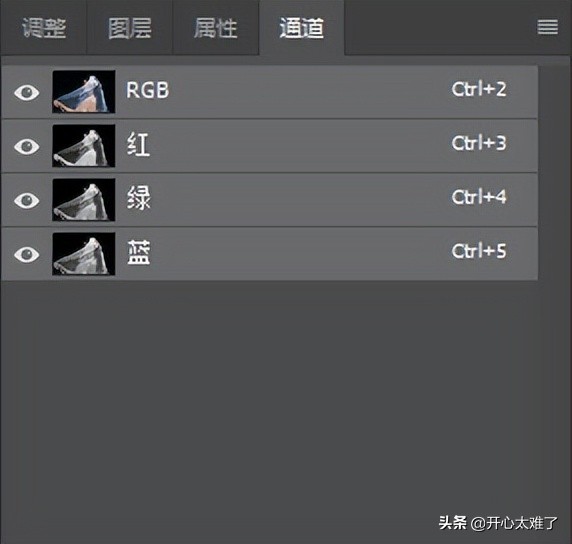
通道抠图
我们的显示屏采用的是RGB颜色模式,包括红、绿、蓝三原色。打开PS的通道面板就可以看到了。
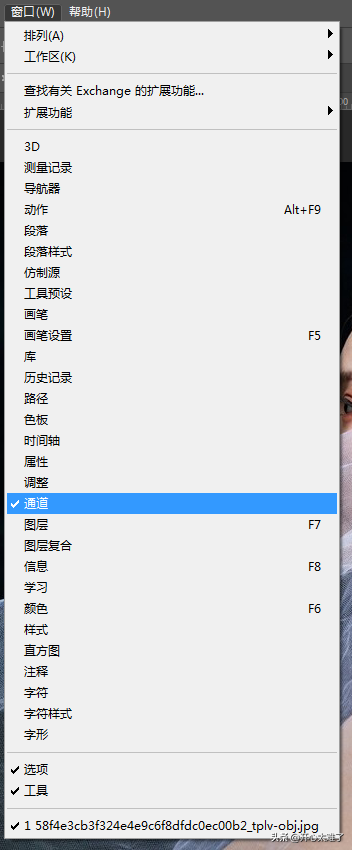
通道窗口
如果你的PS上没有通道面板,点击菜单栏的“窗口”,再点击“通道”,就可以了。

用钢笔工具分离主体
我们以这个头纱为例,介绍一下通道抠图的具体操作。首先,我们用钢笔工具,把人物主体从背景中分离出来。

打开通道
打开通道面板,选择一个对比强烈、清晰度高的通道。如上图,选择红色的通道。

复制通道
在红色通道上面按右键“复制通道”,或者拖拽红色通道到下面新建按钮,复制一个红色通道。这样做的目的是一会儿我们对红色通道进行调整,不会影响到正常画面。
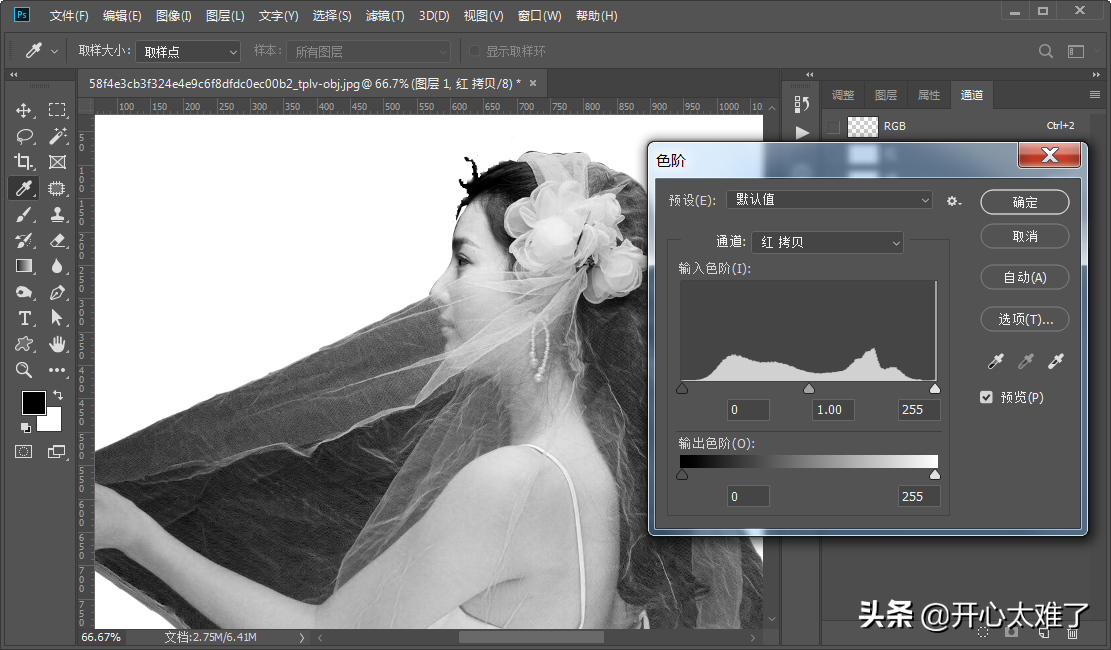
色阶
选择复制的红色通道,执行“Ctrl+L”快捷键,打开色阶面板。调整色阶面板,增强画面的对比度,直到画面黑白分明,清晰度高为止。

增强对比度
拖动色阶面板上面的三角滑块,增加对比度。
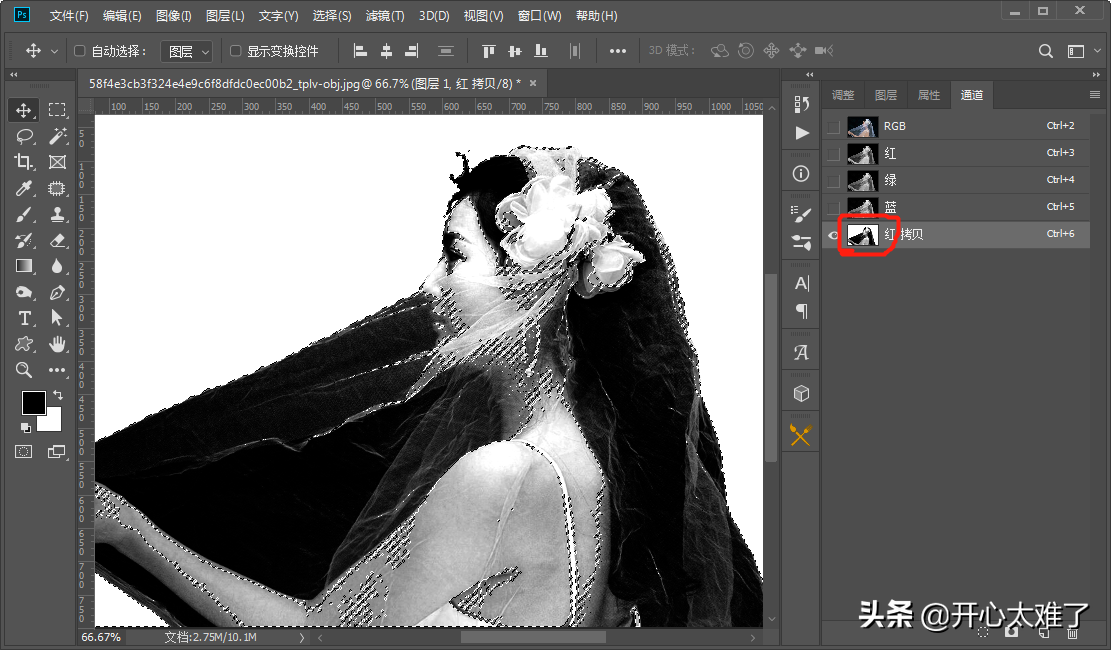
载入选区
按住“Ctrl”键用鼠标点击复制出来的红色通道前面的缩略图,载入选区。
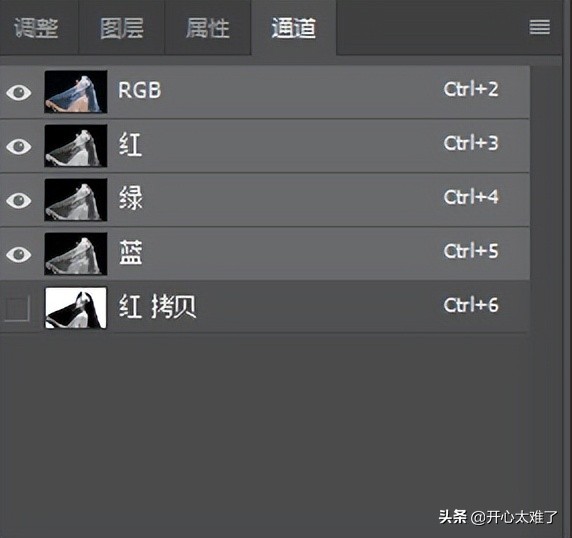
返回RGB通道
如上图,返回RGB通道。

复制的选区
返回图层,执行“Ctrl+J”快捷键,复制选区。

添加蒙版
添加蒙版,用黑色画笔涂抹隐藏头纱上面的透明区域。涂抹的过程中按“{和}”快捷键调整画笔笔触的大小,不要涂抹到多余的区域。多涂的区域用白色画笔涂抹修复。

添加背景
添加一个背景图片,看看效果吧!如果抠取的图片和背景色差比较大,通过曲线、色相饱和度工具调整,尽量使抠取的图片和背景没有违和感。

 iOS
iOS Android
Android Windows
Windows macOS
macOS