冻结窗格是excel表格中的一个常用基础操作,在处理较多数据时,需要锁定首行或首列,或者是多行多列,那么今天就通过几个动图的操作,来介绍关于冻结窗格的步骤。
首先是冻结窗格在excel表格的哪个位置可以找到?
通常是位于“视图”工具栏下的功能区,会有“冻结窗格”的功能选项,点击下拉图标,可以选择不同的冻结设置。
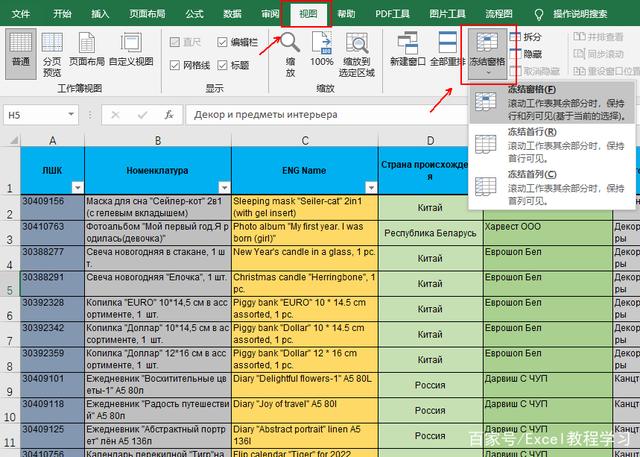
一、冻结首行
冻结首行,即锁定第一行不受页面移动的影响,固定在窗口上方显示。以方便操作者随时观看到该行的数据信息。
我们可以直接点击“冻结窗格”下拉菜单中的“冻结首行”。
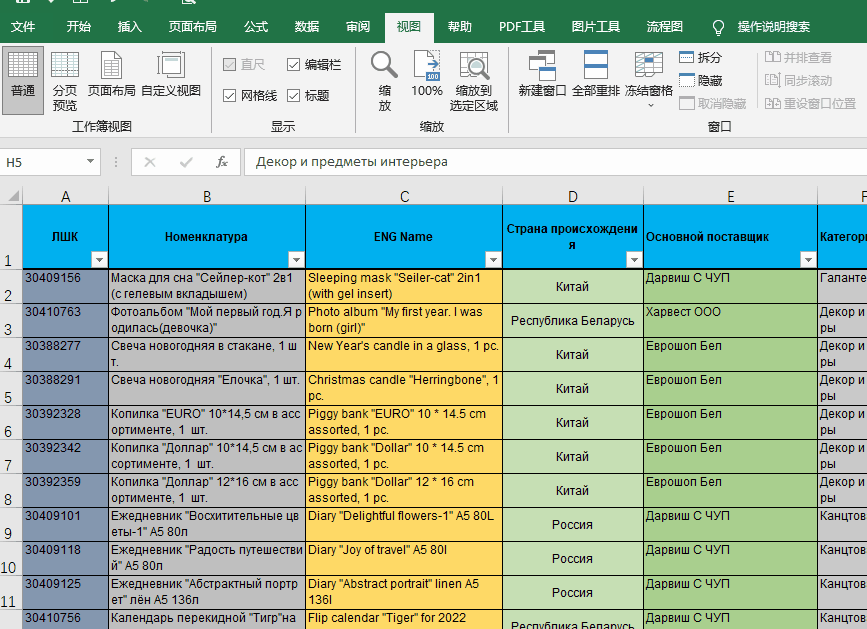
二、冻结首列
冻结首列,即锁定第一列固定在窗口左侧不动,其操作方式与冻结首行类似,直接点击冻结窗格的下拉菜单中“冻结首列”。
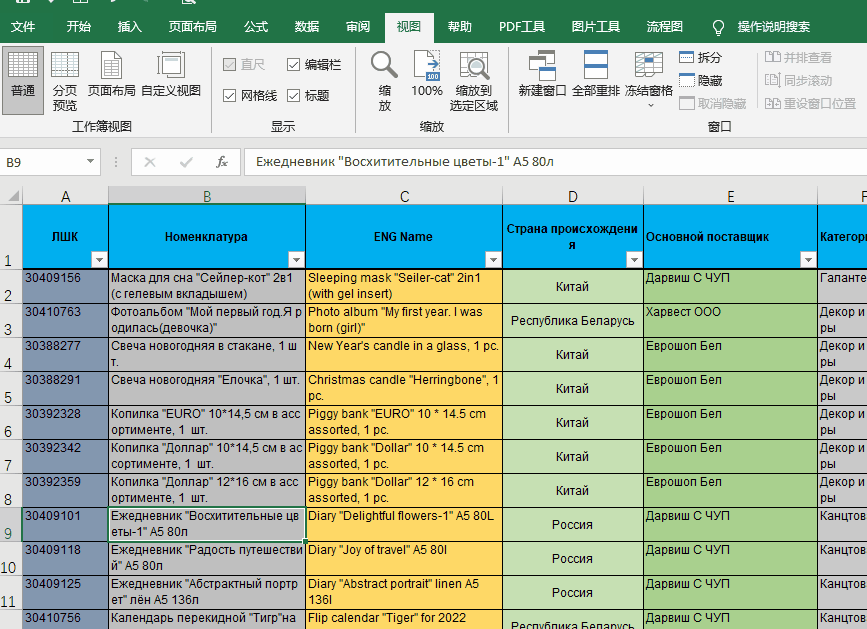
三、冻结前三行
冻结前三行,则需要先选定指定的行或者单元格。在下图中,作者选选定了第4行,然后点击“冻结窗格”下的“冻结窗格”选项。
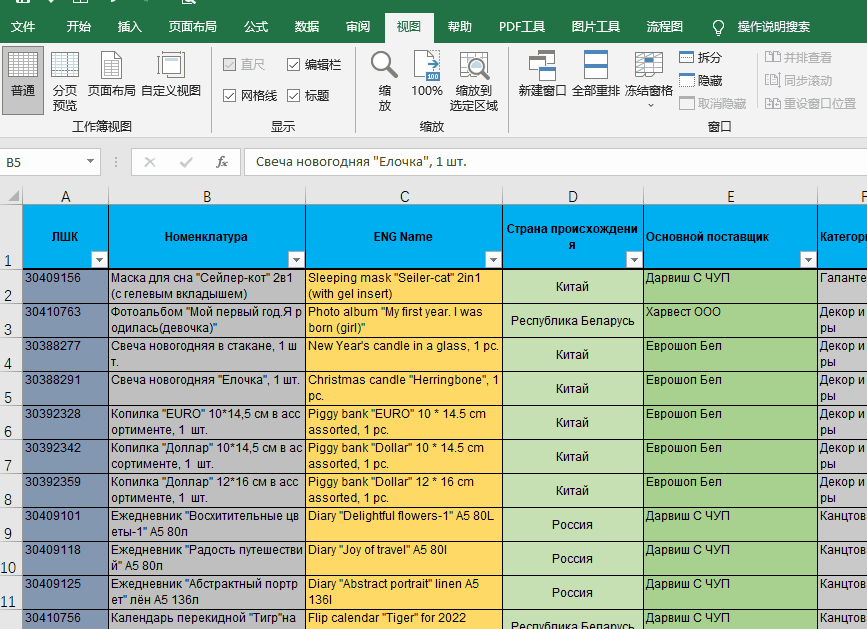
之所以是选定第4行,是由于excel中设定了在选定单元格的上方或左侧进行冻结窗格。
从这句话的意思可以看出,我们还可以通过选定某个单元格来进行冻结窗格。
比如同样是冻结前三行,则可以点击A4单元格,在点击“冻结窗格”。此时得到的效果与选定第4行再冻结是一样的。
而进行冻结前三列的操作步骤也是一样的。
四、同时冻结前三行和前三列
要同时冻结前3行和前3列,仍然可以从上面那句话找到方法,只需要先选定一个单元格,这个单元格的上方和左侧就是要冻结的窗口区域。
那么冻结前3行和前3列,就可以选定D4单元格,然后点击“冻结窗格”,这时系统便按照指定行列进行窗格冻结。
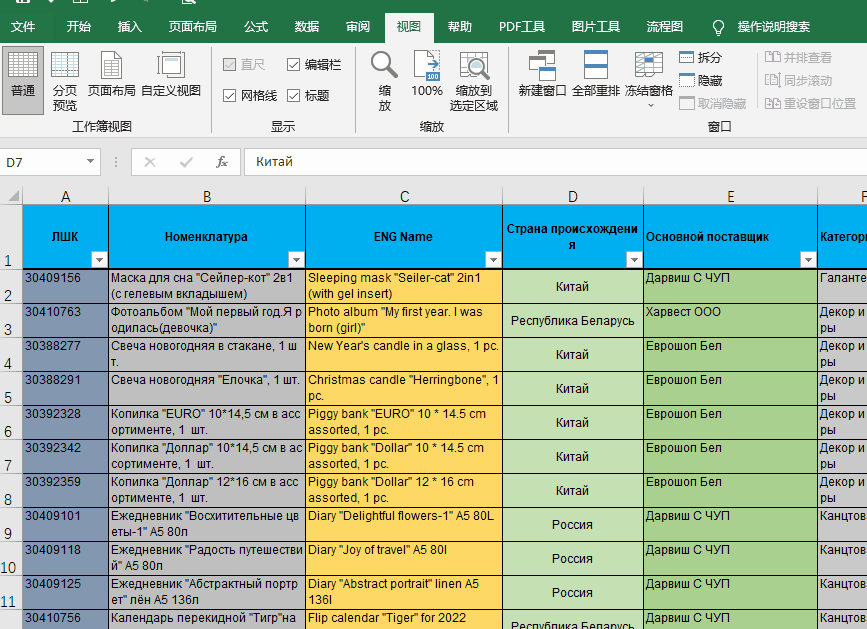
五、拉取多列进行冻结窗格
我们拉取表格中间多列或者多行再进行冻结窗格,系统进行窗格冻结的位置都拉取的第1列为准,也就是将从C列拉到E列,拉取的第1列是C列,因此会冻结C列左侧的单元格区域,皆冻结A、B两列。
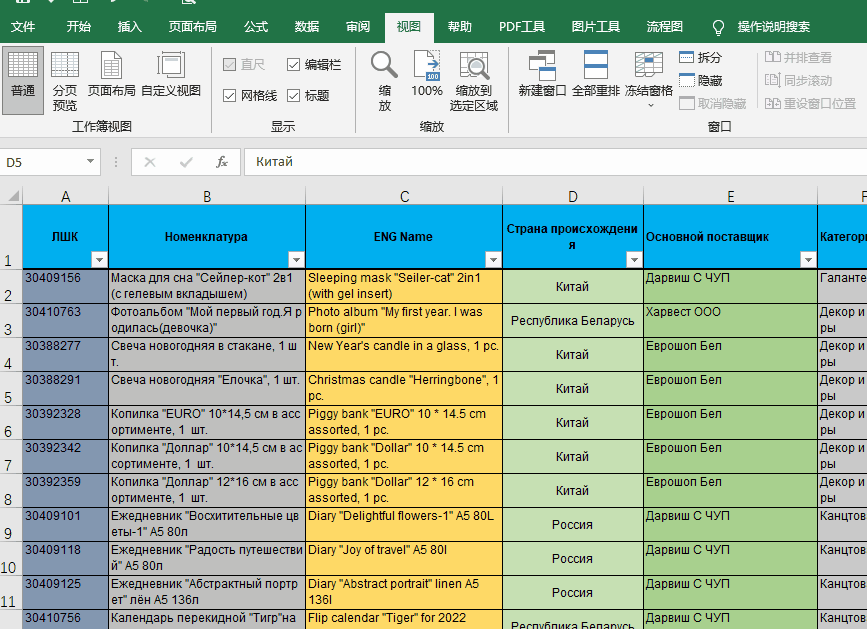
而当我们选定不相邻的多列进行冻结,由于选定最后一列时,鼠标点击了最后一列,因此冻结窗格时,会以这一列为参照,冻结其左侧的单元格区域。
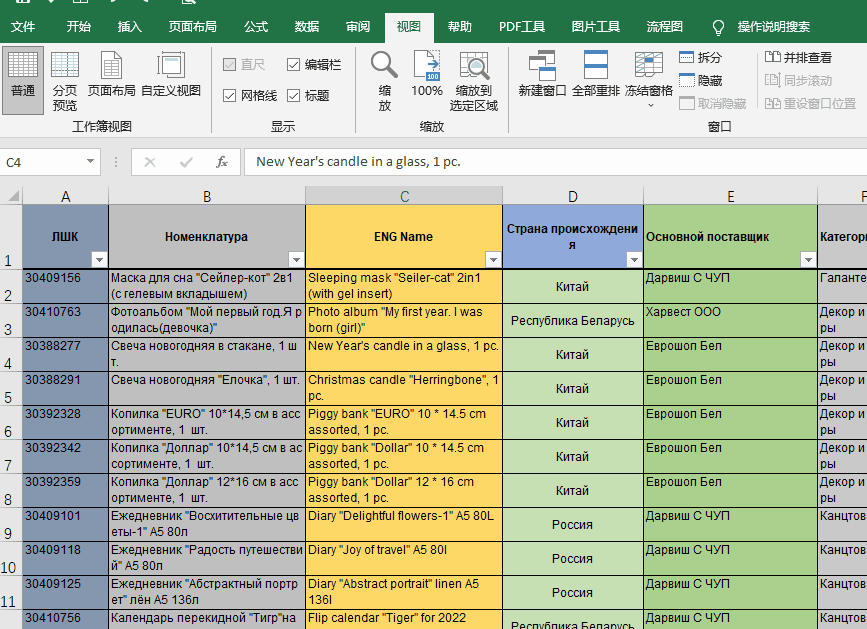
那么能不能冻结表格中间指定的行或列呢?比如只冻结C、D两列 。
答案是不能!
目前excel只能冻结任意的前N行、前N列和前N行N列,而无法冻结中间的多行多列。
最后就是关于取消冻结窗格的操作,我们可以回到“冻结窗格”的选项菜单中,如果窗口有被冻结,会出现“取消冻结窗格”的选项,直接点击即可取消窗口冻结。
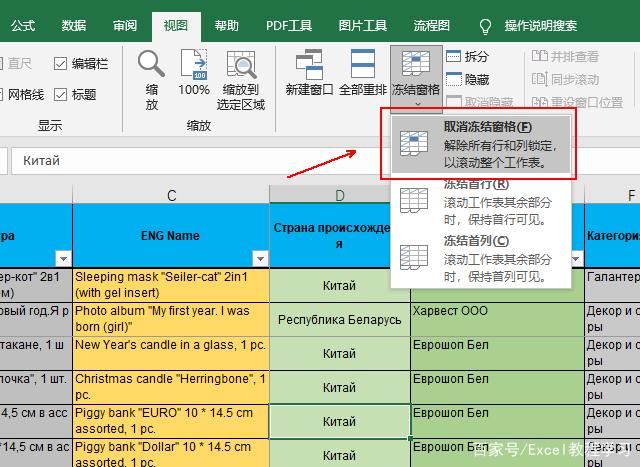
以上就是今天的全部内容,一个并不复杂的基础操作,大家可以学以致用,提高excel操作水平。

 iOS
iOS Android
Android Windows
Windows macOS
macOS