下图所示,跨表找不同数据,你知道如何操作吗?
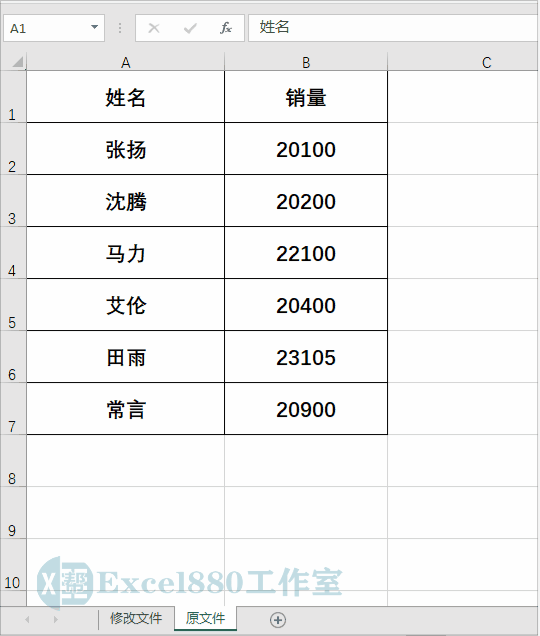
当你提交表格数据后,老板跟你说:“我改动了一下里面的内容,你自己去找出来核对一下。”这样的情况你有吗?小编有过!幸好小编懂得多,轻轻松松就解决了。
以前看过我们文章的小伙伴们,肯定还记得如何在同一张表中找出不同的数据。本期小编将继续延伸讲解,教大家如何跨表核对数据,找出修改后的单元格。
具体操作如下:
1、打开工作表,首先在“修改文件”工作表中,选择第1个单元格,即A1单元格,如下图所示。
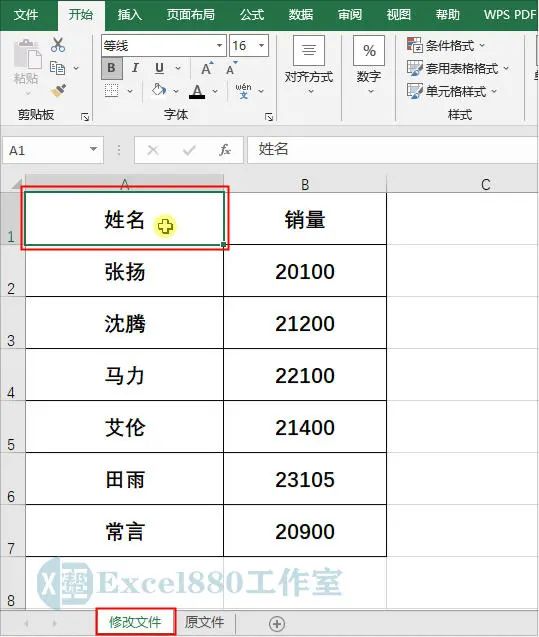
2、按【Ctrl A】组合键,全选表格,如下图所示。
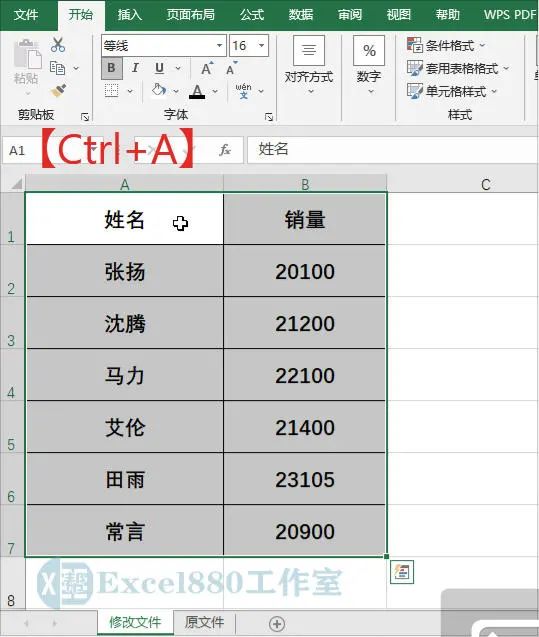
3、在“开始”功能区面板中,单击“条件格式”下拉按钮,选择“新建规则”选项,如下图所示。
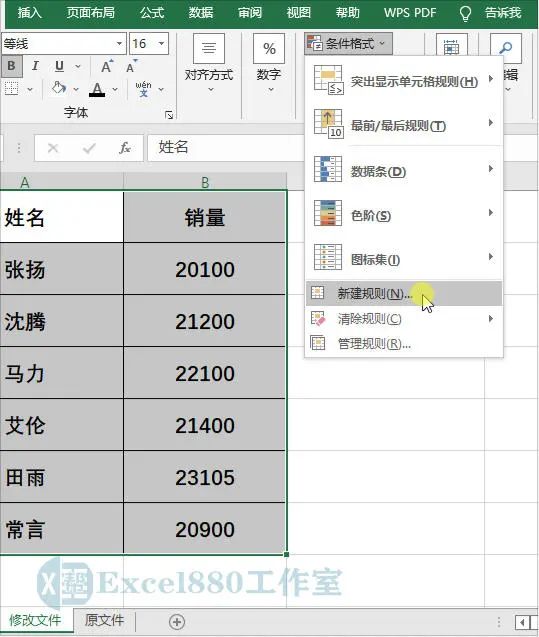
4、弹出对话框,选择“使用公式确定要设置格式的单元格”选项,如下图所示。
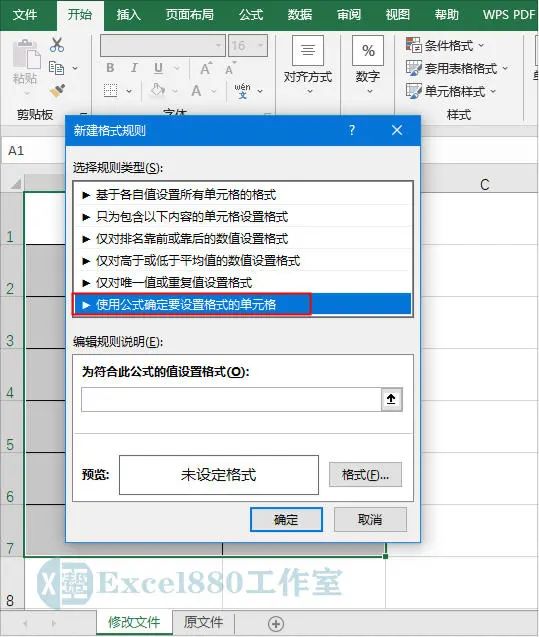
5、在文本框中,输入=A1=,如下图所示。
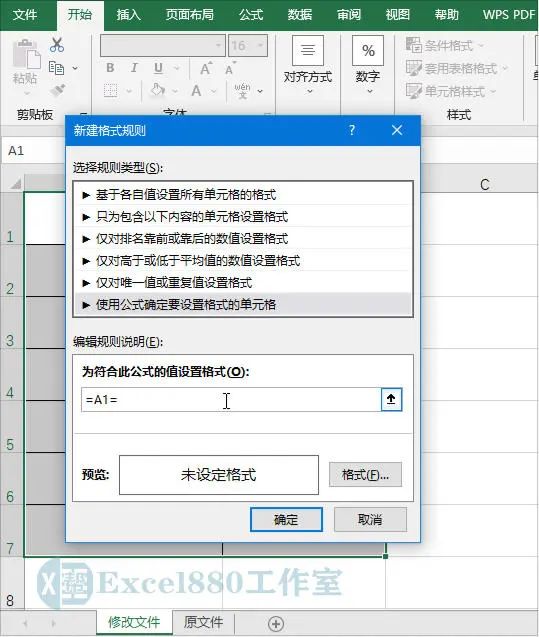
6、然后选择“原文件”中的A1单元格,如下图所示。
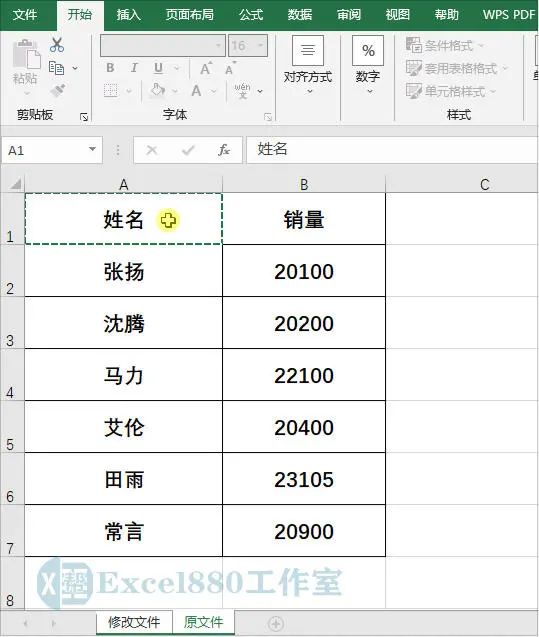
7、此时对话框中的公式会直接引用所选单元格,效果如下图所示。
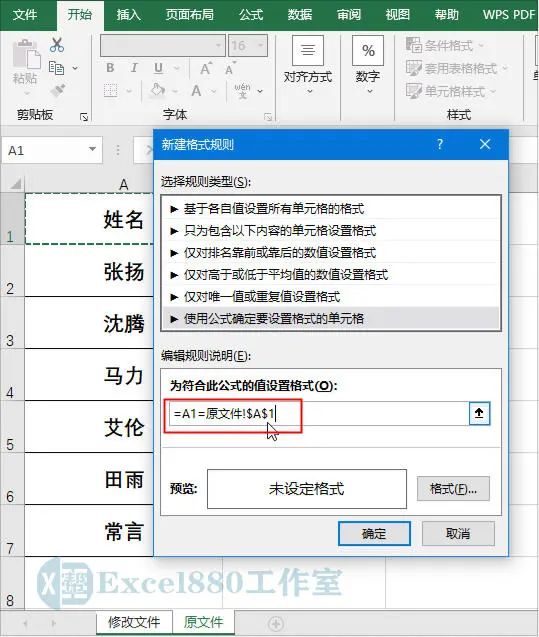
8、删除公式中的美元符号$,单击“格式”按钮,如下图所示。
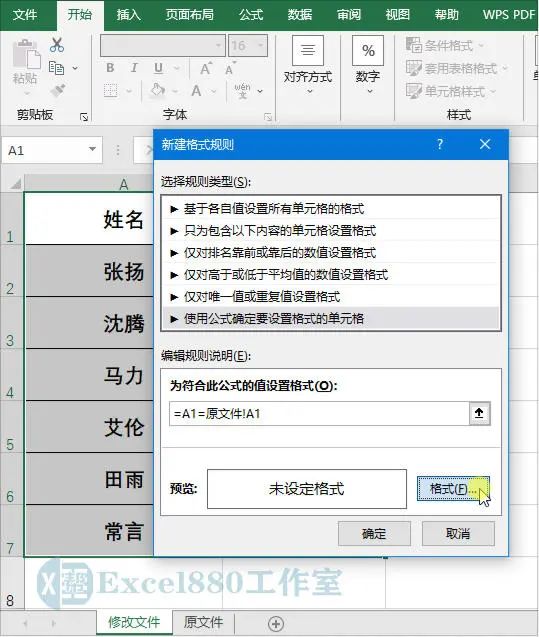
10、弹出“设置单元格格式”对话框,在“填充”选项卡中,选择一个喜欢的颜色色块,如下图所示。
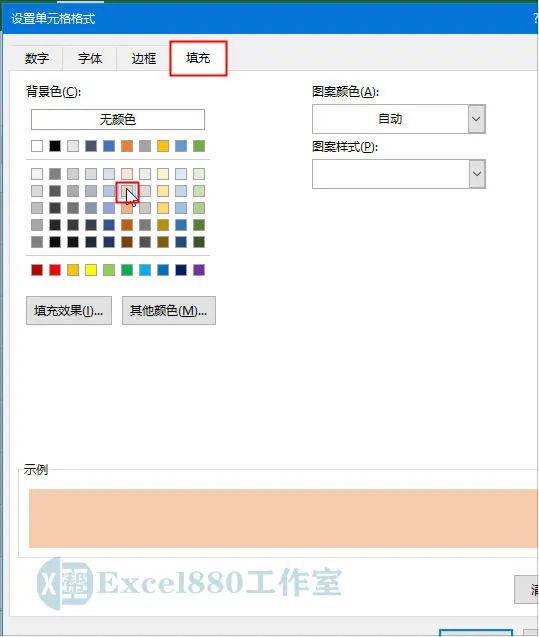
11、最后单击“确定”按钮,退出对话框,返回工作表,没有填充颜色的单元格就是被修改过的,效果如下图所示。
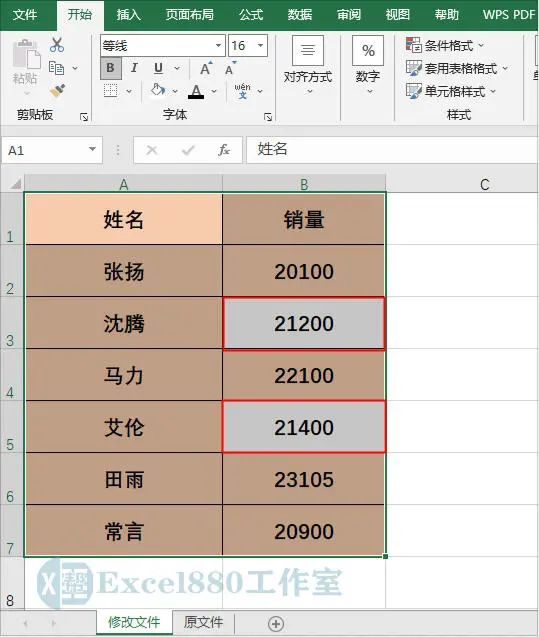
好了,今天有关在Excel中跨表找出不同数据的方法便介绍到这,大家赶紧实际操作练习一下吧,有不懂的问题可以留言问小编呦!感谢关注Excel880,还请多多转发,持续关注我们呀!


 iOS
iOS Android
Android Windows
Windows macOS
macOS