excel图表导出的5种方法都是什么呢?接下来听我一一分享给大家!
01 复制粘贴导出
对于EXCEL图表,复制粘贴导出是最常用的方法,而且操作非常简单,一般用于将制作好的图表粘贴到WORD或者PPT中进行下一步汇报使用。粘贴后需要注意去掉边框,让图片与WORD/PPT更融合,而且粘贴时尽量保持原格式,这样做能保证图片清晰度和完整性。
02 截图导出
还有一种非常简单的方法,可以通过第三方软件截图,如QQ,微信等这些自带截图快捷键的工具完成EXCEL图表导出。
还可以使用电脑自带截图快捷键:windows+Shift+S,然后另存为图片。通过截图操作导出简单方便,截图时可展示部分关键信息。
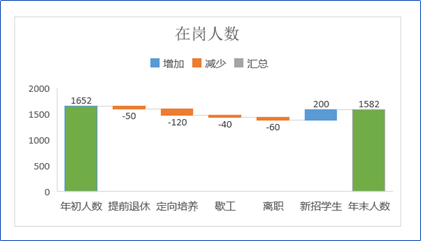
03 移动图表导出
为了防止其他人修改图片,可以将移动图表并导出PDF格式,具体设置步骤如下。
➊ 选中图片并右击,选择【移动图表】。接着在弹出的【移动图表】对话框选择【新工作表】Chart1。
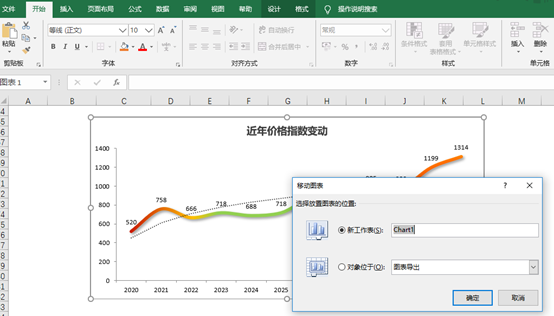
➋ 执行完步骤1后,在EXCEL新增加Chart1 Sheet页,如下所示。可以在该图表进行修改。
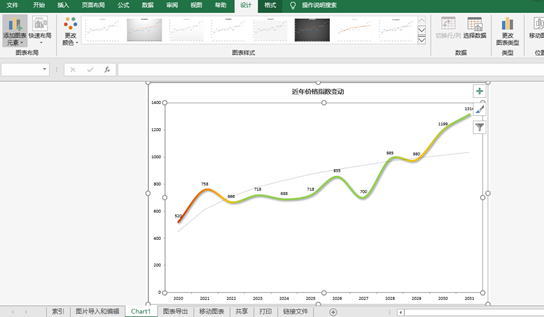
➌ 图表修改完成之后,单击功能区【文件】→【导出】→【创建PDF/XPS文档】,可以将文件另存为PDF到电脑里。
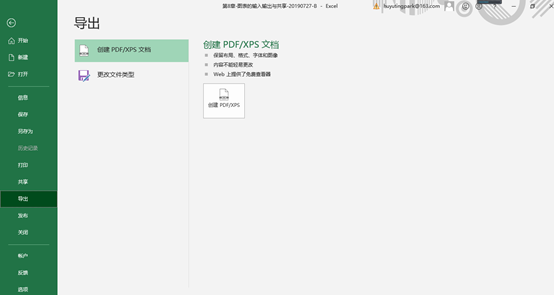
最后生成的PDF如下所示。
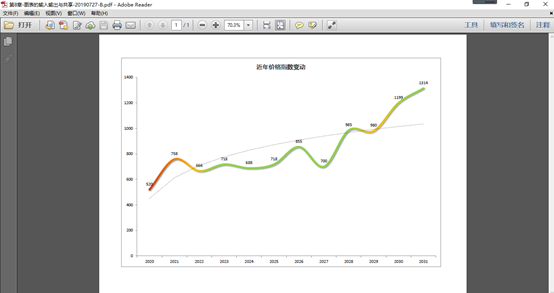
04 高清导出
高清导出主要是为了打印使用,尤其是一些工程图表,需要的图表的精度非常高。为了在图片导出时不压缩失真,往往需要借助WORD或PPT插入功能来实现。
Tips: 用于大型图片的打印,需要在转换时多次反复确认,有时候需要修改字体大小等才能保证字体清晰。
05 整个分析报告导出
有时EXCEL制作的两个图表具有相关性,想一起导出作为汇报使用,这个时候可以将制作并排版好的分析报告,直接单击EXCEL功能区【文件】→【导出】,将表单内容导出存放到电脑的具体路径下。

【E神小结】
职场小白不知道如何将制作好的图表移动到PPT或者WORD上,看到本文get到了吧。其实以上分享的五种图表导出的方法都非常简单,在平时工作中用得也非常广泛,希望大家跟我一起努力学习EXCEL,提高工作效率,节省时间!

 iOS
iOS Android
Android Windows
Windows macOS
macOS