使用快速访问工具栏的便捷在于:把您经常使用到的命令放在一个明显的地方,这样您就免去切换窗口查找命令的麻烦。
- 在快速访问工具栏面板上,您可以添加经常使用的选项,以便轻松访问它们。
- 您可以改变它的位置,从顶部到功能区下方
- 它是默认启动的,无法隐藏或关闭。
接下来,请跟随我,一起探索快速访问工具栏的一切功能,开始吧!
什么是快速访问工具栏
快速访问工具栏是一个可以放置命令集的小面板,它位于标题栏的左方,无论功能面板有没有激活,它总会显示出来。您可以从快速访问工具栏里添加或删除命令按钮,也可以改变它的位置。
下图是打开Excel表格,快速访问工具栏出现的默认位置
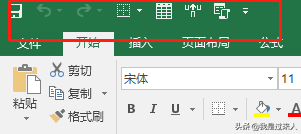
它是一个固定的工具栏,不能自由浮动,添加在快速访问工具栏的命令会显示为没有文字的小图标
快速访问工具栏的默认按钮
在您自定义它之前,它默认的命令按钮是:
- 保存:此按钮可保存工作簿,如果工作簿尚未保存,则可作为“另存为”使用。
- 撤销:此按钮取消上次操作的效果
- 重做:此按钮可反转上次撤销的效果。
如果快速访问工具栏不可用怎么办
快速访问工具栏会一直显示在Excel的界面,但当您使用了全屏模式,它将会被暂时隐藏,您只需要点击标题栏,或按Alt键即可显示出来。
自定义快速访问工具栏
快速访问工具栏最重要的优点之一是可以通过多种方式对其进行自定义。在工具栏的最右边,您可以找到一个下拉按钮,点击它可以进行自定义
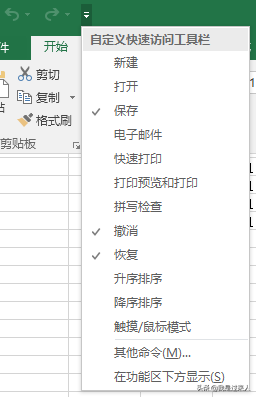
在这下拉菜单,展示了您可以添加的常用基础命令,很简单,只要点击选项,它将会出现在快速访问工具栏上。
向快速访问工具栏添加更多命令
单击其他命令后,它将带您进入Excel选项,您可以在其中自定义快速访问工具栏。
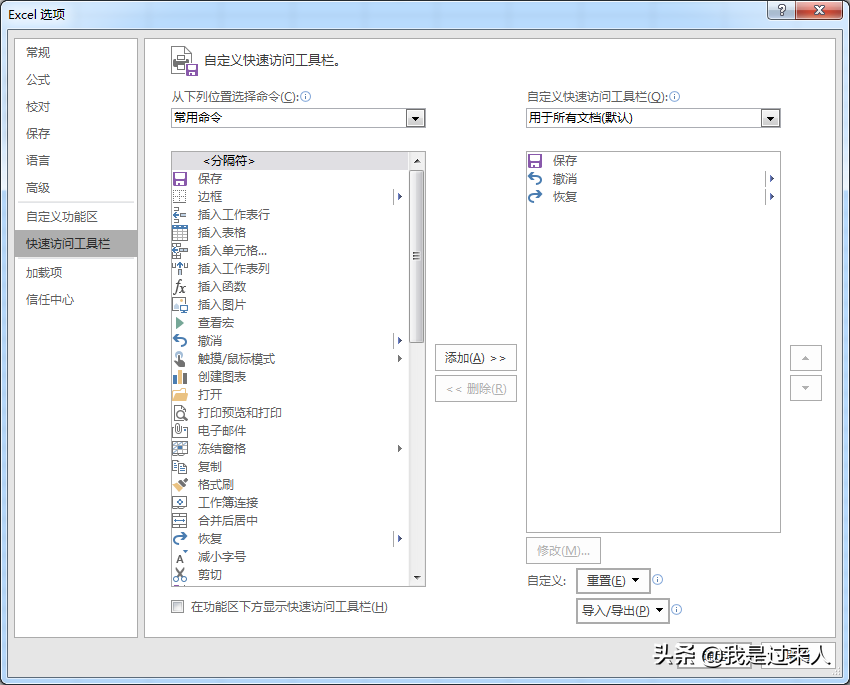
- 左边框是可选命令项
- 右边框是已添加的命令项
自定义快速访问工具栏的步骤
1、打开“从下拉位置选择命令”,然后选择要添加命令的选项卡。
2、之后,选择要添加的命令并单击“添加”按钮。单击“添加”按钮时,您将在“快速访问工具栏命令”列表中获得该命令。
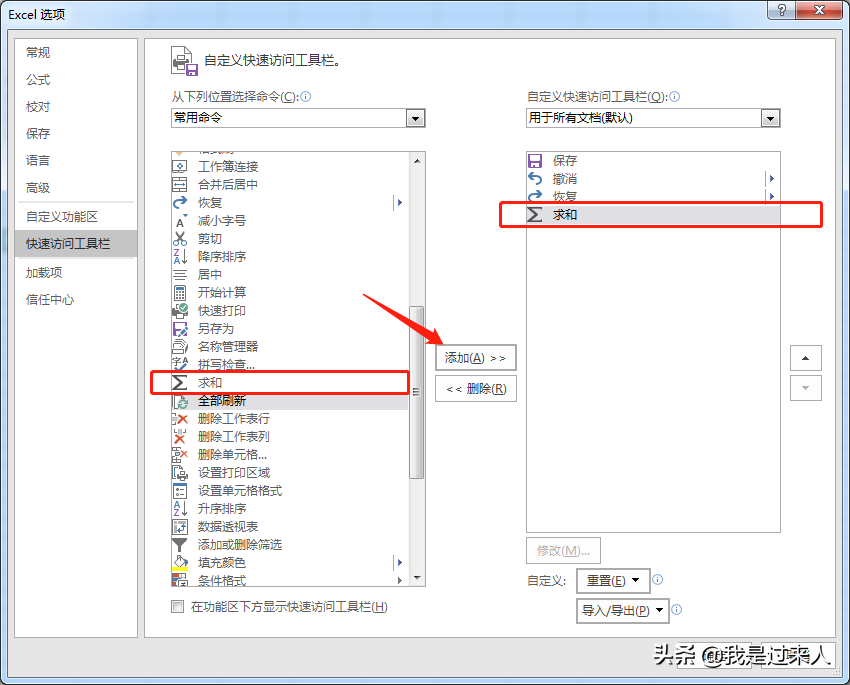
3、最后,单击OK,您将得到一个新命令,该命令刚刚添加到快速访问工具栏中。
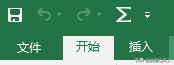
从快速访问工具栏中删除按钮
如果要从快速访问工具栏中删除某个选项,只需右键单击该按钮并选择“从快速访问工具栏中删除”。
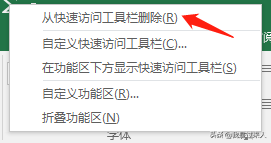
第二种方法是打开“其他命令”对话框,选择命令并单击“删除”按钮。
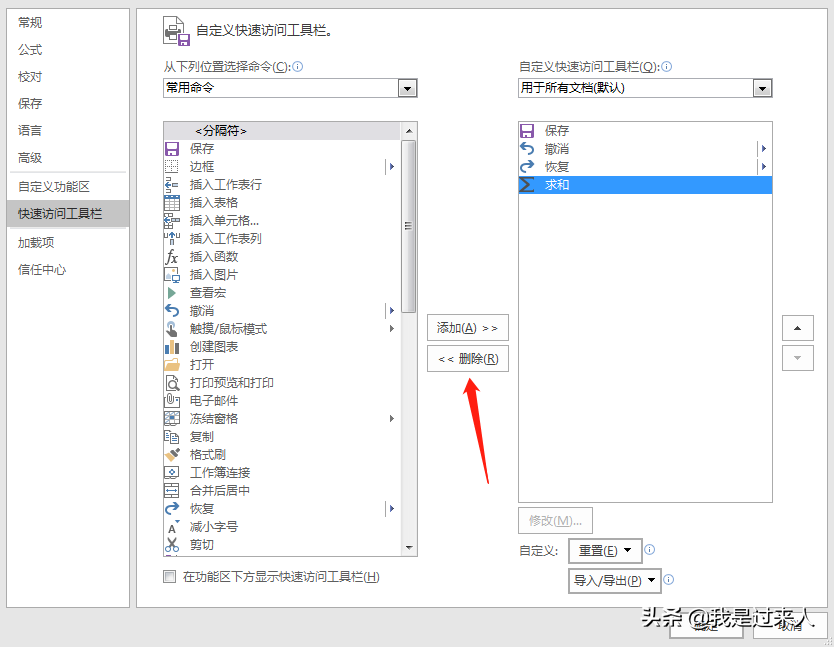
重新排列图标
在Excel选项中,可以重新排列快速访问工具栏上的图标。选择按钮时,将激活列表右侧的向上和向下箭头,您可以使用这些箭头按钮重新排列选定命令的按钮。
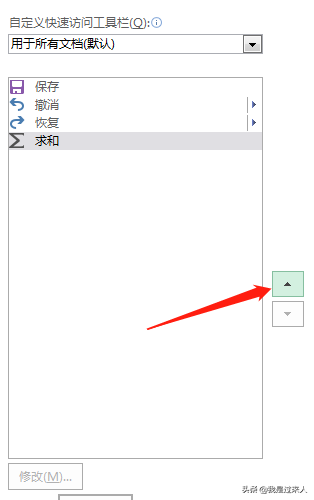

 iOS
iOS Android
Android Windows
Windows macOS
macOS