假如我们要为商品批量添加标签,你会用什么方法呢?很多同学说会用PPT或者用Word,实际上,用Excel就能帮我们快速解决批量生成标签的问题,我们来看下今天的这个案例。
01 创建数据源
第一步我们要做的,就是先把要做成标签的内容,以表格的形式罗列出来。
表格最好要设置标题行,这样会方便很多。(如下图所示)
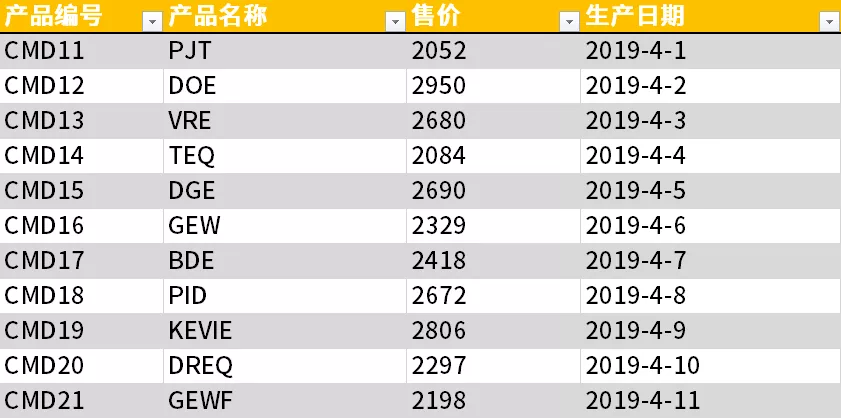
02 设计标签
第一步:打开Word文档,点击菜单栏中的【邮件】,选择【开始邮件合并】,再选择【标签】。
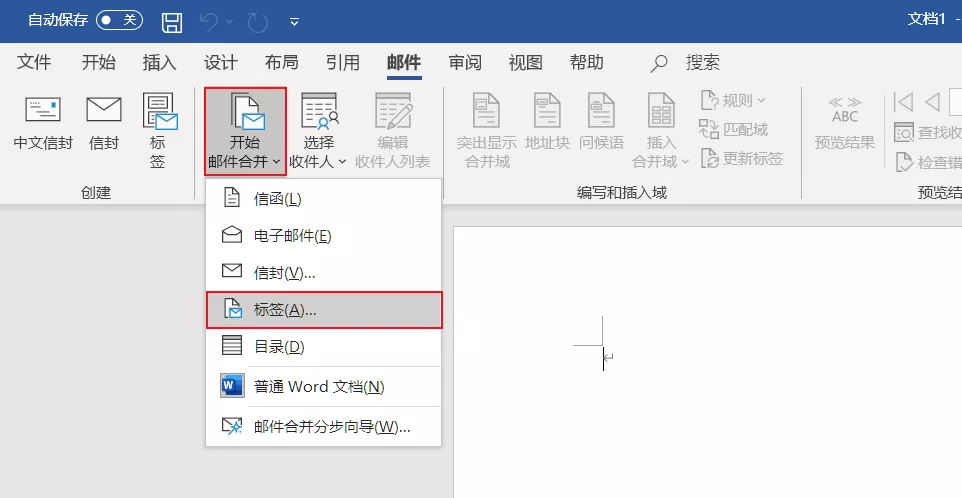
第二步:根据标包装上的说明,选择厂家和型号:
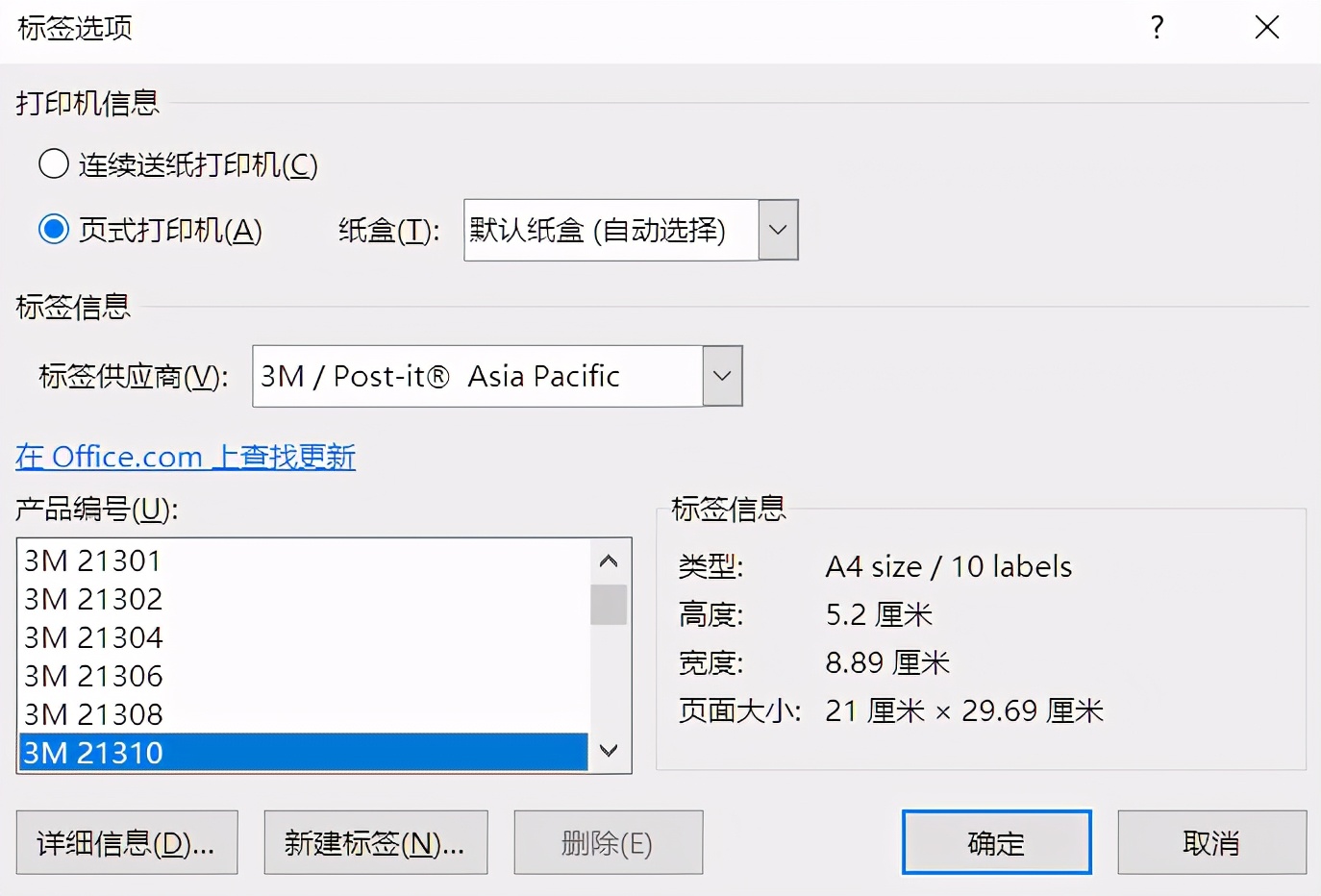
第三步:点击确定之后,系统就会生成一个标签的文档页面。
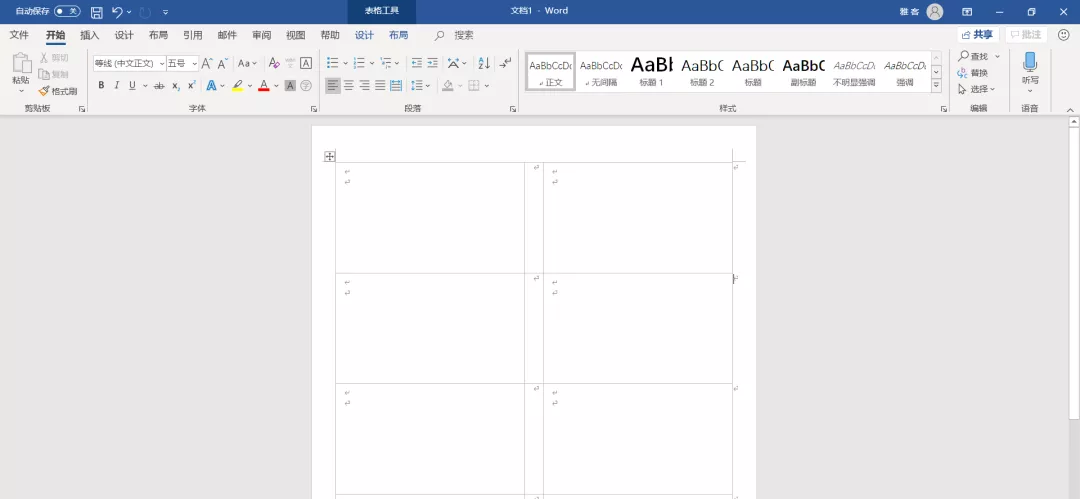
第四步:点击菜单栏上的【选择收件人】选择【使用现有列表】
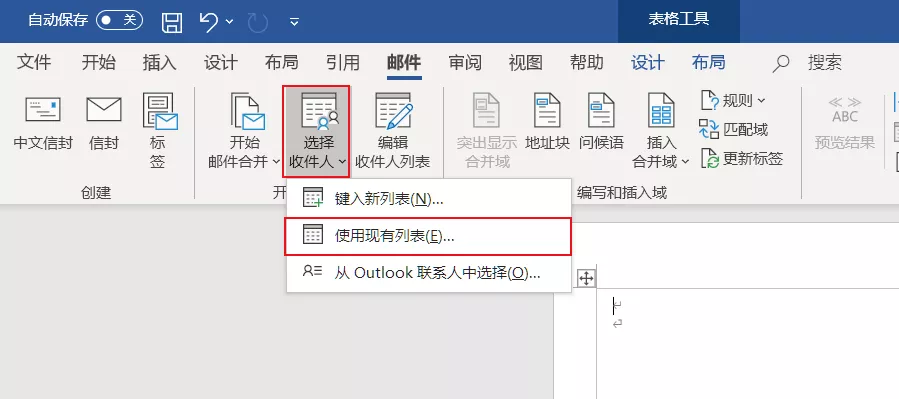
导入刚才编辑好的Excel文档。这样系统就会自动生成标签。
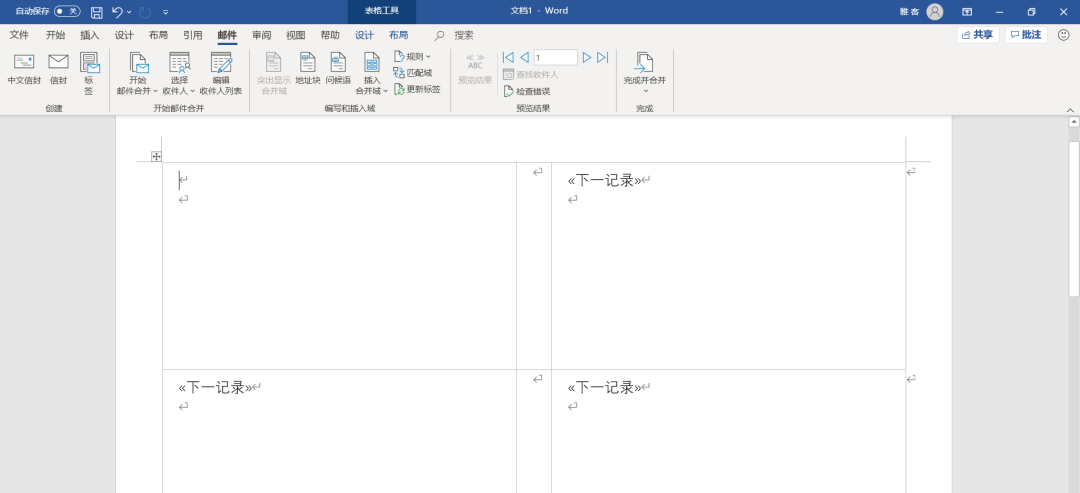
第五步:点击菜单栏上的【插入合并域】,选择你要导出的便签名称。
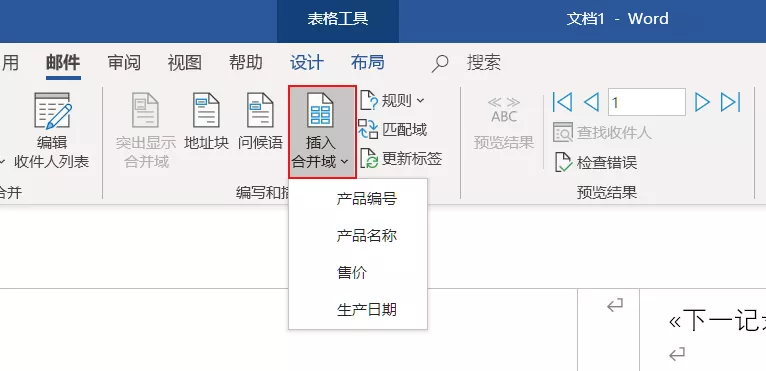
依此把产品编号、产品名称、售价、生产日期进行插入
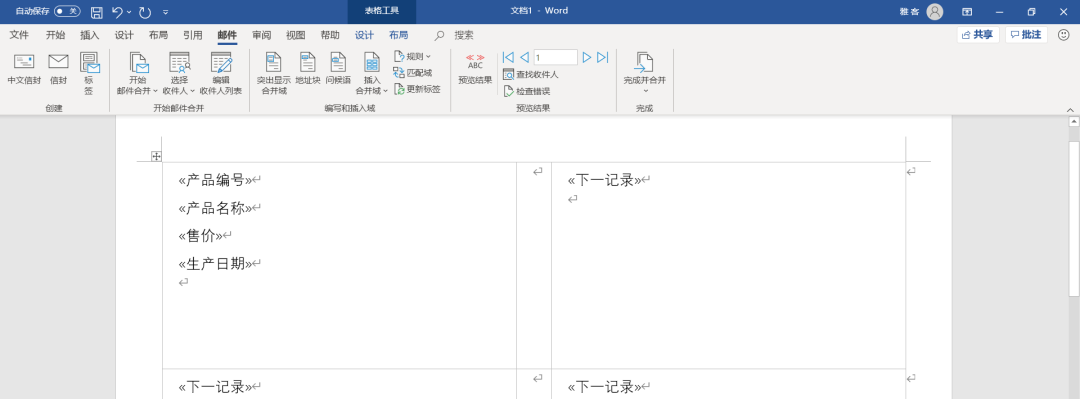
第六步:调整文字的字体,大小,颜色,并设置好最终的版式。
具体的参数可以参考如下:
【产品编号】
字体使用:思源黑体 CN Bold
大小:小六
字体颜色:灰色
【产品名称】
字体使用:思源黑体 CN Bold
大小:五号
字体颜色:黑色
【售价】
字体使用:思源黑体 CN Bold
大小:28
字体颜色:红色
【生产日期】
字体使用:思源黑体 CN Bold
大小:七号
字体颜色:黑色
另外:插入的占位符只有具体的内容,所有每个占位符前面和后面,我们都可以人为添加文本内容。
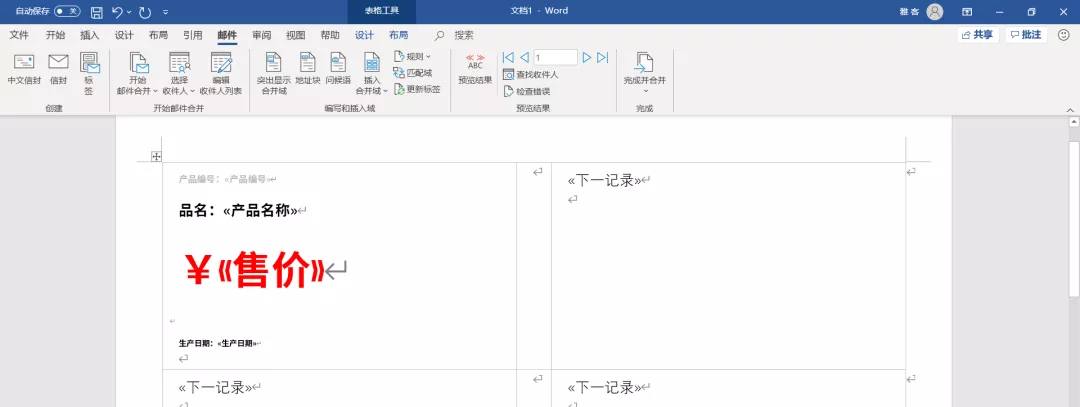
第七步:点击预览结果,你就能看到最终显示的结果。
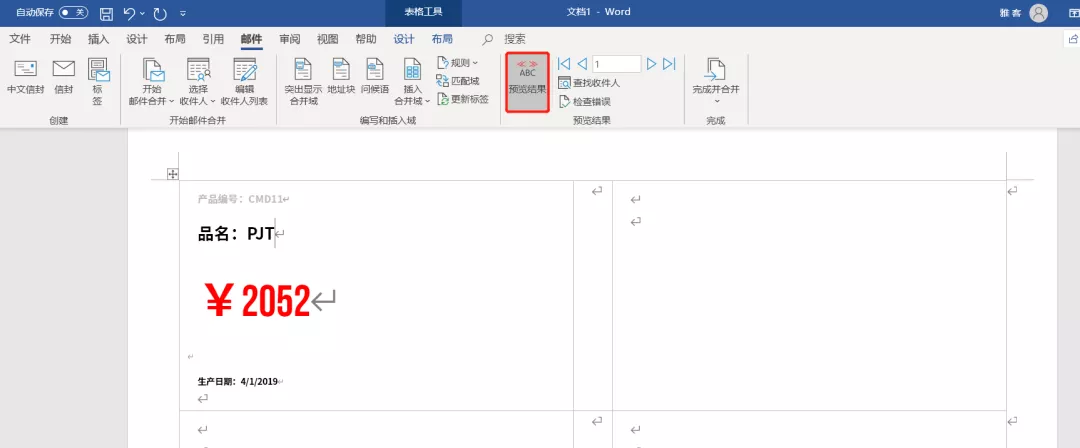
第八步:点击菜单栏的更新所有标签,那么所有的表格里面都自动生产了内容
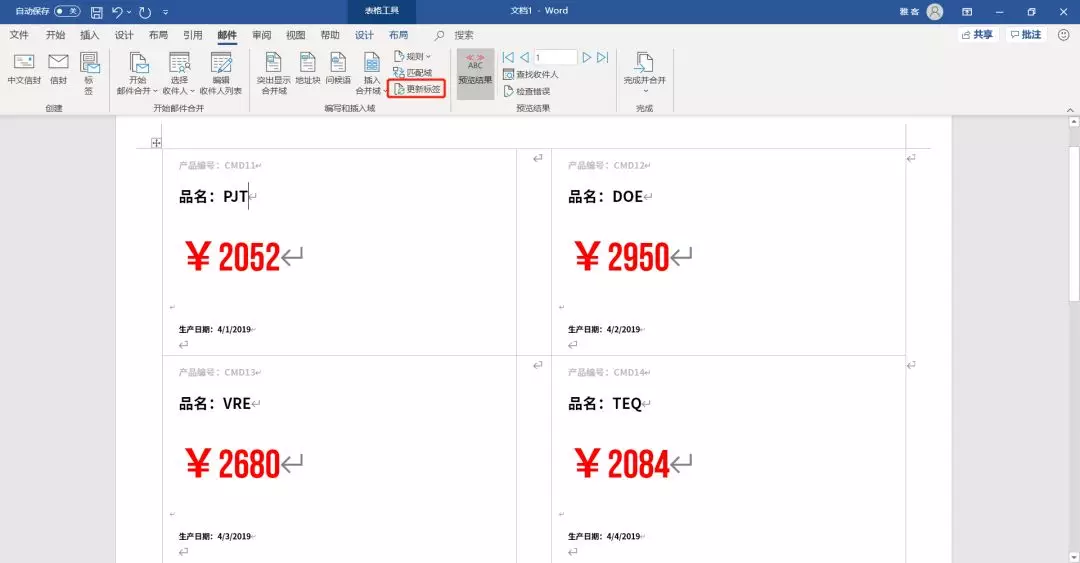
第九步:点击菜单栏上的【完成并合并】,【编辑单个文档】合并记录选择全部,之后确定。
那么所有的标签都制作好了,而且现在你可以随意更改里面的内容。
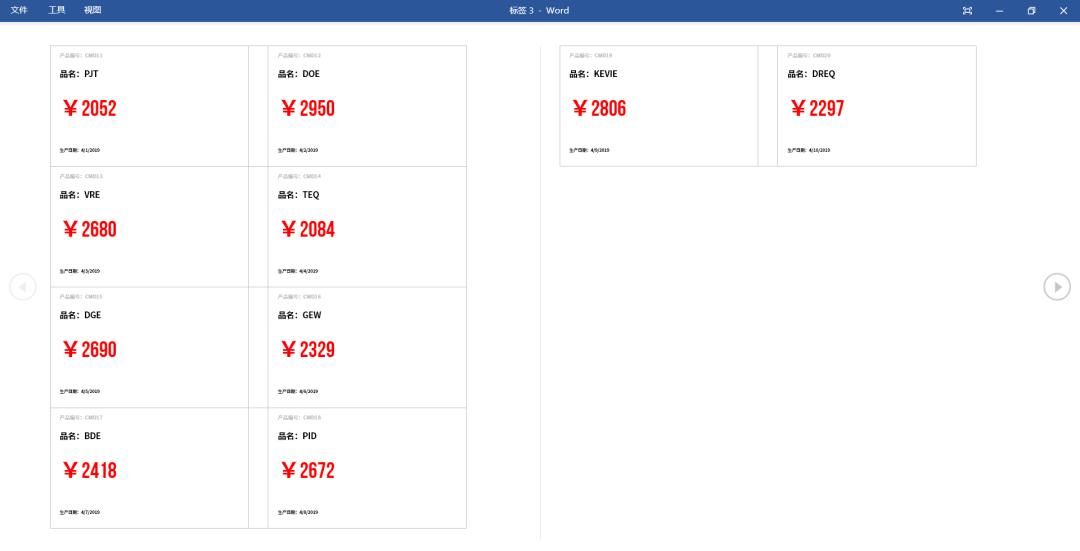
最后:你就可以把标签都打印下来,然后贴到你的产品上啦!
03 方法总结
第一步:用Excel准备好数据源,记得添加上标题。
第二步:打开Word文档,通过邮件合并,设置标签页面的布局。
第三步:将Excel文档内的数据进行导入
第四步:设置标签内容和格式
第五步:生产文件、打印
看似步骤有些复杂,但每次只需动几下鼠标就可以生成大批标签,可谓事半功倍。

 iOS
iOS Android
Android Windows
Windows macOS
macOS