在刚过去的圣诞节里,相信不少人都拍摄了圣诞人像;但由于各种原因,很多照片里的“圣诞气氛”不够浓——尤其是圣诞树的装饰不够漂亮、多彩,会让你拍出的照片大打折扣。
而如果简单地用 PS “制造”出一些彩灯,为圣诞树“化化妆”,作品的“节日氛围”和视觉效果就会好得多:

接下来,我们将以上图(左)为“原料”,为大家分步骤详细解说彩灯特效的“制作方法”。
1. 创建星芒
创建一个白色背景的空白文档。它的长宽不需要特别大——你可以通过调整画笔半径来调整绘制图案的相对大小,这样更方便;分辨率调整为 300 像素/英寸。
在左侧工具栏选择画笔工具,并按 F5 打开画笔设置窗口:

选择硬度为 0 的圆形画笔(左上角的 30),把笔刷的圆度调整为 8%;把半径调大,使画笔工具左键点击一次便可占据大半个工作区:
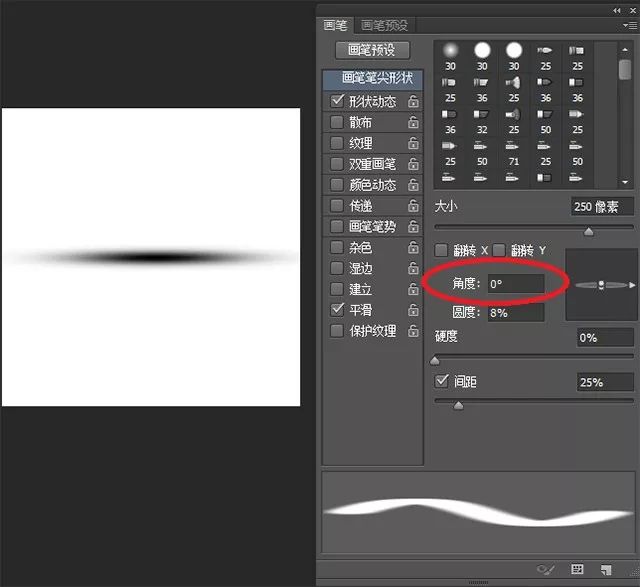
再在上图红圈所示的区域,分别把角度改为 45°、90°、-45°,并重复点击 3 次画笔工具,最终就得到了这样的图案:
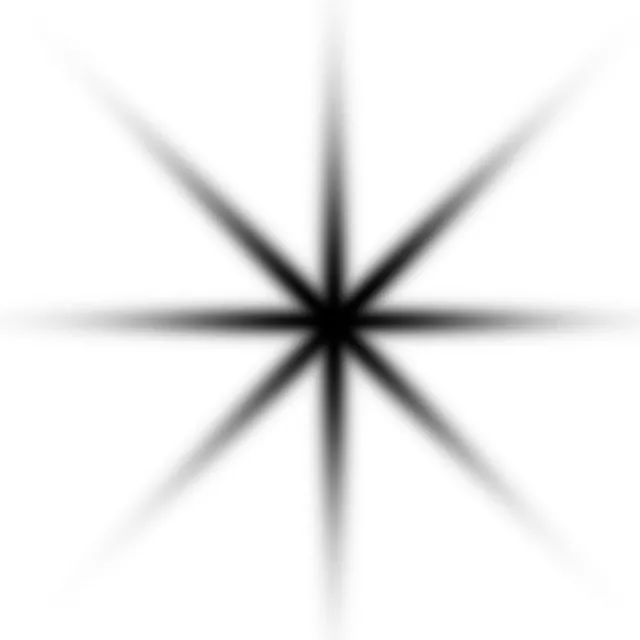
把笔刷的圆度调回 100,在线条的交互处鼠标左键单击两次,你会让星芒的中央更饱满,这样更接近真实的“灯光星芒”效果:
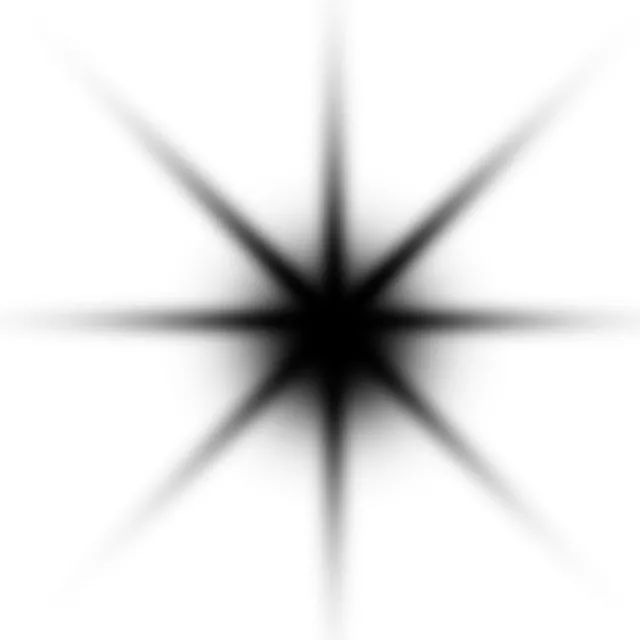
最后,再使用滤镜-模糊-高斯模糊并调整恰当的数值,再在工具栏选择“编辑-定义画笔预设”,即可把你绘制的星芒图案定义为画笔的笔刷形状,以后可以自由使用了。
2. “克隆”灯光
在使用星芒画笔之前,你需要先增加原图背景中灯光的数量,这样才能以它们为基准来“绘制”出星芒特效。
首先你需要复制一个空白图层,在上边进行“克隆”灯光——这样做的好处是当你“克隆”完成后可以进行整体上的位置微调,同时针对这一图层内灯光的修改不会影响背景。
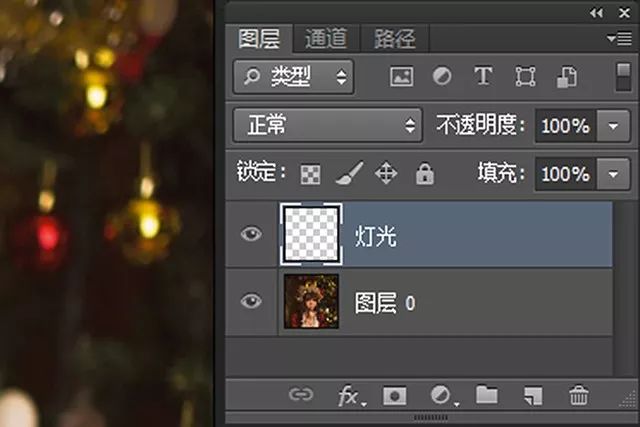
对高光部分进行取样后,回到“灯光”图层,选择图章工具。
注意,要在上方的选项框中把“对齐”一项取消掉。
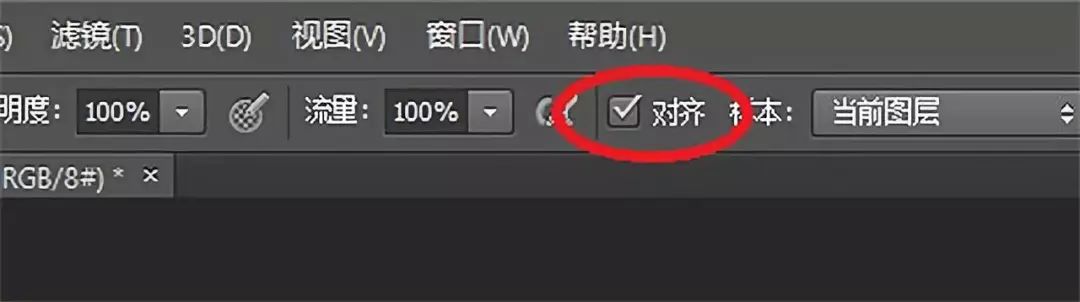
接着在选项卡中把半径一项调小,然后按住 Alt 鼠标左键对图中树上的高光部分进行取样。

接着回到副本的灯光图层,按左键在圣诞树的一些随机位置上添加灯光。注意,这一步“克隆”的灯光不用过于密集,之后要进行几次复制-拖动的操作,请预留一些空间。
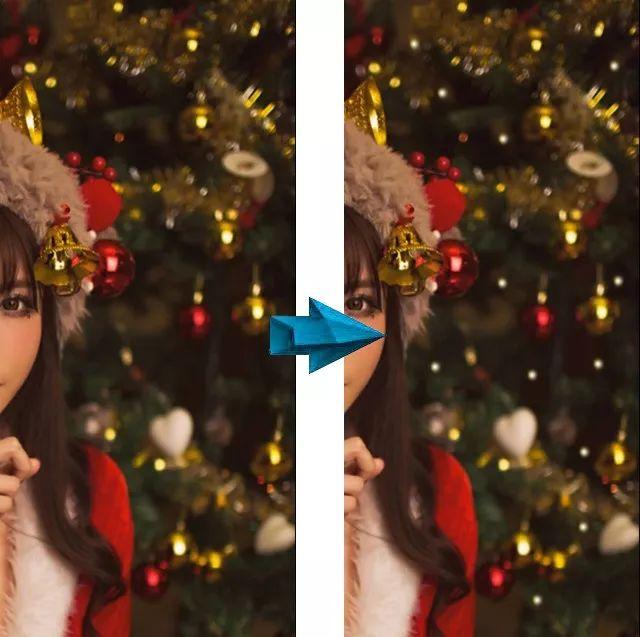
在画笔工具中选择之前添加的“星芒”预设,在一些光点上单击创建星芒。可以时不时地改变一下星芒的大小,让它们看起来更“散”和“随机”。如果觉得这样的星芒过于“锐利”,可以单独对这一图层执行“高斯模糊”和调低透明度。
本步骤最终结果如下:

3. 增加色彩
在创建一个单色的灯光图层后,你可以利用它来更好地创造出色彩更多样的灯光。
方法很简单:先复制一个灯光图层,新图层移开一定的距离,和原先的灯光不要重叠。如果新图层的灯光出现在了树以外的区域,可以用蒙版把它除去。
接着在上方菜单选择“图层-新建填充图层-纯色”,再选择你喜欢的颜色,比如说蓝色。你会看到整个画面都变成蓝色,不过别着急,右键单击这个图层,选择“创建剪贴蒙版”:
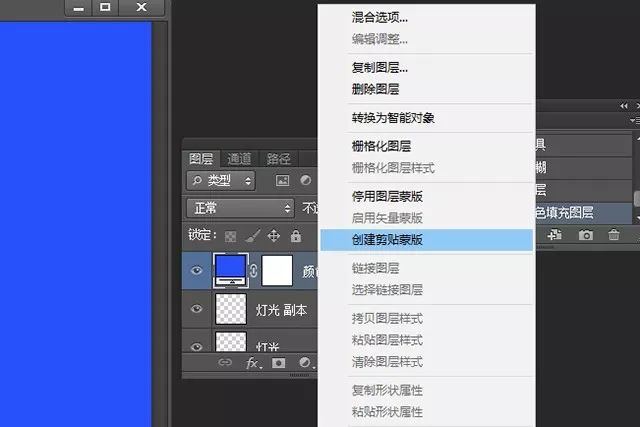
这样一来,蓝色就会覆盖在“下方图层区域”——即“灯光副本”的位置上;调整一下图层不透明度(大概在 30% 到 60% 之间),你就会得到蓝色的灯光:

重复这一过程,并换多几种颜色。注意,在第一步——复制、拖动新的灯光层时,要用蒙版把“跑”到树外(尤其是主体身上)和与其他颜色的灯光相互堆叠的部分消除掉。
最终结果如下,是不是漂亮得多,更有节日气氛了呢:


 iOS
iOS Android
Android Windows
Windows macOS
macOS