我们在做设计的时候,做中国风和古典风的风格还是很多的,除了常用的水墨效果,毛笔效果以外,不妨试一试现在很流行的“布纹肌理”效果。下面我们就一起来制作一下。
制作步骤:
1、新建一个名为:“布纹底”的图层,见1-1图;
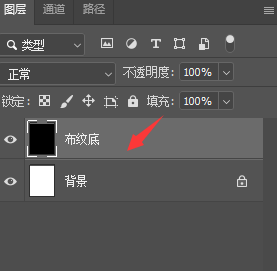
1-1
滤镜——杂色——添加杂色,参数设置可参照1-2图,也可根据效果调节;
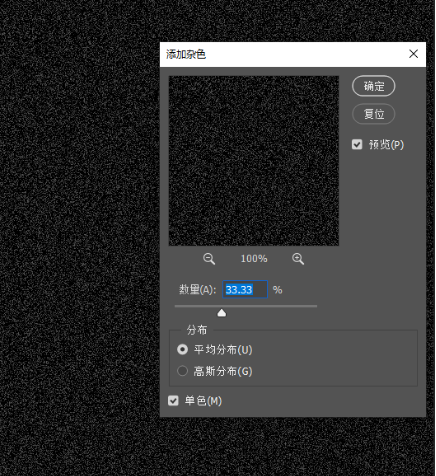
1-2
滤镜——滤镜库——纹理——颗粒,颗粒类型:垂直,见1-3图;
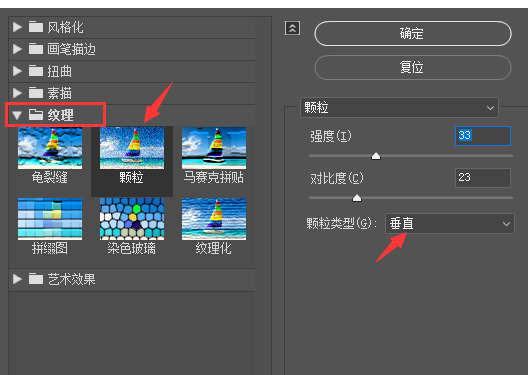
1-3
效果见1-4图,布纹的肌理是不是就有感觉了呢;
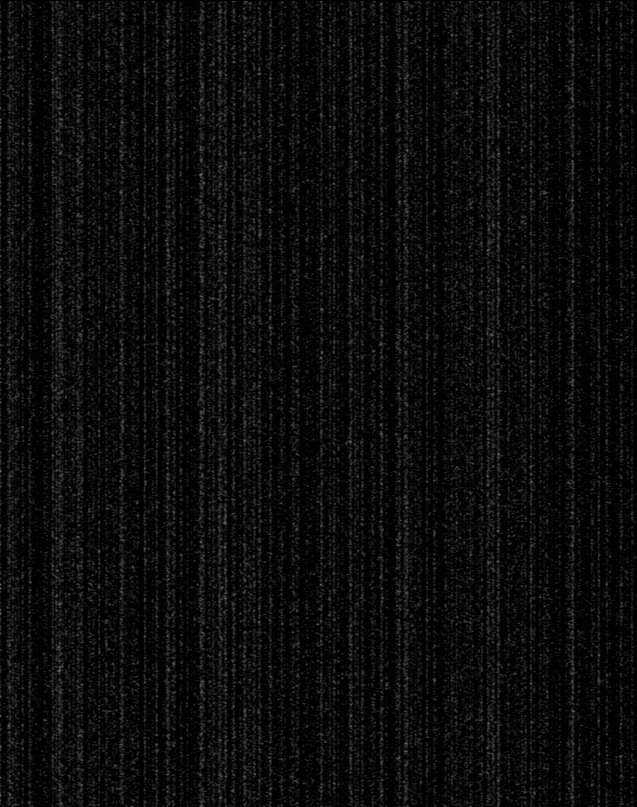
1-4
2、输入“世风不古”的文字,字体我用的是:方正清刻本悦宋,见2-1图;
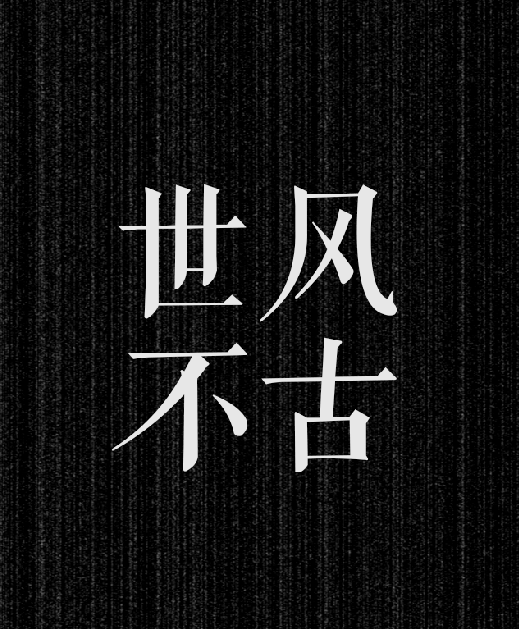
2-1
右键——转化成智能对象,见2-2图;
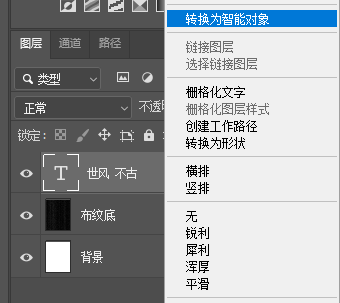
2-2
滤镜——杂色——添加杂色,参数设置可参照2-3图;
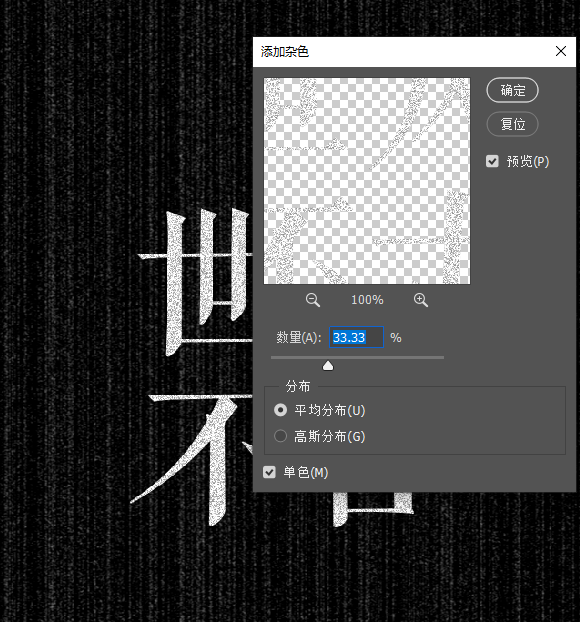
2-3
滤镜——滤镜库——素描——半调图案,参数设置见2-4图;
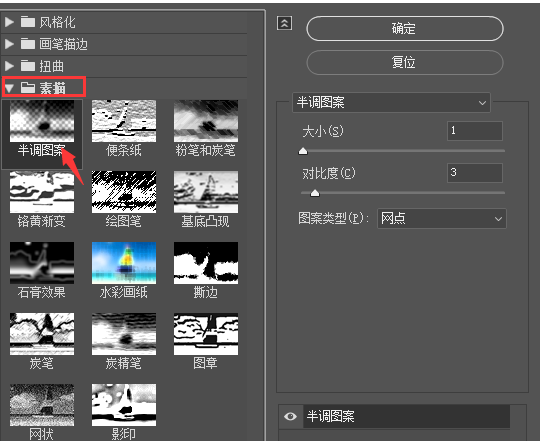
2-4
3、把“布纹底”和“世风不古”的图层同时选中,右键——转化成智能对象,见3-1图;
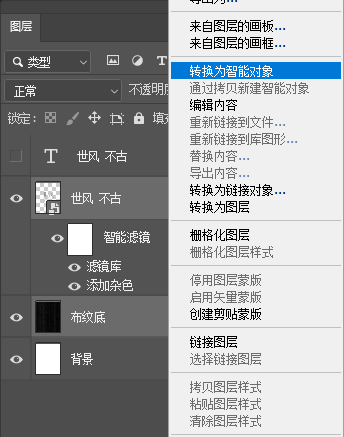
3-1
滤镜——杂色——添加杂色,参数设置可参照3-2图;
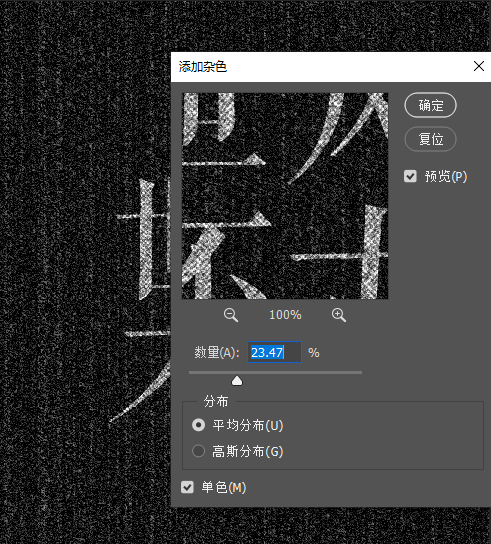
3-2
滤镜——滤镜库——纹理——颗粒,颗粒类型:垂直,见3-3图;
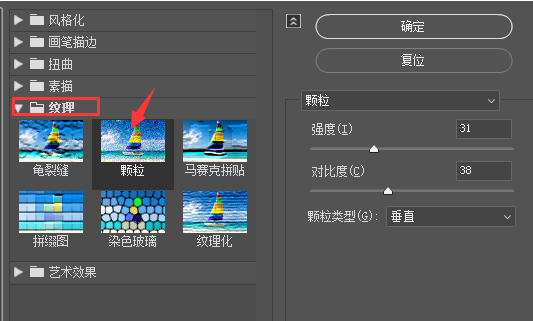
3-3
整体的效果见3-4图;
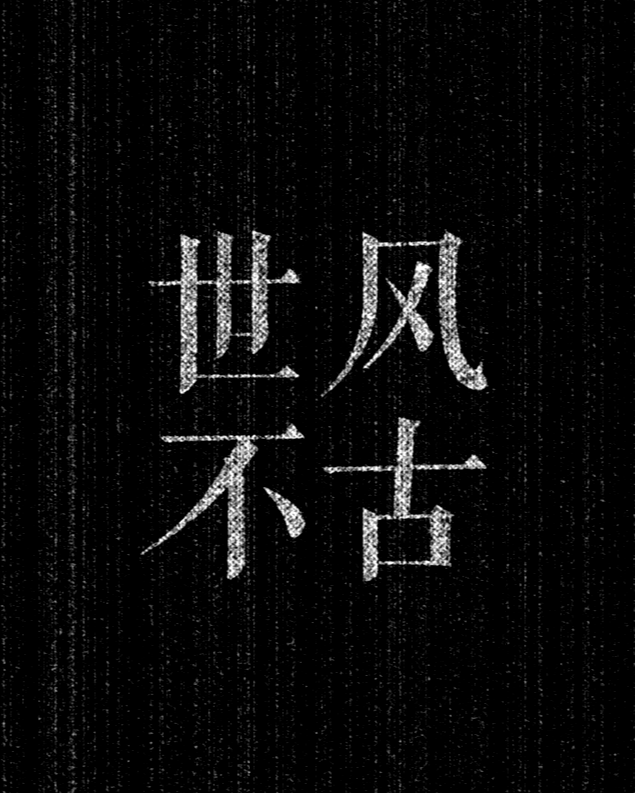
3-4
4、滤镜——模糊画廊——场景模糊,进去后只用动2个红框里的参数即可,见4-1图;
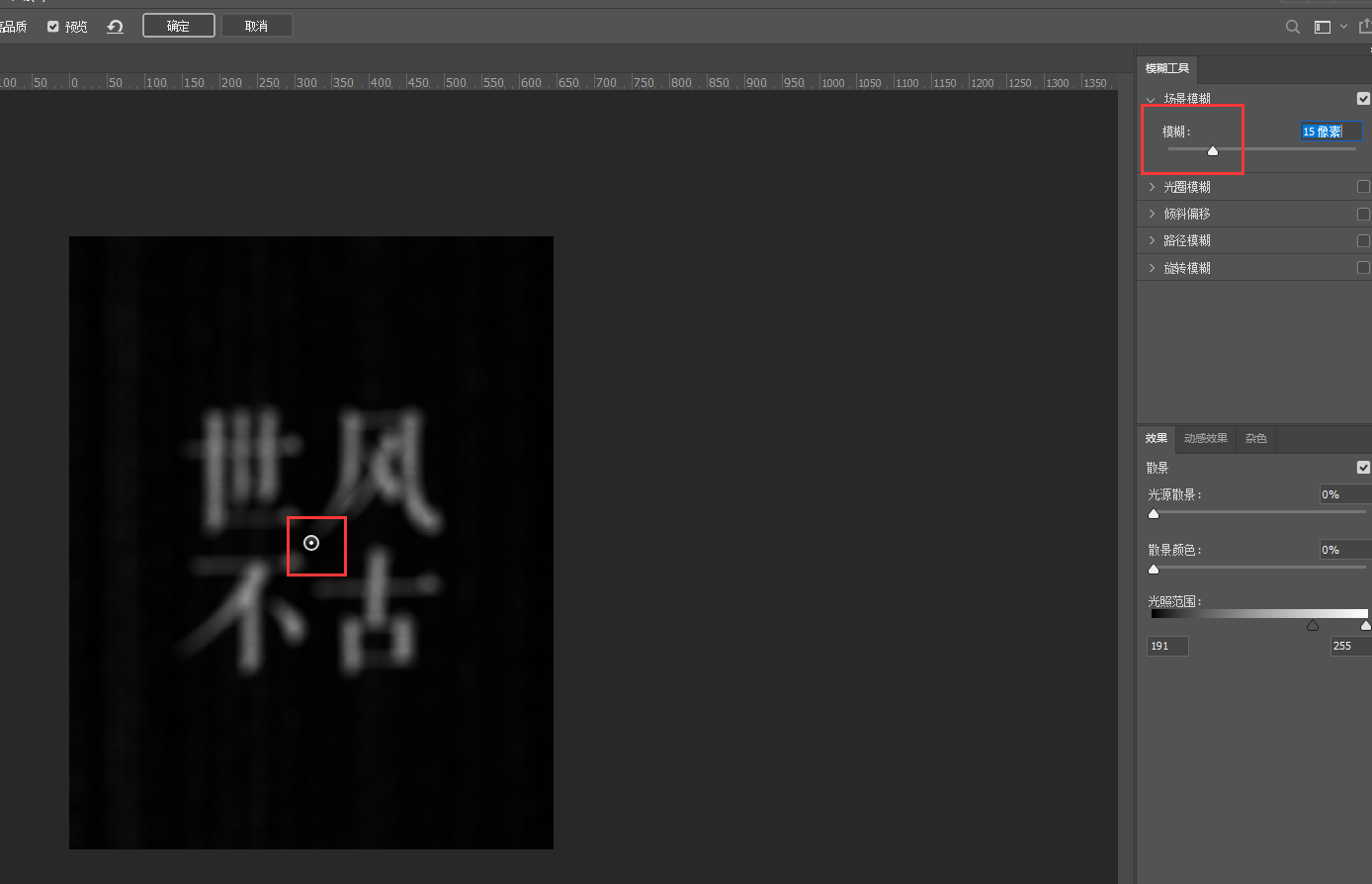
4-1
我们看到画面是虚的,把鼠标移动到画面上会有个钉子图标,需要模糊和需要清晰的就点一下钉子,再配合右侧的模糊数值调节就可以了(往左调节清晰,反之模糊)
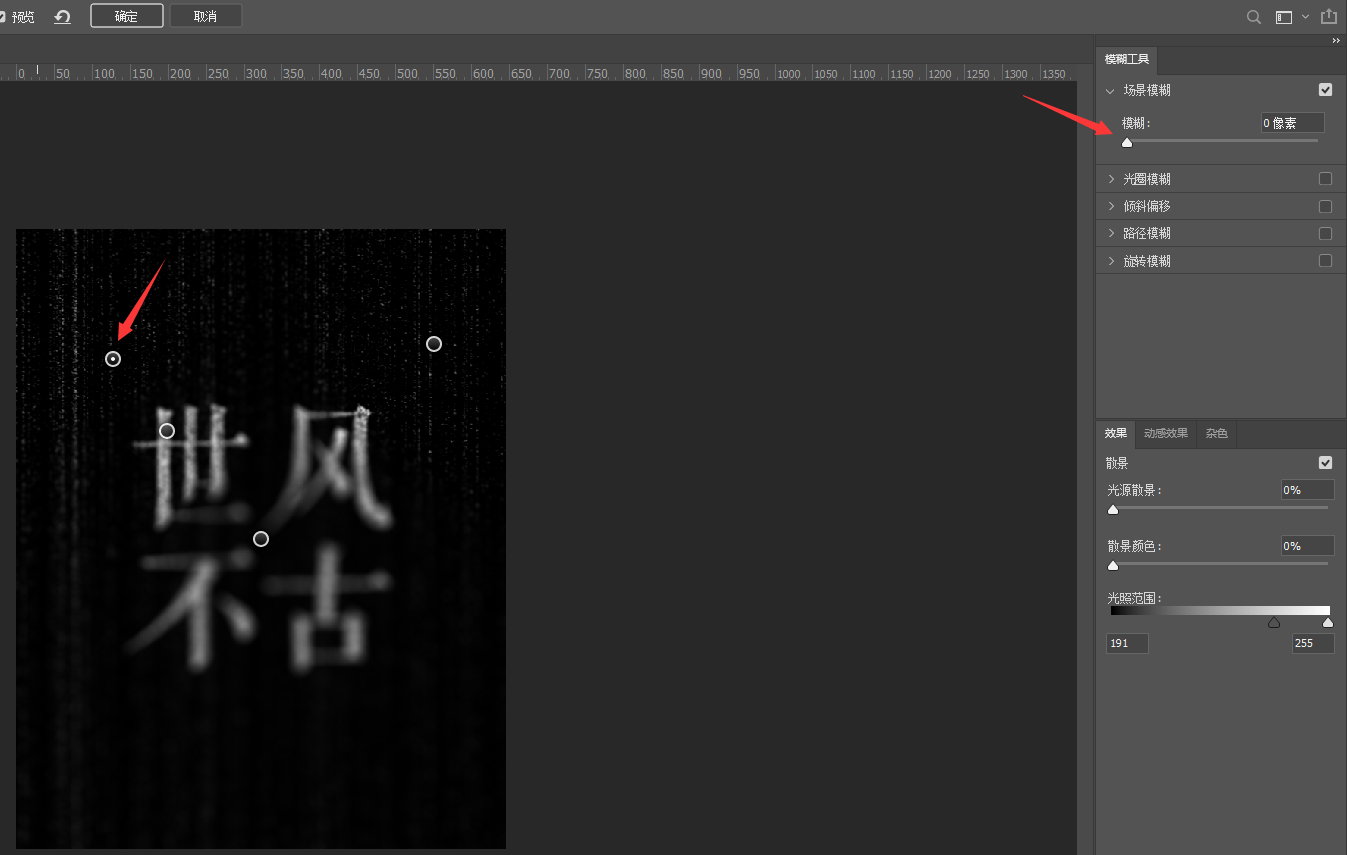
4-1
选择钉子中间会多一个点,选中哪个钉子就调节对应的模糊数值即可,见4-2图;
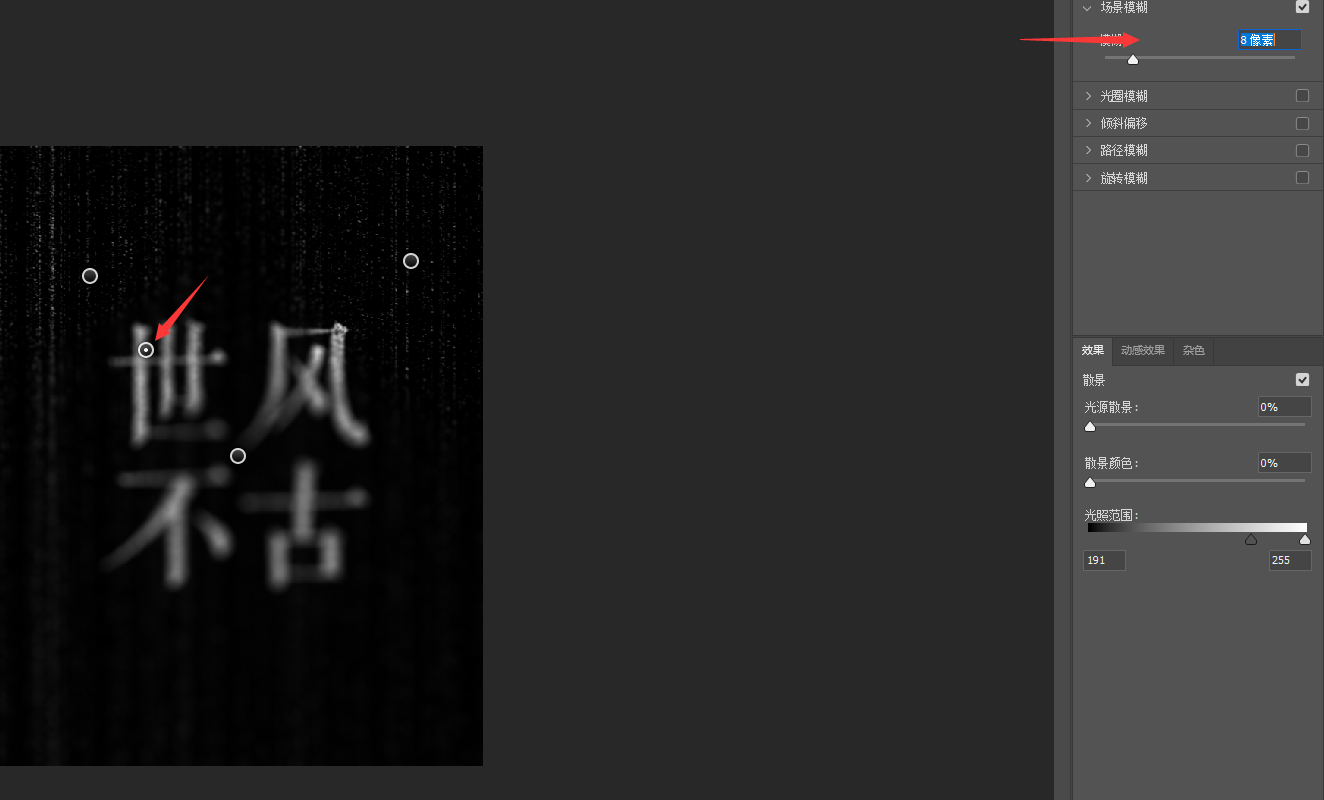
4-2
如过不想要哪个钉子,直接点del键;

大家可以参照我这个样子来打钉子
模糊画廊做完出来是这样的,见4-3
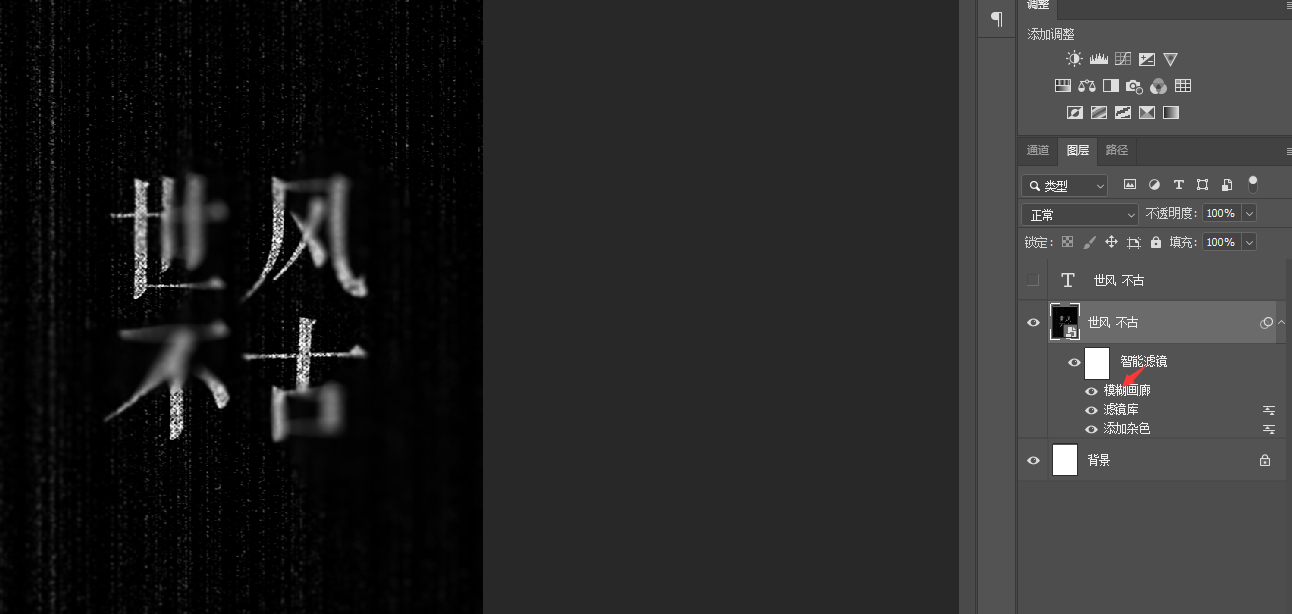
4-3
我们把图层里的“模糊画廊”拖到添加杂色下方,见4-4图;
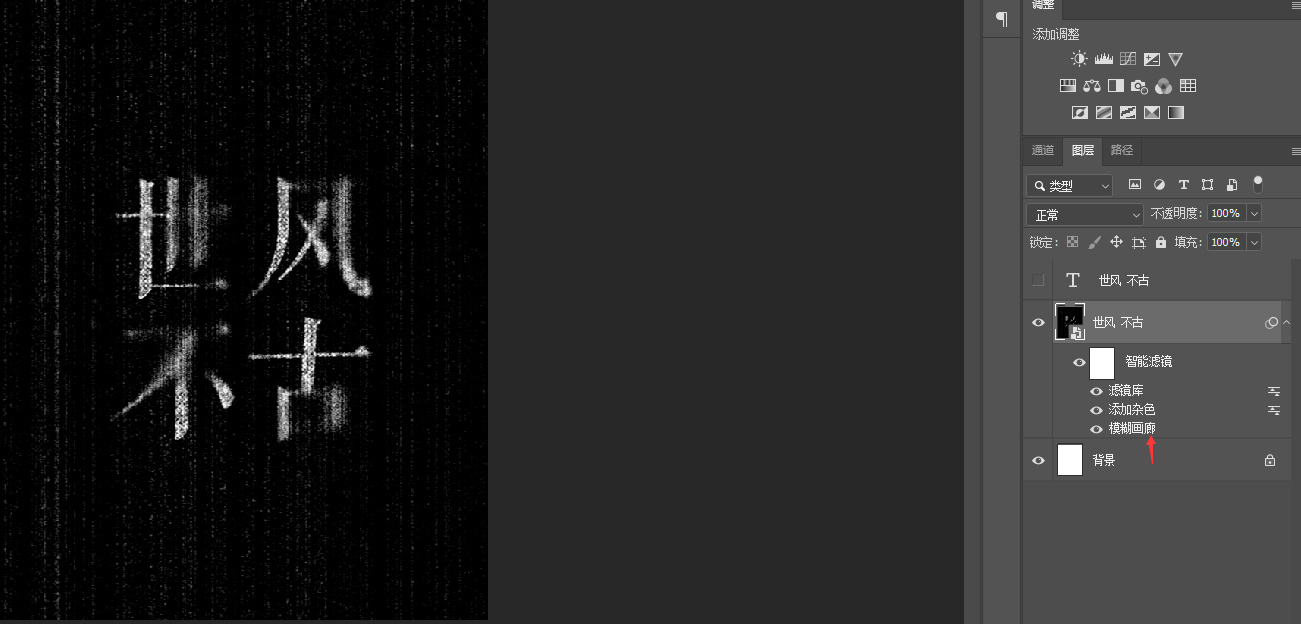
4-4
最后背景和文字都有了布纹的肌理效果

布纹肌理效果
这个布纹肌理在设计里还是很常用的,小伙伴们答应我,一定要盖起来,让你的设计更丰富起来吧!

 iOS
iOS Android
Android Windows
Windows macOS
macOS